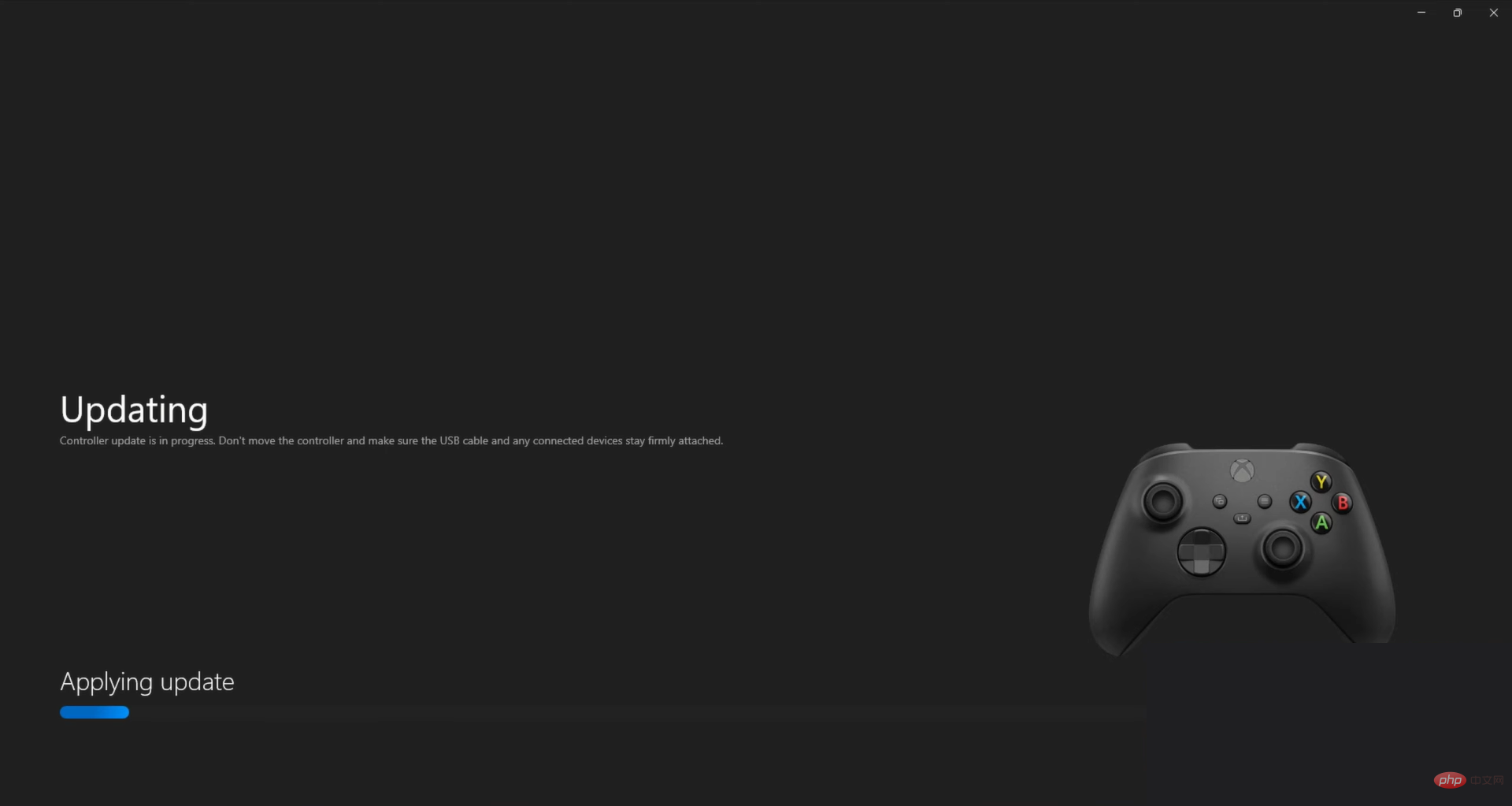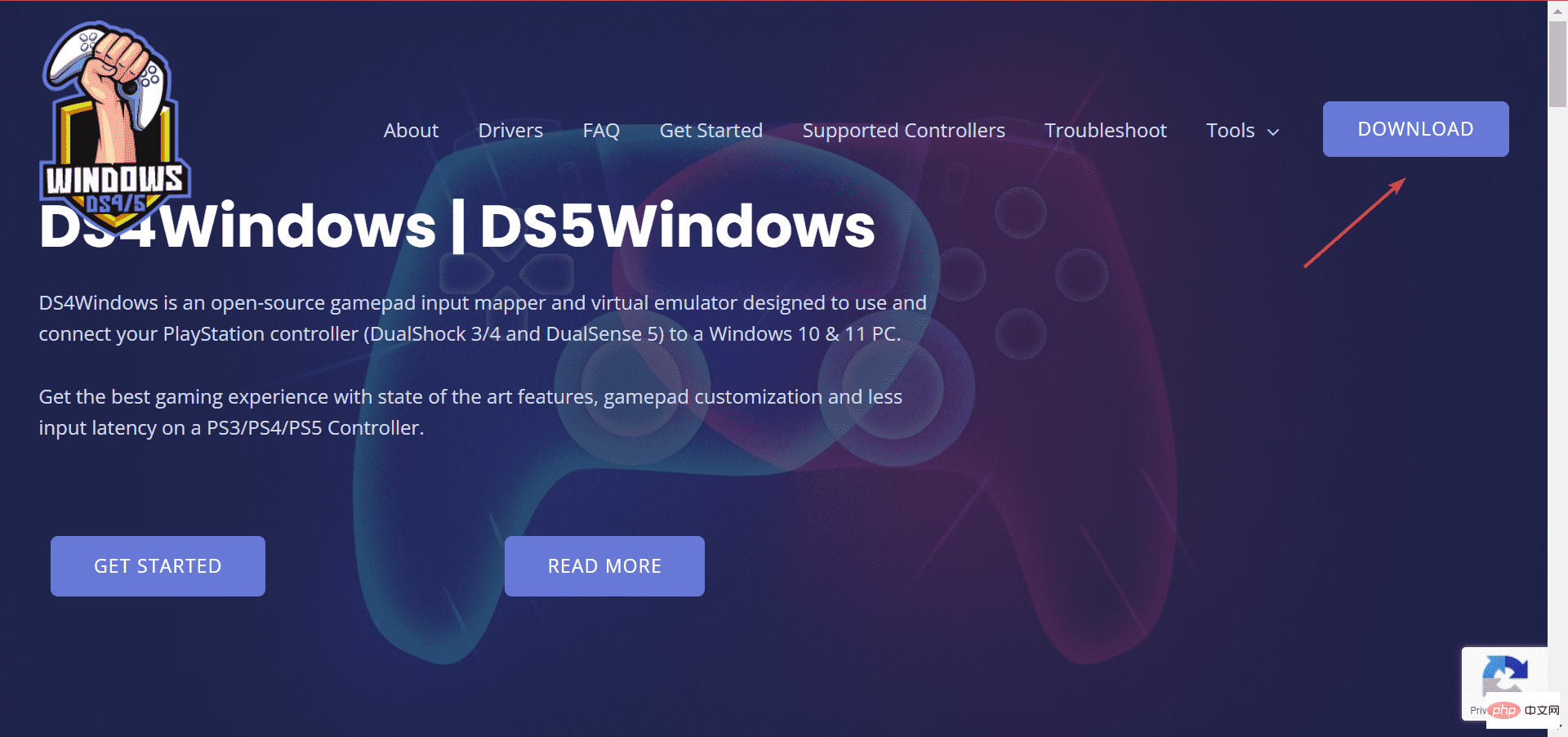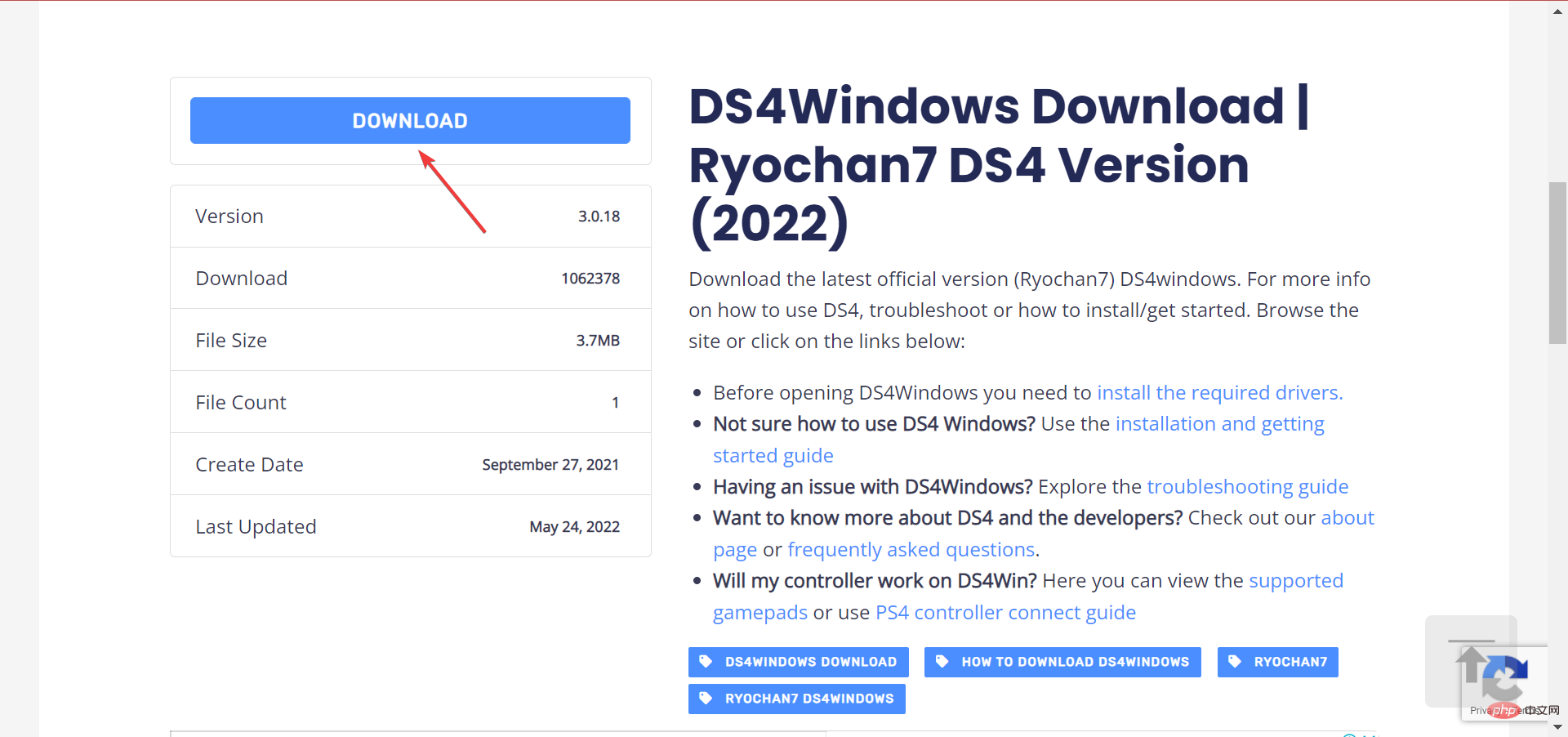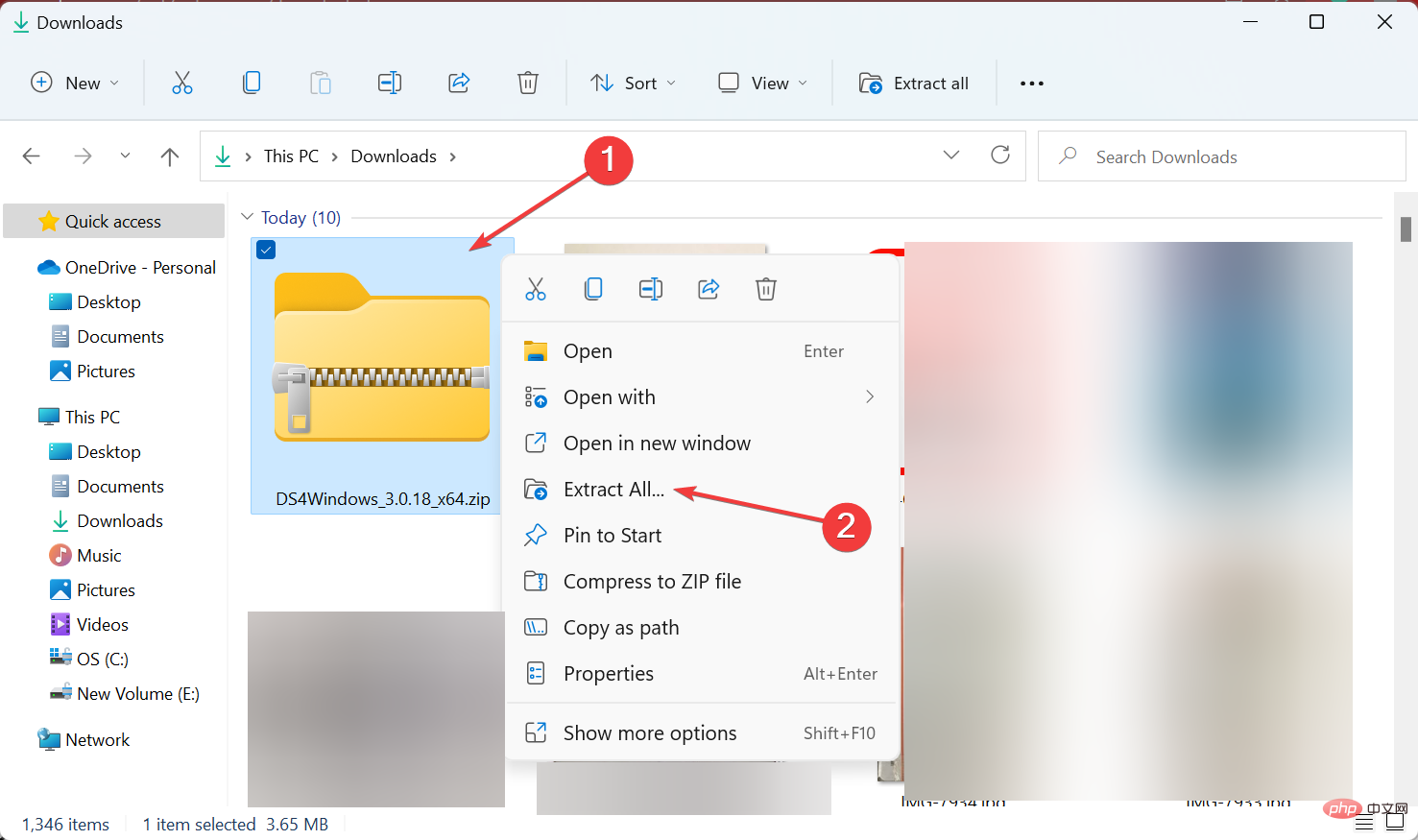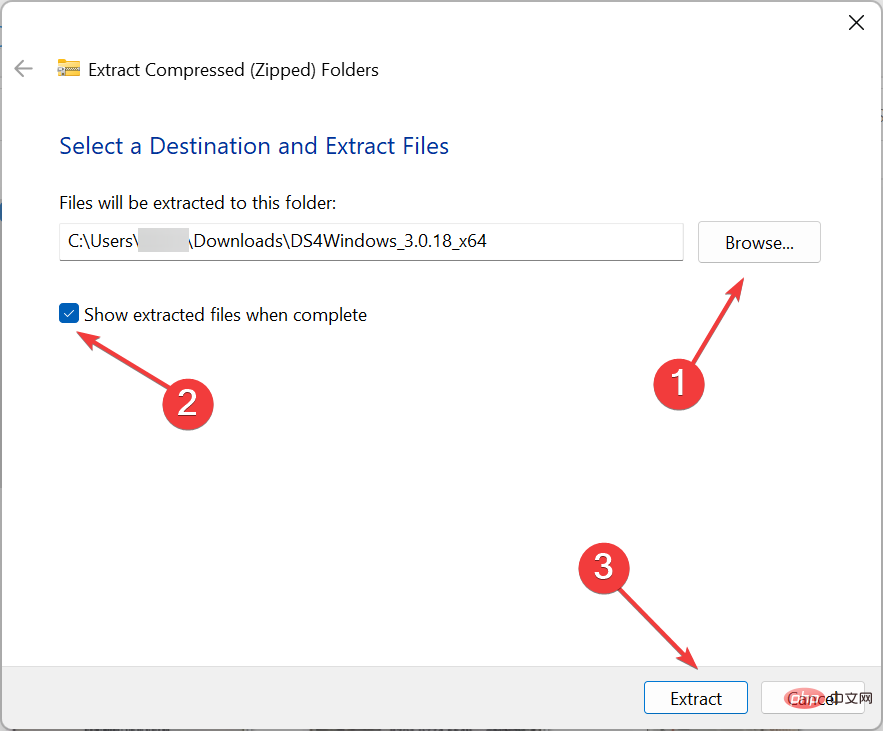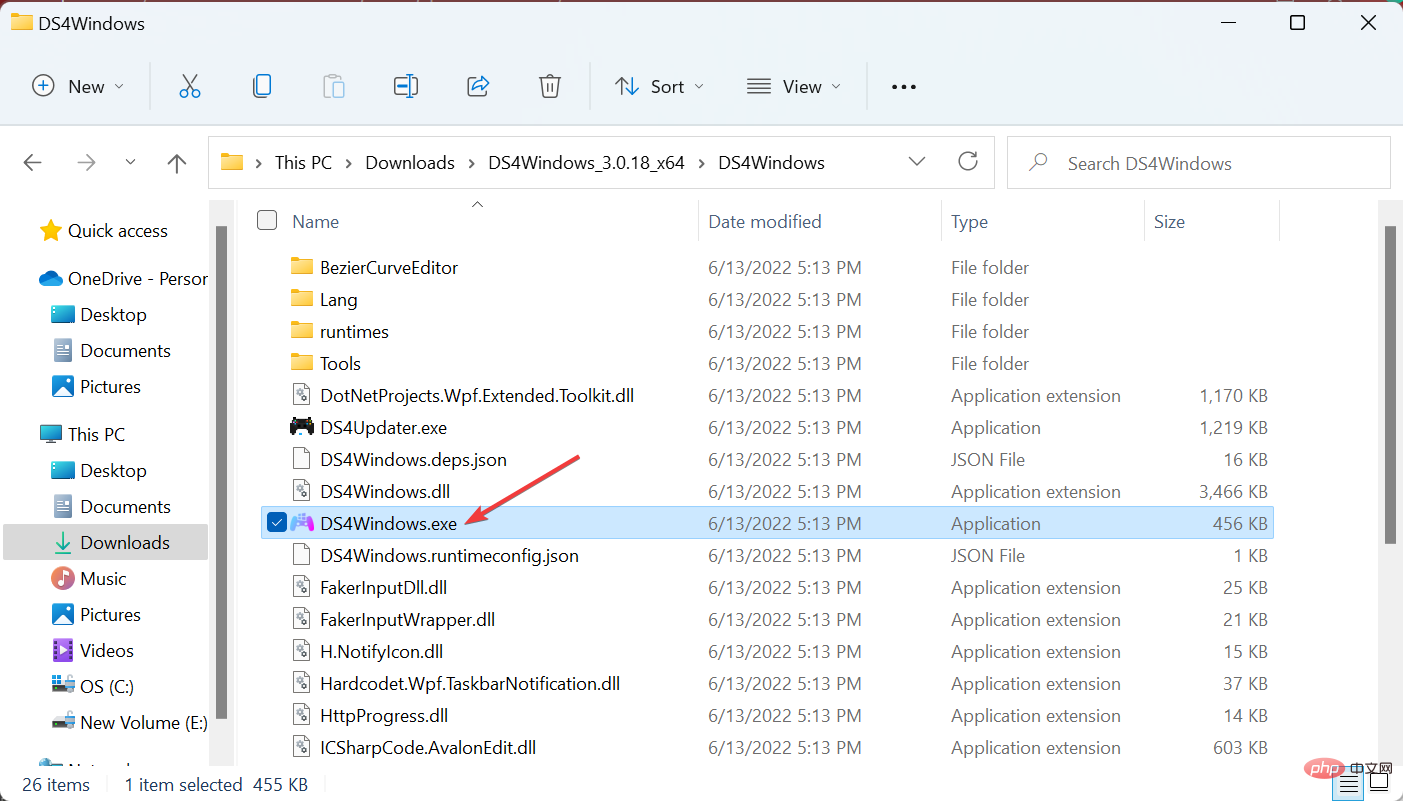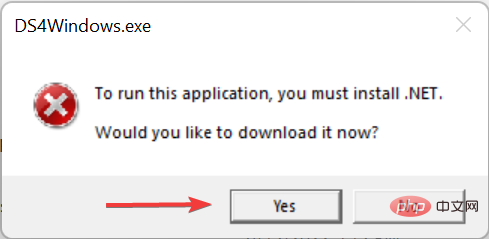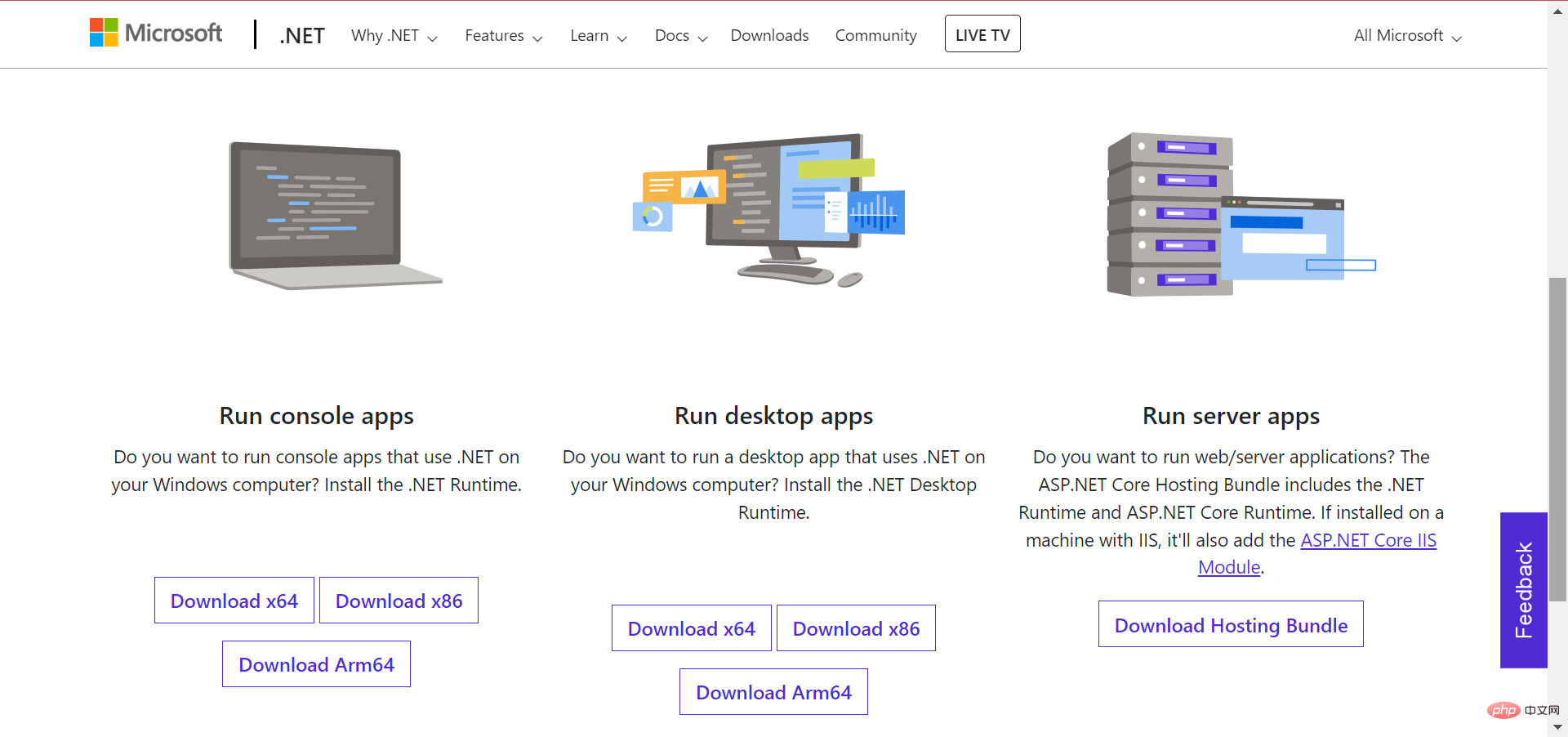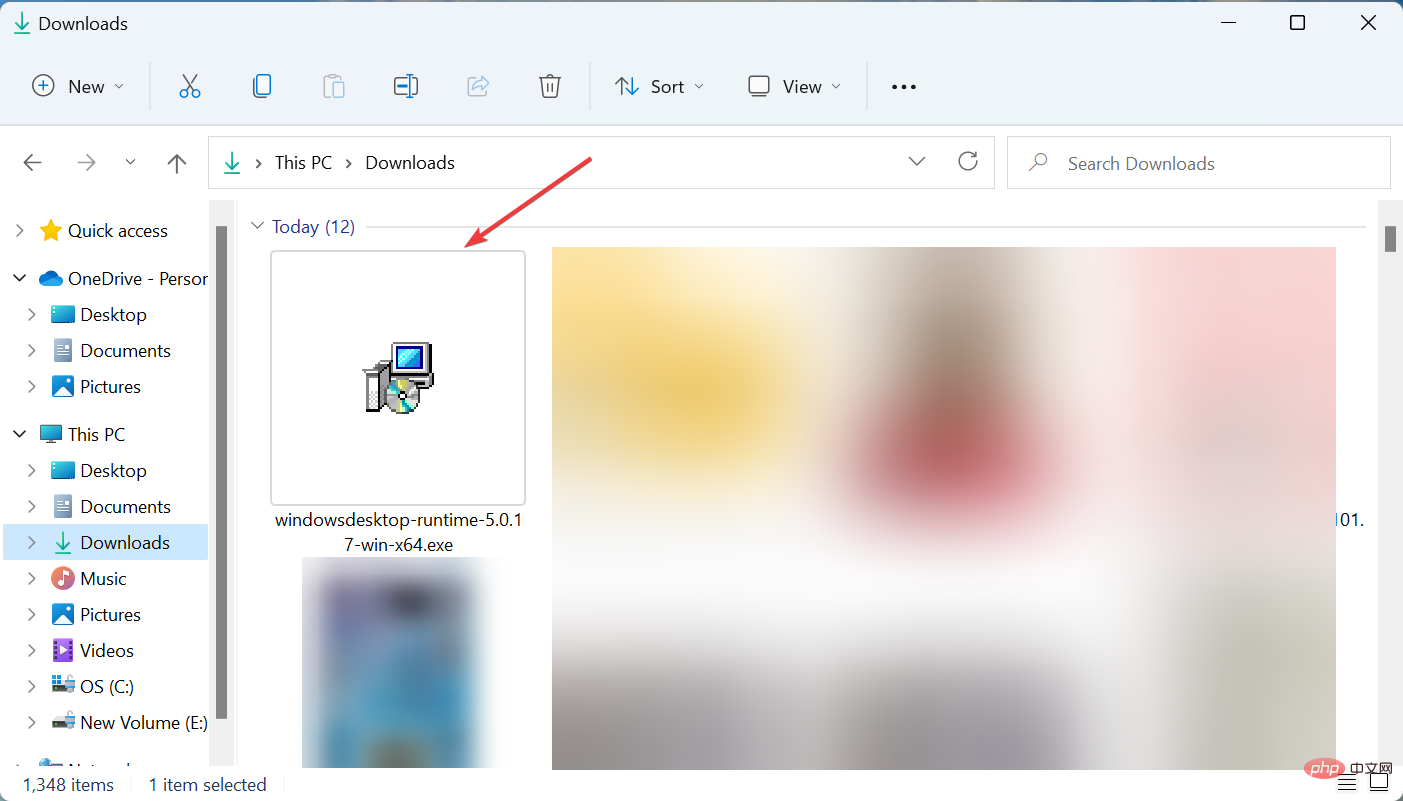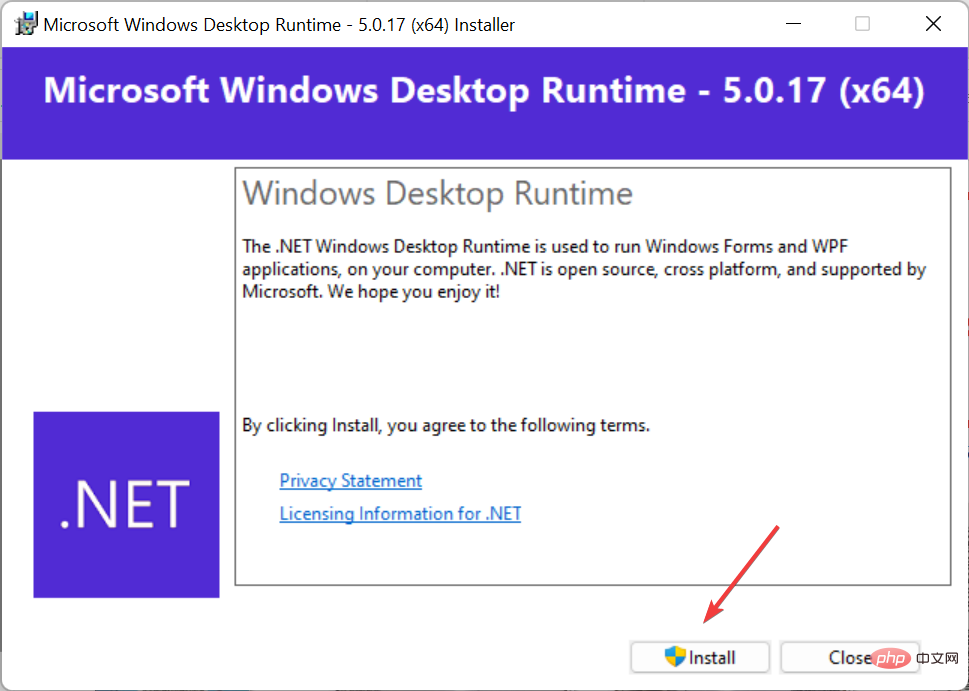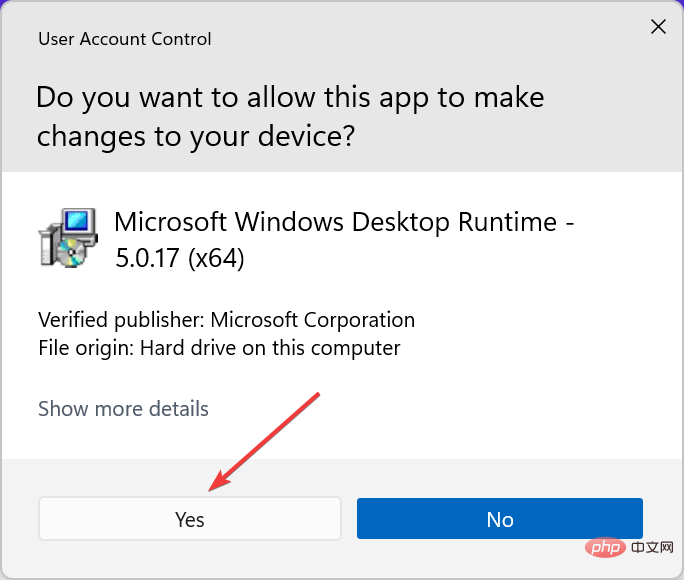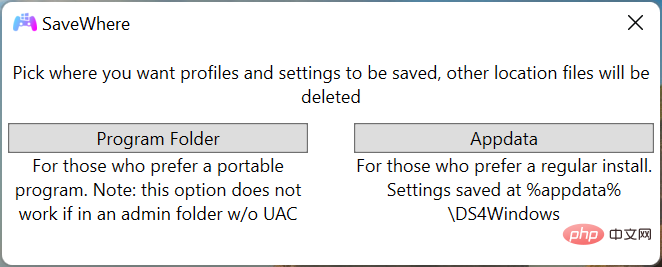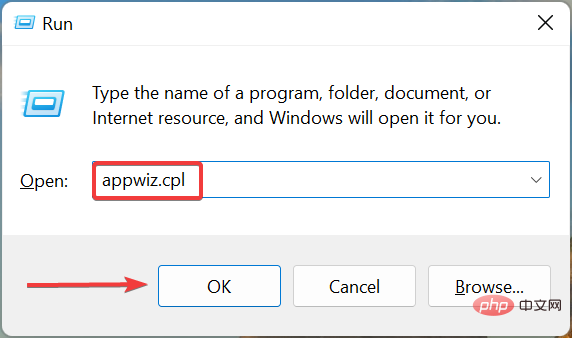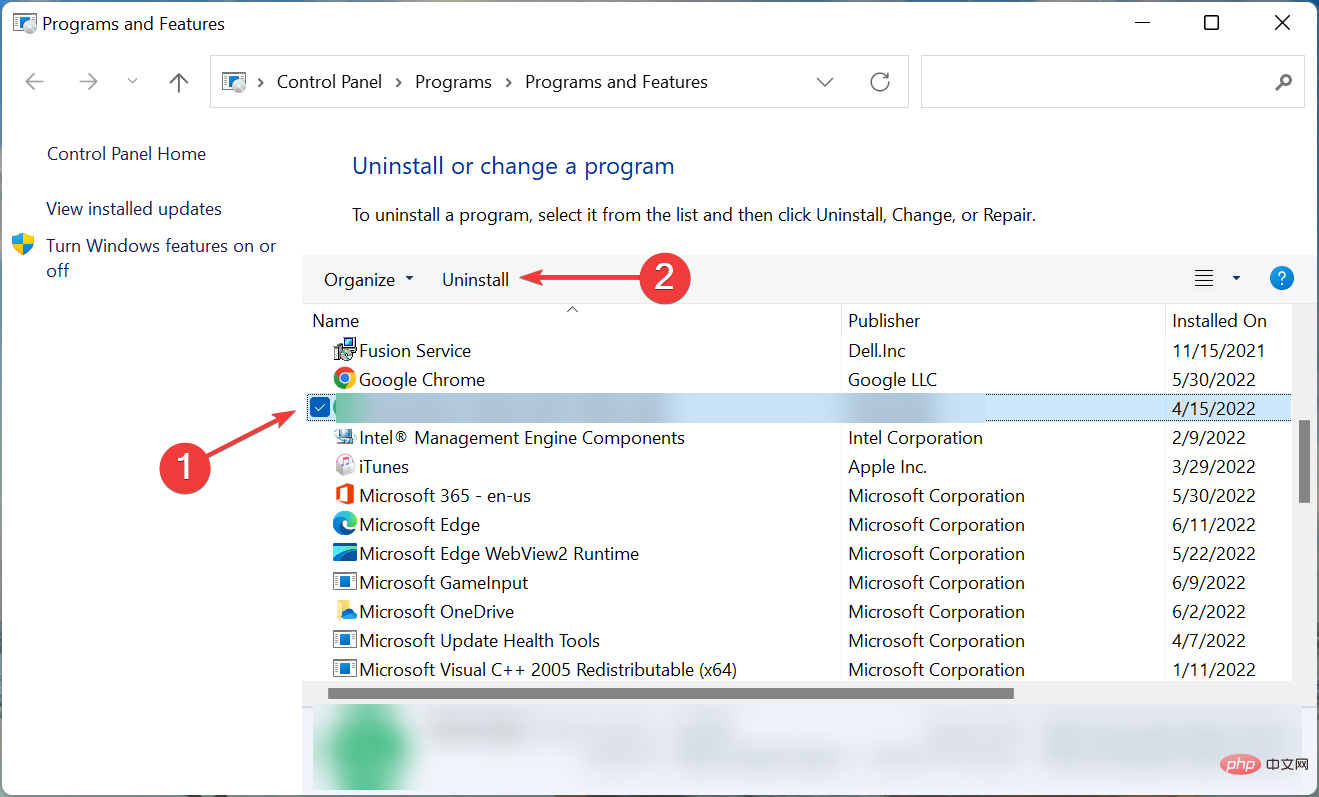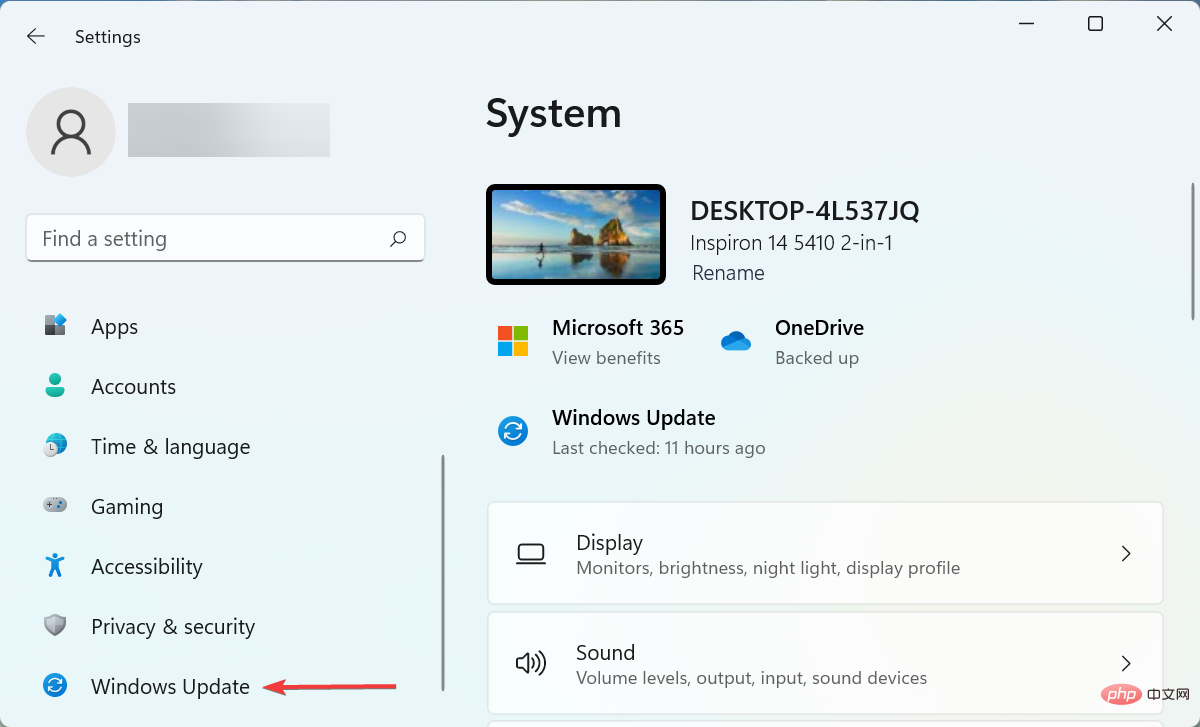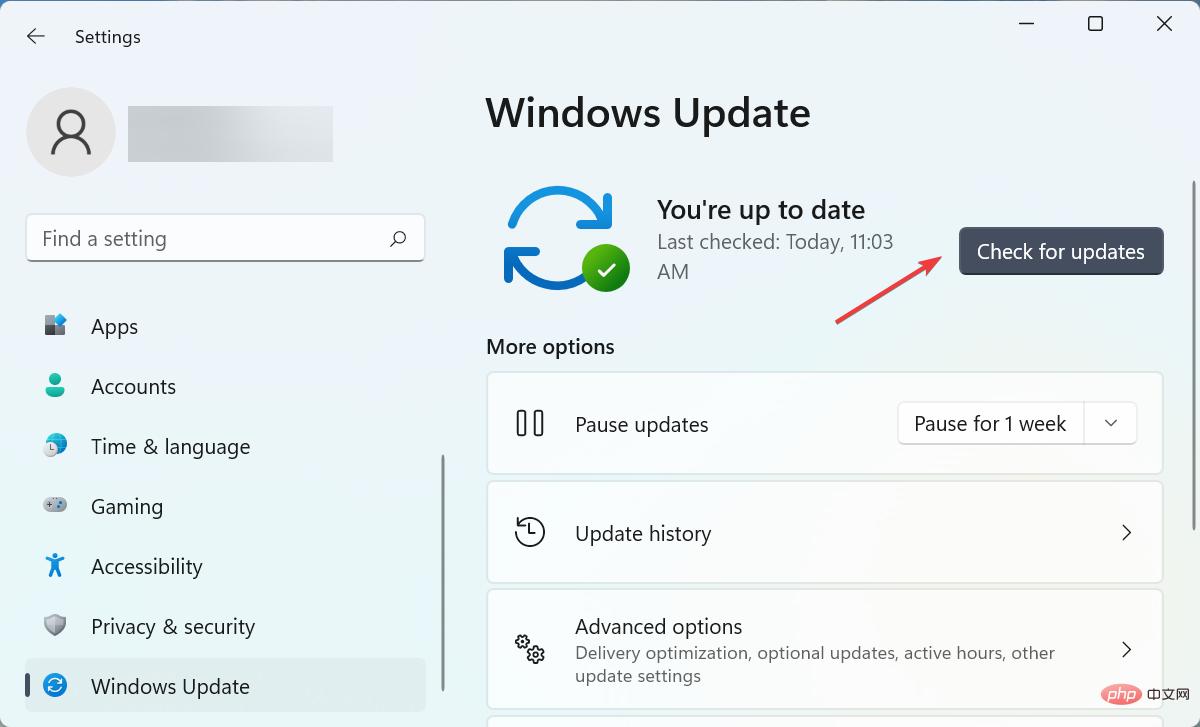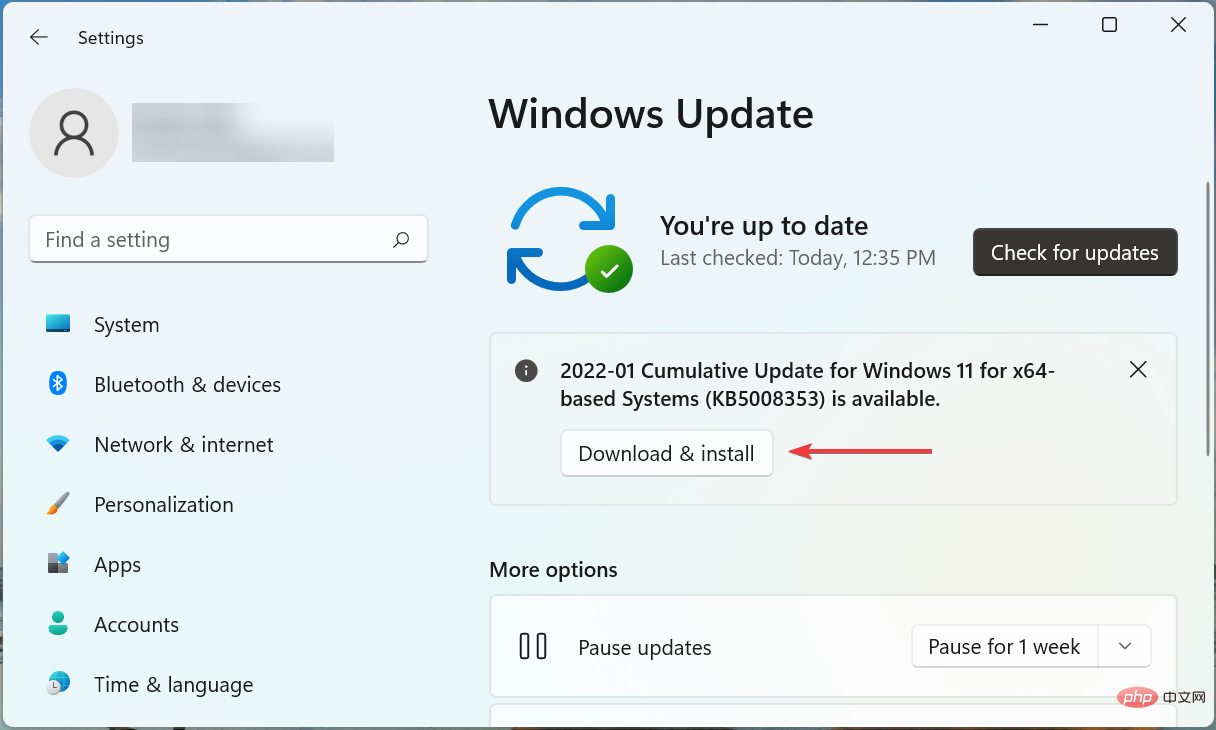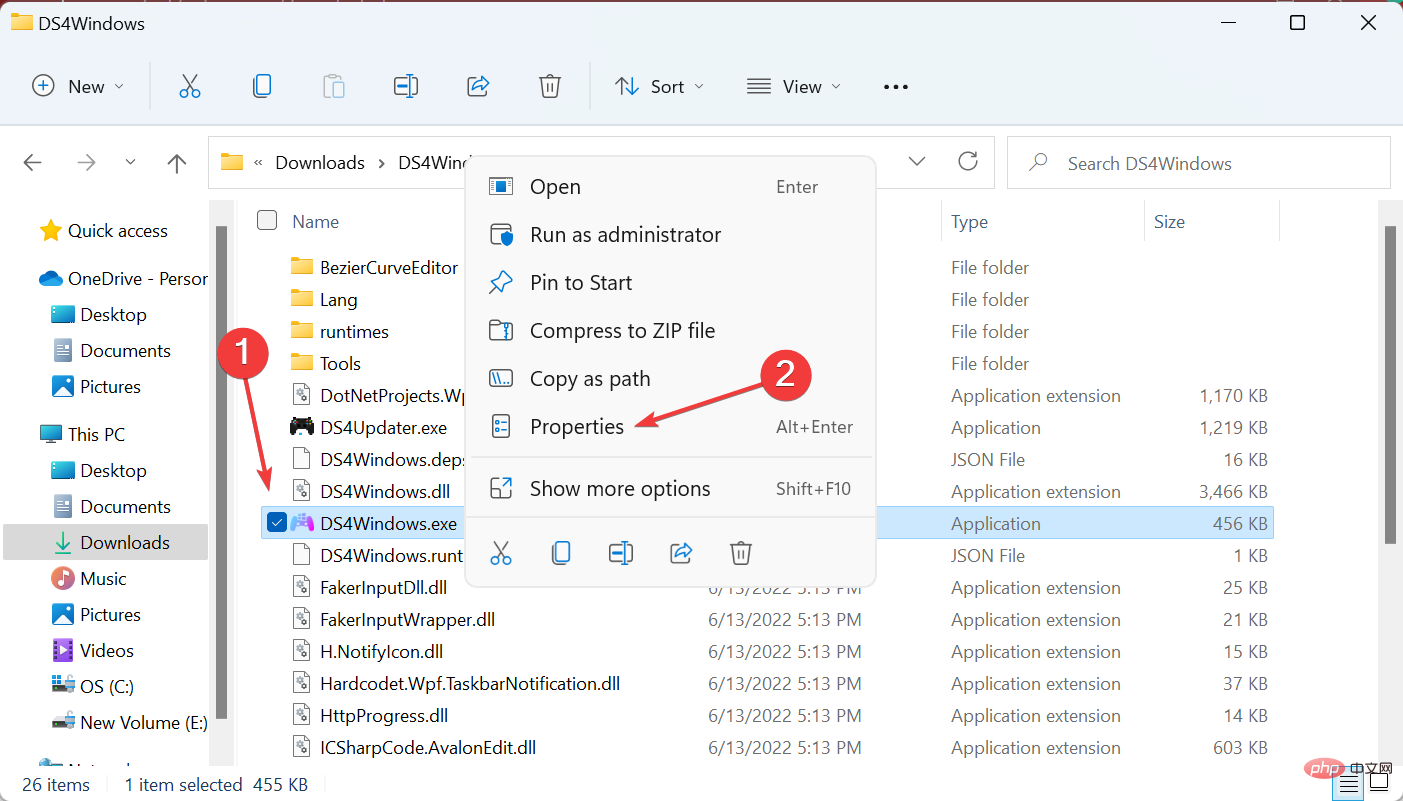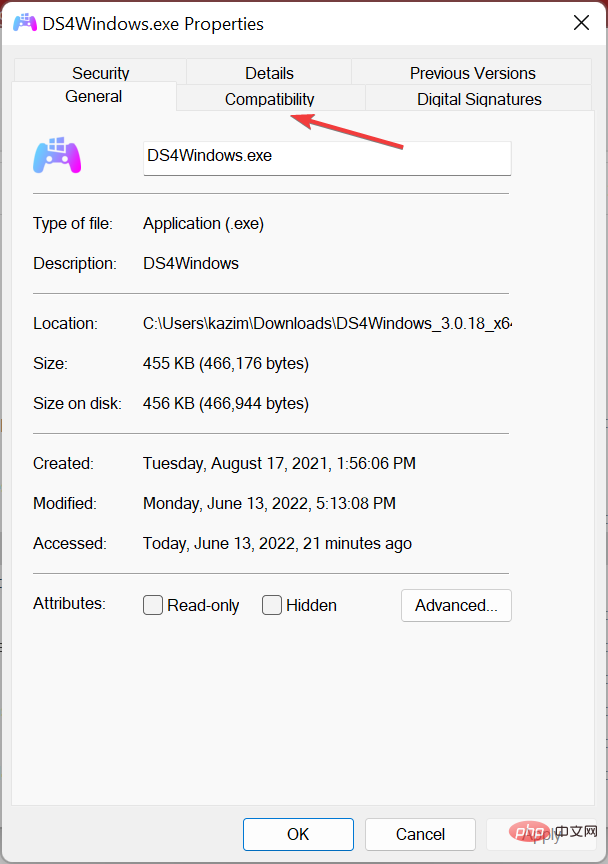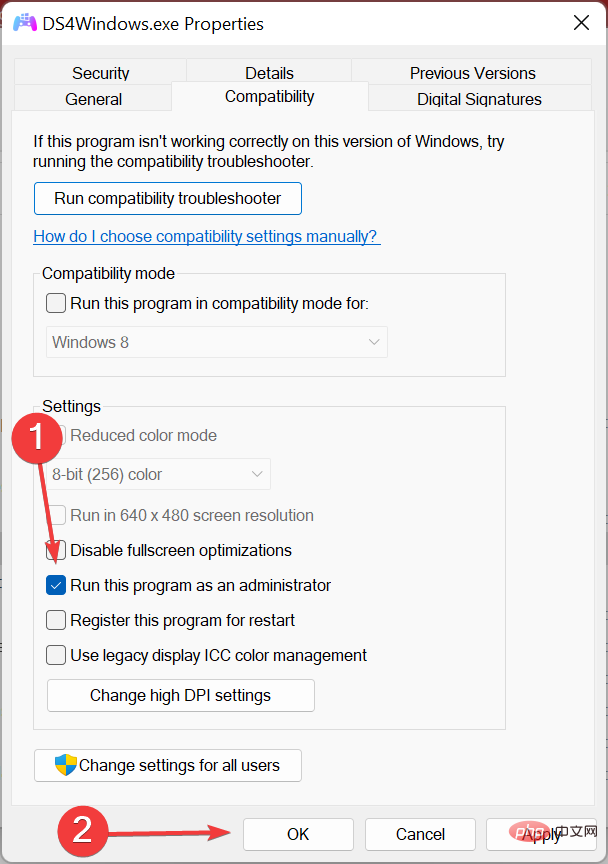Windows 11コントローラーが動作しない問題を修正する5つの方法
Windows 上のゲームは、特にユーザーが新しいデバイスを購入する必要がなく、簡単にアクセスできるため、長い間コミュニティで人気があります。ただし、一部のユーザーは、Windows 11 コントローラーが正しく動作しないと報告しています。
これは Xbox と PS4 コントローラーの両方で発生する可能性があります。根本原因を特定して排除できるよう、両方のケースを個別に処理します。
それでは、Windows 11 でコントローラーが動作しない理由と問題の解決方法を見てみましょう。
コントローラーが Windows 11 で動作しないのはなぜですか?
コントローラーが機能しない理由はいくつかあります。 Windows 11 にアップグレードした直後に問題が発生する場合は、接続の問題 (Bluetooth コントローラー)、古い Xbox アクセサリ アプリ、またはインストールされているドライバーの問題である可能性があります。
一部のユーザーは、ウイルス対策ソフトウェアがコントローラーをブロックしていると報告していますが、これは頻繁には起こりません。ウイルス対策ソフトウェアを無効にするかアンインストールして、これを確認してください。一部の PS コントローラー ユーザーは、AMD チップセット ドライバーが原因で Windows 11 で PS コントローラーが動作しないと報告しています。
有線コントローラーを使用している場合は、USB ポートに障害があるか、ポートが BIOS で無効になっている可能性があります。
概念の基本を理解したところで、解決策を見てみましょう。 Xbox と PS4 の修正はさまざまなセクションにあるため、ケースに関連する修正に進んでください。
Windows 11 でコントローラーが正常に動作しない場合はどうすればよいですか?
1.Xbox
1.1 システムとコントローラーを再起動します。
- Press Alt F4Start Shut Down Windows boxをクリックし、ドロップダウン メニューをクリックして、再起動を選択します。

- [OK] をクリックしてコンピュータを再起動します。

Xbox コントローラーが Windows 11 で動作しない場合に最初に行うべきことは、コンピューターとコントローラー自体を再起動することです。これにより、厄介な問題が解消され、すぐに稼働できるようになります。
1.2 USB ドライバーの更新 (有線 Xbox コントローラー用)
- Windows S を押して、テキスト フィールドに検索メニューを起動します。 デバイス マネージャー に移動し、関連する検索結果をクリックします。

- 次に、「ユニバーサル シリアル バス コントローラー」エントリをダブルクリックして、USB ポートを表示します。

- ここでポートを右クリックし、コンテキスト メニューから Update Driver を選択します。

- 次に、ドライバーを自動的に検索するを選択します。

- Windows がコントローラーに利用可能な最適なドライバーを見つけてインストールするまで待ちます。
Xbox コントローラーが Windows 11 で動作しないもう 1 つの一般的な理由は、ドライバーの問題です。問題が何であれ、最新バージョンをインストールすれば問題は解決するはずです。
また、デバイス マネージャーを使用して新しいバージョンが見つからない場合は、ドライバーの最新バージョンを手動でインストールしてみてください。また、ワイヤレス Xbox コントローラーが動作しない場合は、Bluetooth ドライバーを更新してください。
処理を高速化するには、DriverFix などのユーティリティを使用して USB ドライバーと Bluetooth ドライバーを処理します。これは、破損したドライバーを特定して修復し、古いドライバーを更新する軽量の自動ツールです。
#⇒ DriverFix を入手
1.3 サードパーティのウイルス対策ソフトウェアをアンインストールします
-
Windows R を押して「ファイル名を指定して実行」コマンドを開始し、appwiz と入力します。テキスト フィールド に「cpl」と入力し、[OK] をクリックして [プログラムと機能] ウィンドウを起動します。

- 次に、サードパーティのウイルス対策ソフトウェアを見つけて選択し、「アンインストール」をクリックします。

- 確認プロンプトで Yes をクリックします。

- 専用のアンインストーラーが表示された場合は、画面の指示に従って作業を完了してください。
ウイルス対策ソフトウェアをすぐにインストールしたくない場合は、まずウイルス対策ソフトウェアを無効にしてみてください。ただし、Windows に組み込まれているセキュリティは、コンピュータを安全に保つだけではないことに注意してください。
1.4 Xbox アクセサリ アプリの更新
- Windows S を押して検索メニューを起動し、検索メニューに Microsoft Store# と入力します。テキスト フィールド ## をクリックし、関連する検索結果をクリックします。
 左下隅にある
左下隅にある - ライブラリ オプションをクリックします。
 次に、「
次に、「 - Get Updates」ボタンをクリックします。
 新しいバージョンの
新しいバージョンの - Xbox アクセサリ アプリケーションが利用可能な場合、それは自動的にダウンロードされ、インストールされます。

注 続行する前に、Bluetooth ではなくケーブルを使用して Xbox コントローラーを Windows 11 PC に接続していることを確認してください。また、エラーが発生しないように、各ページに記載されている手順をお読みください。
- Windows S を押して検索メニューを起動し、「Xbox Accessories」と入力して、関連する検索結果をクリックします。
 新しいファームウェア バージョンが利用可能な場合は、「
新しいファームウェア バージョンが利用可能な場合は、「 - Update Required」ボタンが表示されるので、それをクリックします。 #########続けるにはクリック###。
 ファームウェアのアップデートが完了するまで待ちます。
ファームウェアのアップデートが完了するまで待ちます。 -
 古いファームウェアを使用すると問題が発生する可能性があり、Xbox コントローラーが Windows 11 で動作しなくなる可能性があります。 Xbox アクセサリ アプリを使用すると、ファームウェアを迅速に更新でき、その時点で問題は解決されます。
古いファームウェアを使用すると問題が発生する可能性があり、Xbox コントローラーが Windows 11 で動作しなくなる可能性があります。 Xbox アクセサリ アプリを使用すると、ファームウェアを迅速に更新でき、その時点で問題は解決されます。 - これで、特に問題が発生することなく、Windows 11 で Xbox コントローラーの使用を開始できるようになりました。

2. PS (プレイステーション)
2.1 DS4Windows をダウンロードしてインストールします
- 高速 Web ブラウザーを開き、DS4 の公式 Web サイトに入り、右上隅付近をクリックします。 ダウンロードボタン。

- [ダウンロード] をもう一度クリックします。

- ツールをダウンロードした後、ツールが存在するフォルダーに移動し、DS4 Windows ファイルを右クリックして、すべて展開を選択します。

- 抽出したファイルの場所を変更する場合は、「参照」をクリックして別のパスを選択するか、デフォルトで選択されているパスを使用します。次に、「完了時に抽出されたファイルを表示」チェックボックスをオンにし、下部にある「抽出」をクリックします。

- 次に、抽出したファイルを開き、DSWindows.exe をダブルクリックしてツールを起動します。

- DS4Windows がコンピュータにプレインストールされていない場合、DS4Windows を実行するには .NET が必要であるというプロンプトが表示される場合があります。 はいをクリックしてダウンロードします。

- ここで、 をクリックして、x64 バージョンをダウンロードするか、必要に応じてコンピューターにダウンロードします。

- ダウンロード後、ファイルをダブルクリックしてインストーラーを起動します。

- 次に、「インストール」ウィンドウで「インストール」をクリックします。

- UAC プロンプトで Yes をクリックします。

- インストールが完了したら、DS4Windows ツールを再度起動します。
- 構成ファイルと設定を保存する場所を選択します。

- DS4Windows を起動した後、画面上の指示に従ってアプリケーションの基本的なセットアップを完了します。
DS4Windows は、多くのコントローラーがネイティブ サポートを備えていないため、ユーザーが Play Station コントローラーを Windows PC に接続できるようにする重要なツールです。したがって、ソフトウェアをインストールして、Windows 11コントローラーが動作しているかどうかを確認してください。
2.2 AMD チップセット ソフトウェアのアンインストール
-
Windows R を押して「ファイル名を指定して実行」コマンドを開始し、「appwiz.cpl##」と入力します。 # を入力し、「OK」をクリックします。
 次に、「AMD Software」という名前のエントリを見つけて選択し、「
次に、「AMD Software」という名前のエントリを見つけて選択し、「 - アンインストール」をクリックします。
 画面上の指示に従ってプロセスを完了します。
画面上の指示に従ってプロセスを完了します。 - アンインストールが完了したら、コンピューターを再起動します。
2.3 安裝最新版本的Windows 11
- 按Windows I啟動設定應用程序,然後從左側選擇Windows 更新選項卡。

- 點選右邊的檢查更新。

- 如果掃描後列出了更新,請按一下「下載並安裝」按鈕。

2.4 停用驅動簽章強化
驅動程式簽章強制是Windows 中的功能,它只允許在電腦上安裝經過Microsoft 驗證和簽署的驅動程式。但很多時候,製造商不會將驅動程式提交給微軟,而是直接上傳到他們的官方網站。
如果您或第三方工具為控制器安裝了任何此類驅動程序,該功能將阻止它。如果 Windows 11 PS4 控制器不工作,停用驅動程式簽章強制對許多使用者都有效並修復了一些問題。
2.5 以管理員身分執行 DS4Windows
- 找到DS4Windows啟動器,右鍵點擊它,然後從上下文選單中選擇屬性。

- 前往相容性選項卡。

- 現在,勾選以管理員身份執行此程式複選框,然後按一下底部的確定以儲存變更。

很多時候,如果 DS4Windows 應用程式沒有必要的權限,它可能會遇到問題並導致您的 PS4 控制器無法在 Windows 11 中運行。在這種情況下,只需將程式配置為以管理權限啟動,一切應該會再次運行.
當控制器在Windows 11 中無法工作時,這些都是您可以解決問題的所有方法,無論是用於Xbox 或Play Station。
- 高速 Web ブラウザーを開き、DS4 の公式 Web サイトに入り、右上隅付近をクリックします。 ダウンロードボタン。
以上がWindows 11コントローラーが動作しない問題を修正する5つの方法の詳細内容です。詳細については、PHP 中国語 Web サイトの他の関連記事を参照してください。

ホットAIツール

Undresser.AI Undress
リアルなヌード写真を作成する AI 搭載アプリ

AI Clothes Remover
写真から衣服を削除するオンライン AI ツール。

Undress AI Tool
脱衣画像を無料で

Clothoff.io
AI衣類リムーバー

Video Face Swap
完全無料の AI 顔交換ツールを使用して、あらゆるビデオの顔を簡単に交換できます。

人気の記事

ホットツール

メモ帳++7.3.1
使いやすく無料のコードエディター

SublimeText3 中国語版
中国語版、とても使いやすい

ゼンドスタジオ 13.0.1
強力な PHP 統合開発環境

ドリームウィーバー CS6
ビジュアル Web 開発ツール

SublimeText3 Mac版
神レベルのコード編集ソフト(SublimeText3)

ホットトピック
 1659
1659
 14
14
 1416
1416
 52
52
 1310
1310
 25
25
 1258
1258
 29
29
 1232
1232
 24
24
 CrystalDiskmarkとはどのようなソフトウェアですか? -crystaldiskmarkの使い方は?
Mar 18, 2024 pm 02:58 PM
CrystalDiskmarkとはどのようなソフトウェアですか? -crystaldiskmarkの使い方は?
Mar 18, 2024 pm 02:58 PM
CrystalDiskMark は、シーケンシャルおよびランダムの読み取り/書き込み速度を迅速に測定する、ハード ドライブ用の小型 HDD ベンチマーク ツールです。次に、編集者が CrystalDiskMark と Crystaldiskmark の使用方法を紹介します。 1. CrystalDiskMark の概要 CrystalDiskMark は、機械式ハード ドライブとソリッド ステート ドライブ (SSD) の読み取りおよび書き込み速度とパフォーマンスを評価するために広く使用されているディスク パフォーマンス テスト ツールです。 ). ランダム I/O パフォーマンス。これは無料の Windows アプリケーションで、使いやすいインターフェイスとハード ドライブのパフォーマンスのさまざまな側面を評価するためのさまざまなテスト モードを提供し、ハードウェアのレビューで広く使用されています。
 CrystalDiskinfo 使い方チュートリアル ~CrystalDiskinfo とは何ですか?
Mar 18, 2024 pm 04:50 PM
CrystalDiskinfo 使い方チュートリアル ~CrystalDiskinfo とは何ですか?
Mar 18, 2024 pm 04:50 PM
CrystalDiskInfo は、コンピュータのハードウェア デバイスをチェックするためのソフトウェアです。このソフトウェアでは、読み取り速度、転送モード、インターフェイスなど、自分のコンピュータのハードウェアをチェックできます。では、これらの機能に加えて、CrystalDiskInfo の使い方と、CrystalDiskInfo とは何なのかを整理してみましょう。 1. CrystalDiskInfo の起源 コンピュータ ホストの 3 つの主要コンポーネントの 1 つであるソリッド ステート ドライブは、コンピュータの記憶媒体であり、コンピュータのデータ ストレージを担当します。優れたソリッド ステート ドライブは、ファイルの読み取りを高速化し、消費者エクスペリエンスに影響を与えます。消費者は新しいデバイスを受け取ると、サードパーティ ソフトウェアまたは他の SSD を使用して、
 Windows 10 で Xbox アプリでゲームをオフラインでプレイできるようにする方法
Apr 16, 2024 pm 11:11 PM
Windows 10 で Xbox アプリでゲームをオフラインでプレイできるようにする方法
Apr 16, 2024 pm 11:11 PM
Windows 10 オペレーティング システムでは、統合 Xbox アプリケーションはゲームの記録と共有のプラットフォームであるだけでなく、多くのユーザーにとってゲームをプレイするための重要な入り口でもあります。ネットワーク接続なしで Xbox アプリ内ゲームをプレイしたい一部のユーザーにとって、オフライン プレイを実現する方法を理解することが重要です。この記事では、Windows 10 システムで Xbox アプリケーションを構成してオフライン ゲーム機能を実現する方法を詳しく説明します。これに興味のあるプレイヤーがいる場合は、読み続けてください。操作方法 1. まず、コンピューターで Xbox プラットフォームを開き、右上隅にあるアバター ボックスをクリックし、下のオプション リストで [設定] をクリックします。 2. 開いたウィンドウインターフェイスで、左側の列の「全般」オプションをクリックします。 3. 次に、「」を見つけます。
 黒き神話: 悟空が近いうちに Xbox に登場するかもしれない、マイクロソフトが声明を発表
Aug 25, 2024 pm 09:30 PM
黒き神話: 悟空が近いうちに Xbox に登場するかもしれない、マイクロソフトが声明を発表
Aug 25, 2024 pm 09:30 PM
Black Myth: Wukong が 8 月 19 日にリリースされてすぐ、このゲームは Steam でいくつかの記録を打ち破ることに成功しました。 Steam で 10/10 の評価を獲得し、最もプレイされているシングルプレイヤー ゲームは、現在 Windows PC でダウンロードしてプレイできます。
 Xbox ネットワーク接続エラーが発生した場合はどうすればよいですか? Xbox ネットワーク接続異常の解決策
Mar 15, 2024 am 09:00 AM
Xbox ネットワーク接続エラーが発生した場合はどうすればよいですか? Xbox ネットワーク接続異常の解決策
Mar 15, 2024 am 09:00 AM
Xbox では、プレーヤーは多数のゲームを体験でき、さまざまな種類のゲームが見つかります。しかし、Xbox でネットワーク接続エラーが表示されると多くのプレーヤーが報告しています。Xbox ネットワーク接続エラーを解決するにはどうすればよいですか?信頼できる解決策をいくつか見てみましょう。解決策 1: ネットワーク接続ステータスを確認する Xbox ホスト システムから送信されたエラー メッセージの詳細によると、プレーヤーのローカル ネットワーク接続が正常ではないことが問題である可能性があります。編集者は、まず Xbox のネットワーク リストを開き、ネットワークの状態を確認し、ネットワークに再接続し、ネットワークが正常であることを確認してから、Xbox 本体でゲームを開始することをお勧めします。解決策 2: アクセラレーション ツールを使用する Xbox 本体がインターネットに接続されているとプレイヤーが判断した場合
 Adobe Illustrator CS6 でキーボードの増分を設定する方法 - Adobe Illustrator CS6 でキーボードの増分を設定する方法
Mar 04, 2024 pm 06:04 PM
Adobe Illustrator CS6 でキーボードの増分を設定する方法 - Adobe Illustrator CS6 でキーボードの増分を設定する方法
Mar 04, 2024 pm 06:04 PM
多くのユーザーがオフィスで Adobe Illustrator CS6 ソフトウェアを使用していますが、Adobe Illustrator CS6 でキーボードの増分を設定する方法をご存知ですか? 次に、エディターが Adobe Illustrator CS6 のキーボードの増分を設定する方法を表示します。興味のあるユーザーは、以下をご覧ください。ステップ 1: 以下の図に示すように、Adobe Illustrator CS6 ソフトウェアを起動します。ステップ 2: メニューバーで [編集] → [環境設定] → [一般] コマンドを順にクリックします。ステップ 3: [キーボード インクリメント] ダイアログ ボックスが表示されます。[キーボード インクリメント] テキスト ボックスに必要な数値を入力し、最後に [OK] ボタンをクリックします。ステップ 4: ショートカット キー [Ctrl] を使用します。
 サプライズがやってくる! ViewSonic LX700-4K レーザー ホーム シアターには 1,700 元の公式リベートがあり、4K TV ボックスも含まれています。
Apr 25, 2024 pm 05:49 PM
サプライズがやってくる! ViewSonic LX700-4K レーザー ホーム シアターには 1,700 元の公式リベートがあり、4K TV ボックスも含まれています。
Apr 25, 2024 pm 05:49 PM
大画面ゲームにも対応できる映画のような品質のプロジェクターの購入を検討している場合は、ViewSonic LX700-4K が最適です。明るいだけでなく、4K解像度を備え、XBOX認証にも対応しています。現在、1,700元の公的補助金と無料の4K TVボックスが付いており、大幅な割引が行われています。クリックして購入: https://item.jd.com/100069910253.html ViewSonic LX700-4K は最新の第 3 世代レーザー光源技術を採用しており、目へのダメージを効果的に軽減し、心配することなく視覚的な楽しみを楽しむことができます。あなたの目は傷つきました。 3500 ANSI ルーメンの高輝度と映画のような 4K 解像度により、細部まではっきりと表示され、
 Edge で互換性のないソフトウェアを読み込もうとする問題を解決するにはどうすればよいですか?
Mar 15, 2024 pm 01:34 PM
Edge で互換性のないソフトウェアを読み込もうとする問題を解決するにはどうすればよいですか?
Mar 15, 2024 pm 01:34 PM
Edge ブラウザを使用すると、互換性のないソフトウェアが一緒に読み込まれようとすることがありますが、何が起こっているのでしょうか?このサイトでは、Edge と互換性のないソフトウェアをロードしようとする問題を解決する方法をユーザーに丁寧に紹介します。 Edge でロードしようとしている互換性のないソフトウェアを解決する方法 解決策 1: スタート メニューで IE を検索し、IE で直接アクセスします。解決策 2: 注: レジストリを変更すると、システム障害が発生する可能性があるため、慎重に操作してください。レジストリパラメータを変更します。 1. 操作中に regedit と入力します。 2. パス\HKEY_LOCAL_MACHINE\SOFTWARE\Policies\Micros を見つけます。



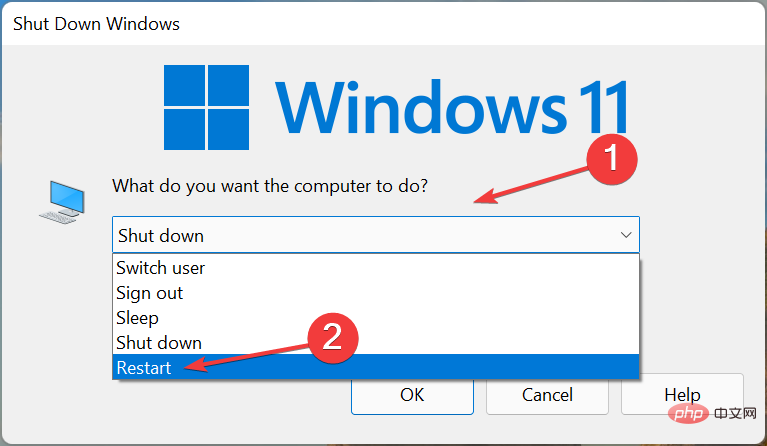
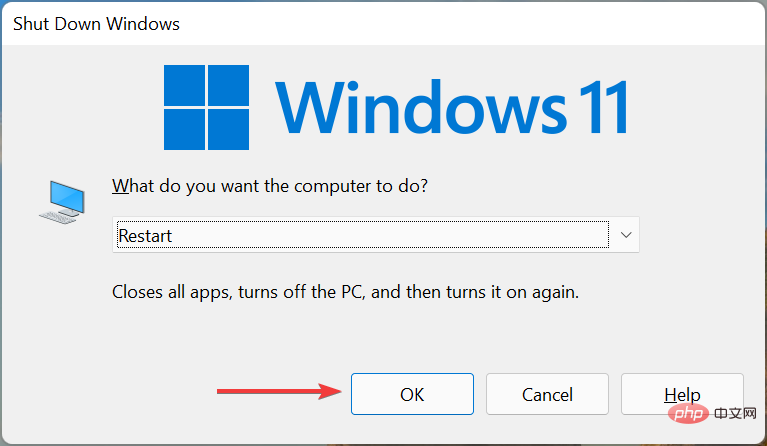
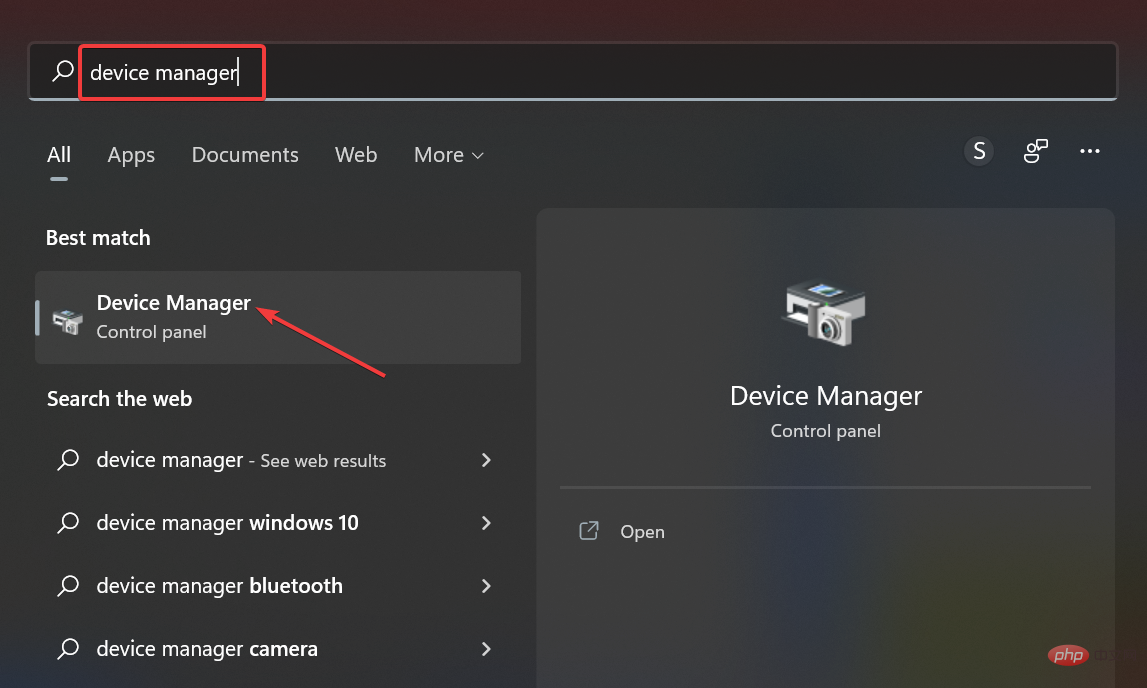
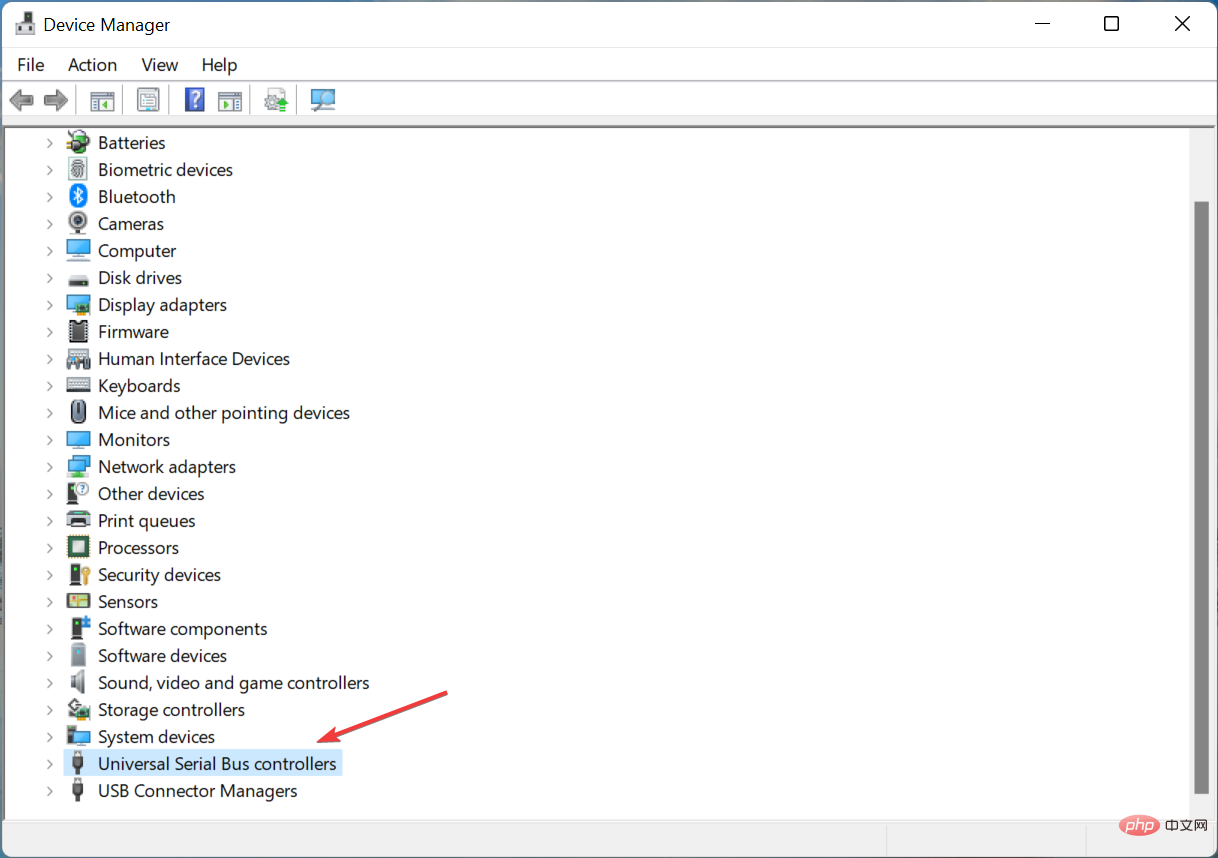
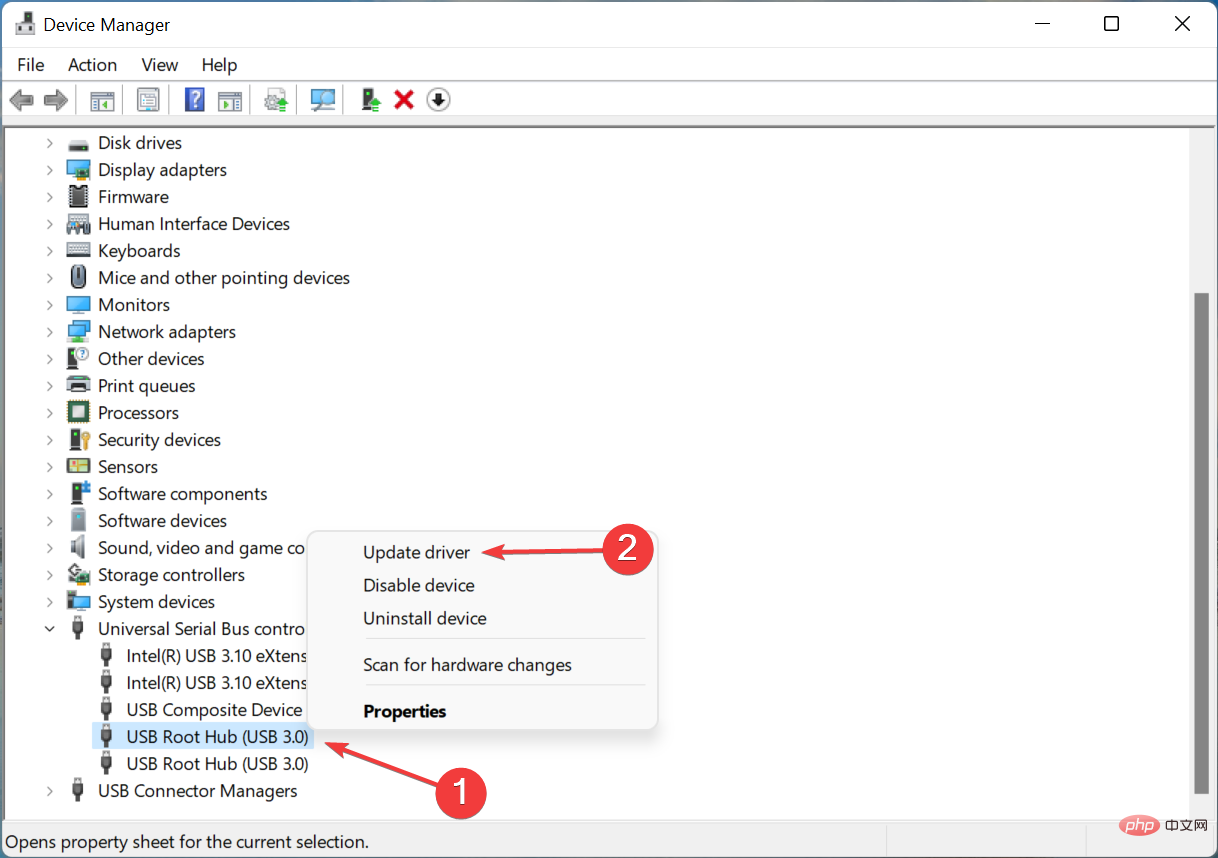
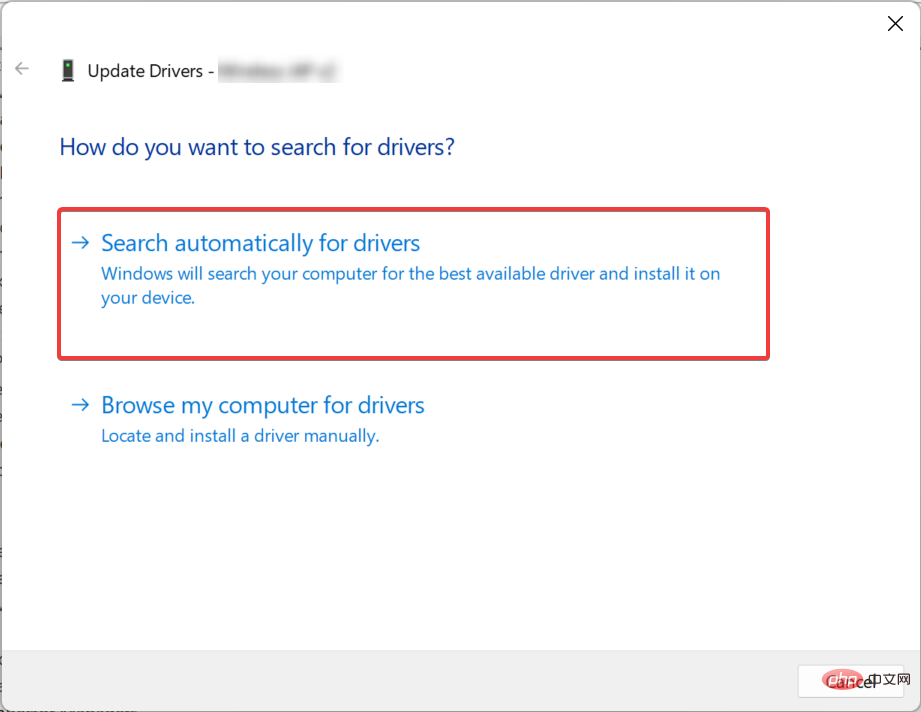
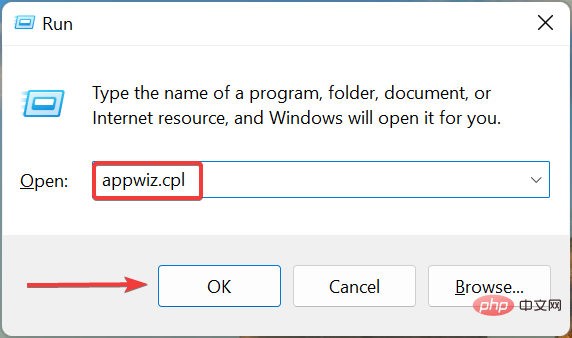
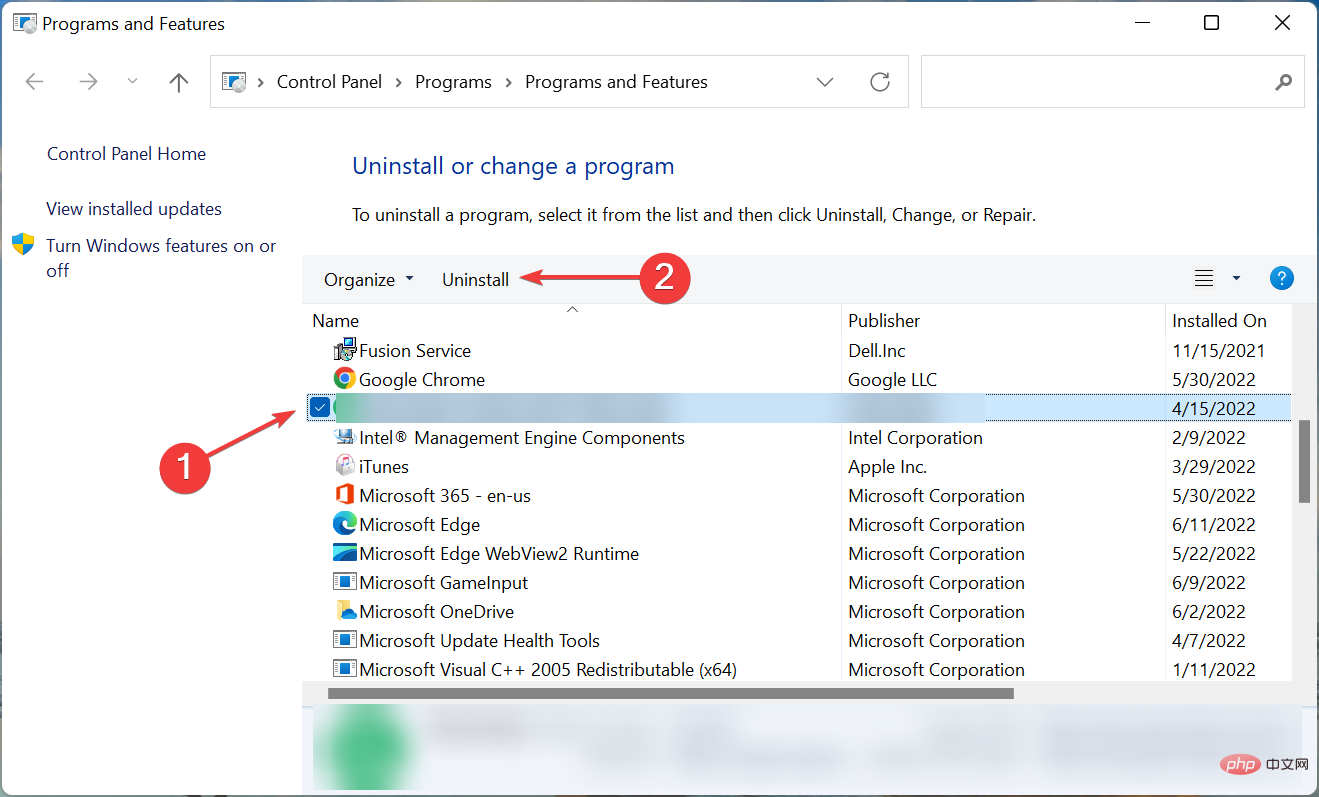
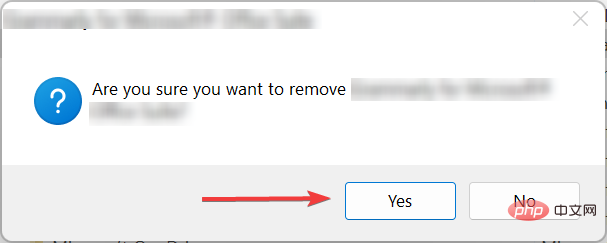
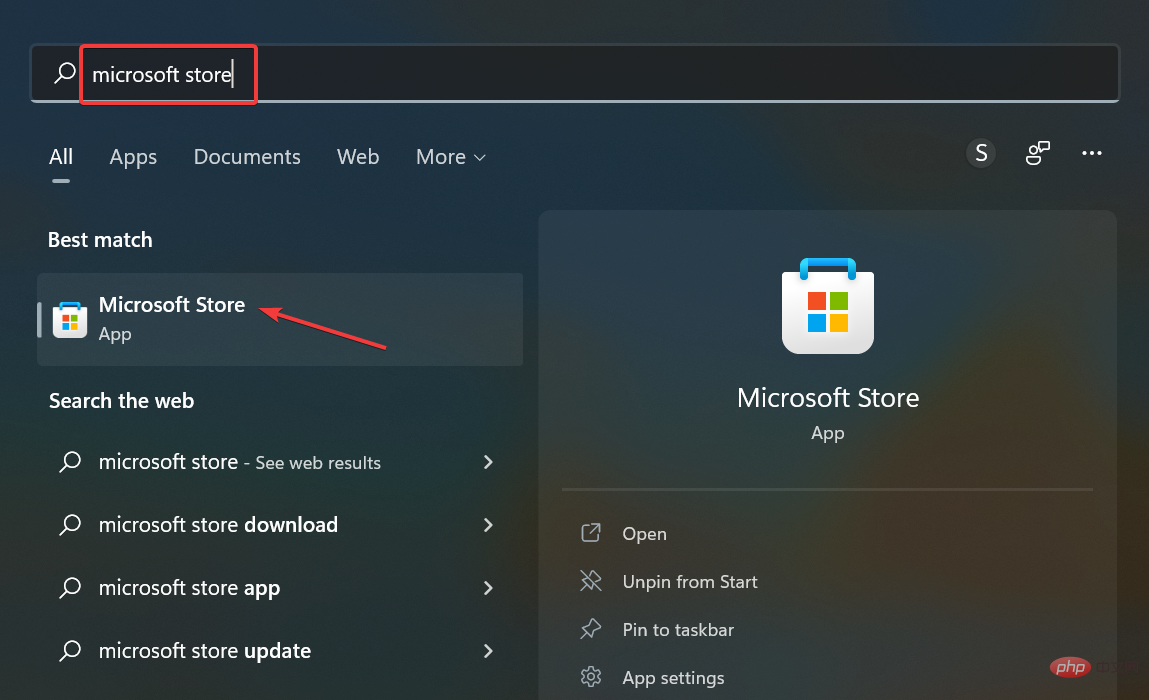
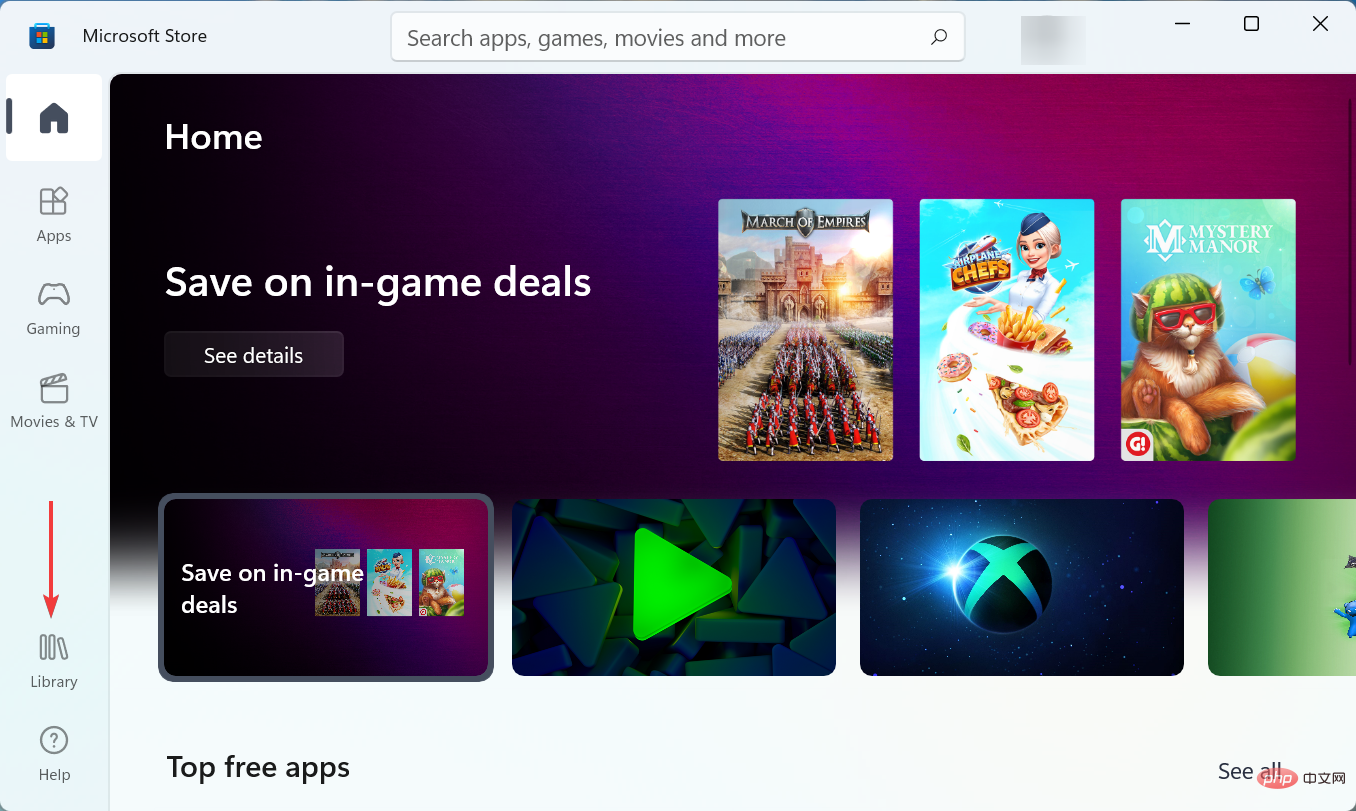
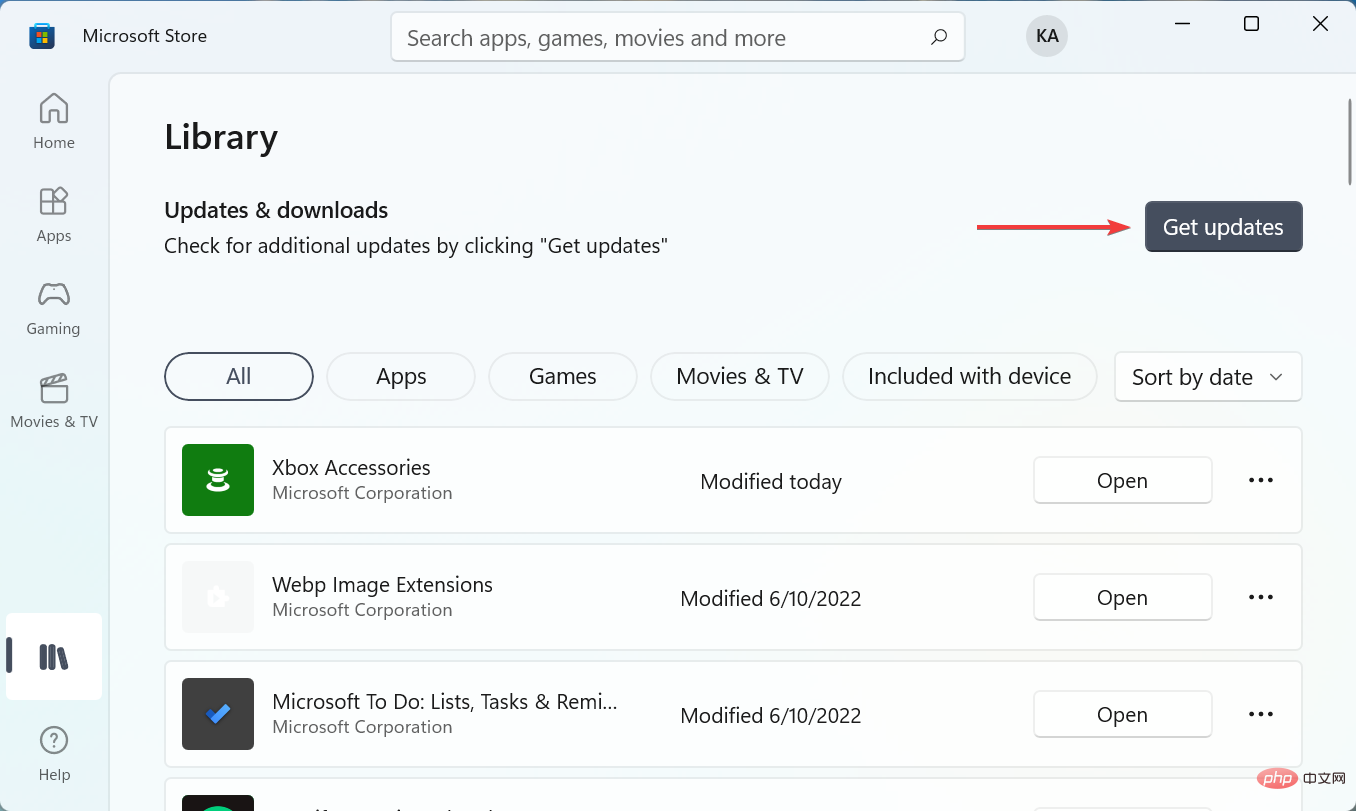
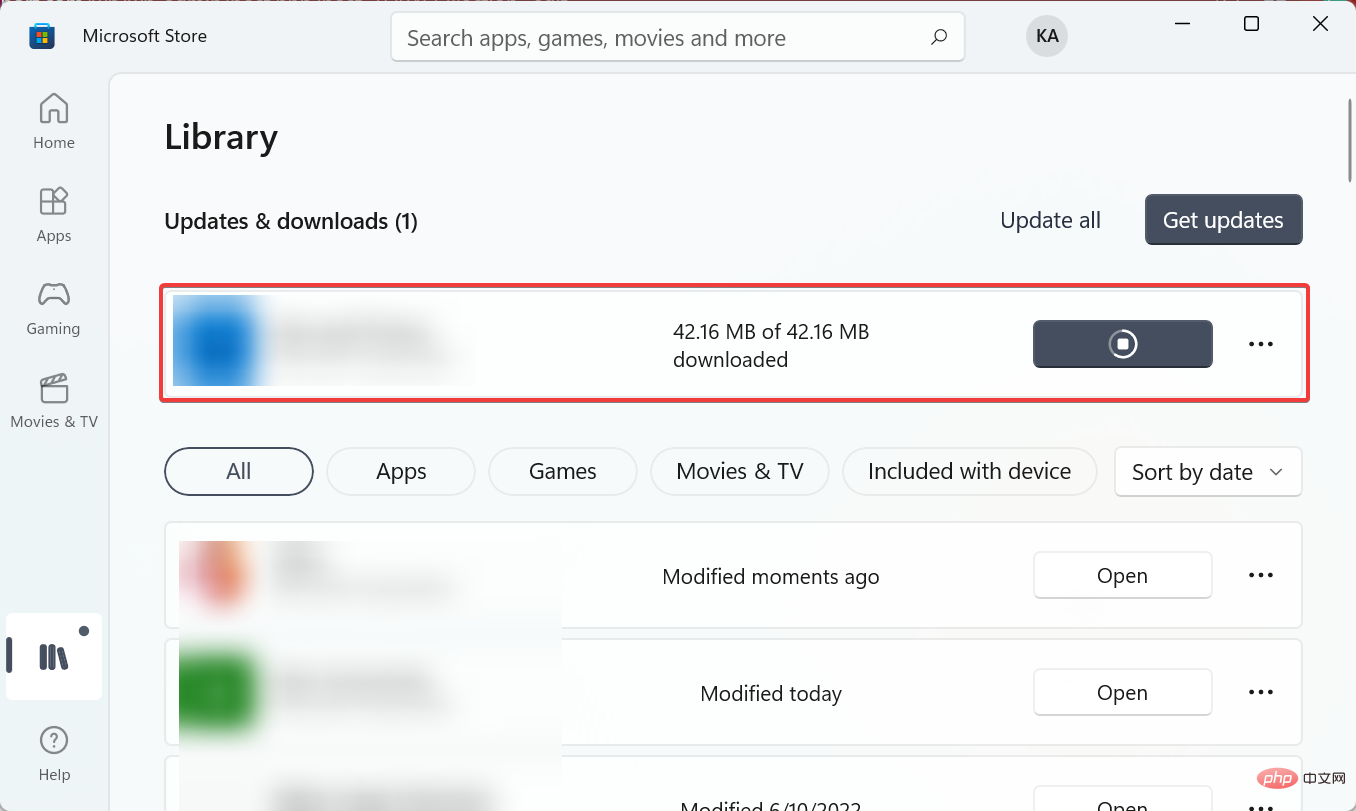
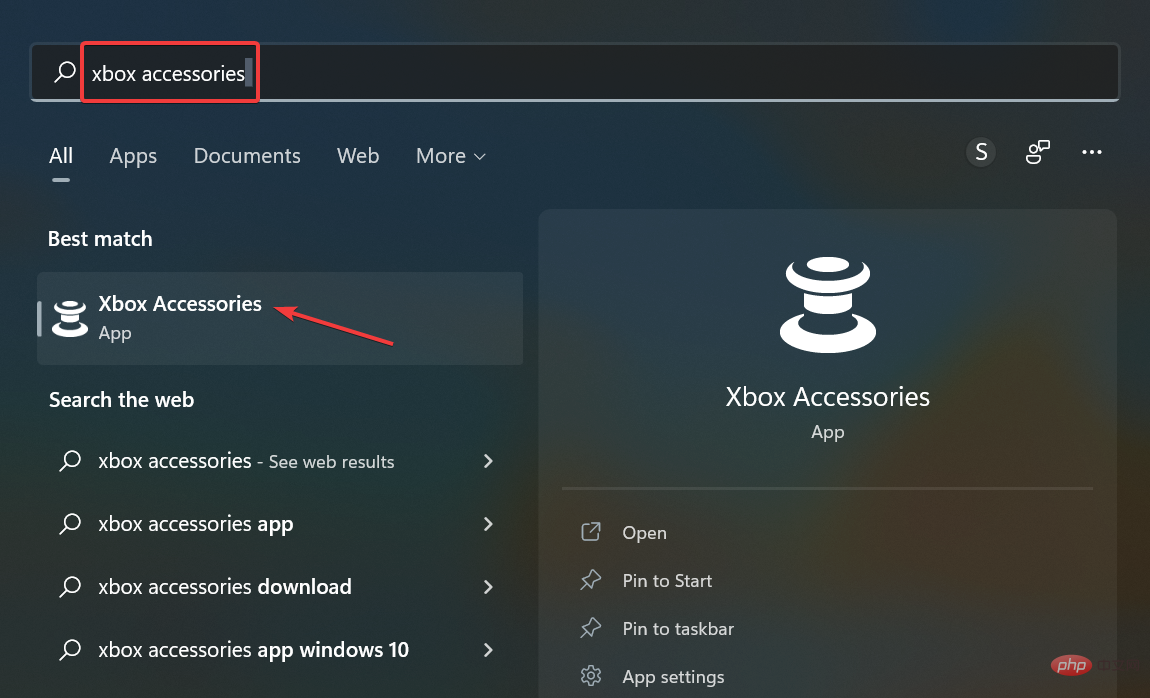
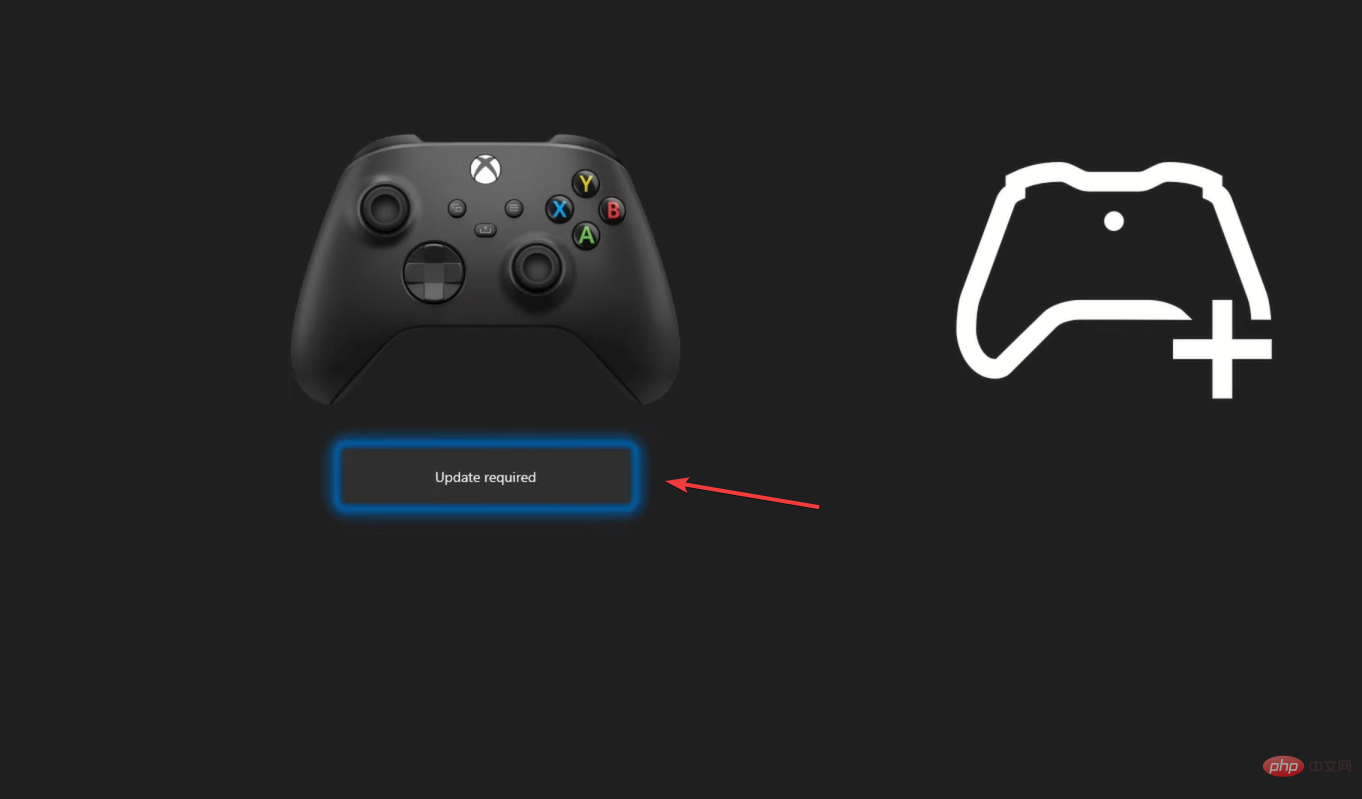
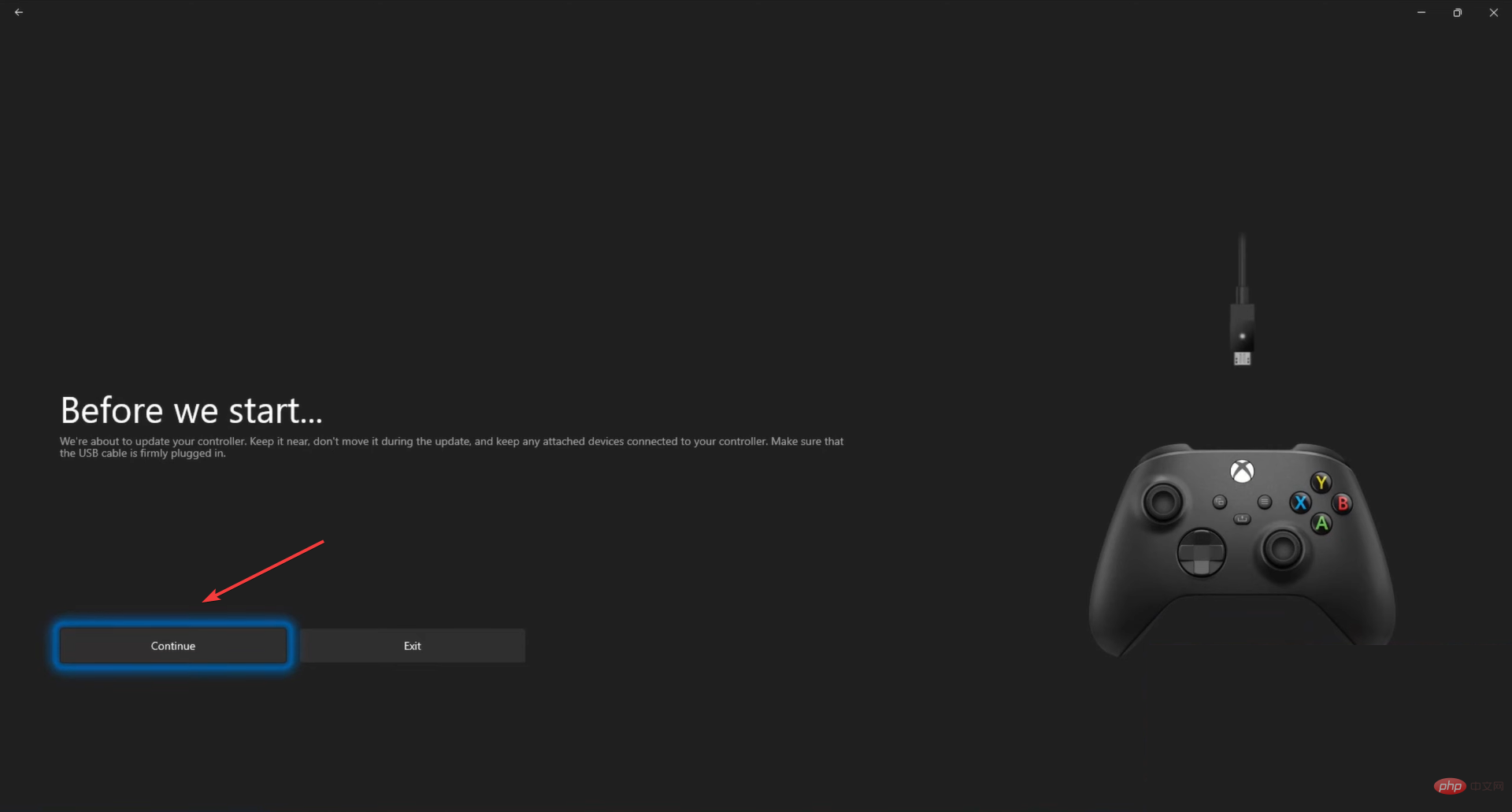 古いファームウェアを使用すると問題が発生する可能性があり、Xbox コントローラーが Windows 11 で動作しなくなる可能性があります。 Xbox アクセサリ アプリを使用すると、ファームウェアを迅速に更新でき、その時点で問題は解決されます。
古いファームウェアを使用すると問題が発生する可能性があり、Xbox コントローラーが Windows 11 で動作しなくなる可能性があります。 Xbox アクセサリ アプリを使用すると、ファームウェアを迅速に更新でき、その時点で問題は解決されます。