Discord がアップデートのチェック中にスタックする [解決済み]
Windows システム上の通信アプリケーションについては、今や誰もがよく知っています。そのうちの 1 つは Discord アプリで、ユーザーはテキスト経由でコミュニケーションできるだけでなく、ボイスチャットも使用できます。主にゲーム好きな若者が利用しています。
#しかし最近、多くの Discord ユーザーが Discord アプリケーションにアクセスする際にシステム上で異常な問題に遭遇しています。より正確に言うと、ユーザーが discord アプリを起動しようとすると、スプラッシュ スクリーンが読み込まれ、その後、アップデートの確認が長時間滞り、discord アプリがまったく起動しなくなります。
ユーザーはアプリケーション画面を強制的に閉じる必要があります。不安定なインターネット接続、プロキシ インターネット設定、Discord キャッシュ フォルダーの破損など、さまざまな理由が考えられます。
回避策- まず、ルーターを一度再起動してから再接続し、システムのインターネット接続に問題があるかどうかを確認します。 Ethernet ケーブルを使用して接続している場合は、ケーブルを取り外し、再度接続します。そうでない場合は、インターネット サービス プロバイダーに問い合わせて、安定したインターネット接続を取得してください。
この記事では、システム上の同様の問題を解決するのに役立ついくつかの解決策を以下で説明します。
方法 1 – コマンド プロンプトを使用してローカル グループ ポリシーを強制的に更新する
この種の問題は、Windows システムでローカル グループ ポリシーが更新されていない場合に常に発生する傾向があります。それでは、以下で説明する手順を使用してローカル グループ ポリシーを更新する方法から始めましょう。
ステップ 1: まず、CTRL SHIFT ESC キーOpenTask# を完全に押す必要があります。 ## ###管理###。 ステップ 2: [新しいタスクの実行]
をクリックして、以下に示すように [新しいタスクの作成] ウィンドウを開きます。
ステップ 3: ウィンドウに次の行を入力し、テキスト ボックス フレームの下の [![Discord 卡在检查更新 [已解决]](https://img.php.cn/upload/article/000/000/164/168353305150043.png) 管理者権限を使用してこのタスクを作成する] チェック ボックスがオンになっていることを確認します。 。
管理者権限を使用してこのタスクを作成する] チェック ボックスがオンになっていることを確認します。 。
C:\Windows\System32\cmd.exe --update
ステップ 5: コマンド プロンプト ウィンドウを開いた後、以下に示すように、指定された行を入力して ![Discord 卡在检查更新 [已解决]](https://img.php.cn/upload/article/000/000/164/168353305178269.png) Enter
Enter
gpupdate / 强制
ステップ 6: ローカル グループ ポリシーが正常に更新されたら、コマンド プロンプト ウィンドウを閉じます。 ![Discord 卡在检查更新 [已解决]](https://img.php.cn/upload/article/000/000/164/168353305234571.png)
デスクトップの
Discord アプリケーション アイコンに移動します (Windows D キーを押します)。 ステップ 2:
Discord アプリケーション アイコンを右クリックし、以下に示すようにコンテキスト メニューから[プロパティ] をクリックします。
広告![Discord 卡在检查更新 [已解决]](https://img.php.cn/upload/article/000/000/164/168353305295566.png)
ステップ 4: 次に、互換モードでこのプログラムを実行する チェックボックスをクリックして有効にする必要があります。
ステップ 5: 次に、その下のドロップダウン メニューをクリックして、すべてのオプションを表示します。 ステップ 6: 以下のスクリーンショットに示すように、リストから
Windows Vista (Service Pack 2)を選択します。
ステップ 7: 選択したら、[Apply] および [
OK] をクリックして変更を反映します。
ステップ 8: 完了したら、ステップ 2 で説明したように、Discord アプリのプロパティ ウィンドウを再度開く必要があります。![Discord 卡在检查更新 [已解决]](https://img.php.cn/upload/article/000/000/164/168353305232953.png) ステップ 9: 以下の図に示すように、[プロパティ] ウィンドウの
ステップ 9: 以下の図に示すように、[プロパティ] ウィンドウの
タブで、下部にある
ファイルの場所を開く をクリックします。ステップ 10: システム上で Discord アプリケーション フォルダーが開きます。
![Discord 卡在检查更新 [已解决]](https://img.php.cn/upload/article/000/000/164/168353305242162.png) ステップ 11: フォルダー内で
ステップ 11: フォルダー内で
アプリケーションを見つけて、
それを右クリックします。ステップ 12: 次に、以下に示すように、コンテキスト メニューから Properties を選択します。
![Discord 卡在检查更新 [已解决]](https://img.php.cn/upload/article/000/000/164/168353305245966.png)
第 13 步:在“属性”窗口中,转到“兼容性”选项卡并选中“以兼容模式运行此程序”复选框。
第 14 步:然后,确保从下拉列表中选择Windows Vista (Service Pack 2),然后点击应用和确定。
![Discord 卡在检查更新 [已解决]](https://img.php.cn/upload/article/000/000/164/168353305243856.png)
第 15 步:关闭所有打开的属性窗口。
方法 3 – 以管理员身份运行 Discord
当您尝试启动 Discord 应用程序时,会发生什么情况,首先它会检查是否有任何可用更新。然后,如果有任何可用的更新,它会尝试下载并安装它们。问题是它可能需要管理权限才能安装它们,否则它会永远卡在那里。
因此,让我们看看使用以下步骤以管理员身份运行 discord 应用程序是否适合我们。
第 1 步:尝试通过按Windows键并键入discord 以管理员身份运行 discord 应用程序。
第 2 步:然后,从搜索结果中右键单击Discord 应用程序,如下所示。
第 3 步:您需要从上下文菜单中选择以管理员身份运行,以管理员身份打开 Discord 应用程序。
![Discord 卡在检查更新 [已解决]](https://img.php.cn/upload/article/000/000/164/168353305249706.png)
第 4 步:现在它会要求您接受屏幕上的用户访问控制提示。因此,请单击“是”继续。
第5步:现在它应该可以工作了。否则,如果由于任何原因更新屏幕没有自动打开,那么您可能必须手动打开不和谐的更新应用程序,如下所述。
第 6 步:同时按下Windows和R键,打开运行命令框。
第 7 步:在运行框中键入以下行,然后按Enter键。
C:\Users\%username%\AppData\Local\Discord
![Discord 卡在检查更新 [已解决]](https://img.php.cn/upload/article/000/000/164/168353305393812.png)
第 8 步:这将打开 Discord 应用程序文件夹,您可以在其中找到更新应用程序,如下所示。
第9步:现在右键单击更新并从上下文菜单中点击以管理员身份运行。
注意:现在您可能必须再次通过单击是来接受屏幕上的 UAC 提示。
![Discord 卡在检查更新 [已解决]](https://img.php.cn/upload/article/000/000/164/168353305352893.png)
现在应该会出现更新屏幕,开始更新 Discord,然后应用程序应该成功启动。
方法 4 – 清除 Discord 缓存文件夹
每当任何应用程序出现问题时,可能是因为它的缓存文件夹。由于某些未知原因,它可能已损坏或损坏。所以我们可以尝试清除 discord 缓存文件夹,看看是否可行!
请按照以下步骤清除不和谐缓存文件夹。
步骤 1:同时按下Windows和R键打开运行命令框。
第 2 步:在运行框中键入C:\Users\%username%\AppData\Roaming\discord ,然后点击Enter键。
![Discord 卡在检查更新 [已解决]](https://img.php.cn/upload/article/000/000/164/168353305331652.png)
第 3 步:现在通过按CTRL + A键选择所有文件来清除打开的文件夹。
第 4 步:现在同时按键盘上的SHIFT + DELETE键,然后按 Enter键永久删除它们。
第5步:之后关闭文件夹并检查是否解决了问题。
方法 5 – 检查 Discord 服务器是否已关闭
有时,问题不在于 Discord 应用程序,而是 Discord 服务器可能由于维护等一些明显原因而暂时关闭。如果您想验证 Discord 服务器是否已关闭,那么下面提到的一些步骤。
第 1 步:打开系统上的任何网络浏览器应用程序,例如 google chrome。
第 2 步:打开一个新选项卡并在地址栏中复制粘贴以下给出的链接,然后按Enter键。
https://discordstatus.com/
第 3 步:此网页将显示有关 Discord 应用程序的所有操作信息。
![Discord 卡在检查更新 [已解决]](https://img.php.cn/upload/article/000/000/164/168353305382326.png)
第四步:如果服务器宕机,我们建议用户等待一段时间,大概一个小时左右,然后再试一次。
方法 6 – Windows セキュリティによるリアルタイム保護を無効にする
Windows セキュリティと呼ばれるデフォルトのウイルス保護ツールは、起動時に Discord アプリケーションを妨害します。したがって、次の手順に従って無効にしてみましょう。
ステップ 1: Windows キーを押して、「Windows セキュリティ」と入力します。 次に、Enter キーを押します。
![Discord 卡在检查更新 [已解决]](https://img.php.cn/upload/article/000/000/164/168353305365651.png)
ステップ 2: 以下に示すように、システム上で Windows セキュリティ ウィンドウが開きます。
ステップ 3: 以下に示すように、左側のメニューで Virus および Threat Protection オプションをクリックする必要があります。
ステップ 4: 次に、ウィンドウの右側にある [ウイルスと脅威の保護の設定] オプションの下にある [設定の管理] をクリックします。
![Discord 卡在检查更新 [已解决]](https://img.php.cn/upload/article/000/000/164/168353305352668.png)
ステップ 5: リアルタイム保護トグル ボタンをクリックしてオフにします。
注: 続行するには、「はい」 をクリックして UAC を受け入れる必要がある場合があります。
![Discord 卡在检查更新 [已解决]](https://img.php.cn/upload/article/000/000/164/168353305391429.png)
Windows R キーを同時に押しますOpen # を実行します## ボックスに appwiz.cpl と入力します。 ステップ 2: 次に、
Enterキーを押して、「プログラムと機能」 ウィンドウを開きます。
![Discord 卡在检查更新 [已解决]](https://img.php.cn/upload/article/000/000/164/168353305478429.png) ステップ 3: リストから
ステップ 3: リストから
アプリケーションを見つけて選択し、次のように上部の Uninstall をクリックします。以下のスクリーンショットに示されています。
![Discord 卡在检查更新 [已解决]](https://img.php.cn/upload/article/000/000/164/168353305466870.png) ステップ 4: これにより、システムから Discord アプリが完全にアンインストールされます。
ステップ 4: これにより、システムから Discord アプリが完全にアンインストールされます。
ステップ 5: Discord のダウンロード ページに移動し、以下に示すように
Windows Downloadボタンをクリックします。
![Discord 卡在检查更新 [已解决]](https://img.php.cn/upload/article/000/000/164/168353305428672.png) ステップ 6: これにより、Discord アプリのダウンロードが開始され、Discord のダウンロードしたインストール ファイルをクリックすると、システムに新しいアプリがインストールされます。
ステップ 6: これにより、Discord アプリのダウンロードが開始され、Discord のダウンロードしたインストール ファイルをクリックすると、システムに新しいアプリがインストールされます。
![Discord 卡在检查更新 [已解决]](https://img.php.cn/upload/article/000/000/164/168353305484008.png) ステップ 7: インストールが完了した後、最初は自動的に起動しない場合は、起動して動作するかどうかを確認してください。
ステップ 7: インストールが完了した後、最初は自動的に起動しない場合は、起動して動作するかどうかを確認してください。
以上がDiscord がアップデートのチェック中にスタックする [解決済み]の詳細内容です。詳細については、PHP 中国語 Web サイトの他の関連記事を参照してください。

ホットAIツール

Undresser.AI Undress
リアルなヌード写真を作成する AI 搭載アプリ

AI Clothes Remover
写真から衣服を削除するオンライン AI ツール。

Undress AI Tool
脱衣画像を無料で

Clothoff.io
AI衣類リムーバー

AI Hentai Generator
AIヘンタイを無料で生成します。

人気の記事

ホットツール

メモ帳++7.3.1
使いやすく無料のコードエディター

SublimeText3 中国語版
中国語版、とても使いやすい

ゼンドスタジオ 13.0.1
強力な PHP 統合開発環境

ドリームウィーバー CS6
ビジュアル Web 開発ツール

SublimeText3 Mac版
神レベルのコード編集ソフト(SublimeText3)

ホットトピック
 7467
7467
 15
15
 1376
1376
 52
52
 77
77
 11
11
 18
18
 20
20
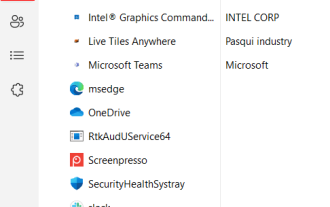 Windows 11/10でDiscordを完全にアンインストールしてクリアする方法は?
Apr 27, 2023 pm 04:04 PM
Windows 11/10でDiscordを完全にアンインストールしてクリアする方法は?
Apr 27, 2023 pm 04:04 PM
ユーザーがシステム上のアプリケーションをアンインストールしようとすると、完全にアンインストールできず、アプリケーションの一部が残ることがあります。最近、一部の Windows ユーザーがシステムから Discord アプリをアンインストールできず、何が問題だったのか、どうすればよいのかが分からないことに気づきました。 Discord アプリがバックグラウンドで実行されている可能性は依然としてありますが、多くの場合、ユーザーはそれを認識していません。システムから Discord を完全にアンインストールする方法も見つけたい場合は、この記事で簡単な手順で簡単なガイダンスを提供します。 Windows 11/10でDiscordを完全にアンインストールする方法 Discordが起動しない場合は、必ずスタートアップアプリからDiscordを無効にしてください
 Discordの「おやすみモード」の意味と使い方は何ですか?
Jun 03, 2023 pm 01:02 PM
Discordの「おやすみモード」の意味と使い方は何ですか?
Jun 03, 2023 pm 01:02 PM
Discord の「おやすみモード」を有効にしている場合、アプリには通知が表示されません。これには、サーバー、グループ チャット、ダイレクト メッセージが含まれます。 Discord は、ユーザーがゲーム内でテキスト、画像、ビデオ通話を通じてコミュニケーションできるチャット アプリケーションです。これは、ゲーマーがリアルタイムでチャットしたり調整したりできるコミュニケーション チャネルとなるように設計されています。 DND 設定を使用すると、見たくない受信メッセージをすべて無効にすることができます。これは、作業中にメッセージに邪魔されたくない場合に便利です。さらに、外出中のギルド管理に役立つ最高の Discord ボットを試すこともできます。 Discord の「おやすみモード」の意味とその使い方について知りたい場合は、このチュートリアルが役立つはずです。 D
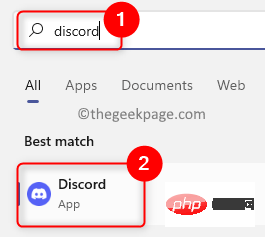 Windows 11/10で起動時にDiscordを無効にする方法は?
Apr 26, 2023 pm 02:22 PM
Windows 11/10で起動時にDiscordを無効にする方法は?
Apr 26, 2023 pm 02:22 PM
現在、多くのユーザーが discord と呼ばれるアプリケーションを使い始めています。これは主に音声、テキスト、ビデオ通話によるコミュニケーションに使用されます。しかし最近、Windows システムの起動時に Discord アプリケーションが自動的に起動すると多くのユーザーが報告しています。起動時には必要ないため、毎回オフにしなければならないのは非常にイライラします。 Discord アプリには、Windows の起動時にこのアプリが表示されないようにユーザーが変更する必要がある設定があります。この状況を回避する方法をまだ探している場合、この記事では、Windows 11 システムで Discord を開くことを無効にする方法を 2 つの方法で説明します。 Discord設定でDiscorを無効にする方法
![iPhoneでDiscordマイクが機能しない[解決済み]](https://img.php.cn/upload/article/000/465/014/168153342424545.png?x-oss-process=image/resize,m_fill,h_207,w_330) iPhoneでDiscordマイクが機能しない[解決済み]
Apr 15, 2023 pm 12:37 PM
iPhoneでDiscordマイクが機能しない[解決済み]
Apr 15, 2023 pm 12:37 PM
最近、iPhone ユーザーの多くは、Discord アプリのマイクが突然機能しなくなるという iPhone の問題について不満を抱いています。これは、Discord アプリを使用して友人や他のゲーマーと交流する iPhone ユーザーに大きな不快感を与えました。分析の結果、Discord マイクが機能しない問題の背後にある理由が判明しました。その一部を以下に示します。 iPhone の古い Discord アプリ Discord アプリがマイク設定にアクセスできない iPhone の技術的な不具合/ソフトウェアのバグ Discord アプリのデータが破損している Discord アプリから音声設定を変更する あなたもこの問題に直面している場合
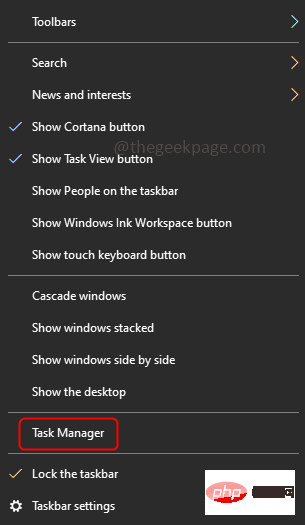 Windows 10/11でのDiscordSetup.exeのインストール失敗を解決する方法
May 04, 2023 am 08:16 AM
Windows 10/11でのDiscordSetup.exeのインストール失敗を解決する方法
May 04, 2023 am 08:16 AM
Discord アプリをインストールまたは再インストールしようとしたときに「discordsetup.exe のインストールに失敗しました」というエラーが表示された場合は、さまざまな理由が考えられます。ほとんどの場合、システム内に Discord アプリのデータの以前の痕跡が残っているか、互換モードなどで Discord アプリを起動する必要がある場合があります。この記事では、問題を解決するためのさまざまな効果的な方法を見ていきます。はじめましょう!方法 1: タスク マネージャーを使用する ステップ 1: タスク バーを右クリックし、[タスク マネージャー] を選択します。ステップ 2: [プロセス] タブで [Discord] を見つけてクリックし、右クリックして [終了タスク] を選択します。ステップ 3: Windows + R キーを同時に押して、「ファイル名を指定して実行」を開きます
 Windows 11 では Discord マイクが機能しませんか?これらの修正を適用します
Apr 28, 2023 pm 04:04 PM
Windows 11 では Discord マイクが機能しませんか?これらの修正を適用します
Apr 28, 2023 pm 04:04 PM
Discordはゲーマーだけでなく、同じ考えを持つ人々と交流したい人々の間でも人気のあるプラットフォームです。ただし、Windows 11 では Discord マイクが機能しないと多くの人が報告しています。 Discord を使用すると、テキスト、音声、ビデオを介して他のユーザーと個別またはグループでつながることができます。前者は正常に動作しますが、マイクの問題がオーディオとビデオのインタラクションに影響を与える可能性があります。ただし、ここでの修正はまだ非常に簡単で、Windows 11でDiscordマイクが機能しない問題を簡単に修正できます。この問題に関して知っておくべきことをすべて知るには、次のセクションをお読みください。 Discord マイクが Windows で動作するのはなぜですか?
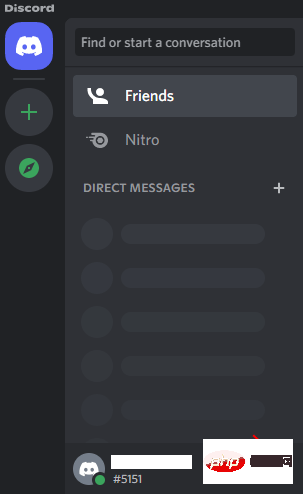 Windows PCでDiscordのFPSドロップの問題を修正する方法
Apr 15, 2023 pm 07:19 PM
Windows PCでDiscordのFPSドロップの問題を修正する方法
Apr 15, 2023 pm 07:19 PM
Discord でチャットやゲームをプレイするのが好きな場合、Windows 10 または Windows 11 PC でゲームをプレイすると、FPS の大幅な低下が発生する可能性があります。これは、多くの Discord ユーザーによって報告される一般的な問題です。どうやら、Discord アプリがラップトップでプレイする他のゲームでも FPS ラグを引き起こす可能性があります。これは通常、Discord で画面を共有するか Alt+Tab を押してから Discord を終了してラップトップ ゲームに戻るだけで修正できます。これは非常に奇妙で混乱を招くものですが、Discord で友達とゲームをプレイしたいだけの場合は特に迷惑になる可能性があります。
![Discord がアップデートのチェック中にスタックする [解決済み]](https://img.php.cn/upload/article/000/000/164/168353305155279.png?x-oss-process=image/resize,m_fill,h_207,w_330) Discord がアップデートのチェック中にスタックする [解決済み]
May 08, 2023 pm 04:04 PM
Discord がアップデートのチェック中にスタックする [解決済み]
May 08, 2023 pm 04:04 PM
今では誰もが Windows システム上の通信アプリケーションに精通しています。そのうちの 1 つは Discord アプリで、ユーザーはテキスト経由でコミュニケーションできるだけでなく、ボイスチャットも使用できます。主にゲーム好きな若者が利用しています。しかし最近、多くの Discord ユーザーが Discord アプリケーションにアクセスする際にシステム上で異常な問題に遭遇しています。より正確に言うと、ユーザーが discord アプリを起動しようとすると、スプラッシュ スクリーンが読み込まれ、その後、アップデートの確認が長時間滞り、discord アプリがまったく起動しなくなります。ユーザーはアプリ画面を強制的に閉じる必要があります。不安定なインターネット接続、プロキシ インターネット設定、Discord キャッシュ フォルダーの破損など、複数の理由が考えられます。



