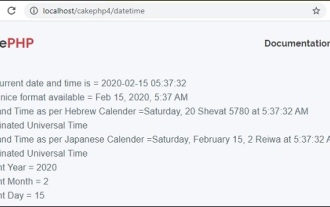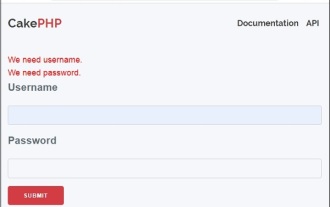コマンドプロンプトを使用してWindows 10にPHPをインストールする方法
コマンド プロンプトまたは PowerShell を使用して Windows に PHP をインストールする
Chocolatey Choco Package Manager をインストールする
Windows のデフォルトのパッケージ マネージャーを試しました Winget が機能しませんでした インストールPHPを介して。したがって、残されたもう 1 つの最良のオプションは、人気のある Chocolatey パッケージ マネージャーを使用することです。
ただし、Winget とは異なり、Choco はデフォルトでは Windows システムに存在しないため、システムに手動でインストールする必要があります。
Windows 10 または 11 検索ボックスに移動し、CMD と入力し、「管理者として実行」## が表示されたら選択します #指定されたコマンドをコピーして
プロンプト に貼り付けて、Chocolatey パッケージ マネージャーをインストールします。 @"%SystemRoot%\System32\WindowsPowerShell\v1.0\powershell.exe" -NoProfile -InputFormat None -ExecutionPolicy Bypass -Command "iex ((New-Object System.Net.WebClient).DownloadString('https://chocolatey .org/install.ps1'))" && SET "PATH=%PATH%;%ALLUSERSPROFILE%\chocolatey\bin"
システムを再起動します。 Windows 10/11 で PHP をセットアップするコマンド
パッケージ マネージャーを作成したので、次のタスクは、それを使用して Windows に PHP をダウンロードしてインストールすることです。これは入力するコマンドです:
choco install php
ThreadSafe バージョンの場合、Apache で PHP を使用する予定の場合
choco install php --package-parameters='"/ThreadSafe ""/InstallDir:C:\PHP"""'。
を押して Enter を押します。ボタンをクリックし、Choco で PHP のセットアップに必要なすべてのパッケージをインストールします。
上記のコマンドは Windows に PHP の 最新バージョンをインストールしますが、以前のバージョンに興味がある場合は、指定された構文を使用できます:
たとえば、php7.4choco install php --version=7.4
例:
最新バージョンを古いバージョンにダウングレードします。
すでに 8.2 を持っているが、PHPの 7.4 バージョンをインストールすると仮定すると、追加するコマンド パラメータは --allow-downgrade.
choco install php --version=7.4 --allow-downgrade
# 複数のバージョンの PHP を並べてインストールするには: 現在の最新バージョンを PC から削除したくないが、古いバージョンもインストールしたい場合は、これを使用します。 - -side-by-sideパラメータ。
choco install php --version=7.4 --side-by-side
PHP バージョンの確認 Windows コマンドPHP をダウンロードしてインストールした後、Windows 10 または 11 で正しく構成されていることを確認します。
を実行して確認できます。そのバージョンとその他の詳細。
php -v
利用可能な、またはインストールされている PHP 拡張機能を確認するには、次のコマンドを使用します。 <div class="code" style="position:relative; padding:0px; margin:0px;"><pre class='brush:php;toolbar:false;'>php -m</pre><div class="contentsignin">ログイン後にコピー</div></div>Windows の Php 情報ページ
Windows 11 または 10 で別のバージョンの PHP を確認する 1 つの方法は次のとおりです。
phpinfo();という 1 行のコードを使用すると、拡張機能とそのバージョンを含む必要な情報がすべて表示されます。
これを行うには、コマンド プロンプトまたはターミナルで次のように入力します。
notepad info.php
その後、 次のコードを 貼り付け、ファイルを保存して閉じます。
ご存知ないかもしれませんが、PHP には、PHP ベースのアプリケーションをテストするために使用できる独自の Web サーバーが付属しています。したがって、 info.php
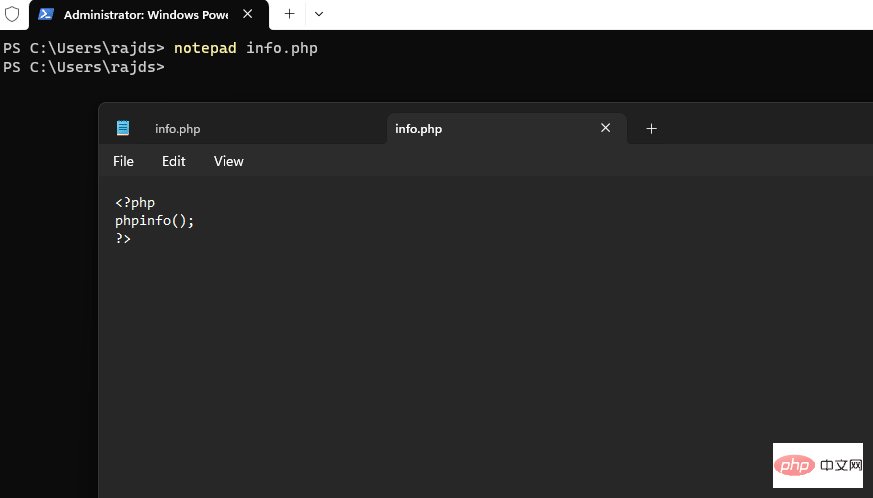 run
runphp -S localhost:8000
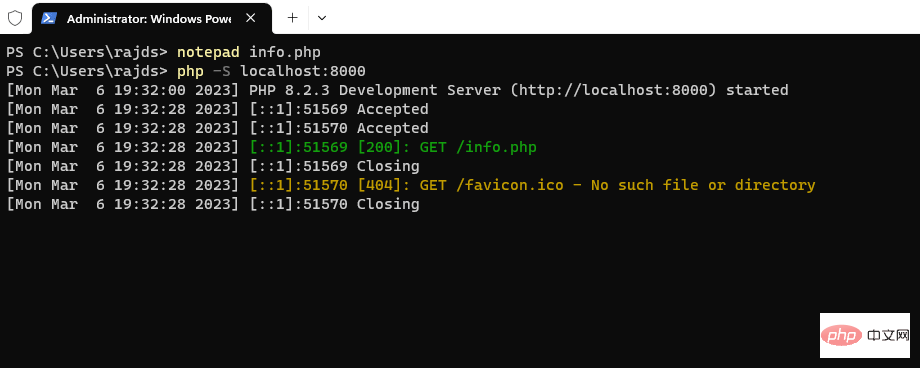 ここで、
ここで、を開き、 と入力します:
http://localhost:8000/info.php
以上がコマンドプロンプトを使用してWindows 10にPHPをインストールする方法の詳細内容です。詳細については、PHP 中国語 Web サイトの他の関連記事を参照してください。

ホットAIツール

Undresser.AI Undress
リアルなヌード写真を作成する AI 搭載アプリ

AI Clothes Remover
写真から衣服を削除するオンライン AI ツール。

Undress AI Tool
脱衣画像を無料で

Clothoff.io
AI衣類リムーバー

AI Hentai Generator
AIヘンタイを無料で生成します。

人気の記事

ホットツール

メモ帳++7.3.1
使いやすく無料のコードエディター

SublimeText3 中国語版
中国語版、とても使いやすい

ゼンドスタジオ 13.0.1
強力な PHP 統合開発環境

ドリームウィーバー CS6
ビジュアル Web 開発ツール

SublimeText3 Mac版
神レベルのコード編集ソフト(SublimeText3)

ホットトピック
 7469
7469
 15
15
 1376
1376
 52
52
 77
77
 11
11
 19
19
 29
29
 Ubuntu および Debian 用の PHP 8.4 インストールおよびアップグレード ガイド
Dec 24, 2024 pm 04:42 PM
Ubuntu および Debian 用の PHP 8.4 インストールおよびアップグレード ガイド
Dec 24, 2024 pm 04:42 PM
PHP 8.4 では、いくつかの新機能、セキュリティの改善、パフォーマンスの改善が行われ、かなりの量の機能の非推奨と削除が行われています。 このガイドでは、Ubuntu、Debian、またはその派生版に PHP 8.4 をインストールする方法、または PHP 8.4 にアップグレードする方法について説明します。
 CakePHP について話し合う
Sep 10, 2024 pm 05:28 PM
CakePHP について話し合う
Sep 10, 2024 pm 05:28 PM
CakePHP は、PHP 用のオープンソース フレームワークです。これは、アプリケーションの開発、展開、保守をより簡単にすることを目的としています。 CakePHP は、強力かつ理解しやすい MVC のようなアーキテクチャに基づいています。モデル、ビュー、コントローラー
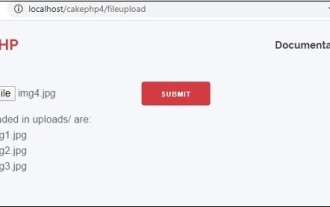 CakePHP ファイルのアップロード
Sep 10, 2024 pm 05:27 PM
CakePHP ファイルのアップロード
Sep 10, 2024 pm 05:27 PM
ファイルのアップロードを行うには、フォーム ヘルパーを使用します。ここではファイルアップロードの例を示します。
 PHP 開発用に Visual Studio Code (VS Code) をセットアップする方法
Dec 20, 2024 am 11:31 AM
PHP 開発用に Visual Studio Code (VS Code) をセットアップする方法
Dec 20, 2024 am 11:31 AM
Visual Studio Code (VS Code とも呼ばれる) は、すべての主要なオペレーティング システムで利用できる無料のソース コード エディター (統合開発環境 (IDE)) です。 多くのプログラミング言語の拡張機能の大規模なコレクションを備えた VS Code は、
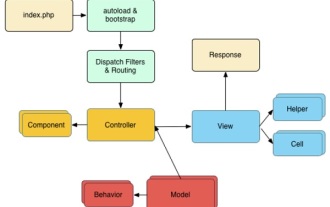 CakePHP クイックガイド
Sep 10, 2024 pm 05:27 PM
CakePHP クイックガイド
Sep 10, 2024 pm 05:27 PM
CakePHP はオープンソースの MVC フレームワークです。これにより、アプリケーションの開発、展開、保守がはるかに簡単になります。 CakePHP には、最も一般的なタスクの過負荷を軽減するためのライブラリが多数あります。
 PHPでHTML/XMLを解析および処理するにはどうすればよいですか?
Feb 07, 2025 am 11:57 AM
PHPでHTML/XMLを解析および処理するにはどうすればよいですか?
Feb 07, 2025 am 11:57 AM
このチュートリアルでは、PHPを使用してXMLドキュメントを効率的に処理する方法を示しています。 XML(拡張可能なマークアップ言語)は、人間の読みやすさとマシン解析の両方に合わせて設計された多用途のテキストベースのマークアップ言語です。一般的にデータストレージに使用されます