Windows 11 PC に追加言語をインストールして設定するにはどうすればよいですか?
Windows 11 は、以前の Windows バージョンと同様に、世界中の人々のニーズを満たすために複数の言語で利用できます。 PC ではすでに使用している言語が使用されている可能性がありますが、何らかの理由で別の言語をチェックアウトしたい場合があります。たとえば、新しい言語を独学して練習したいと考えている場合、その言語を Windows 11 PC にインストールしておくと便利です。私自身、英語を学びながら長年これを実践してきました。
Windows 11 をクリーン インストールしている場合は、使用する既定の言語のオプションがいくつか表示されますが、後で新しい言語をインストールしたり、複数の言語をインストールしたりすることもできます。一度。言語をインストールすると、表示される言語が変更されるだけでなく、タッチ キーボードを使用して文法の修正や提案を行ったり、その言語で音声テキスト変換を使用する練習をしたりすることができます。
このチュートリアルでは、Windows 11 に新しい言語をインストールする方法と、利用可能な言語機能を管理する方法を説明します。
Windows 11 に言語をインストールする方法
Windows 11 PC に新しい言語を追加する場合は、次の手順を実行する必要があります:
- #設定アプリのプログラムを開きます ([スタート] メニューにあります)。
- 左側のメニューから、
- 時間と言語を選択します。 ここで、「
- 言語と地域」をクリックします。

#現在の表示言語とインストールされている言語を含む、現在の言語設定が表示されます。新しい言語をインストールするには、「 - 言語の追加」をクリックします。
 スクロールするか、上部の検索バーを使用して検索して、インストールする言語を見つけます。言語のリストの下にはアイコン付きの凡例も表示され、どの機能がどの言語でサポートされているかがわかります。ほとんどの言語が表示言語として利用でき、その多くは手書き認識もサポートしています。音声テキスト変換および音声認識の言語サポートは少し少ないですが、最も一般的な言語
スクロールするか、上部の検索バーを使用して検索して、インストールする言語を見つけます。言語のリストの下にはアイコン付きの凡例も表示され、どの機能がどの言語でサポートされているかがわかります。ほとんどの言語が表示言語として利用でき、その多くは手書き認識もサポートしています。音声テキスト変換および音声認識の言語サポートは少し少ないですが、最も一般的な言語 -
 がサポートされています。この場合、
がサポートされています。この場合、
スペイン語 (スペイン)# をインストールします。 ##。希望する言語を選択し、「次へ」をクリックします。 その後、その言語にインストールする機能を選択できるようになります。たとえば、コンピュータがペン入力をサポートしていない場合は、おそらく手書き認識を気にしないので、選択を解除するとスペースを節約できます。 -
ここで最も注目すべき点は、インストールされている言語を表示言語として設定するかどうかです。これを行う場合、言語を変更するには PC を終了する必要があります。必要な機能を選択し、「 次へ
次へ
」をクリックします。 言語がインストールされ、インストールすることを選択した機能を使用できるようになります。同様に、これを新しい表示言語にすることを選択した場合は、PC を終了するように求めるメッセージが表示され、すべてのアプリケーションが終了します。 - インストールされている表示言語を切り替えたい場合は、このページの上部にあるオプションをいつでも使用できます。
-
 これで、新しい言語がインストールされましたが、キーボードという別の問題が発生する可能性があります。通常、各言語には異なるキーボード レイアウトがあり、新しい言語をインストールすると、その言語のデフォルト レイアウトが使用され、使用しているキーボードと一致しない場合があります。これは、一部のキーには、ラベルに記載されている機能とは異なる機能がある可能性があることを意味します。この場合、新しくインストールした言語にキーボード レイアウトを追加するとよいでしょう。これはすべての言語にとって完璧な解決策ではありませんが、非常に役立つことに注意してください。その方法は次のとおりです。
これで、新しい言語がインストールされましたが、キーボードという別の問題が発生する可能性があります。通常、各言語には異なるキーボード レイアウトがあり、新しい言語をインストールすると、その言語のデフォルト レイアウトが使用され、使用しているキーボードと一致しない場合があります。これは、一部のキーには、ラベルに記載されている機能とは異なる機能がある可能性があることを意味します。この場合、新しくインストールした言語にキーボード レイアウトを追加するとよいでしょう。これはすべての言語にとって完璧な解決策ではありませんが、非常に役立つことに注意してください。その方法は次のとおりです。
キーボード レイアウトを言語に追加する方法
新しいキーボード レイアウトを言語に追加するには、次の手順に従います:
- 設定アプリに移動し、時間と言語を選択し、次に、上記と同じように、言語と地域を選択します。
- インストールした言語の横にある 3 つの点をクリックし、言語オプションを選択します。

注: 言語パックのインストール後に言語機能を変更する場合は、このページで言語機能を追加または削除することもできます。 - [キーボード] で、[キーボードの追加] をクリックします。最初のいくつかの提案は言語自体に基づいていますが、下にスクロールしてあなたの国のレイアウトを見つけることができます。
 米国にお住まいの場合は、
米国にお住まいの場合は、
US-International オプションを使用すると、スペイン語などの言語で一般的なアクセントを追加できます。そしてポルトガル語。 必要に応じて、他のキーボード レイアウトの横にある 3 つの点をクリックし、 - 削除 をクリックして他のキーボード レイアウトを削除できます。そうすることで混乱を軽減できます。
Windows キー スペースバーを同時に押すことで、入力言語を切り替えることができます。 これにより、使用する言語に基づいて自動修正や提案を取得できるようになります。
地域設定の変更PC の表示言語を変更すると、日付と時刻の表示方法も変更されます。たとえば、上記のようにスペイン語 (スペイン) を使用すると、米国で使用されている 12 時間時計の代わりに 24 時間時計が表示されます。日付形式も DD/MM/YYYY に変更されます。これらの設定を変更したい場合は、次の手順に従ってください:- 設定アプリを開き、前と同じように
- 時刻と言語 に移動し、次に 言語と地域 。 ロケール オプションは言語リストの下に表示されます。デフォルトでは、
- 地域形式オプションは推奨に設定されているため、表示言語に従いますが、より使いやすい形式に変更することもできます。この場合、English (United States)を使用します。
 正しいオプションをクリックすると、タスクバーの書式設定がすぐに変更されます。
正しいオプションをクリックすると、タスクバーの書式設定がすぐに変更されます。
- 国または地域設定をあなたの言語の国に変更することもできます。これは主に、Microsoft Store などの場所でコンテンツを表示するために使用され、よりローカルに関連したコンテンツを取得できます。ただし、これは実際に別の国に住んでいる場合にのみ意味があるかもしれません。
Windows 11 に新しい言語をインストールするために知っておくべきことはこれですべてです。冒頭で述べたように、これは、新しい言語を学習しようとしている場合、または別の言語を好む人と PC を共有している場合に役立ちます。
以上がWindows 11 PC に追加言語をインストールして設定するにはどうすればよいですか?の詳細内容です。詳細については、PHP 中国語 Web サイトの他の関連記事を参照してください。

ホットAIツール

Undresser.AI Undress
リアルなヌード写真を作成する AI 搭載アプリ

AI Clothes Remover
写真から衣服を削除するオンライン AI ツール。

Undress AI Tool
脱衣画像を無料で

Clothoff.io
AI衣類リムーバー

Video Face Swap
完全無料の AI 顔交換ツールを使用して、あらゆるビデオの顔を簡単に交換できます。

人気の記事

ホットツール

メモ帳++7.3.1
使いやすく無料のコードエディター

SublimeText3 中国語版
中国語版、とても使いやすい

ゼンドスタジオ 13.0.1
強力な PHP 統合開発環境

ドリームウィーバー CS6
ビジュアル Web 開発ツール

SublimeText3 Mac版
神レベルのコード編集ソフト(SublimeText3)

ホットトピック
 7791
7791
 15
15
 1644
1644
 14
14
 1401
1401
 52
52
 1298
1298
 25
25
 1234
1234
 29
29



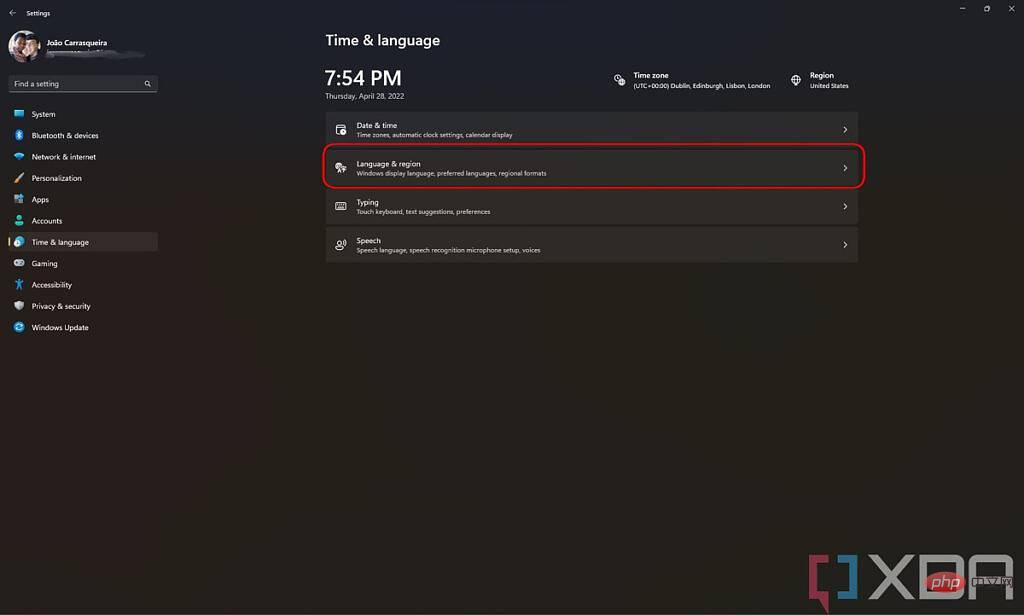
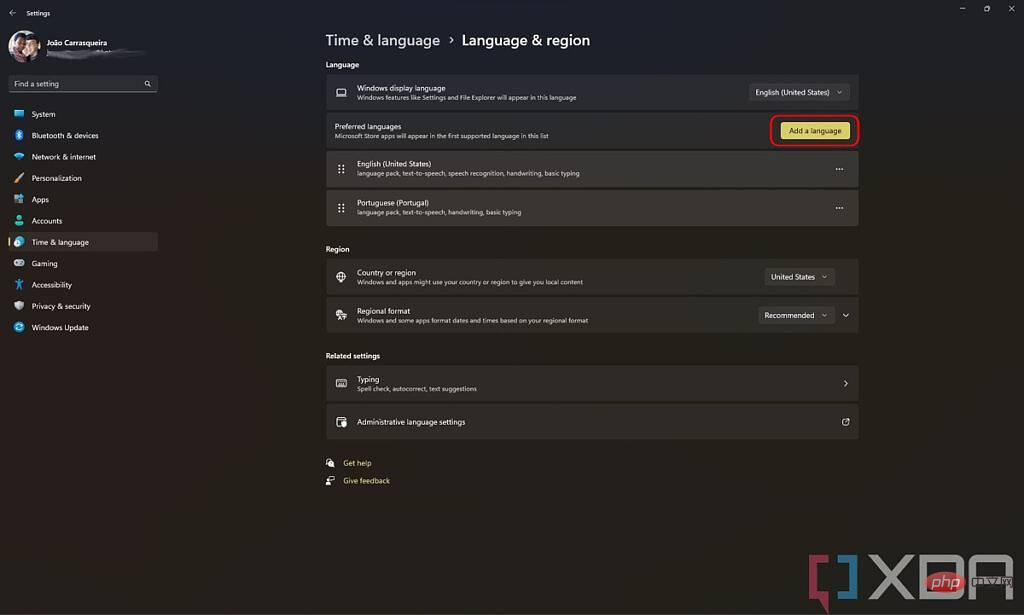
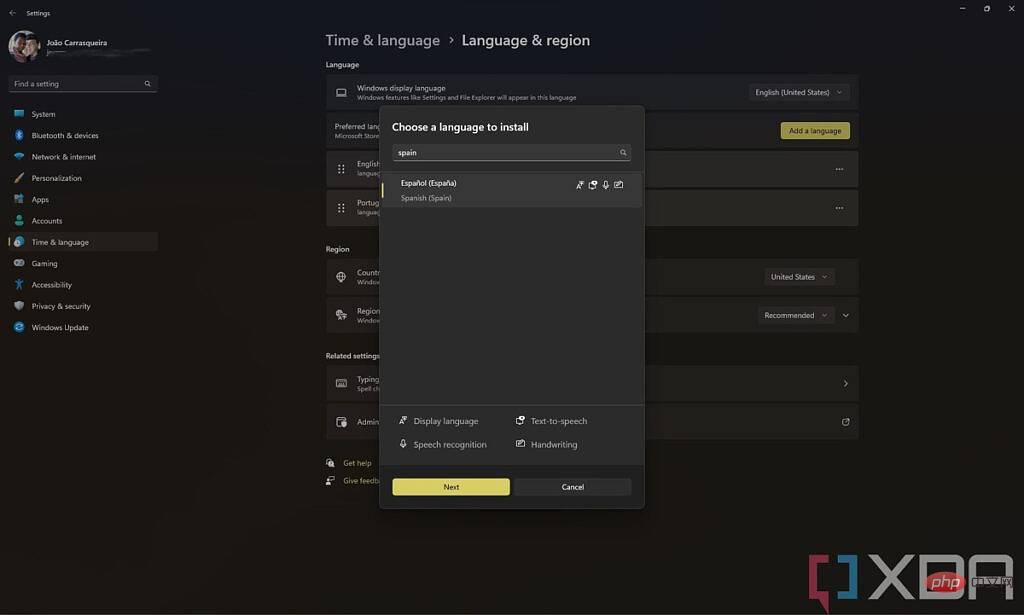 がサポートされています。この場合、
がサポートされています。この場合、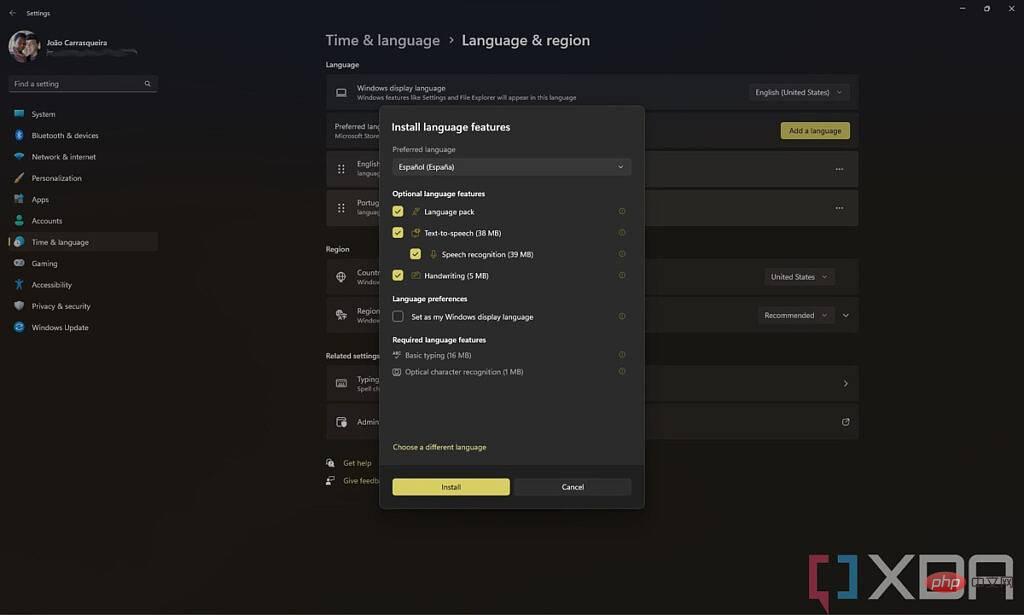 次へ
次へ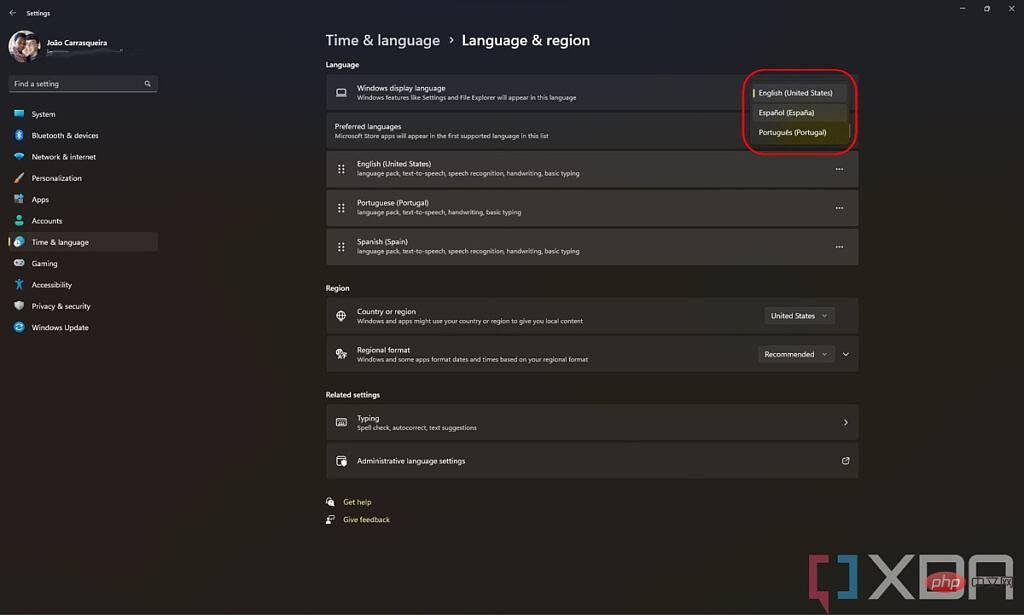
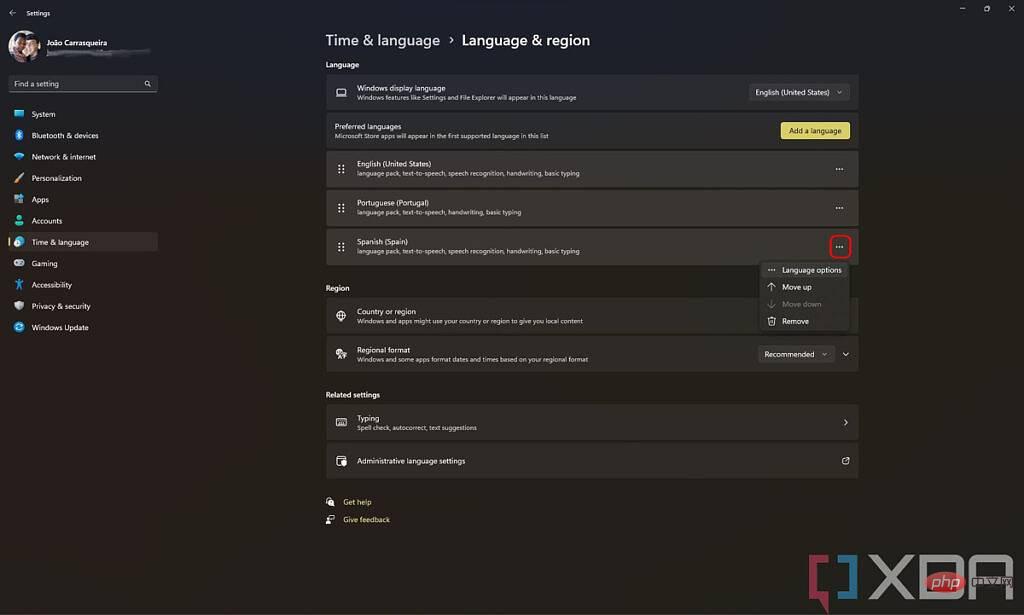
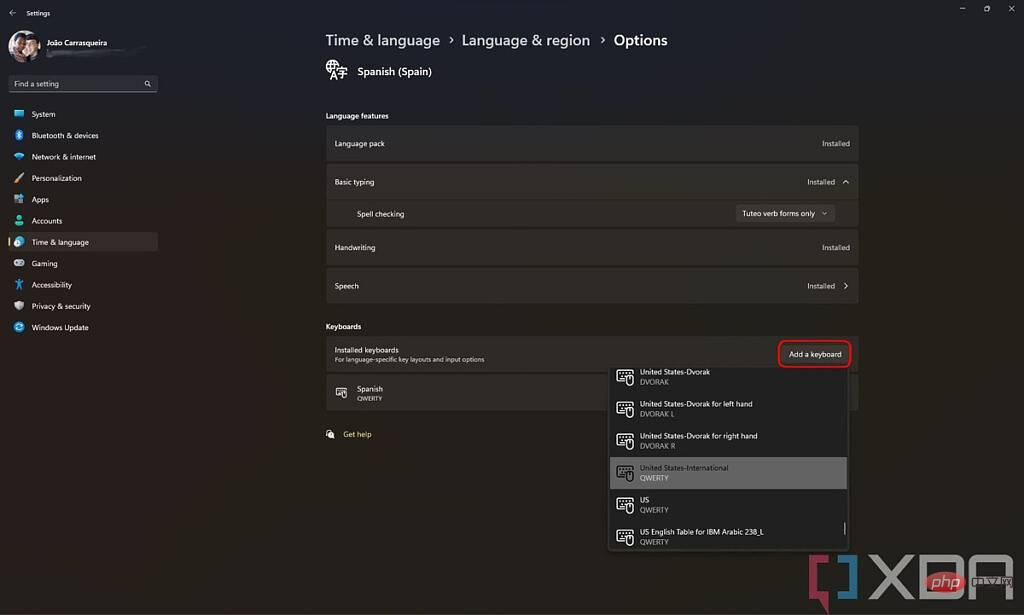 米国にお住まいの場合は、
米国にお住まいの場合は、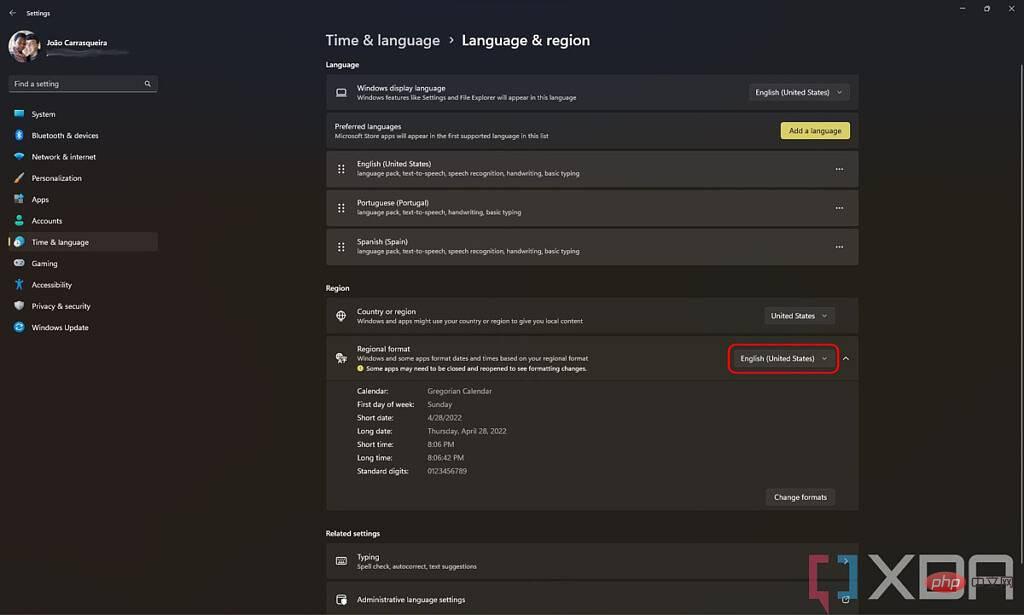 正しいオプションをクリックすると、タスクバーの書式設定がすぐに変更されます。
正しいオプションをクリックすると、タスクバーの書式設定がすぐに変更されます。