Windows 11 でタッチパッド ジェスチャが機能しない問題を修正するにはどうすればよいですか?
タッチパッドまたはトラックパッドは、オペレーティング システム上での指の動きと位置を感知し、画面上に情報を表示する特殊な表面です。
タッチパッドはマウスのように機能し、画面を制御します。ラップトップを使用している場合は、トラックパッドやトラックパッドが機能しなくなったときにどれほどイライラするかをおそらく知っているでしょう。
Windows 11 ではタッチパッド ジェスチャが機能しないのはなぜですか?
Windows 11 では、ほとんどのユーザーがタッチ ジェスチャの問題に直面しています。タッチパッドが正常に動作しない一般的な理由は次のとおりです。
- ドライバーが最新でない可能性があります – ドライバーが更新されていないと、タッチパッド ジェスチャが誤動作し始めます。
- 2 本指スクロールが無効になっています – 一部のラップトップでは、設定から 2 本指スクロールを有効にする必要があります。
- ハードウェアの問題 – 場合によっては、ハードウェア自体が損傷する可能性があります。
そこで、この状況から抜け出すために、試せる解決策のリストをまとめました。先に進み、修正点を詳しく見てみましょう。
Windows 11 でタッチパッド ジェスチャが機能しない場合はどうすればよいですか?
詳細な解決策に入る前に、Windows 11 のジェスチャに関する簡単なチェックをいくつか挙げてみましょう。
- カーソルがフリーズしていないか確認してください。 「はい」の場合は、ラップトップまたは PC を再起動してみてください。
- タッチパッドにハードウェアの問題がないことを確認してください。
- ショートカット キーでタッチパッドを誤って無効にしていないことを確認してください。
ご存知のとおり、問題の解決に役立つ基本的なチェックがあります。そうでない場合は、今すぐ詳細な修正を開始しましょう。
1. BIOS から高度なタッチパッド オプションを有効にする
- ラップトップの電源を入れ、通常は 、 または ボタンを押して BIOS セットアップを開きます。 F1F10F12
- 次に、Main タブに移動し、タッチパッド オプションにアクセスします。

-
「詳細」オプションを選択します。

- 設定を保存し、BIOS を終了します。
ラップトップのタッチパッドには、最も基本的な設定から最も複雑な設定まであり、必要に応じて 2 つの設定を切り替えることができます。Lenovo でタッチパッド ジェスチャが機能しない場合は、問題を解決する必要があります。
Windows 11 をコンピューターにインストールしたときに、タッチパッドの詳細オプションをオフにした可能性があります。したがって、ジェスチャは何の効果もありません。
システムの BIOS オプションの入力に問題がある場合は、Windows で BIOS に入る方法に関するガイドを参照してください。
2. 設定から高度なジェスチャを確認する
- タスクバーの下部にある Windows アイコンをクリックし、メニューから [設定] オプションを選択します。
 サイドバー メニューから
サイドバー メニューから - Bluetooth とデバイス を見つけてクリックします。次に、右側のペインで TouchPad
 を探します。TouchPad 内で、[関連設定] セクションの
を探します。TouchPad 内で、[関連設定] セクションの - Advanced Gestures を見つけてクリックします。
 そこから、すべてのジェスチャを再度設定すれば完了です。
そこから、すべてのジェスチャを再度設定すれば完了です。 
専門家のヒント: <strong></strong>
PC の問題の中には、特にリポジトリの破損や Windows ファイルの欠落が関係している場合、解決が難しいものがあります。エラーを修正できない場合は、システムが部分的に破損している可能性があります。 マシンをスキャンして障害の内容を判断するツール、Restoro をインストールすることをお勧めします。
ここをクリックしてダウンロードして修復を開始してください。
3. ドライバーの更新
デバイス ドライバーを更新しないと、タッチパッド ジェスチャ エラーなどの重大なパフォーマンスの問題が発生する可能性があります。幸いなことに、専用ツールを使用して PC をスキャンし、ドライバーを自動的に更新できることです。
ほとんどの場合、システムは PC ハードウェアおよび周辺機器のユニバーサル ドライバーを適切に更新しません。汎用ドライバーとメーカーのドライバーの間には重要な違いがあります。各ハードウェア コンポーネントの正しいドライバー バージョンを検索するのは面倒になる場合があります。そのため、自動アシスタントは、毎回正しいドライバーを見つけてシステムを更新するのに役立ちます。DriverFix を使用することを強くお勧めします。具体的な操作方法は次のとおりです。
- ドライバー修復をダウンロードしてインストールします。 ソフトウェアを起動します。
- 障害のあるドライバーがすべて検出されるまで待ちます。
- DriverFix には問題のあるすべてのドライバーが表示されるので、修正したいドライバーを選択するだけです。
- アプリケーションが最新のドライバーをダウンロードしてインストールするまで待ちます。
- 変更を有効にするには、コンピュータを再起動します。 <strong></strong>
タスクバーの下部にある
- Windows アイコン
- をクリックし、移動して [設定] をクリックします。オプション。 <strong></strong>
 サイドバー メニューから Bluetooth とデバイス
サイドバー メニューから Bluetooth とデバイス - を見つけてクリックします。次に、右側のペインでタッチパッドを探してクリックします。 <strong></strong>
 [リセット] をクリックすると、タッチパッドの設定がリセットされます。
[リセット] をクリックすると、タッチパッドの設定がリセットされます。  Asus でタッチパッド ジェスチャが機能しない場合は、設定を元の状態に戻すことで、今後の問題を回避できる可能性があります。
Asus でタッチパッド ジェスチャが機能しない場合は、設定を元の状態に戻すことで、今後の問題を回避できる可能性があります。
システムのタッチパッドに問題がある可能性もあります。この場合、新しいものを購入する必要があります。 Windows PC に最適なタッチパッドをいくつかチェックしてください。
5. デバイス トラブルシューティング ツールの実行
- 検索
- アイコンをクリックし、cmd を検索し、管理者として実行をクリックします。 <strong></strong>
 次のコマンドを入力して押します: Enter
次のコマンドを入力して押します: Enter -
msdt.exe -id DeviceDiagnostic
<strong></strong>When ハードウェアとデバイス - [トラブルシューティング] ウィンドウでプロンプトが表示されたら、[次へ] をクリックします。 <strong></strong>
 リストからタッチパッドを選択し、必要に応じてトラブルシューティングを行い、 次へ
リストからタッチパッドを選択し、必要に応じてトラブルシューティングを行い、 次へ - をクリックします。 <strong></strong>ツールに自動修復機能がある場合は、[修正を適用] をクリックします。
- プロセスが完了したら、タッチパッド ジェスチャをもう一度確認します。正常に機能することを願っています。
3 本指のスワイプが機能しないのはなぜですか?
Windows または Mac で 3 本指のスワイプが機能しない場合は、設定に問題がある可能性があります。他のアクションを実行するためにジェスチャを再構成している可能性もあるので、それも確認してください。
また、これらに問題がないようであれば、信頼できるソフトウェア削除ツールを使用してドライバーと関連ファイルを完全にアンインストールし、再インストールすると問題が解決する可能性があります。
Asus ラップトップを使用していてタッチパッドに問題がある場合は、Asus タッチパッドが機能しない問題を解決するためのガイドを確認してください。
以上がWindows 11 でタッチパッド ジェスチャが機能しない問題を修正するにはどうすればよいですか?の詳細内容です。詳細については、PHP 中国語 Web サイトの他の関連記事を参照してください。

ホットAIツール

Undresser.AI Undress
リアルなヌード写真を作成する AI 搭載アプリ

AI Clothes Remover
写真から衣服を削除するオンライン AI ツール。

Undress AI Tool
脱衣画像を無料で

Clothoff.io
AI衣類リムーバー

AI Hentai Generator
AIヘンタイを無料で生成します。

人気の記事

ホットツール

メモ帳++7.3.1
使いやすく無料のコードエディター

SublimeText3 中国語版
中国語版、とても使いやすい

ゼンドスタジオ 13.0.1
強力な PHP 統合開発環境

ドリームウィーバー CS6
ビジュアル Web 開発ツール

SublimeText3 Mac版
神レベルのコード編集ソフト(SublimeText3)

ホットトピック
 7457
7457
 15
15
 1376
1376
 52
52
 77
77
 11
11
 17
17
 10
10
 iOS 17のFaceTimeでエフェクトを使用する方法
Sep 23, 2023 pm 04:53 PM
iOS 17のFaceTimeでエフェクトを使用する方法
Sep 23, 2023 pm 04:53 PM
iOS17のiPhoneでFaceTimeエフェクトを使う方法 【注意】FaceTime通話エフェクトはiPhone12以降の機種でのみ利用可能です。 FaceTime アプリを開き、連絡先を選択して、ビデオ通話を発信します。接続したら、前面カメラが有効になっていることを確認してください。 iOS17のFaceTimeでエフェクトをトリガーするには2つの方法があります。まず、FaceTime で写真を長押しすると、ハート、親指、花火などの画面上の FaceTime エフェクトのメニューが表示されます。エフェクトをクリックするとアニメーションが表示されます。 iOS17 の FaceTime でリアクション エフェクトをトリガーする 2 番目の、よりエキサイティングな方法は、ハンズフリーで使用することです。
 Windows 11でAsusトラックパッドが機能しない問題を解決するにはどうすればよいですか?簡単な3つの方法!
Apr 25, 2023 pm 10:58 PM
Windows 11でAsusトラックパッドが機能しない問題を解決するにはどうすればよいですか?簡単な3つの方法!
Apr 25, 2023 pm 10:58 PM
タッチパッドはマウスに似ており、カーソルの制御に役立ちます。内蔵されており、どういうわけかより便利であるため、多くのラップトップユーザーに好まれています。ただし、一部のユーザーは、Asus タッチパッドが Windows 11 で動作しないと報告しています。ほとんどのユーザーにとって、問題は何の混乱もなく突然現れます。でも、心配しないでください。これはハードウェアの問題ではない可能性が高く、簡単に修正できます。別のラップトップを使用している他のユーザーも、Windows 11 のタッチパッドに関する問題に直面しています。 Asus トラックパッドが Windows 11 で動作しないすべての理由と最も関連する修正について知りたい場合は、次のセクションをお読みください。 ASUS タッチパッドが Windows で動作しない理由
 Windows 11 でトラックパッド ジェスチャを設定するにはどうすればよいですか?
May 09, 2023 am 09:22 AM
Windows 11 でトラックパッド ジェスチャを設定するにはどうすればよいですか?
May 09, 2023 am 09:22 AM
Windows 11 には、カスタマイズが簡単な強力な新機能がいくつか提供されています。必要に応じて設定すると、より楽しくオリジナルなデジタル環境が構築できます。その中でも、タッチパッドとタッチスクリーン機能は非常に人気があり、どちらも特別な注意が必要です。常に最新の情報をお知らせしたいので、今日の記事では、Windows 11 でトラックパッド ジェスチャを個人用に設定する方法について説明します。その前に、どのジェスチャがサポートされているのか、そしてなぜそれらを使用する必要があるのかを見てみましょう。 Windows 11 はどのようなトラックパッド ジェスチャをサポートしていますか?タップ ジェスチャ タップとスワイプは、主にラップトップやタブレットなどのデバイスで使用される 2 つの一般的なジェスチャを表します。タップ ジェスチャは、1 本または複数の指の短い押しを検出するために使用されます。
 Windows 11 でタッチパッド ジェスチャをカスタマイズする方法
Apr 15, 2023 pm 04:55 PM
Windows 11 でタッチパッド ジェスチャをカスタマイズする方法
Apr 15, 2023 pm 04:55 PM
カスタム タッチパッド ジェスチャのサポートを確認する カスタム タッチパッド ジェスチャを使用する場合は、それらをサポートする適切なドライバがあることを確認する必要があります。確認する必要があるのは次のとおりです: タッチパッド ドライバーを確認してください。高精度タッチパッドをお持ちでない場合、Windows 11 では設定アプリでタッチパッド ジェスチャをカスタマイズできません。 BrydgeTrackpad のようなものをお持ちの場合は、必ずドライバーを更新してください。サードパーティ製ソフトウェアをインストールします。トラックパッドにサードパーティ ソフトウェアが搭載されている場合、結果はソフトウェアの強力さとアプリケーションのパーソナライズ機能によって異なります。 Windows 11 でタッチパッド ジェスチャーをカスタマイズする方法 Windows 11 には Windows Precision 用のアプリが含まれています
 Windows 11 で Synaptics タッチパッド ドライバーをダウンロードする方法
Apr 28, 2023 pm 10:58 PM
Windows 11 で Synaptics タッチパッド ドライバーをダウンロードする方法
Apr 28, 2023 pm 10:58 PM
ラップトップ ユーザーは、デバイス マネージャーを参照しているときに Synaptic タッチパッド ドライバーに遭遇したり、Windows システム トレイに Synaptic 名が表示されたりすることがあります。これは、ラップトップのタッチパッドの操作を担当するドライバーです。 Synaptic はほとんどのラップトップのタッチパッドを製造している会社なので、ラップトップでは一般的です。この記事では、Synaptics タッチパッド ドライバーが必要かどうかを確認した後、すぐに Windows 11 にダウンロードする方法を見ていきます。フォローする! Synaptics タッチパッド ドライバーが必要ですか? Synaptic 製のタッチパッドを備えたラップトップの場合、Syna
 Lenovo win11アップグレード後のタッチパッド障害の問題を解決する方法
Jan 05, 2024 pm 08:24 PM
Lenovo win11アップグレード後のタッチパッド障害の問題を解決する方法
Jan 05, 2024 pm 08:24 PM
win11 は最新のシステムであるため、インストール後に非互換性、バグ、その他の問題が発生する可能性があります。たとえば、一部の Lenovo ノートブック ユーザーは、win11 にアップグレードした後にタッチパッドが故障したことに気付きました。これは、ドライバーやユーザーなど、さまざまな理由が原因である可能性があります。次の方法でシステムの問題を解決できます。 Lenovo を win11 にアップグレードした後にタッチパッドが失敗した場合の対処方法: 方法 1: 1. まず、タッチパッドがオンになっているかどうかを確認します。 2. Lenovo ノートブックのタッチパッドを切り替えるショートカット キーは「Fn+F6」です。方法 2: 1. タッチパッドがオンになっていることを確認した後、それでも失敗する場合は、ドライバーに問題がある可能性があります。 2. [スタート] メニューに入り、「デバイス マネージャー」を検索して開きます。 3. 次に、デバイス マネージャーで
 修正: Windows 11 で入力中にカーソルが左に移動し続ける
Sep 10, 2023 pm 09:29 PM
修正: Windows 11 で入力中にカーソルが左に移動し続ける
Sep 10, 2023 pm 09:29 PM
不規則な、または意図しないマウスの動きは、タスクを中断し、イライラさせる可能性があります。場合によっては、Windows 11 で入力中にカーソルが左に移動し続けることにユーザーが気づくことがあります。ファイルに名前を付けたり名前を変更したりすると、さらに目立ちます。驚くべきことに、フォーラムの報告によると、この問題は非常に一般的であるようです。しかし、多くの場合、オペレーティング システムの問題を除外することはできませんが、ユーザー側に問題があることが判明します。カーソルが左に動き続けるのはなぜですか?マウスの設定が正しく構成されていない タッチパッドをタップしたり、タッチパッドを手でブラシしたりし続けます。マウス ドライバーが古いか、破損しているか、互換性がありません。インストールされている Windows 11 のバージョンのバグ。サードパーティのアプリケーションが競合を引き起こす。 Windows 11 で入力中にカーソルが飛び回るのを防ぐにはどうすればよいですか?入る前に
 Samsung s24Ultraでジェスチャー操作を設定するにはどうすればよいですか?
Feb 15, 2024 am 08:18 AM
Samsung s24Ultraでジェスチャー操作を設定するにはどうすればよいですか?
Feb 15, 2024 am 08:18 AM
便利な操作に対するユーザーのニーズにさらに応えるために、Samsung S24 Ultra には高度なジェスチャー操作機能が導入されています。この機能により、ユーザーは簡単なジェスチャーでさまざまな操作を実行できるため、携帯電話の制御がより直感的かつ効率的になります。以下では、Samsung S24 Ultraでジェスチャー操作を設定して、携帯電話の制御をよりインテリジェントにする方法を詳しく紹介します。まず、電話設定メニューを開き、「ジェスチャー」オプションを見つけます。クリックして入力すると、設定できる一連のジェスチャ操作オプションが表示されます。たとえば、画面上の「C」の字をスワイプしてカメラ アプリをすばやく起動したり、画面上の「M」の字をスワイプして音楽プレーヤーを開くことができます。画面上にハートの形を描くなどのカスタムジェスチャを設定することもできます



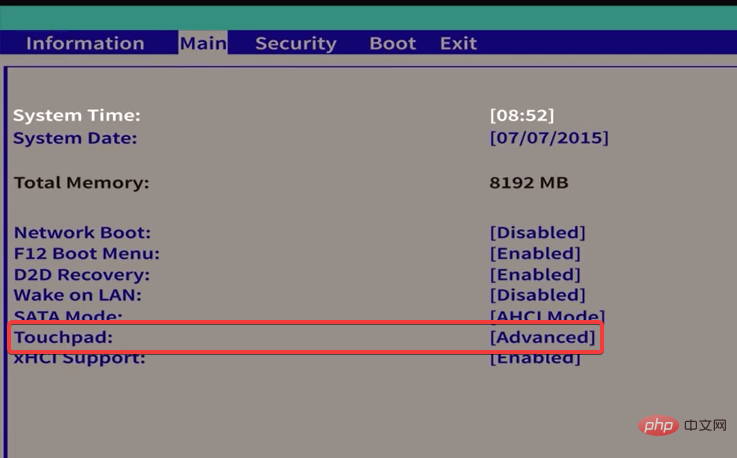
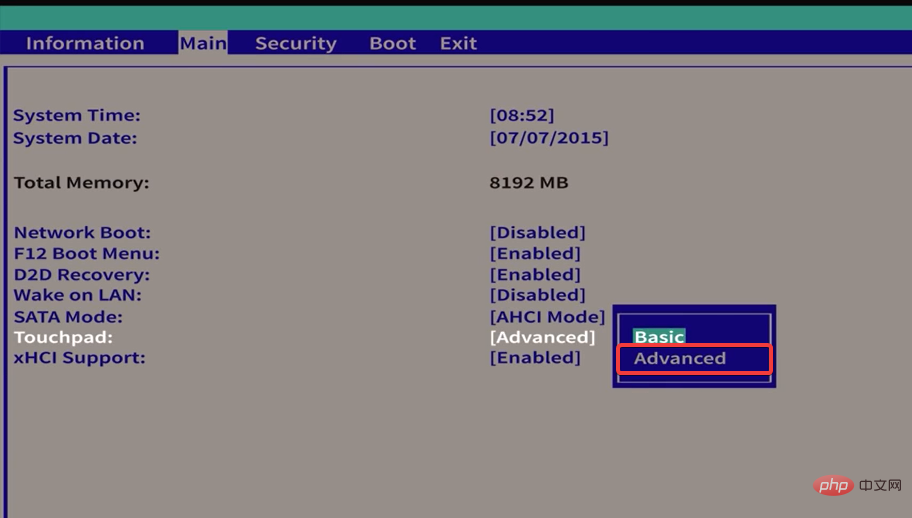
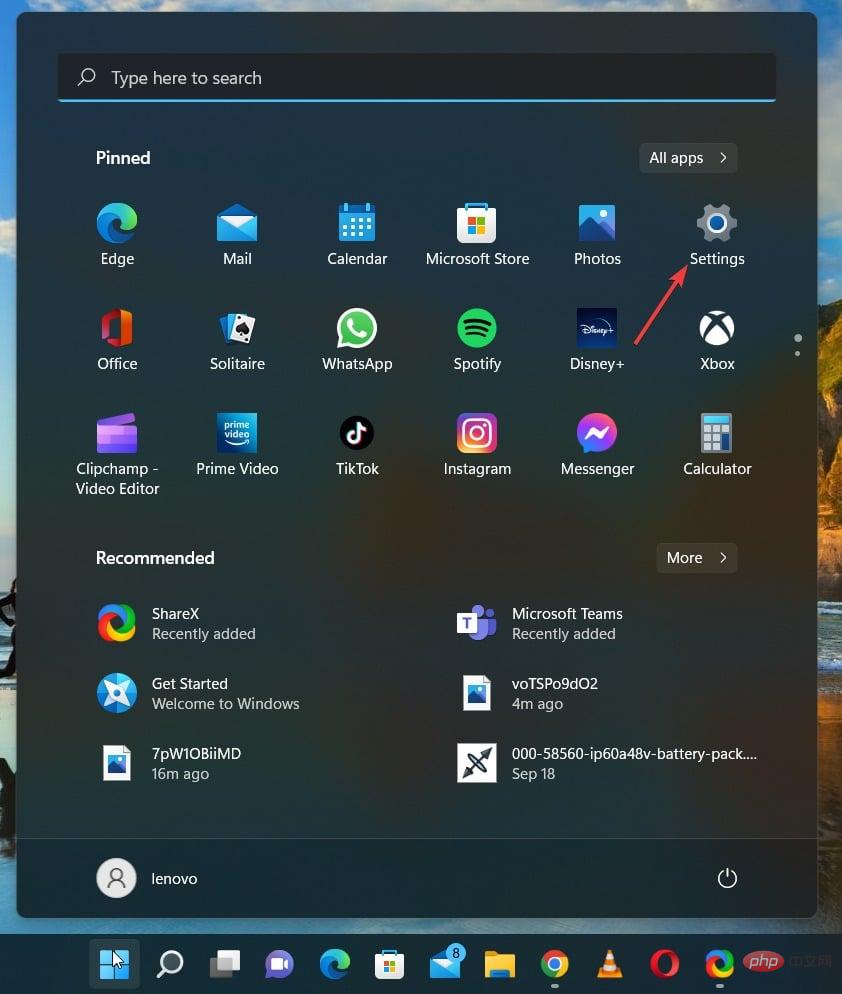
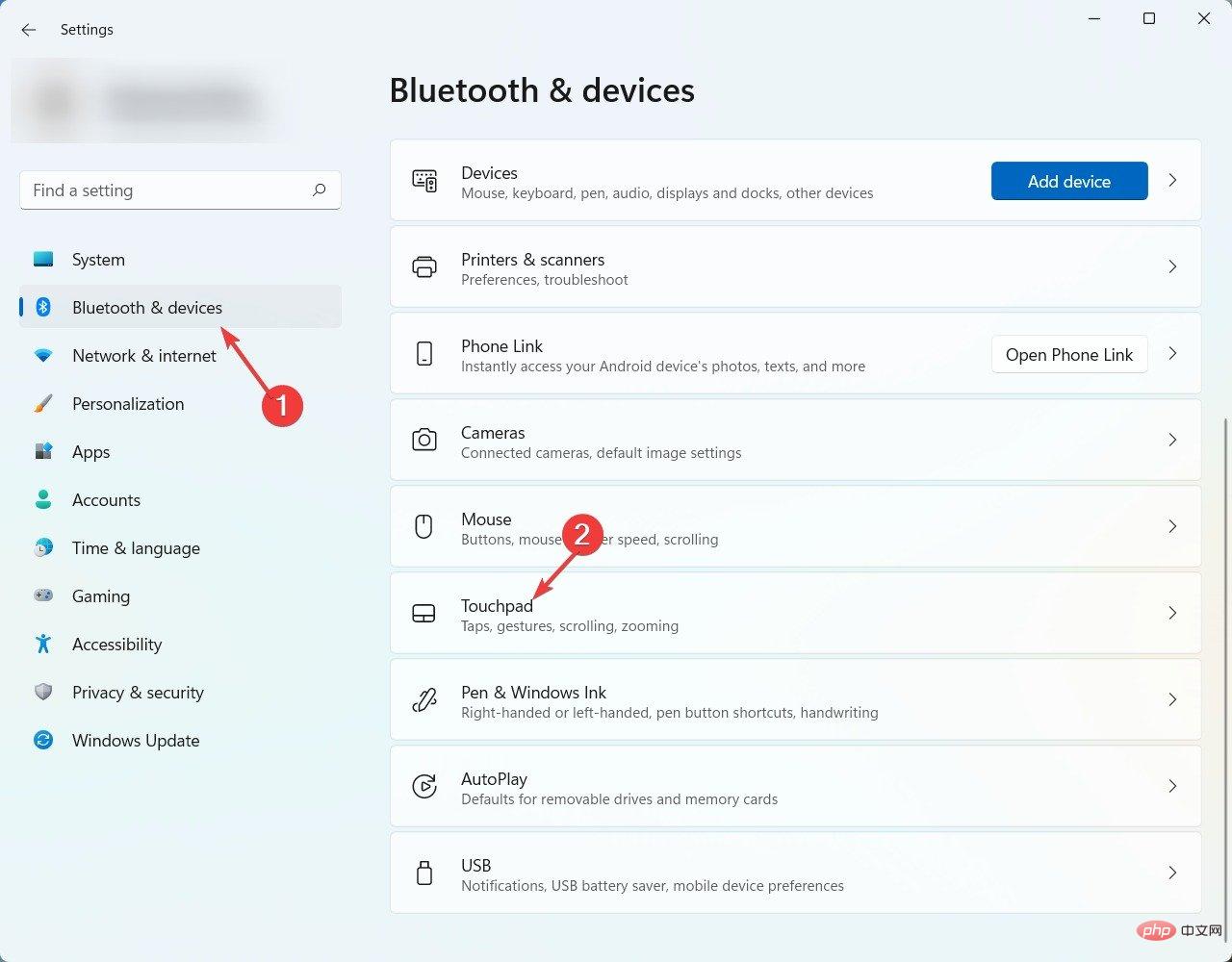
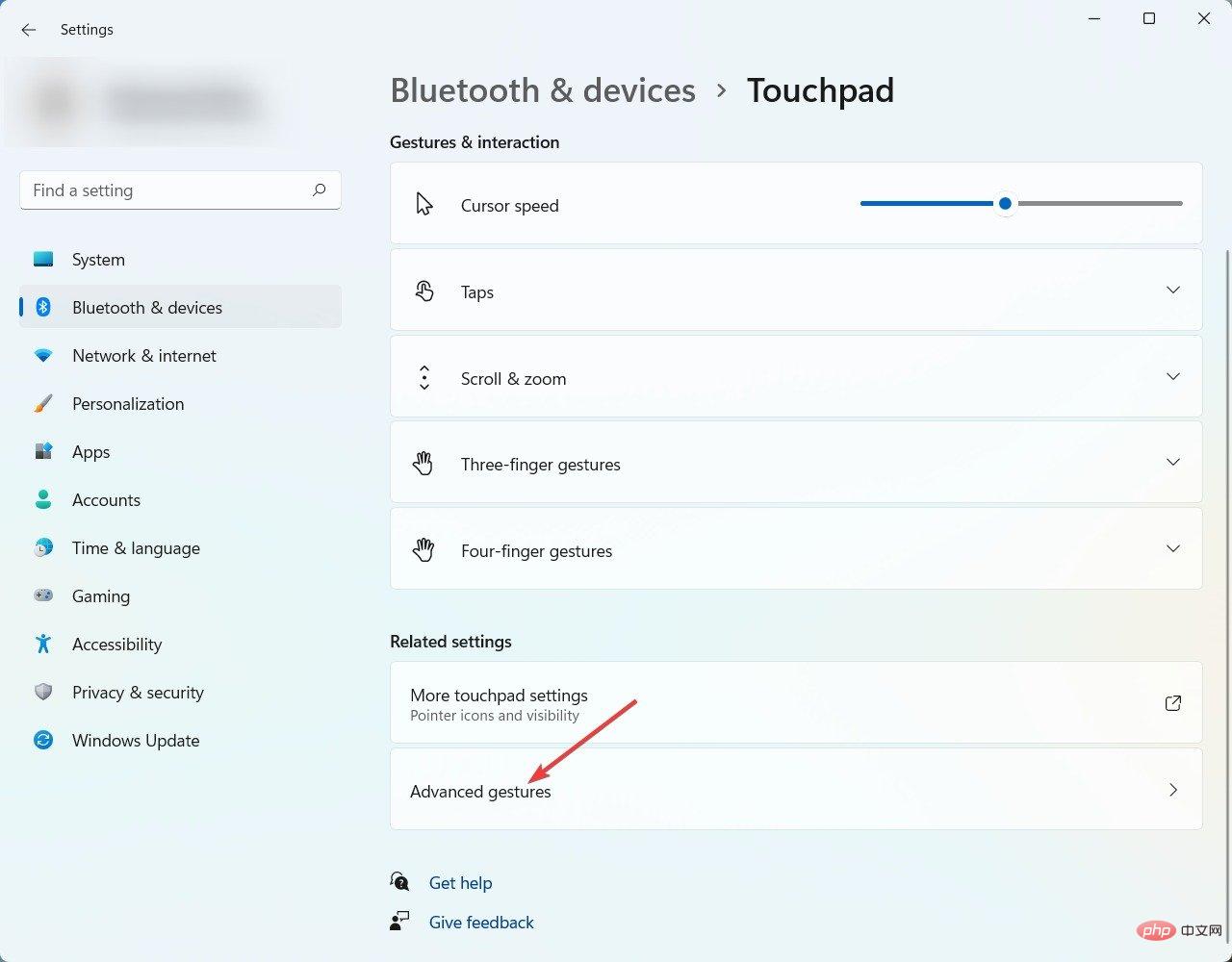
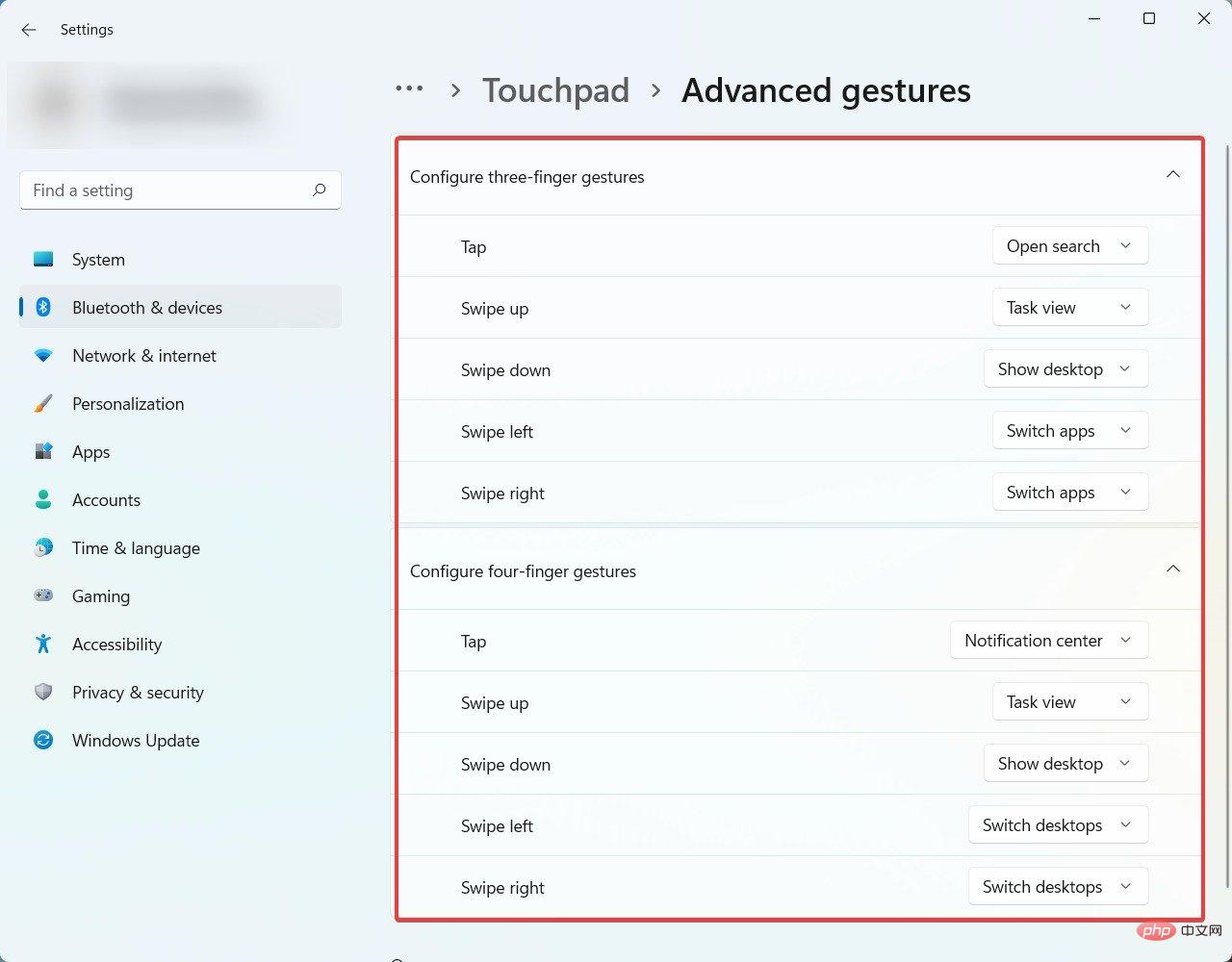
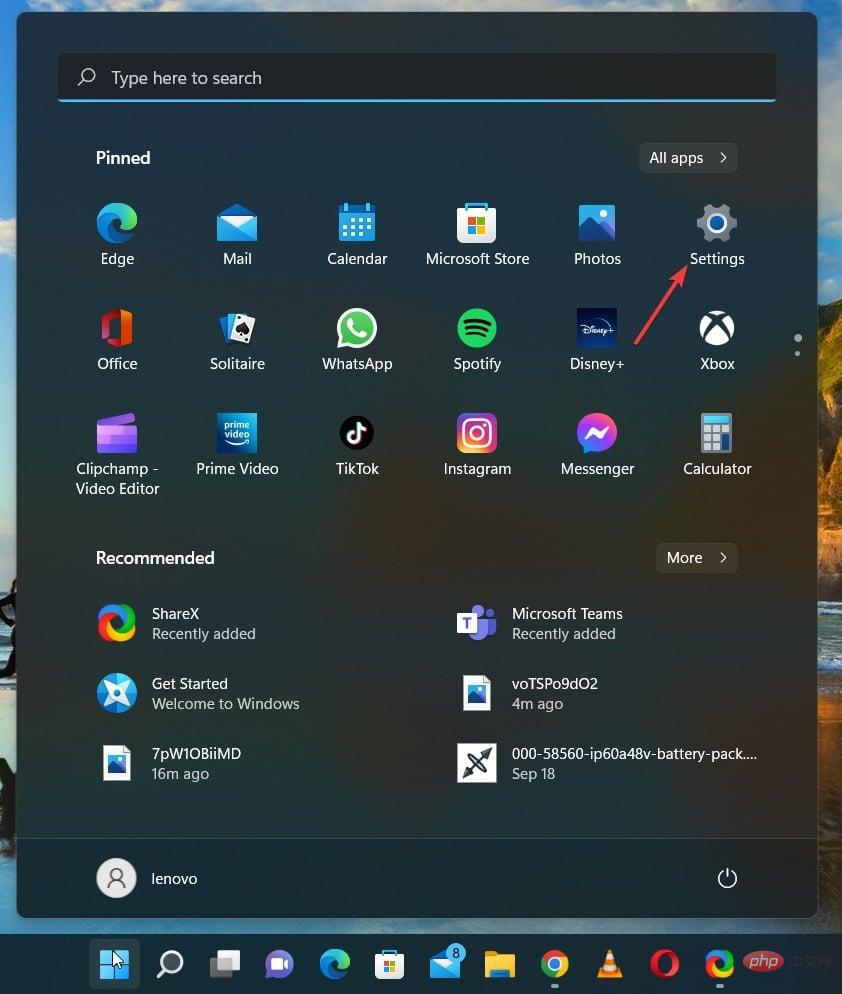 サイドバー メニューから
サイドバー メニューから 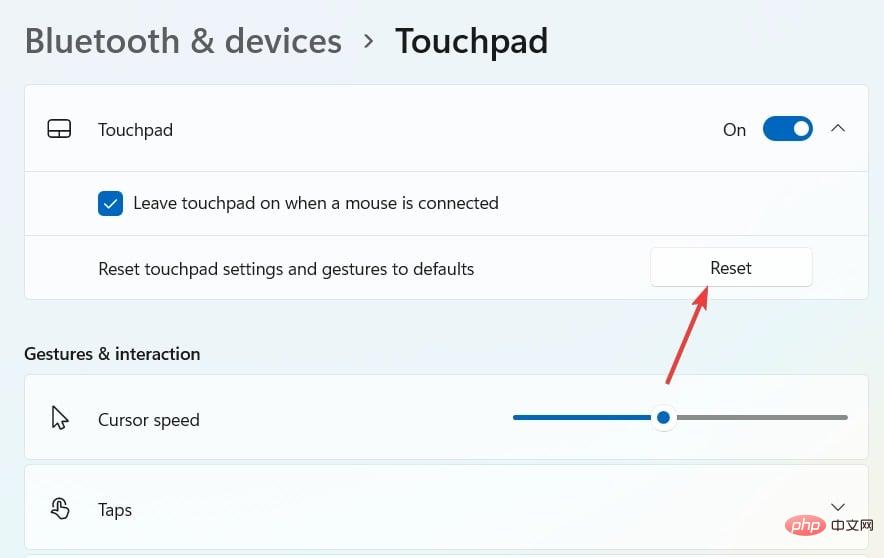
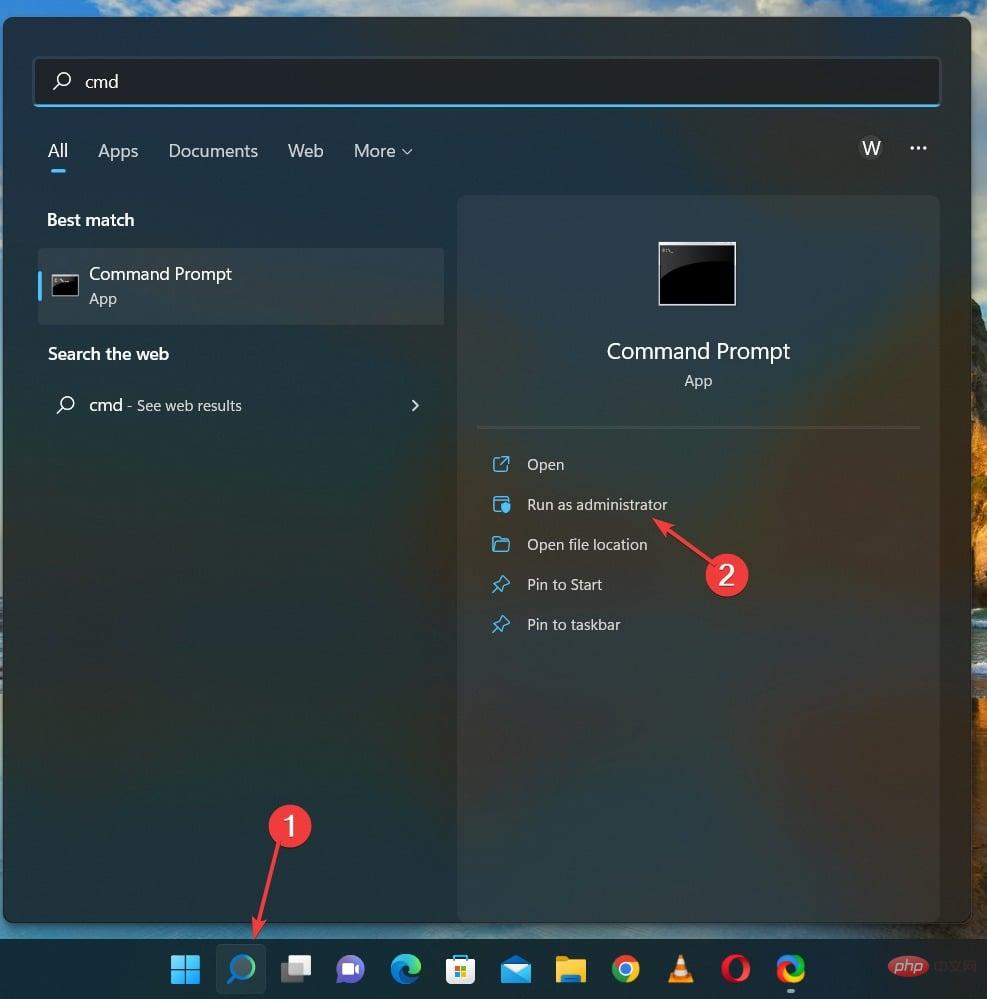 次のコマンドを入力して押します:
次のコマンドを入力して押します: 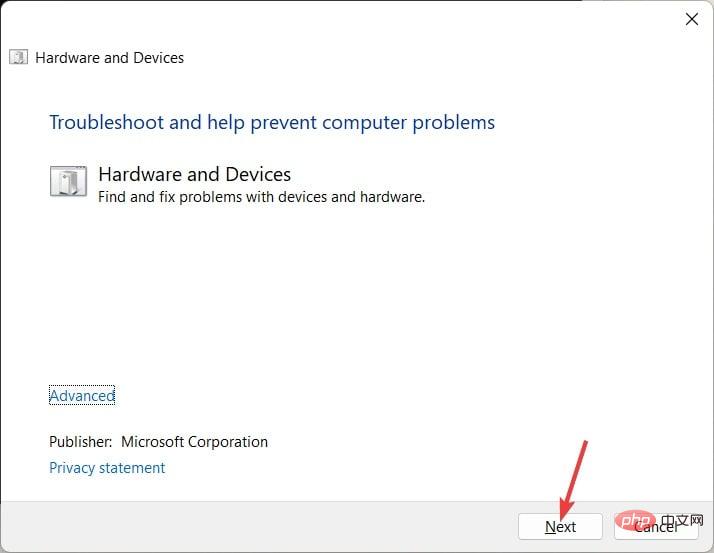 リストからタッチパッドを選択し、必要に応じてトラブルシューティングを行い、
リストからタッチパッドを選択し、必要に応じてトラブルシューティングを行い、