前述したように、設定ツールまたはコンピューター管理ツールを使用して Windows 11 でアカウントを無効にする方法は 2 つあります。
Windows 11 でコンピュータ管理を使用してユーザー アカウントを無効にするには:
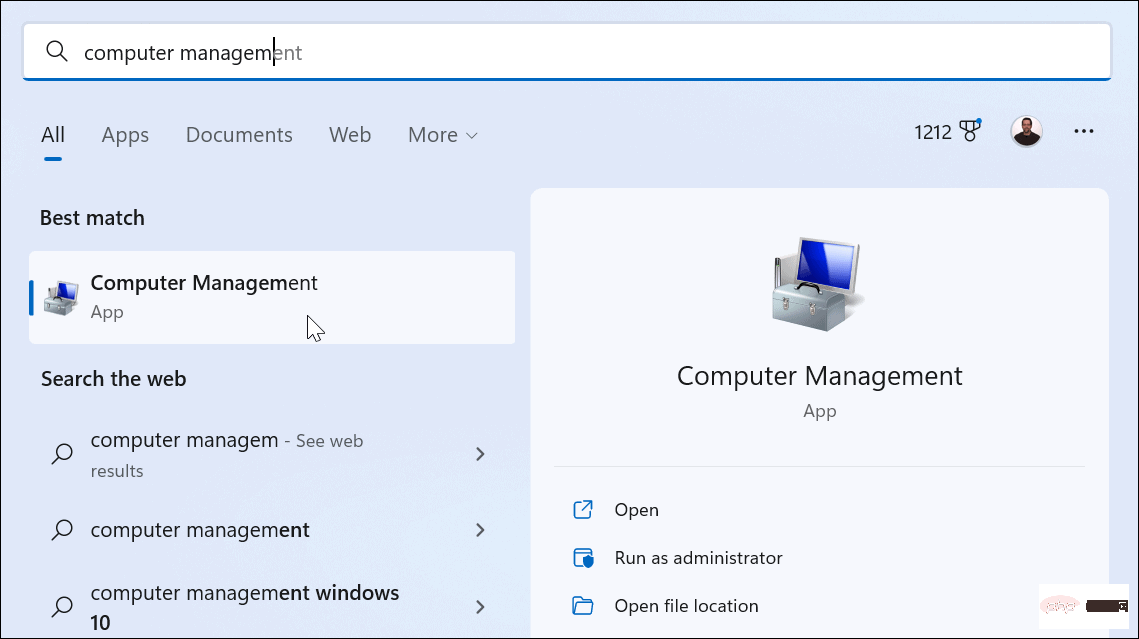
计算机管理 > 系统工具 > 本地用户和组 > 用户
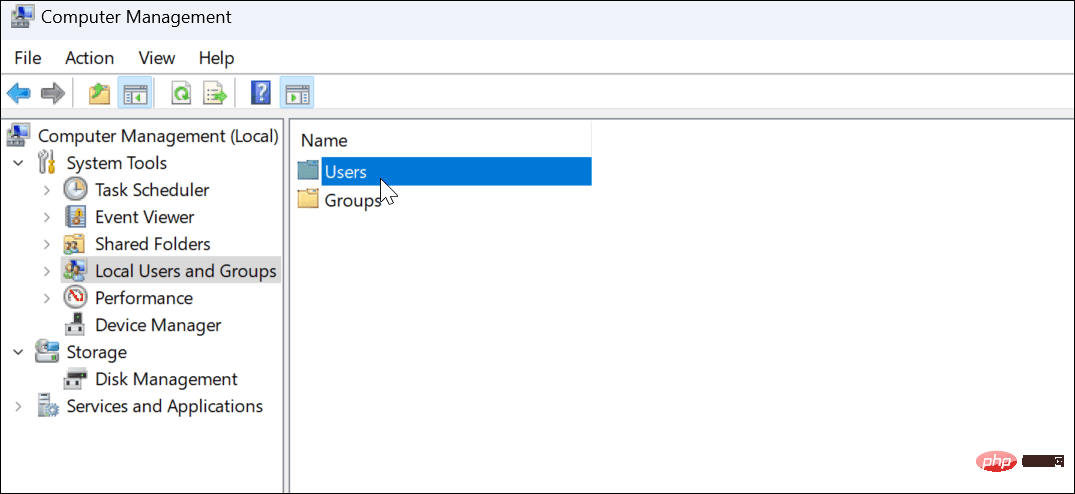
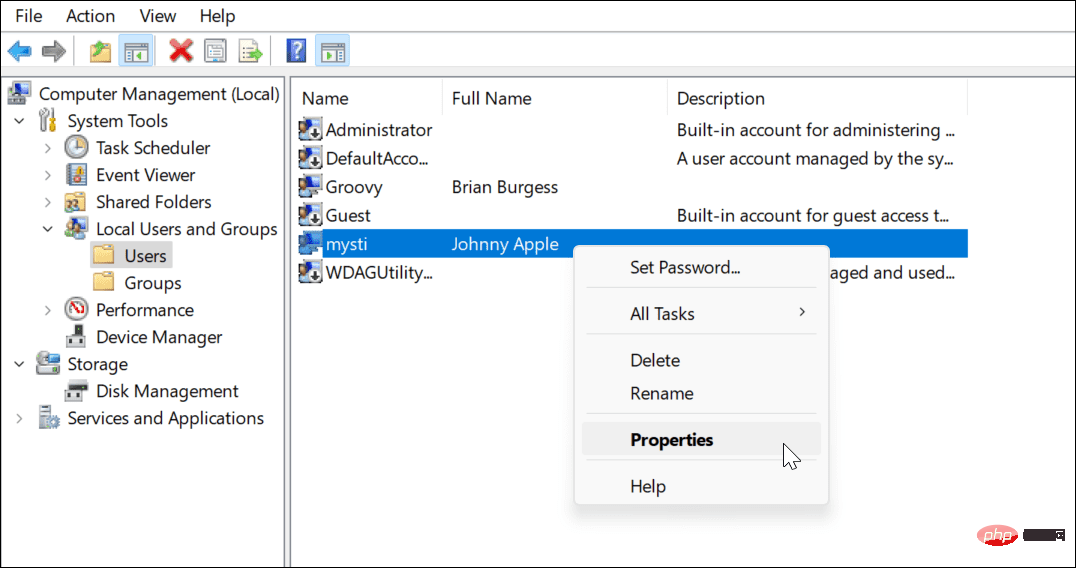
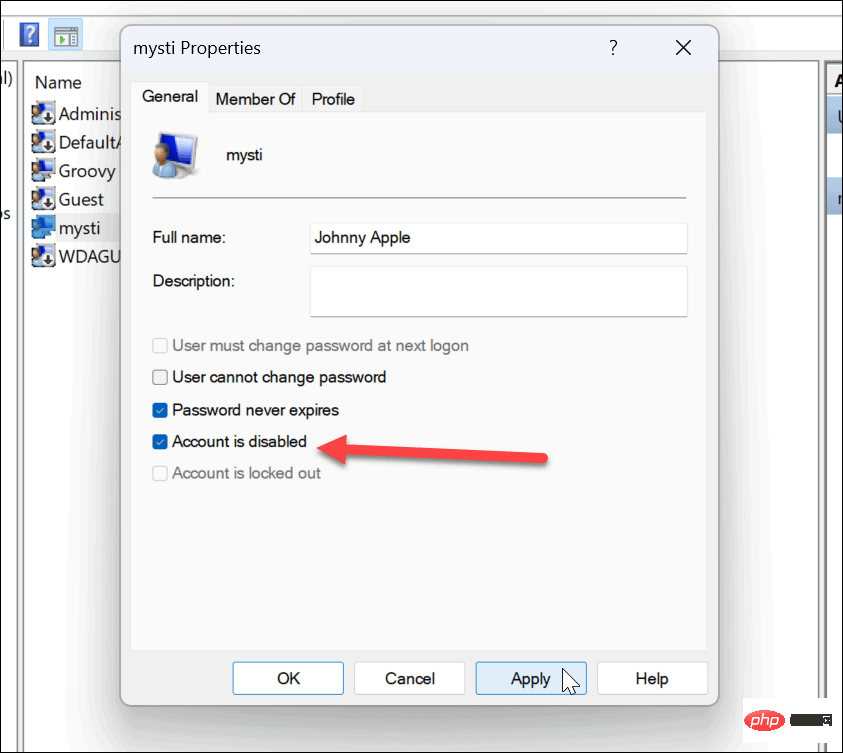
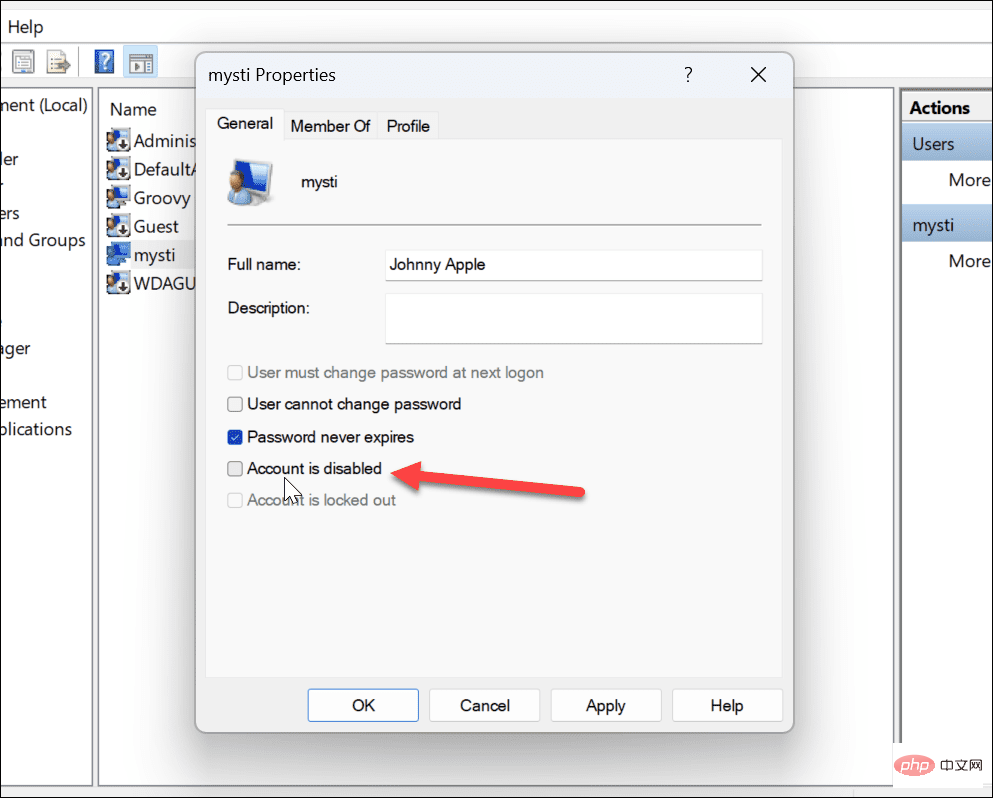
#今後は、アクセスを復元しない限り、無効化されたアカウントはログインできなくなります。ただし、アカウントはシステムから削除されるまで利用可能なままです。
設定アプリを使用して Windows 11 アカウントを一時的に無効にすることもできます。
注: ファミリー アカウントを無効にできるのは、[設定] を使用した場合のみです。 Microsoft アカウントやローカル アカウントでは機能しません。
設定でユーザー アカウントを無効にします:
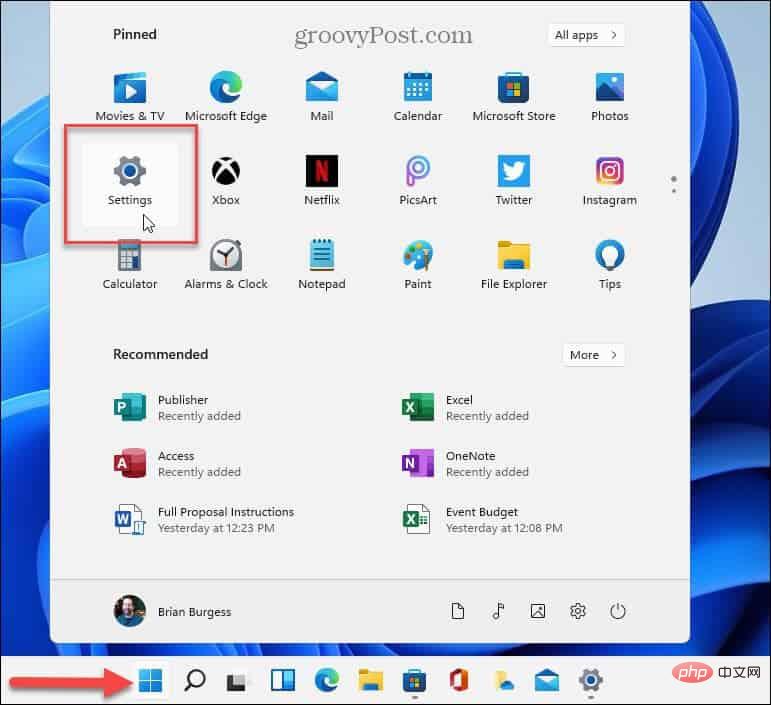
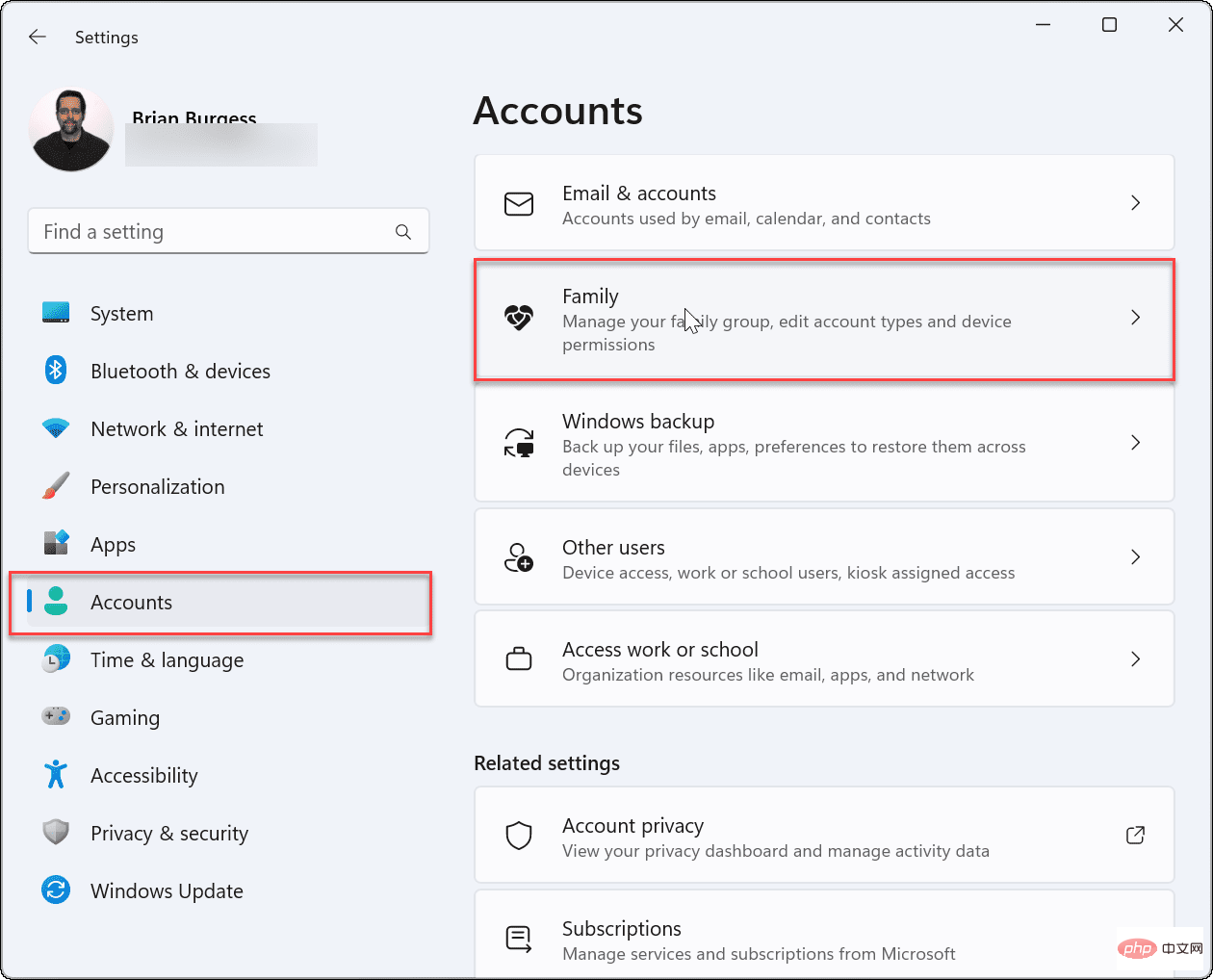
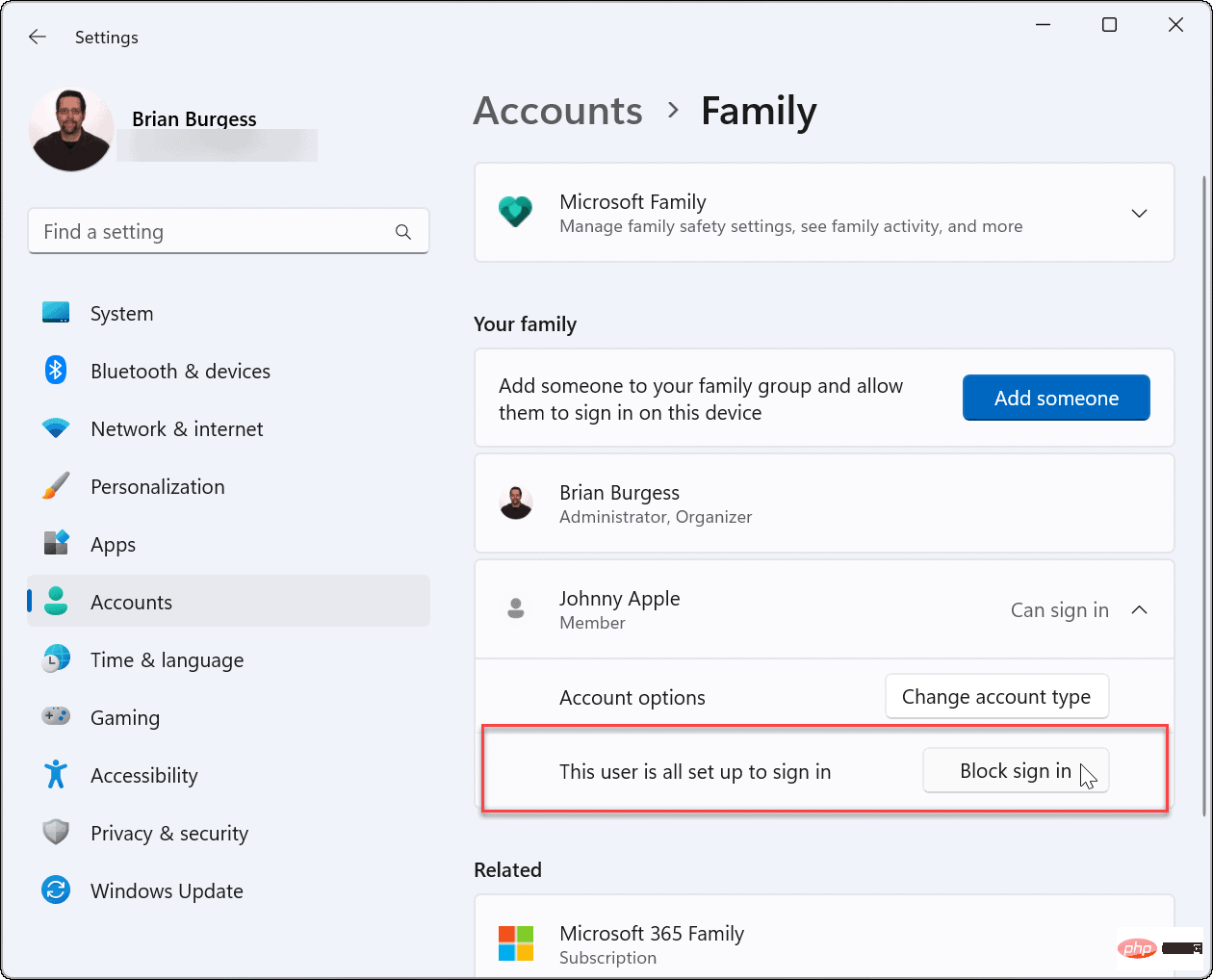
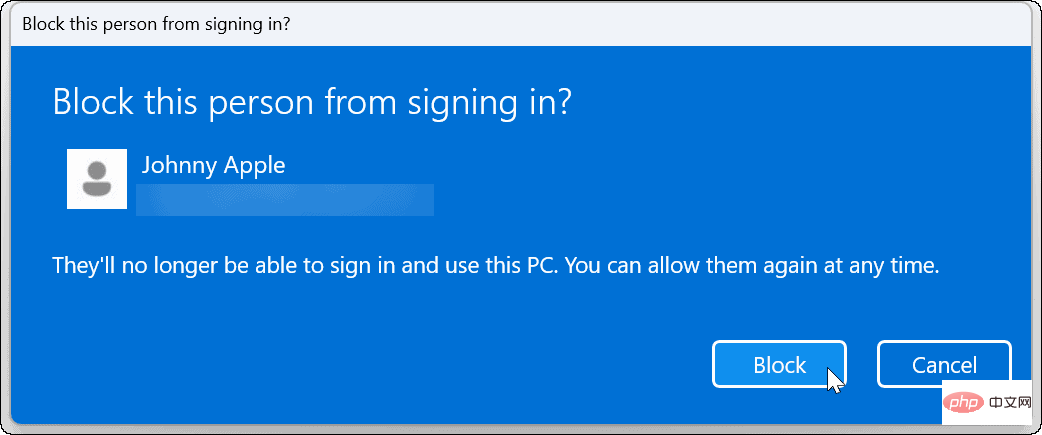
これらの手順を完了すると、家族は自分のアカウントにログインできなくなります。代わりに、そのアカウントはログイン画面に表示されなくなります。
上記の手順を使用して、Windows 11 でユーザー アクセスを一時的にブロックできます。今後、家族がログインできるようにしたい場合は、[設定] または [コンピュータの管理] に戻って、プロセスを元に戻してください。
これは、別のユーザー アカウントを持っている場合にのみ機能します。持っていない場合は、Windows 11 に別のユーザーを追加します。アカウントを個人用にカスタマイズしたい場合は、アカウント名を変更するか、Windows 11 でアカウントの写真を変更することを検討してください。
以上がWindows 11 でユーザー アカウントを一時的に無効にする方法。の詳細内容です。詳細については、PHP 中国語 Web サイトの他の関連記事を参照してください。