BSoD エラー「非ページ領域のページ違反」を解決するにはどうすればよいですか?
システムを再起動または起動すると、Windows 10 システムにエラー メッセージ ページ フォルト イン ページ エラー とブルー スクリーンが表示されますか?また、非ページ領域の Windows 10 エラーまたはストップ コード 0X00000050 のページ フォールトを修正する方法を疑問に思っていますか?
それでは、正しい場所に来ました。この記事では、このエラーに関する完全な情報と、BSOD エラーを修正するための考えられる解決策を説明します。 Windows 10Page_fault_in_nonpaged_area ブルー スクリーンは、フォーラム サイトで多くのユーザーが遭遇し、苦情を寄せている独特で迷惑なエラーです。
そして、あなたもその一人で、この BSOD エラーの解決に苦労しているのであれば、幸いなことに、この Windows 停止コード エラーの解決に役立つ方法がいくつかあります。 それでは、この記事を読み続け、効果的な解決策に従ってください。ただし、その前に、このエラーが何なのか、なぜ表示されるのかを理解してください。Windows 10 の非ページ領域のページ フォールト エラーとは何ですか?
PAGE FAULT IN NONPAGED AREA または PAGE_FAULT_IN_NONPAGED_AREA は、ソフトウェアおよびハードウェアに関連するブルー スクリーン (BSOD) エラーです。
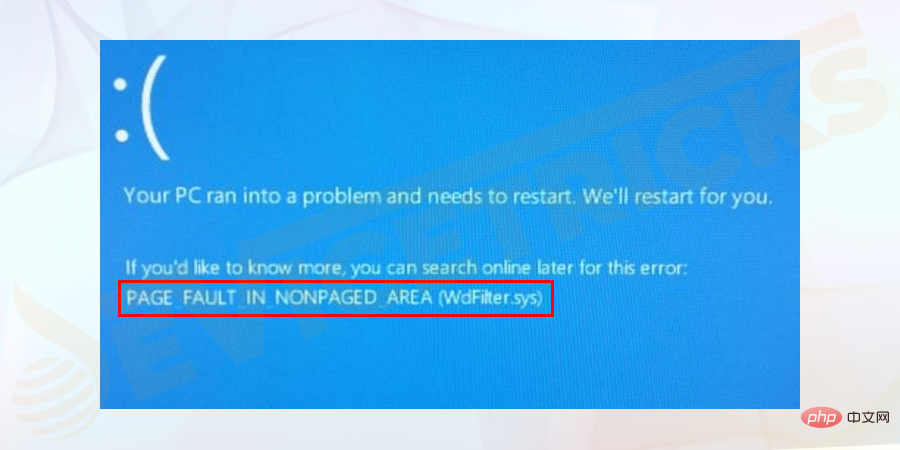
- PC を再起動し、Windows に正常にログインできます。
- そうしないと、Windows システムを起動できません。 Windows を起動できない場合は、セーフ モードで起動するか、自動修復を使用してください。
「PAGE_FAULT_IN_NONPAGED_AREA」エラーが発生するのはなぜですか?
# さて、非ページ領域での不正な停止コード ページ エラーには多くの原因が考えられます。ここではその一部を紹介します。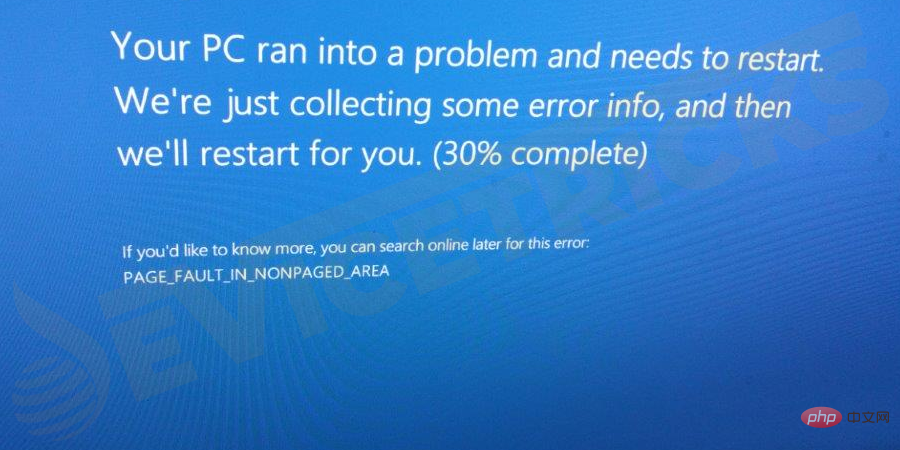
- 最も一般的なのは、システムが非ページ領域に保存されているデータを見つけられない場合です
- ハードウェアの損傷または障害
- 古いシステム ドライバー
- 破損した Windows システム ファイル
- オペレーティング システムのデータ構造が原因です。
- 権限の問題
- メモリの問題
Windows 10 で非ページ領域エラーのページフォールトを修正するにはどうすればよいですか?
さて、非ページ領域でのコード ページ フォールトの停止に関する正確な解決策はありません。 そこで、テスト済みの考えられる解決策をここにリストしました。必ずそれに応じてに従ってください。 。
ただし、Windows 10 システムが起動している場合は、必ず Windows 10 をセーフ モードで起動してください。Windows 10 をセーフ モードで起動する方法 については、チュートリアルをお読みください。
ハード ドライブと RAM を確認する
前述したように、エラーはメモリ関連であるため、ハード ドライブと RAM が両方とも正しいことを必ず確認してください。記憶に関係するもの。 それらが破損しているか壊れている場合、Microsoft Stop Code エラーが発生する可能性があります。したがって、手順に従ってそれらを適切に確認するか、必要に応じて交換してください。
次の手順に従ってください:- まず、
- ファイル エクスプローラーウィンドウを開き、This PC をクリックします。デスクトップのアイコンからも開くことができます。

- 次に、
- ドライブを選択し、それを右クリックして、プロパティを選択します。
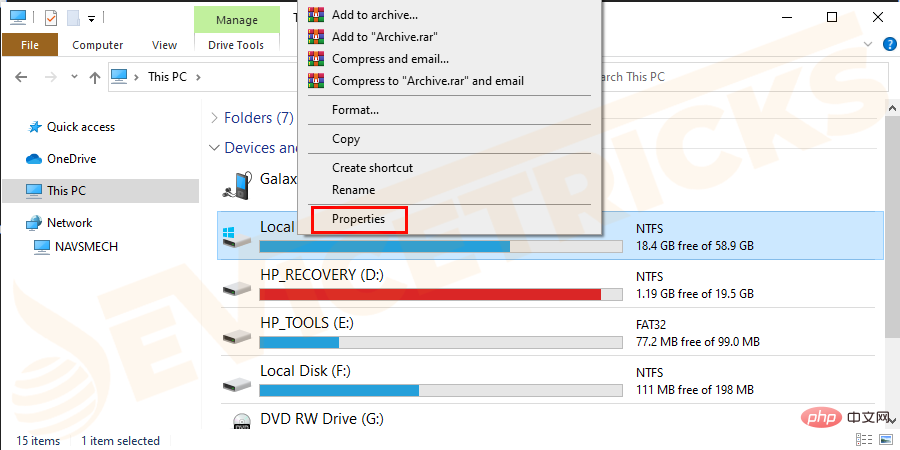
- そして、「
- エラー チェック」の下の「ツール」タブ に移動します。ボックスで、「Check」ボタンをクリックします。
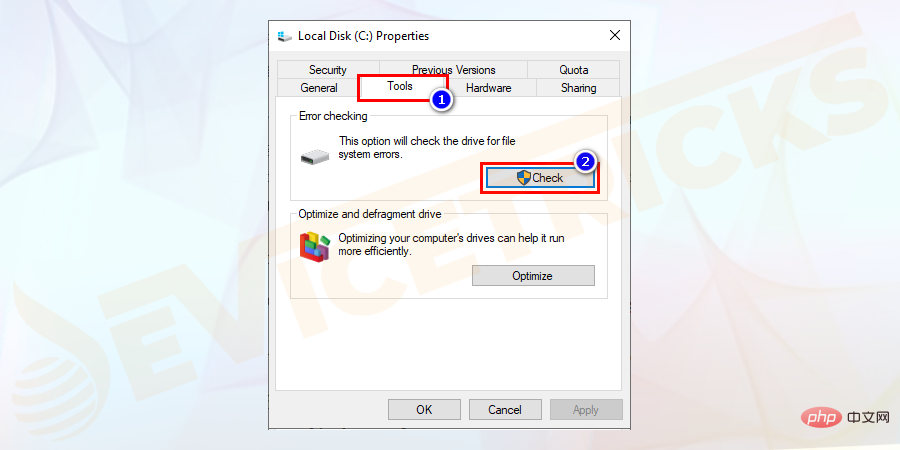
- 次に、「ドライブのスキャン」をクリックして実行します。

- 不良セクタとファイル システムがスキャンされ修復されていることがわかります。
今すぐWindows 10コンピューターを再起動して、以下の手順に従います。
- コマンド プロンプトウィンドウを開き、指定されたコマンド chkdsk e:/f/r を入力します。

注意してください – 文字「e」はドライブ文字を表します。ドライブ文字に置き換えてみてください。
これで、ハードドライブの問題は解決されました。 以下の手順に従って RAM を確認してください。方法 1: Windows メモリ診断ツールを実行する
- Windows S キーをクリックし、 検索ボックスに「Windows メモリ診断」と入力します。 結果に表示された最初のオプションをクリックします。
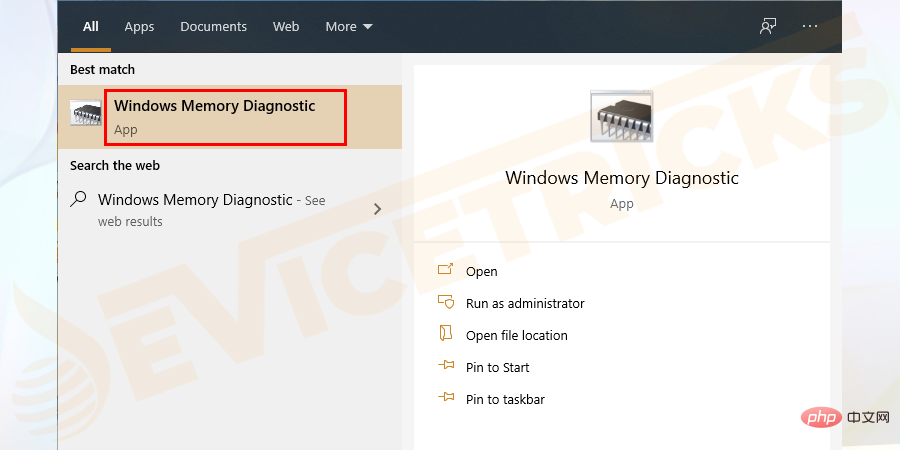
- 今すぐ再起動して問題を確認する] を選択します。
 #メモリ診断プロセスが実行されるまで待ちます。ちょっと時間かかります。
#メモリ診断プロセスが実行されるまで待ちます。ちょっと時間かかります。
- 方法 2:
イベント ビューアでメモリ診断結果を確認するコンピューターが自動的に再起動したら、# を押します。 ##Windows R
>- [ファイル名を指定して実行] ボックス
- > と [ファイル名を指定して実行] ダイアログ ボックスに > eventvwr と入力します。
をクリックし、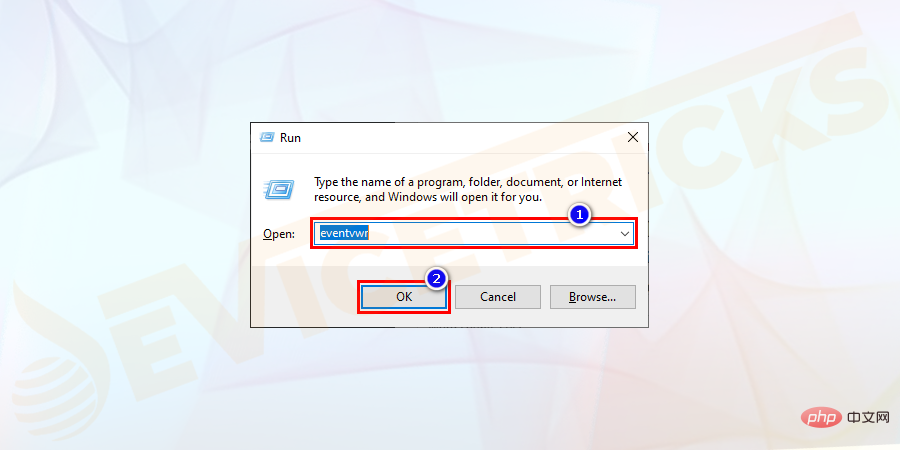 Windows ログ
Windows ログ
- システム
- に移動します。
次に、右側のボックスの 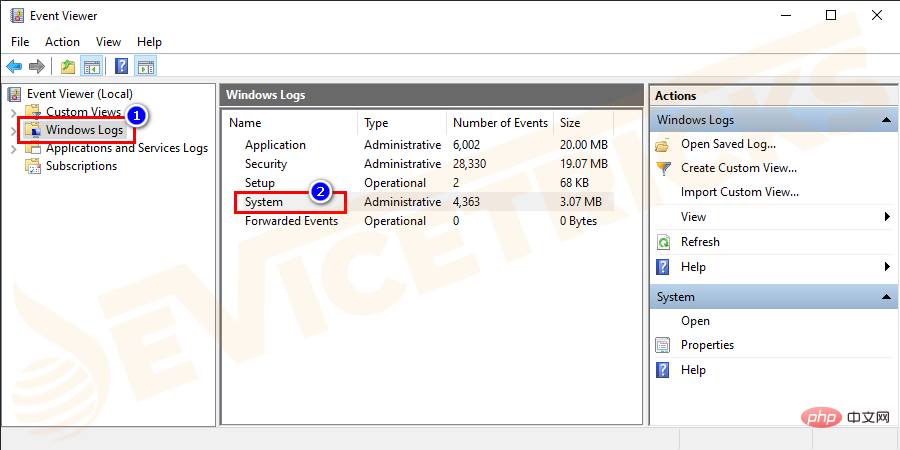 をクリックして、現在のログをフィルターします。
をクリックして、現在のログをフィルターします。
[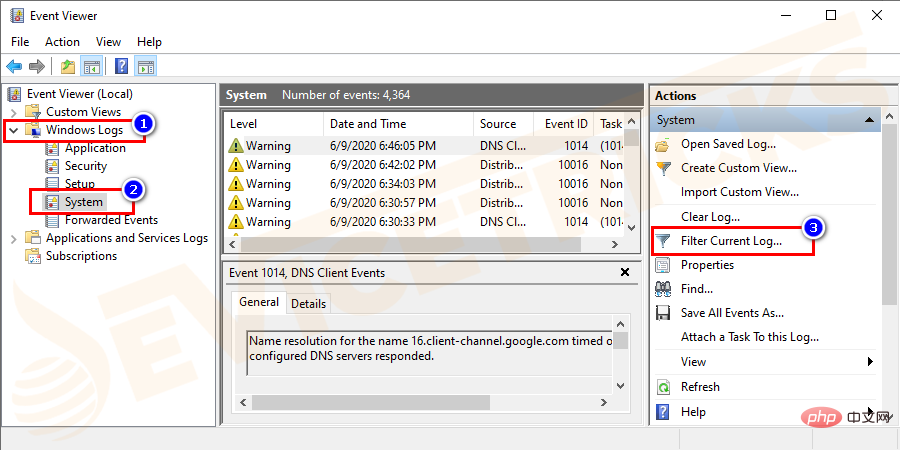 イベント ソース
イベント ソース
- MemoryDiagnostics-Results
- ] を選択し、メモリを表示します。ログ全体をテストします。
次に「 OK
OK
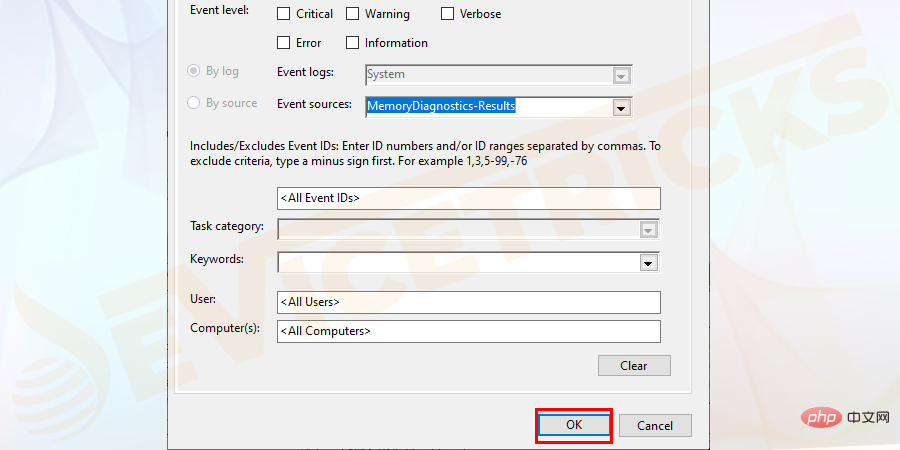
高速スタートアップ機能は Windows の起動時間を短縮するために使用されますが、多くの場合、この機能の起動によりさまざまなエラーが発生します。 as ブルー スクリーンまたは死亡エラーの黒い画面。
Windows 10 の高速スタートアップ機能を無効にすると、非ページ領域でのページ フォールトを含む Windows 停止コード エラーが解決されることを多くのユーザーが確認しています。Windows 10 エラー。
高速スタートアップ機能を無効にするには、次の手順に従います。[Start
] ボタンをクリックし、[- set] をクリックします。上"。
- 、
次に、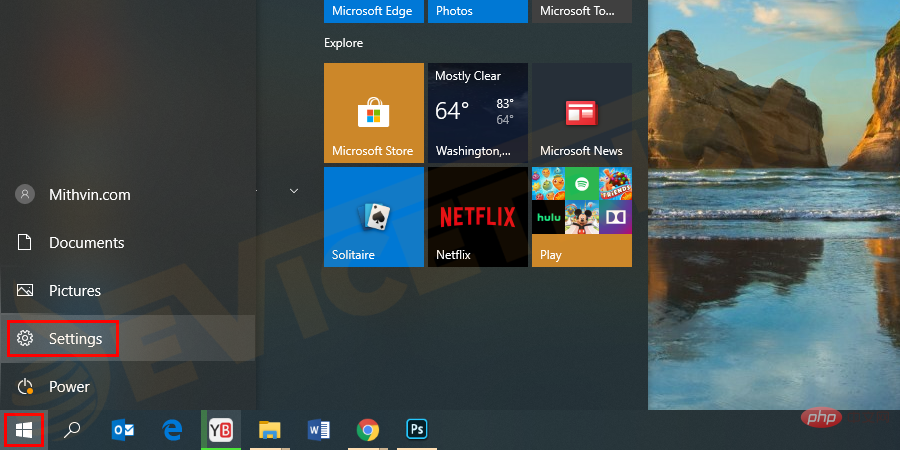 システムを選択します。
システムを選択します。
[ 電源とスリープ
電源とスリープ
- 追加の電源設定]
- をクリックします。 ,
次に、左上隅にある 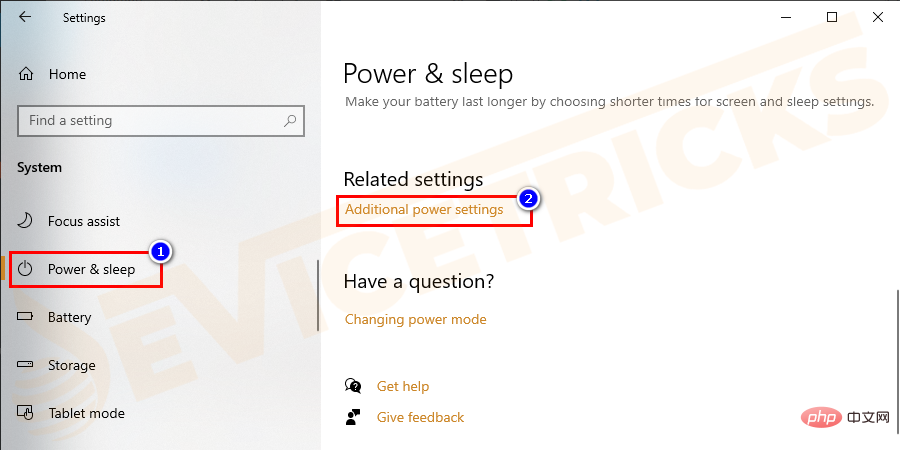 をクリックして、電源ボタンの動作を選択します。
をクリックして、電源ボタンの動作を選択します。
- 現在使用できない設定を変更するには、 をクリックします。
- 次に、「クイック スタートを開く」のチェックを外します。>「」をクリックして変更を保存します。
- まず、[設定] を開いて、 に移動します。アップデートと安全性。
- 次に、「Windows セキュリティ 」をクリックし、「ウイルスと脅威の保護」をクリックします。
- [ウイルスと脅威からの保護の設定] で、[設定の管理] をクリックします。
- を無効にします。
- キーを押して、デバイス マネージャー##を選択します。 #そしてディレクトリを展開して原因となるドライバを見つけます。
- 黄色のマークが付いたドライバーを右クリックし、ドライバーの更新を選択するだけです。
-
- 次に、コマンド プロンプトで sfc /scannow と入力し、Enter キーを押します。

- #スキャン プロセスが完了するまで待機するのに約 3 分かかります。 15分。
- その後、コマンド プロンプトを終了してシステムを再起動し、
ただし、エラーが解決しない場合は、
DISM ツールを実行してみてください。指定された手順に従ってください。
- 再度管理者として
- コマンド プロンプトを開き、以下のコマンドを入力し、各コマンドの後に Enter キーを押します。
dism。 exe /Online/Cleanup-image /Scanhealth
##dism.exe /Online/Cleanup-image /Restorehealth
#次に、スキャン プロセスが完了するまで待ちます。完了には少なくとも 30 分かかります。その後、Windows 10 システムを再起動します。
仮想メモリを増やす 非ページ領域エラーにおける BSOD 停止コード ページ エラーは現在解決されていると予想されますが、その場合は次の解決策に従ってください。
非ページ領域エラーにおける BSOD 停止コード ページ エラーは現在解決されていると予想されますが、その場合は次の解決策に従ってください。 コンピュータの仮想メモリは、ディスク領域の一部をメモリとして作成し、メモリの負荷を軽減します。さらに、物理メモリが十分に大きい場合は、物理的な安定性を向上させるために仮想メモリも必要になります。
したがって、ここでは、仮想メモリを増やすことで問題が解決する可能性があると考えられます。 #次の手順に従ってください。
#方法 1: 仮想メモリ設定インターフェイスを開き、ページング ファイルのサイズを変更しますまず、
ファイル エクスプローラーを開きます。 [この PC
] を右クリックし、- プロパティ
- を選択します。 表示されたウィンドウで
を選択します。

- そして、「
」ボックスで、「
 設定」をクリックします。
設定」をクリックします。 - 次に、[パフォーマンス オプション] ウィンドウで
#「#仮想メモリ」ボックスの「変更」を選択します。

- 次に、すべてのドライブのページング ファイル サイズを自動的に管理する のチェックを外します。
[パーティション C
ページング ファイルなし] にチェックを入れます。 ] を選択し、[
] を選択し、[- [設定]
- をクリックして変更を保存します。
- 次に、ポップアップ ウィンドウで Yes をクリックします。 方法 2: 非システム パーティションに適切な仮想メモリを設定します

- ここを選択してください非システム パーティション> カスタム サイズ
また、システムが異なるサイズのページ ファイルを頻繁に要求しないように、[初期サイズ] と [最大サイズ] に同じ値を設定します。また、システム リソースの消費を削減し、システム効率を最適化することもできます。
- 最後に、 Set
- および OK をクリックして変更を保存します。
注意してください
- : 値は物理メモリの 1.5 倍または 2 倍にする必要があります。
- [この PC] > [プロパティ ビュー]物理メモリのサイズ##
そこで、 Windows 10 ページ エラー 非ページ領域のブルー スクリーン エラーが修正されたかどうかを確認してください。ただし、そうでない場合は、問題はハードウェアにある可能性があるため、次の解決策に従ってください。
ハードウェア トラブルシューティング ツールを実行します。
前述したように、ハードウェア エラーが発生する可能性もあります。 Stop Code PAGE FAULT IN NONPAGED AREA エラー、 そのため、ハードウェア トラブルシューティング プログラムを実行して、ハードウェアに関連する問題がないか確認してみてください。
次の手順に従って実行します。
- スタート メニューに移動し、設定をクリックします。

- [更新とセキュリティ] をクリックします。

- トラブルシューティング>に移動し、ハードウェアとデバイスを選択します。 次に、「トラブルシューティング ツールを実行する」をクリックします。
 #スキャン プロセスが完了し、ハードウェアの問題が検出されるまで待ちます。
#スキャン プロセスが完了し、ハードウェアの問題が検出されるまで待ちます。 - エラーがある場合は、スキャン処理の完了後に問題の原因などのエラーが表示されます。
Microsoft Stop Code
エラーがハードウェアの問題に関連していないことは明らかなので、次の手順に進んでください。解決。この PC をリセットします
上記の解決策のいずれでも、 非ページ領域のページ フォールト Windows 10 エラー
を含む Microsoft 停止コードを解決できない場合。次に、このコンピュータをリセットすることをお勧めします。このコンピュータをリセットする方法
の手順に従ってください。[設定]
をクリックし、[更新とセキュリティ]- をクリックします。
リカバリ
Get Started >] をクリックし、右側の [
>] をクリックし、右側の [- ] をクリックします。
保持するか
 すべて削除するかを選択します。
すべて削除するかを選択します。 - #画面上の指示に従います
次に、
 page_fault_in_nonpaged_area BSOD エラーを推定します## #解決しました。ただし、エラーが解決しない場合は、Windows 10 システムを再インストールしてください。ただし、再インストールする前に、必ずデータをバックアップしてください。
page_fault_in_nonpaged_area BSOD エラーを推定します## #解決しました。ただし、エラーが解決しない場合は、Windows 10 システムを再インストールしてください。ただし、再インストールする前に、必ずデータをバックアップしてください。
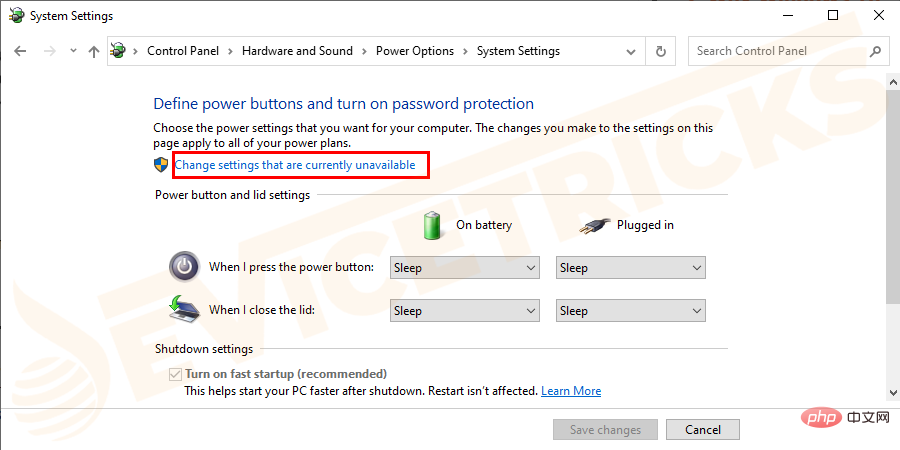

BSOD エラーが修正されているかどうかを確認し、修正されていない場合は次の解決策に進みます。
ウイルス対策ソフトウェアを一時的に無効にします
サードパーティのウイルス対策ソフトウェアを実行しているかどうかを確認します。その場合、これがシステムまたはインストールされているアプリケーションに干渉しているはずです。その結果、 Page_fault_in_nonpaged_area エラー。
したがって、この場合、ウイルス対策ソフトウェアを一時的に無効にすることをお勧めします。ユーザーによれば、これで効果があるとのことです。 Windows 10 システムにインストールされているウイルス対策プログラムを無効にして、これが機能するかどうかを確認してから、ウイルス対策サービス プロバイダーに連絡して、ウイルス対策ソフトウェアがエラーの原因であるかどうかを尋ね、問題の解決を支援してください。
Windows Defender セキュリティ プログラムを一時的に無効にし、次の手順に従って無効にすることもできます。


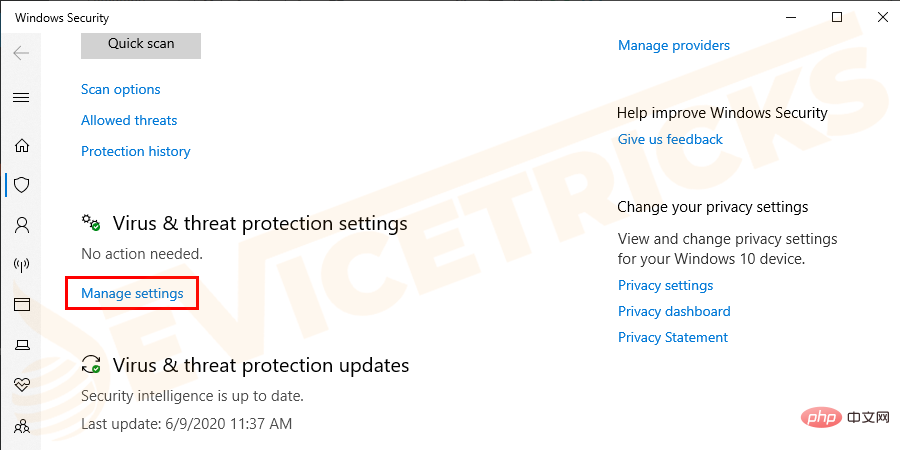
- リアルタイム保護
 また、ウイルス対策ソフトウェアの無料版を実行している場合は、ウイルス対策ソフトウェアを切り替えて、Windows 10 のページ エラーで非ページ領域が表示されるかどうかを確認してください。
また、ウイルス対策ソフトウェアの無料版を実行している場合は、ウイルス対策ソフトウェアを切り替えて、Windows 10 のページ エラーで非ページ領域が表示されるかどうかを確認してください。
多くの場合、システム ドライバーが古いか破損しているために停止コードが表示されます。したがって、
ドライバーが古いか、ドライバーが Windows 10 システムと互換性がないかどうかを確認してください。 問題を解決するにはドライバーを更新してみてください。次の手順に従ってください:
まず、- Windows X
 注: 破損したドライバーまたは古いドライバーの近くに、
注: 破損したドライバーまたは古いドライバーの近くに、
- マークが表示されます。
次に表示されるウィンドウで、[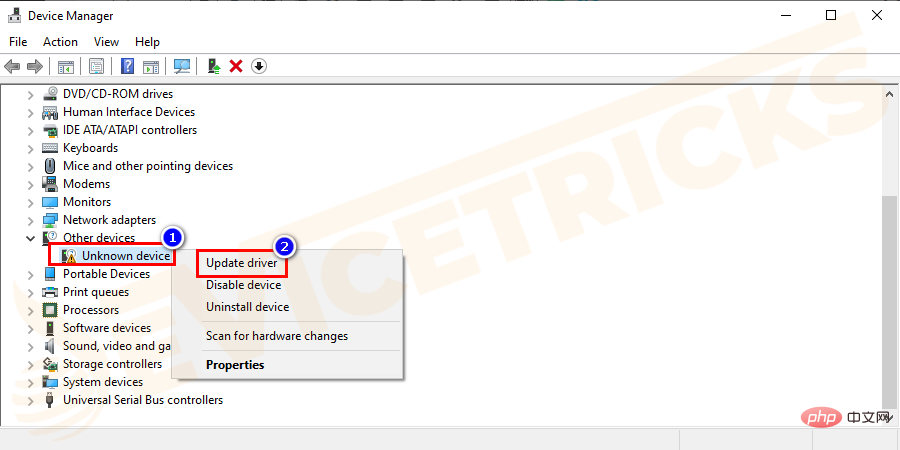 更新されたドライバー ソフトウェアを自動的に検索する] を選択します。
更新されたドライバー ソフトウェアを自動的に検索する] を選択します。
page_fault_in_nonpaged_area エラーを含む  Microsoft 停止コードが修正されていることを確認してください。
Microsoft 停止コードが修正されていることを確認してください。
破損したシステム ファイルを修復する
何度も述べたように、Windows 10 では Windows システム ファイルの破損によりブルー スクリーンが表示され始めます。エラー コード page_fault_in_nonpaged_area。
したがって、この場合は、組み込みのシステム ファイル チェッカー (SFC) ツールを使用してシステムをスキャンし、破損したシステム ファイルを修復することをお勧めします。 ただし、SFC スキャンの実行がうまくいかない場合は、他の組み込み DISM (展開イメージのサービスと管理) ツールを実行して、問題が解決されたかどうかを確認することをお勧めします。
次に、以下の手順に従って SFC スキャンを実行します。コマンド プロンプトを開き、
それを右クリックして # を選択します。 ## 管理者として実行します。以上がBSoD エラー「非ページ領域のページ違反」を解決するにはどうすればよいですか?の詳細内容です。詳細については、PHP 中国語 Web サイトの他の関連記事を参照してください。

ホットAIツール

Undresser.AI Undress
リアルなヌード写真を作成する AI 搭載アプリ

AI Clothes Remover
写真から衣服を削除するオンライン AI ツール。

Undress AI Tool
脱衣画像を無料で

Clothoff.io
AI衣類リムーバー

AI Hentai Generator
AIヘンタイを無料で生成します。

人気の記事

ホットツール

メモ帳++7.3.1
使いやすく無料のコードエディター

SublimeText3 中国語版
中国語版、とても使いやすい

ゼンドスタジオ 13.0.1
強力な PHP 統合開発環境

ドリームウィーバー CS6
ビジュアル Web 開発ツール

SublimeText3 Mac版
神レベルのコード編集ソフト(SublimeText3)

ホットトピック
 7442
7442
 15
15
 1371
1371
 52
52
 76
76
 11
11
 7
7
 6
6
 IDP 汎用マルウェアとは何ですか?それはウイルスですか、それとも誤検知ですか?
May 14, 2023 pm 01:04 PM
IDP 汎用マルウェアとは何ですか?それはウイルスですか、それとも誤検知ですか?
May 14, 2023 pm 01:04 PM
日曜日の午後、あなたは PC でお気に入りのゲームを楽しんでいます。ゲームはもうすぐ終了しますが、ポップアップ ウィンドウによって突然中断されます。ウイルス対策プログラムから「IDP.一般的な脅威が検出されました」という警告メッセージが表示されると、イライラすると同時に不安を感じます。それはウイルスですか、それとも単なる警告ですか?非常に混乱していたので、なんとかインターネット上でこのページにたどり着いたのでしょう。心配しないでください。あなたの懸念はすぐに解決されます。 IDP とはどういう意味ですか? IDP は、ウイルス対策プログラムの ID 検出保護メカニズムであり、銀行資格情報、重要な書類、ID カードなどの ID に関連する個人データがトロイの木馬やウイルスによってコンピュータに盗まれるのを防ぎます。ウイルス対策プログラムがファイルの種類の検出に失敗し、警告を発する場合、通常は
 Google Chrome の「DNS プローブが終了しました。インターネットがありません」エラー - 修正方法?
Apr 18, 2023 pm 09:31 PM
Google Chrome の「DNS プローブが終了しました。インターネットがありません」エラー - 修正方法?
Apr 18, 2023 pm 09:31 PM
明日締切のプレゼンテーションに取り組んでいるときに、何時間も検索してきたすべての統計情報を含む完璧な Web ページを見つけたと想像してください。これを開くと、Web ページではなく、小さなティラノサウルスが表示され、その下に小さな DNS_PROBE_FINISHED_NO_INTERNET エラーが書かれています。インターネットがない状態で DNS プローブが開始されると、どれほどイライラするでしょうか?消防士のように、このエラーに関する差し迫った質問すべてにすぐに答えられるよう努めます。 DNS_Probe_Finished_No_Internet エラーとは何ですか? DNS_PROBE エラーは Google Chrome ユーザーにとって非常に一般的で、主に
 Steamのファイルアクセス許可エラーを修正するにはどうすればよいですか?
May 19, 2023 pm 04:03 PM
Steamのファイルアクセス許可エラーを修正するにはどうすればよいですか?
May 19, 2023 pm 04:03 PM
Steam は、アクション満載のゲームやアドベンチャー ゲームなどを提供するゲーム プラットフォームです。つまり、あらゆる種類のゲームを見つけることができるゲーマーにとって理想的なハブです。 Steam が優れたアプリケーションであることは間違いありませんが、一部のユーザーはプラットフォームに効率的にアクセスできず、その背後にある理由は「Steam のファイル権限の欠落」という問題です。したがって、この問題は非常に一般的なものであり、いくつかの簡単な解決策を使えばすぐに解決できるため、あなたが同じリストに属していても心配する必要はありません。ただし、解決策のセクションに進む前に、「Steam アップデートでファイルのアクセス許可が欠落している」問題の背後にある理由を理解しましょう。原因が分かれば修正は簡単です
 Windows で「NVIDIA に接続できません」エラーを修正するにはどうすればよいですか?
May 04, 2023 am 08:40 AM
Windows で「NVIDIA に接続できません」エラーを修正するにはどうすればよいですか?
May 04, 2023 am 08:40 AM
「NVIDIA に接続できません。後でもう一度お試しください」というエラーが画面に表示される場合は、GeForceExperience アプリケーションが NVIDIA に接続できないため、このような問題が発生することを意味します。ほとんどの場合、エラー通知は次のようになります。「NVIDIA に接続できません。後でもう一度お試しください。」または「NVIDIA に接続できません。インターネット接続を確認してください。」多くのユーザーがこの問題に直面しており、GeForceExperience を開けないエラーを報告しているのはあなただけではありません。したがって、同じ問題を解決するために、この問題を克服するのに役立ついくつかの有益な解決策があります。解決策のセクションに進む前に、このエラーが発生する理由について説明します。続く
 win10 でネットワーク パスが見つからないというメッセージ 80070035 が表示された場合はどうすればよいですか?
May 12, 2023 pm 05:17 PM
win10 でネットワーク パスが見つからないというメッセージ 80070035 が表示された場合はどうすればよいですか?
May 12, 2023 pm 05:17 PM
プロンプト 80070035 ネットワーク パスが win10 で見つかりません。 1. [ネットワーク]、[ネットワークとインターネットの設定を開く] の順にクリックし、[ネットワークと共有センター] を選択してから、[詳細な共有設定の変更] を選択し、[共有を有効にする] にチェックを入れます。 2. 「ネットワークと共有センター」に戻り、「ブロードバンド接続」をクリックして「プロパティ」を選択し、「ネットワーク」をクリックして、「Microsoft ネットワーク クライアント」にチェックを入れます。終わり"。
 Windows 10 でプリント スクリーンが機能しない問題を解決するにはどうすればよいですか?
Apr 14, 2023 am 08:37 AM
Windows 10 でプリント スクリーンが機能しない問題を解決するにはどうすればよいですか?
Apr 14, 2023 am 08:37 AM
Windows 10 で Print Screen (PrtSc) キーを使用してスクリーンショットをキャプチャしようとすると、「Print Screen が機能しません」というメッセージが表示されますか?心配しないでください。あなたは一人ではありません。多くの Windows 10 ユーザーは、プリント スクリーン機能が突然動作しなくなり、フォーラムのスレッドでエラーについて苦情を言ったことを経験しています。これは確かに非常に厄介ですが、一般的な問題です。Windows 10 の画面キャプチャが機能しない問題、または Print Screen キーが機能しなくなった問題にまだ対処している場合は、幸運なことに、あなたは正しい場所にいます。この記事では、修正方法を学びます
 502 Bad Gateway エラーを修正するにはどうすればよいですか?
Apr 14, 2023 am 09:07 AM
502 Bad Gateway エラーを修正するにはどうすればよいですか?
Apr 14, 2023 am 09:07 AM
私たちは生活を楽にしてくれるテクノロジーに感謝しなければなりませんが、同じテクノロジーが技術的な不具合の犠牲になることもよくあります。 502 Bad Gateway は、遭遇する可能性のある技術的な不具合の 1 つです。これは、あるサーバーが別のサーバーから有効な応答を取得できないことを示します。 502 Bad Gateway エラーとは具体的に何なのか疑問に思っている場合は、読み続けてください。 502 Bad Gateway とはどういう意味ですか?これは単なる HTTP ステータス コードであり、特定のサーバーが別のサーバーから応答を受信できないのと同様です。 502 Bad Gateway エラーは、特定の設定に完全に依存します。どのオペレーティング システムでも、いつでもどのブラウザでもこの問題が発生する可能性があります。
 LG スマート TV をリモコンなしで使用するにはどうすればよいですか?
Apr 16, 2023 pm 03:07 PM
LG スマート TV をリモコンなしで使用するにはどうすればよいですか?
Apr 16, 2023 pm 03:07 PM
現在、ほとんどの人が自宅やオフィスエリアに LED スマート TV を持っており、このアップグレードされた TV はデジタル化に役立ちます。さらに、これらのスマート TV は、コンピューターデバイスおよびスマートフォンデバイスとして機能します。スマート TV は、ローカル チャンネルをブロードキャストするデバイスにすぎず、単一のデバイスでソーシャル メディアやその他のメディア プラットフォーム Web サイトを表示することもできます。これらのデバイスは Wi-Fi 経由で接続するため、コンピューター デバイスやスマートフォンからテレビにアクセスできます。リモコン設定を使用すると、LG TV で利用できるすべてのタイプのサービスにアクセスできます。たとえば、リモコンなしで LG TV を Wi-Fi に接続する必要がある場合は、USB マウスを使用して TV Connect に接続する必要があります。ワイヤレスネットワークに接続します。方法



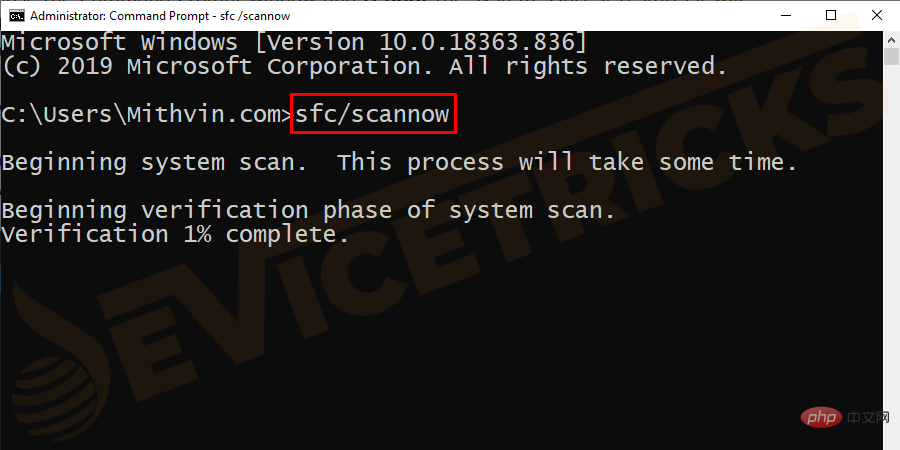
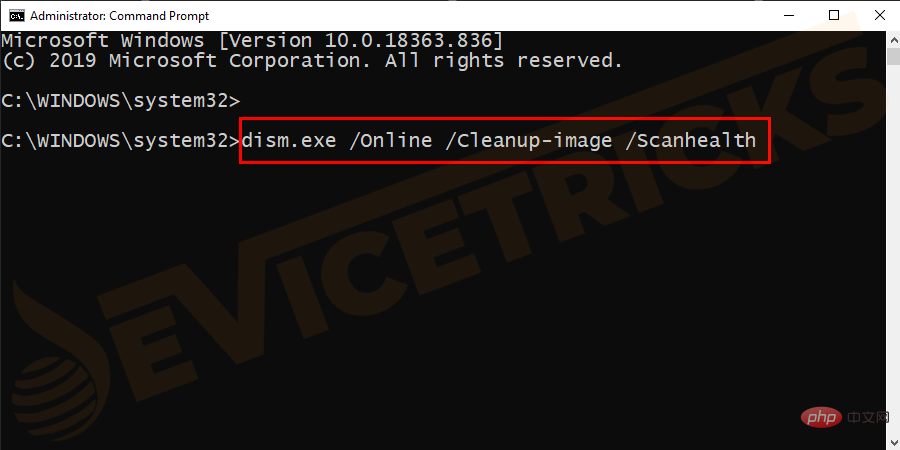
 非ページ領域エラーにおける BSOD 停止コード ページ エラーは現在解決されていると予想されますが、その場合は次の解決策に従ってください。
非ページ領域エラーにおける BSOD 停止コード ページ エラーは現在解決されていると予想されますが、その場合は次の解決策に従ってください。 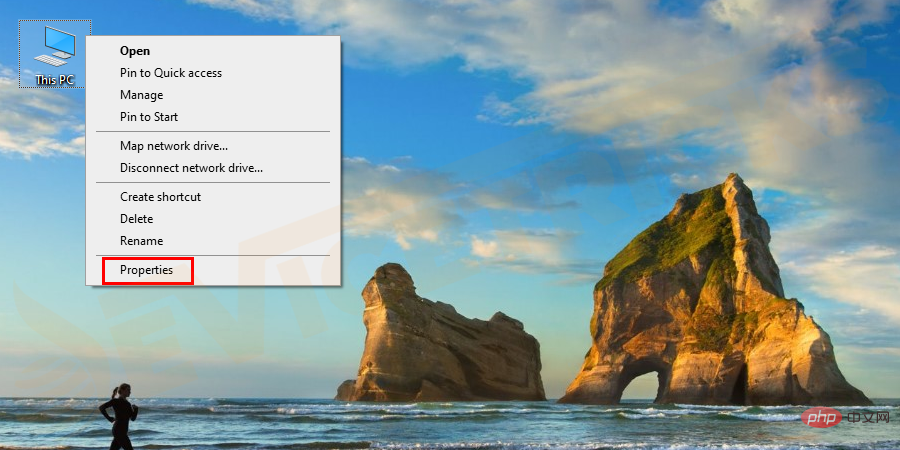
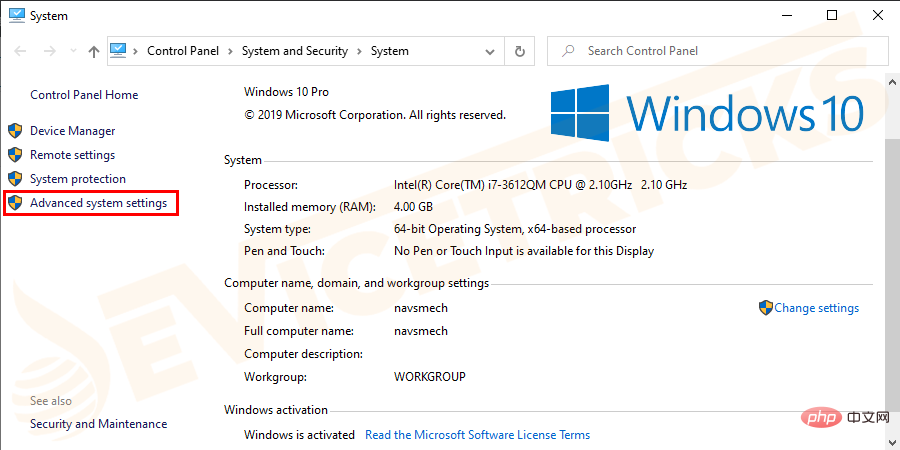 設定」をクリックします。
設定」をクリックします。 
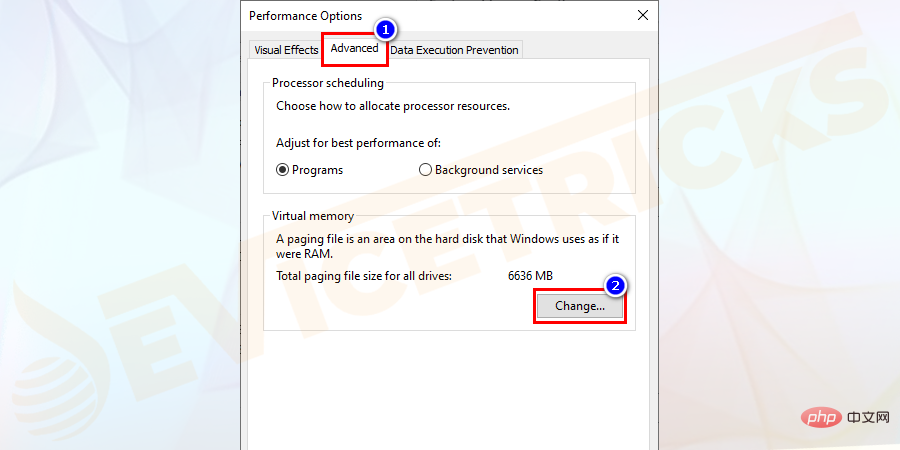 ] を選択し、[
] を選択し、[
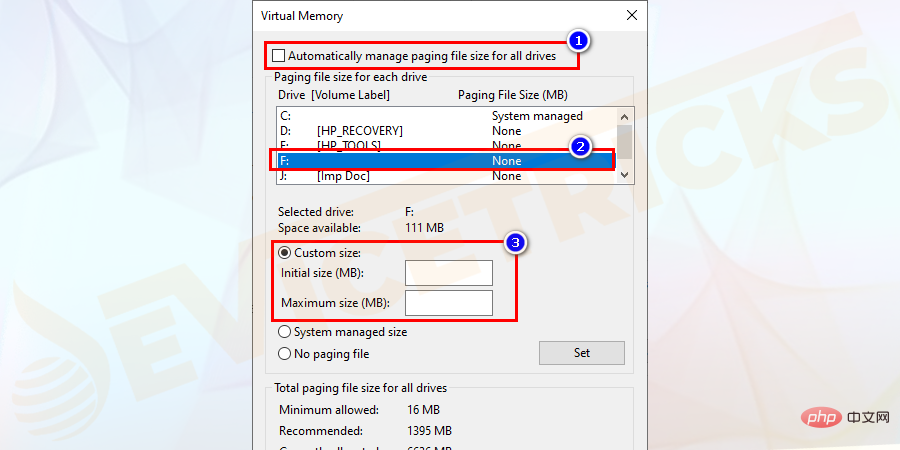
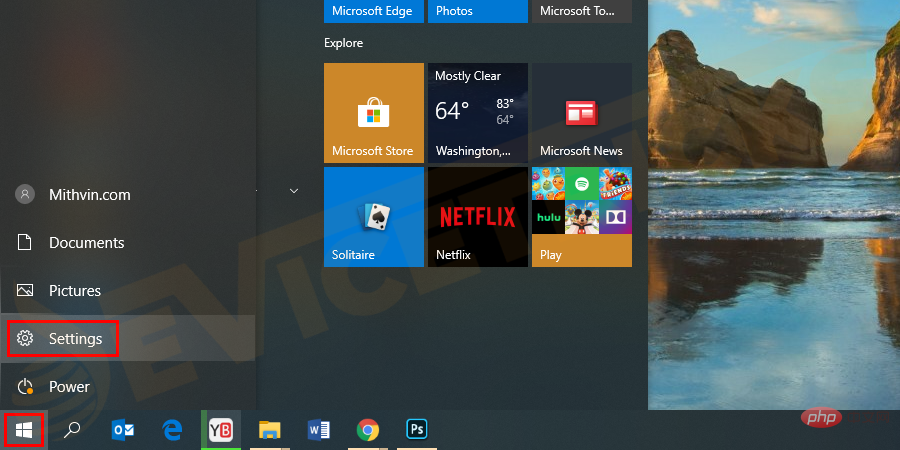
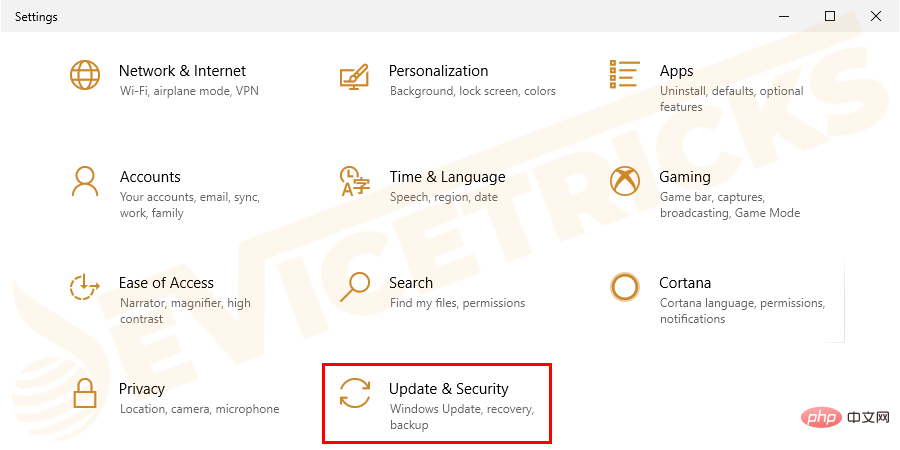
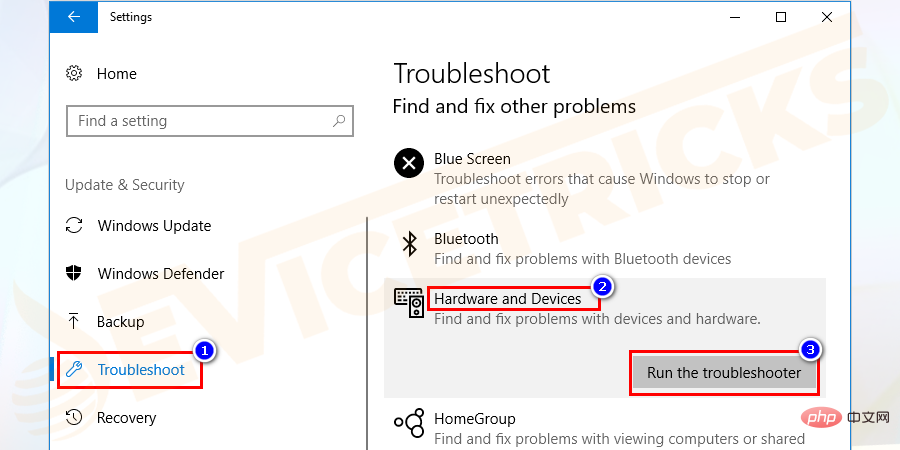 #スキャン プロセスが完了し、ハードウェアの問題が検出されるまで待ちます。
#スキャン プロセスが完了し、ハードウェアの問題が検出されるまで待ちます。 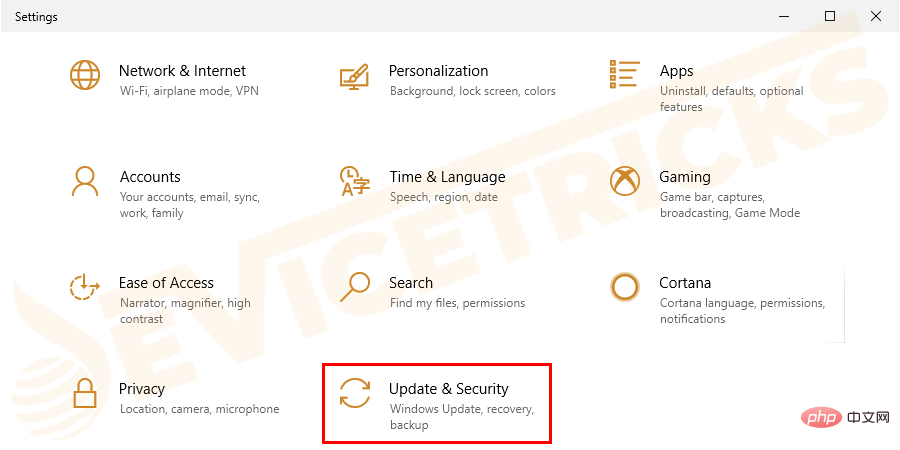 >] をクリックし、右側の [
>] をクリックし、右側の [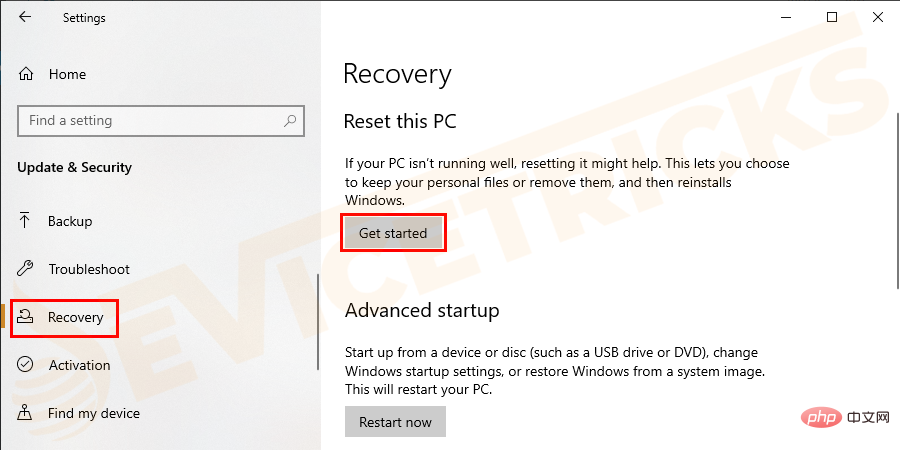 すべて削除するかを選択します。
すべて削除するかを選択します。 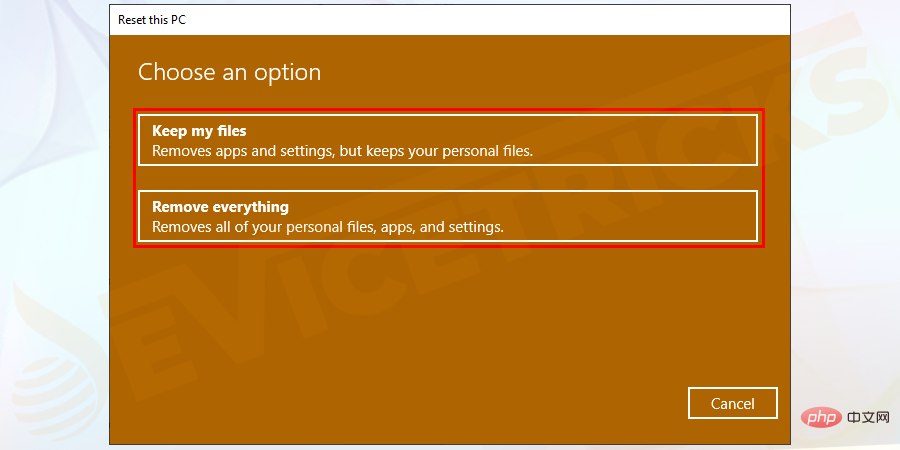 page_fault_in_nonpaged_area BSOD エラーを推定します## #解決しました。ただし、エラーが解決しない場合は、Windows 10 システムを再インストールしてください。ただし、再インストールする前に、必ずデータをバックアップしてください。
page_fault_in_nonpaged_area BSOD エラーを推定します## #解決しました。ただし、エラーが解決しない場合は、Windows 10 システムを再インストールしてください。ただし、再インストールする前に、必ずデータをバックアップしてください。 