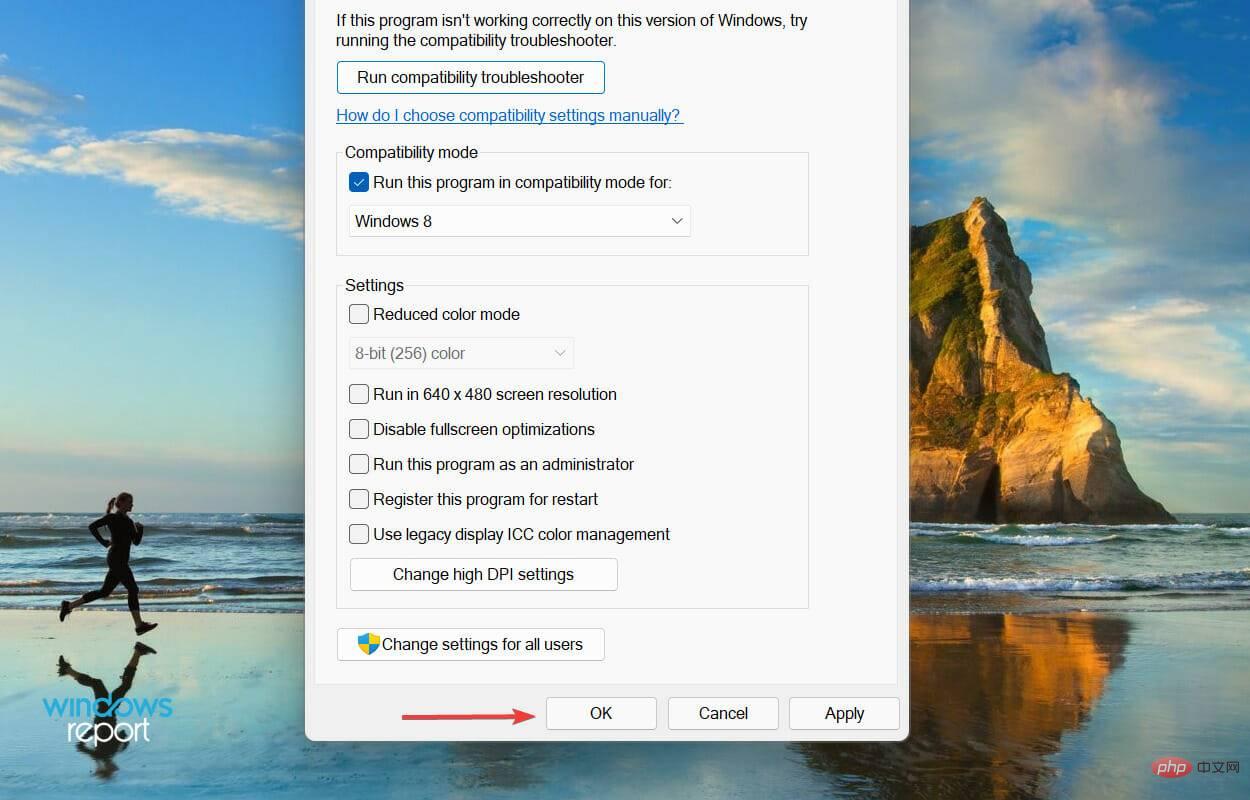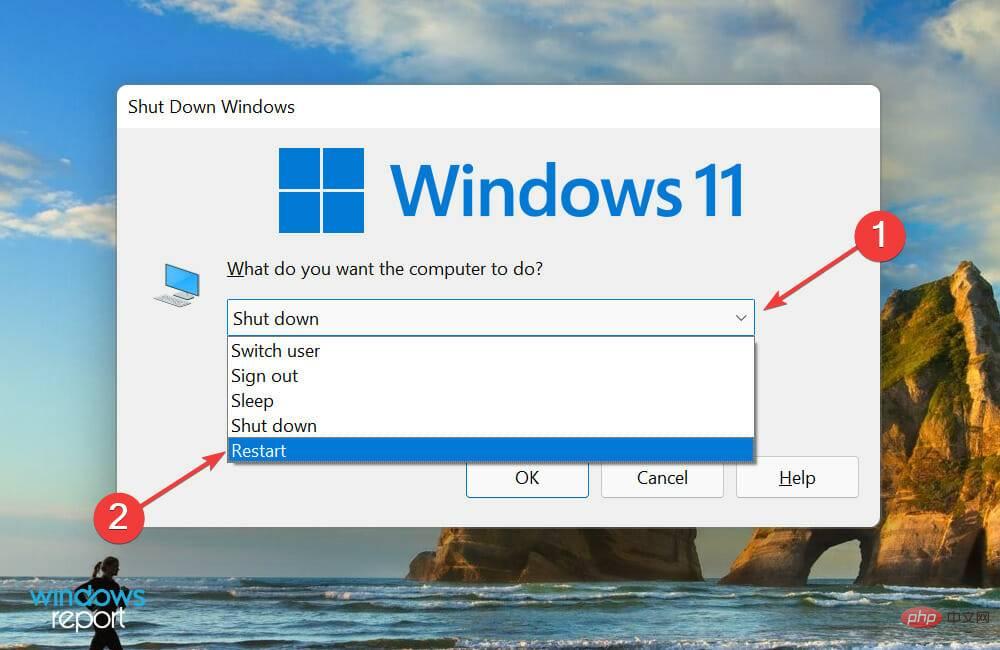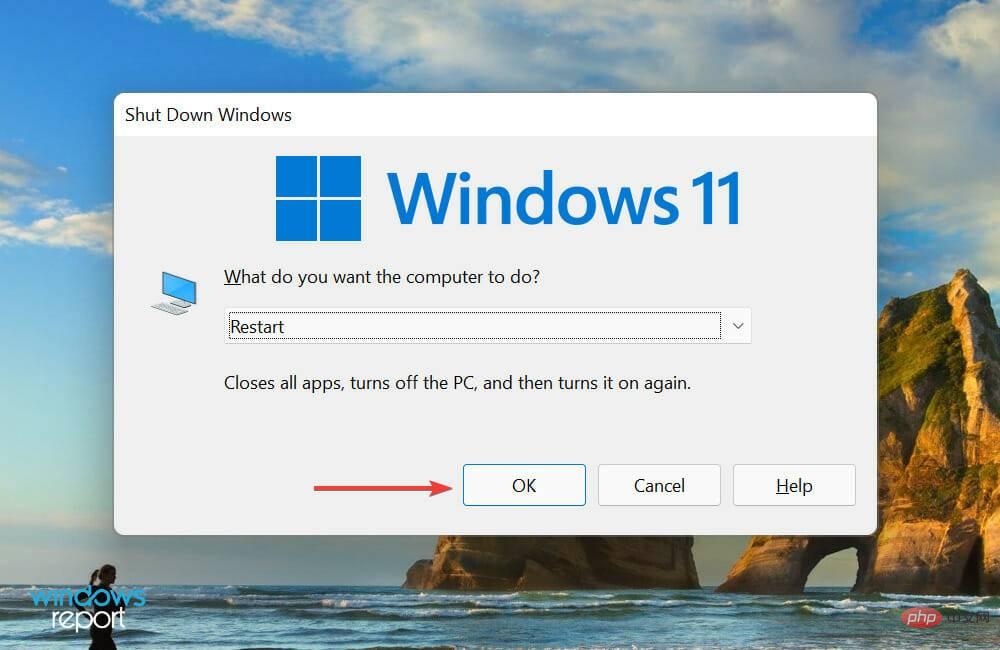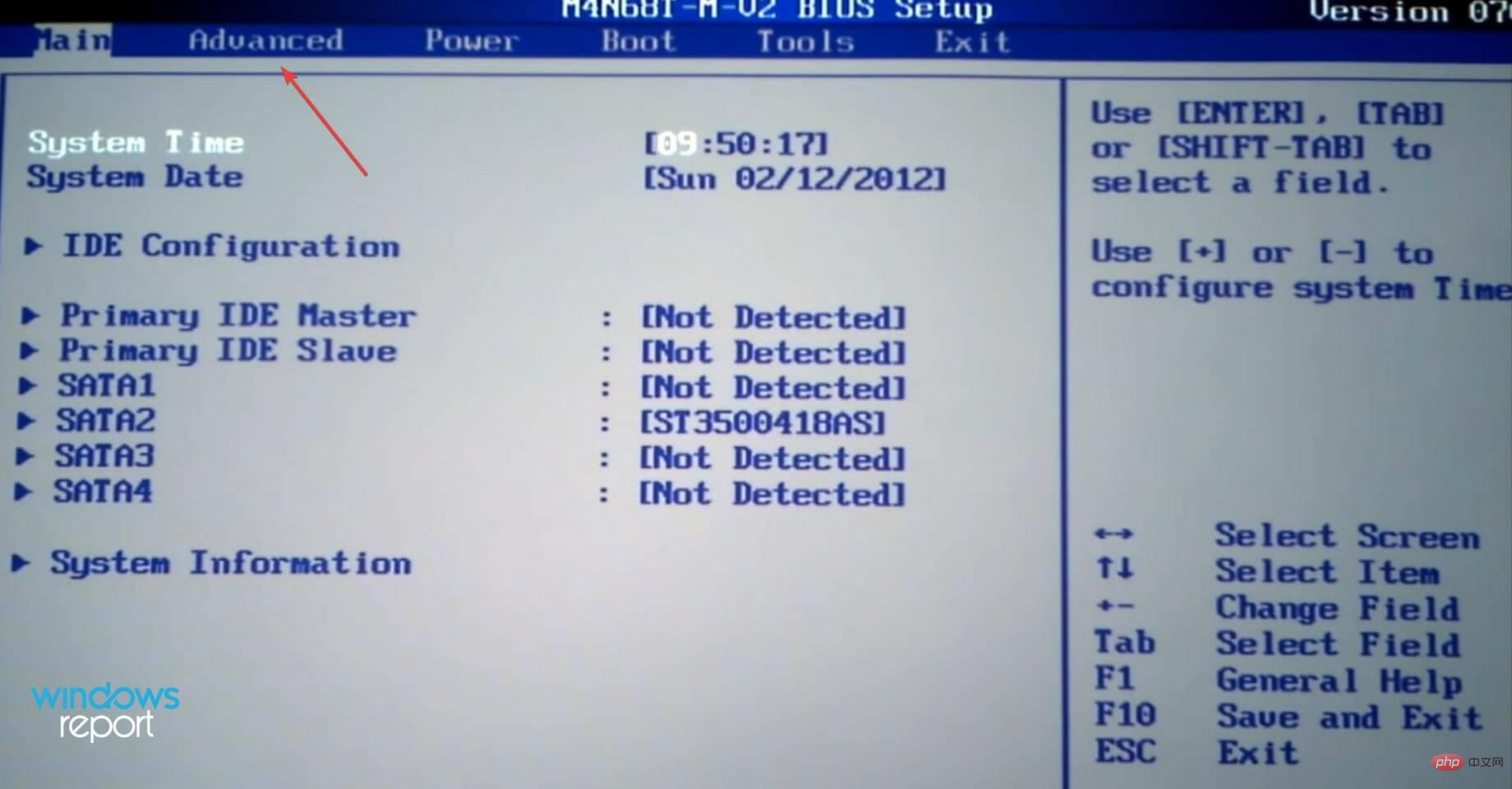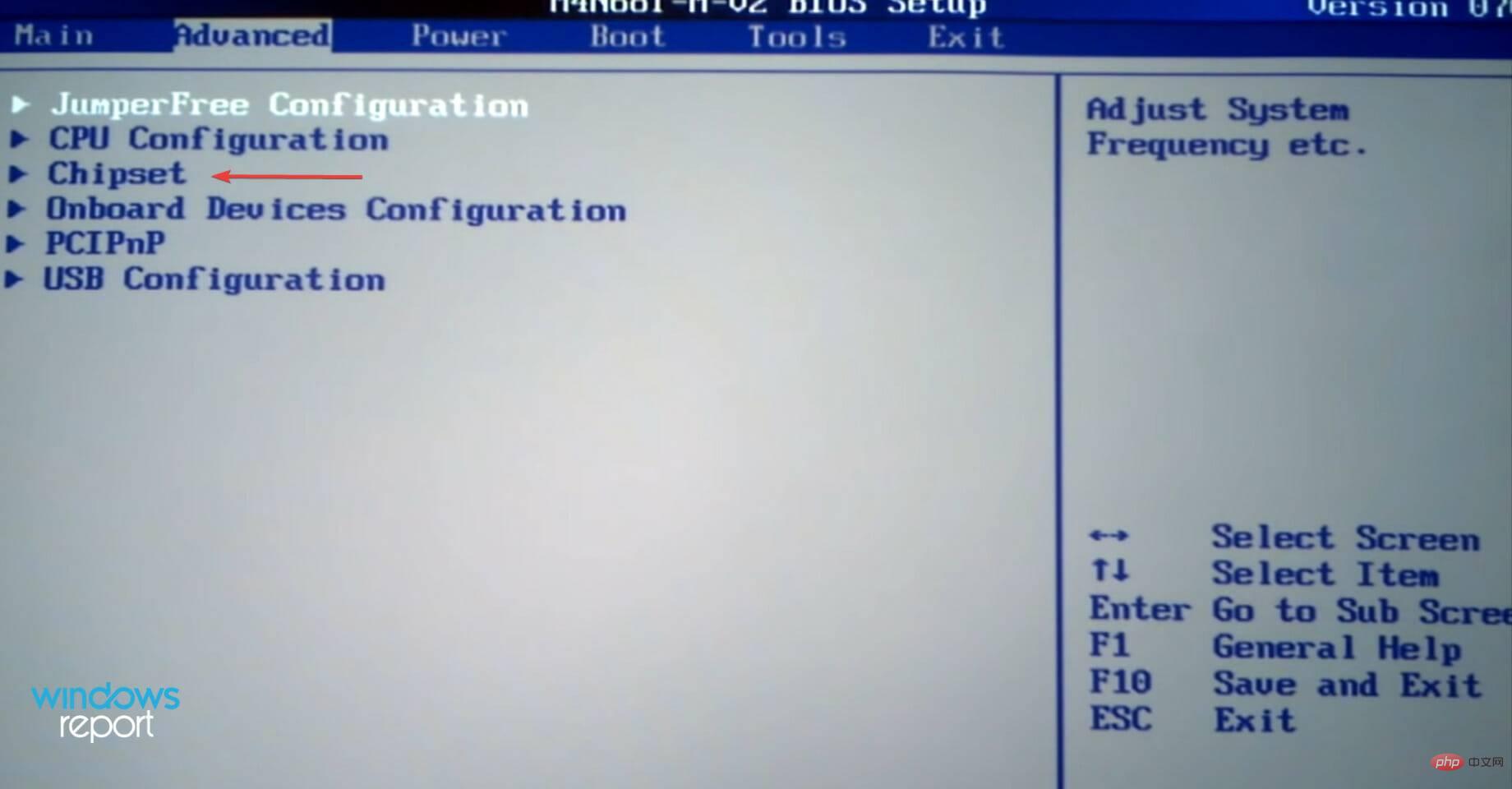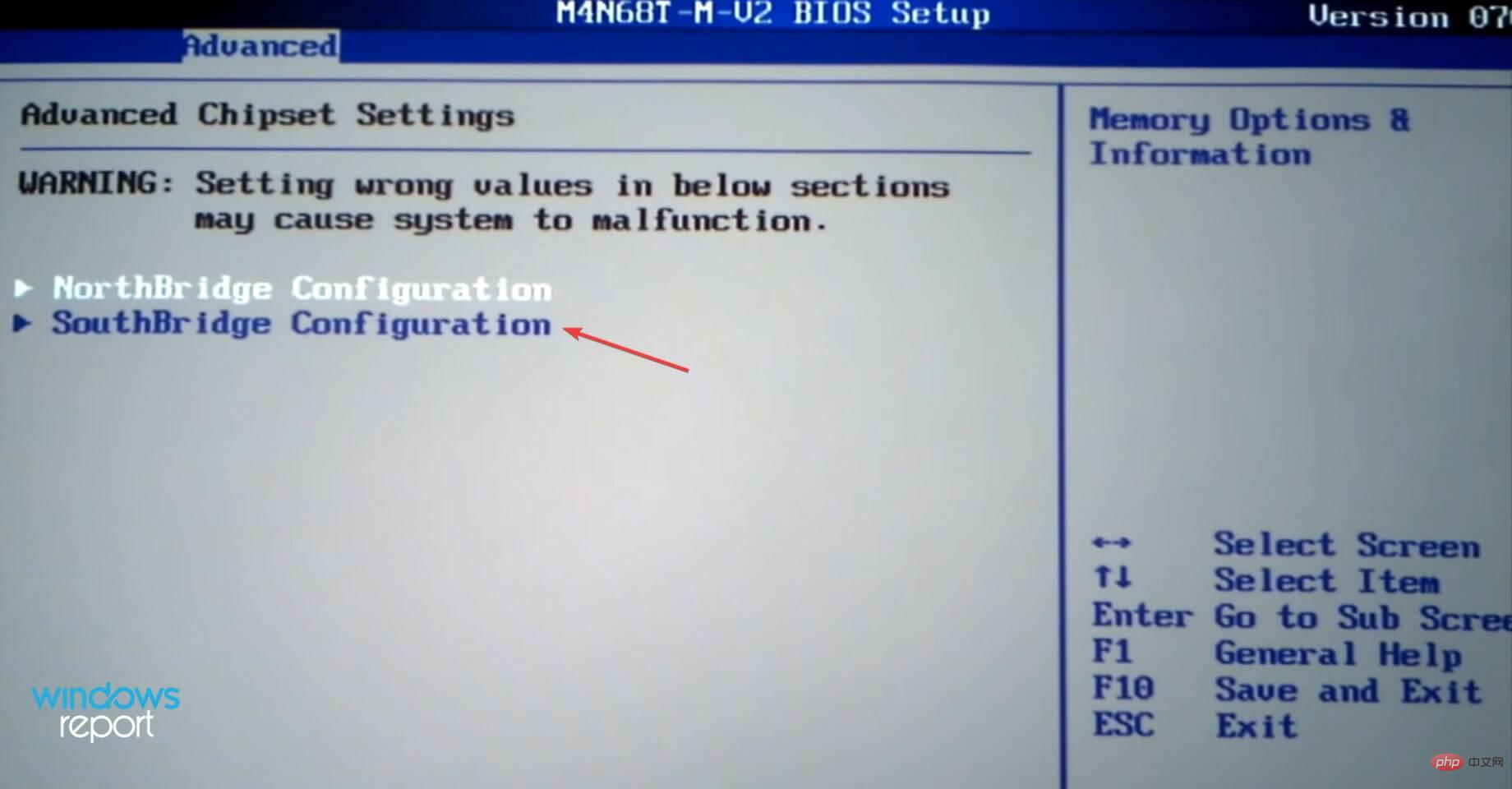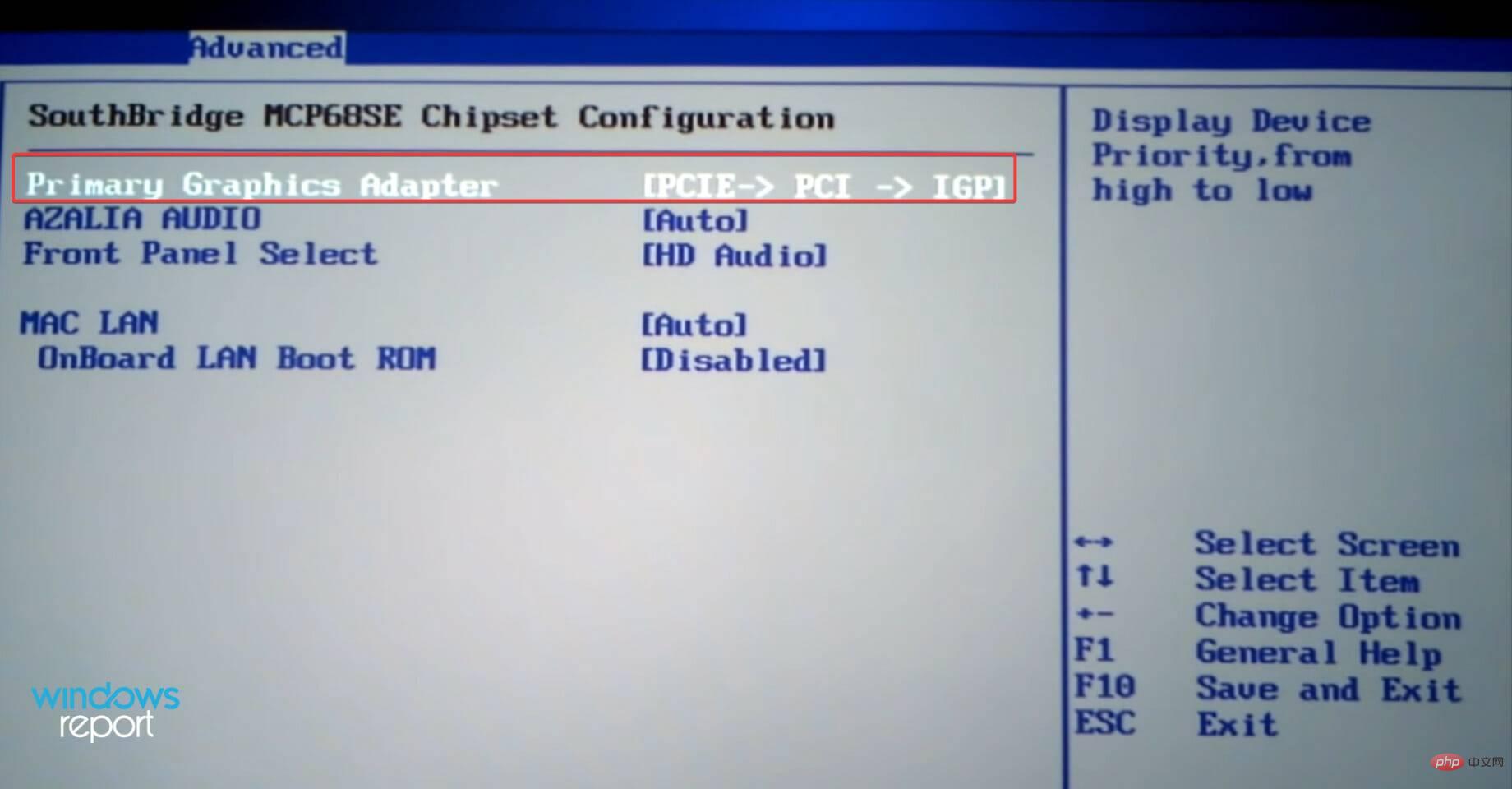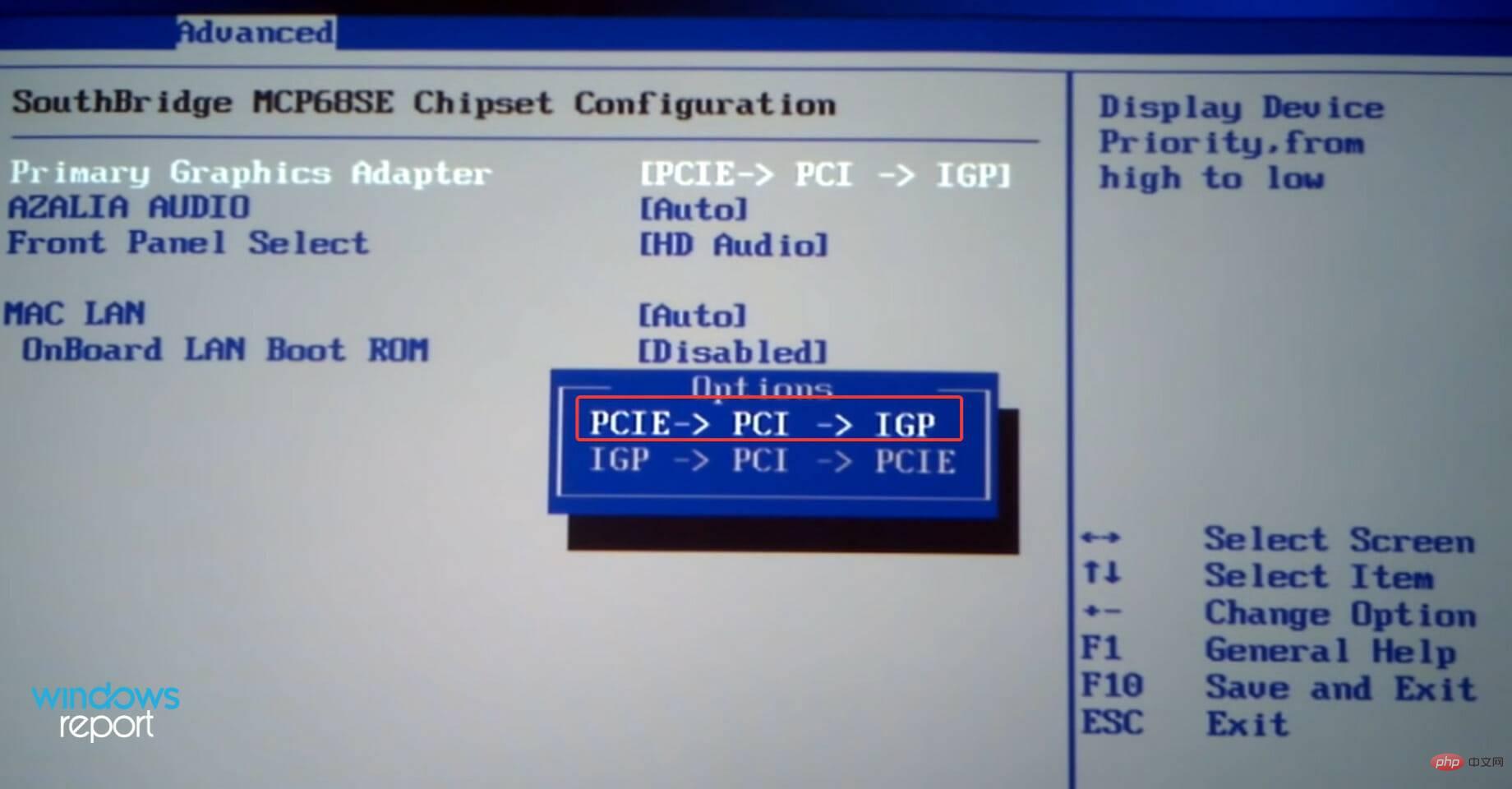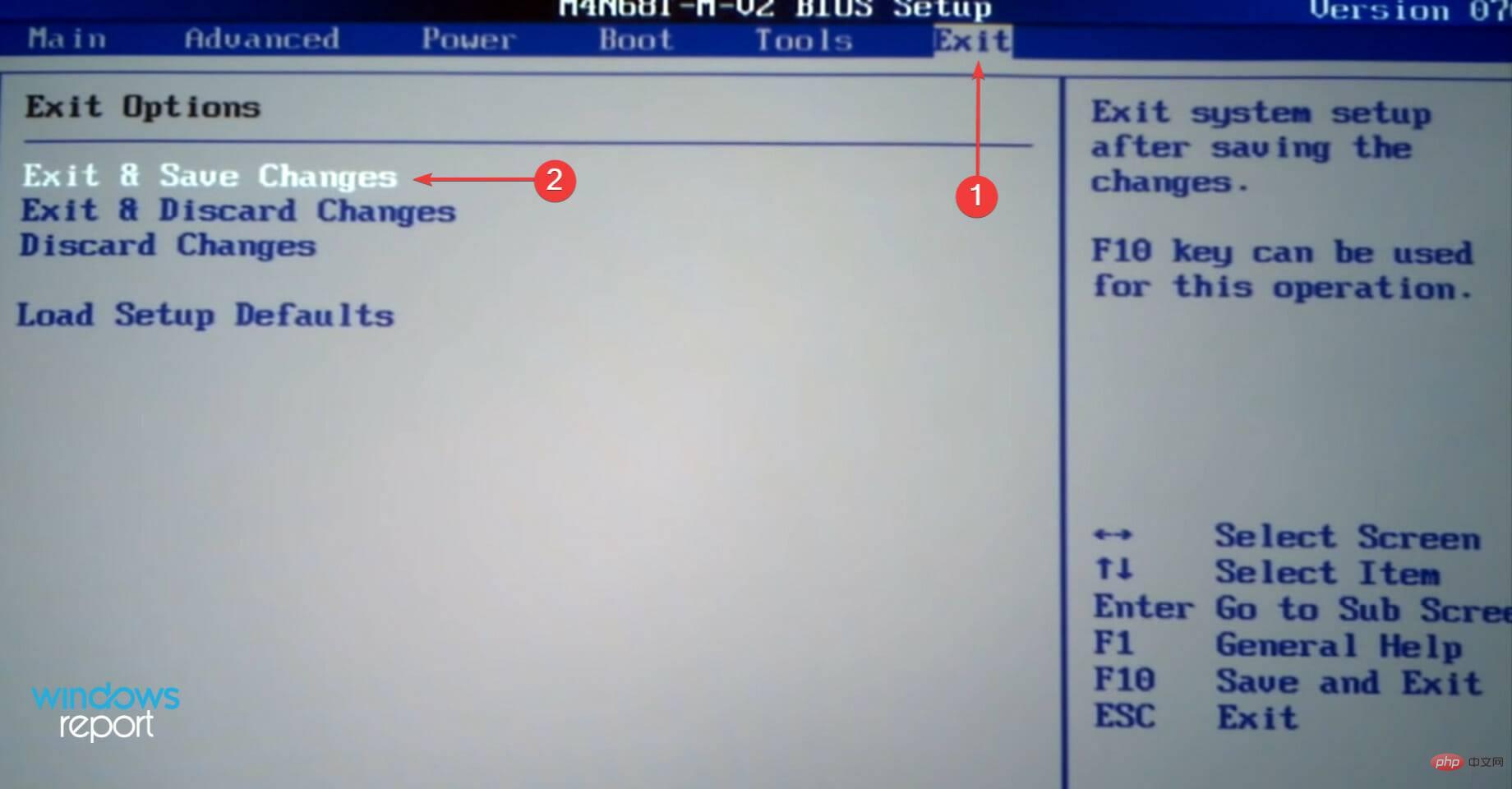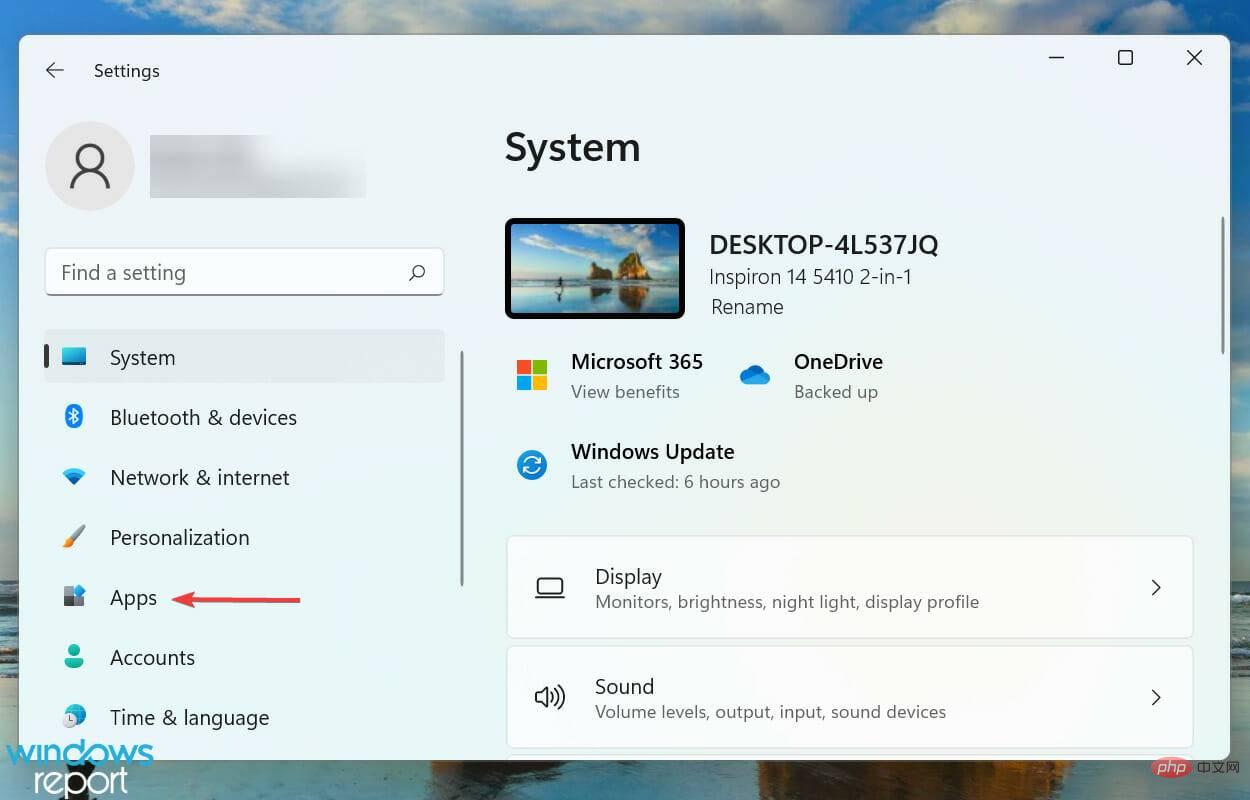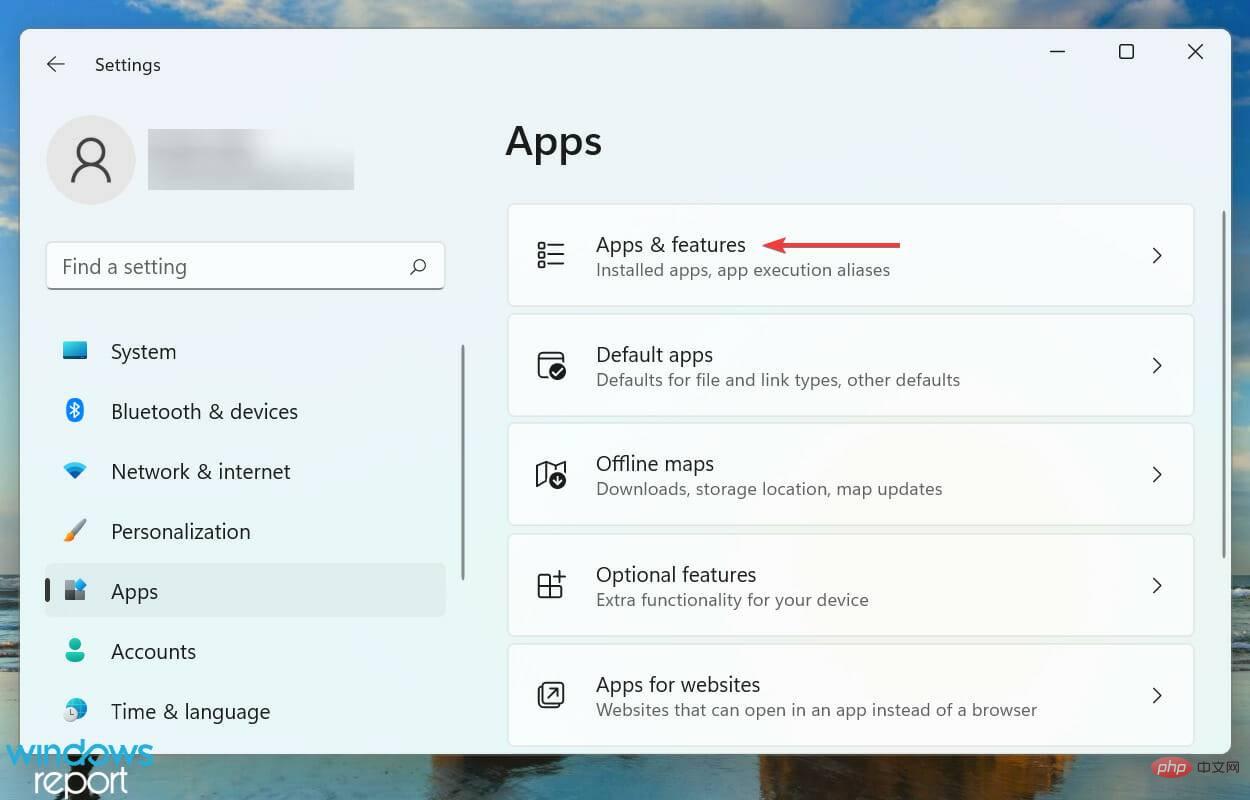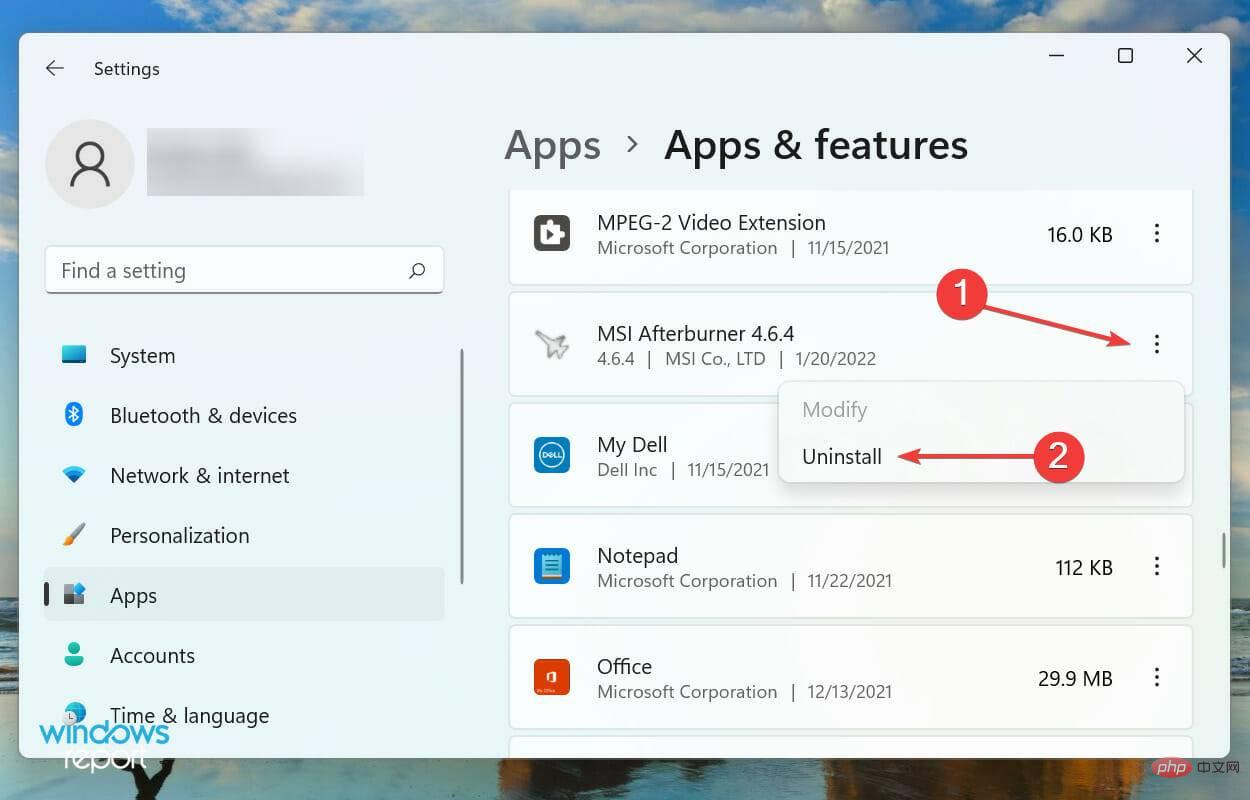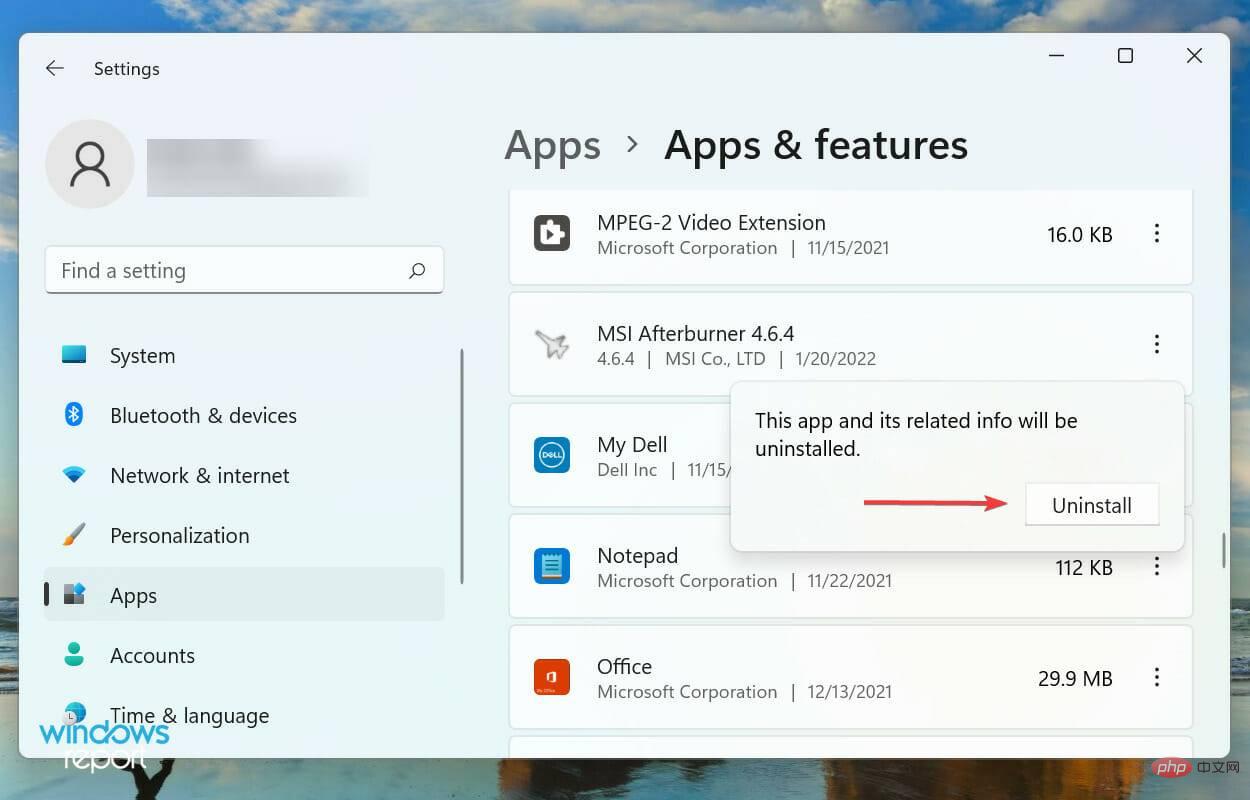Windows 11 では MSI Afterburner を使用できませんか?次の修正を試してください。
MSI Afterburner は、ほとんどのグラフィックス カードに適したオーバークロック ツールです。それとは別に、システムのパフォーマンスを監視するために使用することもできます。しかし、一部のユーザーは、MSI Afterburner が Windows 11 で動作しないと報告しました。
これにはいくつかの理由が考えられます。これについては、次のセクションで説明します。ただし、これが発生すると、ゲームのプレイ中にパフォーマンスを変更したり監視したりすることができなくなります。
予想どおり、これはゲーマーにとって大きな課題となります。そのため、問題を理解し、Windows 11 で MSI Afterburned が機能しない問題に対する最も効果的な修正方法を説明するためにこのチュートリアルを用意しました。
MSI Afterburner が Windows 11 で動作しないのはなぜですか?
ほとんどのユーザーにとってシームレスに動作しますが、起動して実行できないユーザーは、セットアップ エラー、NVIDIA または Steam のオーバーライド、互換性の問題などを抱えていることがよくあります。
また、一部のユーザーは、古いバージョンの MSI Afterburner を使用すると問題が発生したと報告していますが、これは簡単に修正できます。さらに、ドライバーの機能に影響を与える問題が見つかりました。
根本原因についてかなり理解できたので、今度はそれを修正します。エラーを迅速かつ効率的にトラブルシューティングするには、リストされている順序で実行してください。
MSI Afterburner が Windows 11 で実行できない場合はどうすればよいですか?
1. Steam オーバーレイを無効にする
- Windows S を押して検索メニューを起動し、テキスト フィールドに Steam と入力します。上部にある をクリックし、表示される関連する検索結果をクリックします。

- 次に、問題が発生しているゲームを右クリックし、コンテキスト メニューから プロパティを選択します。

-
#ゲーム内で Steam オーバーレイ を有効にするには、ボックスのチェックを外します。

任意のプログラムからの上書きは、Windows 11 での MSI Afterburner の動作に影響を与える可能性があり、通常は Steam が原因です。したがって、オーバーレイを無効にして、問題が解決するかどうかを確認することをお勧めします。そうでない場合は、次の方法に進みます。
2. NVIDIA オーバーレイを無効にする
-
NVIDIA GEFORCE EXPERIENCE パネルを起動し、右上隅近くの設定 (歯車) アイコンをクリックします。

- 次に、IN-GAME OVERLAY のスイッチを無効にします。

3. 管理者権限で MSI Afterburner を実行します
-
Windows EStartファイル リソース管理を押しますツールバー、次のパスを上部のアドレスバーに貼り付けて、Enterを押します:
<strong>C:\Program Files (x86)\MSI Afterburner</strong>
- 次に、MSIAfterburner.exe ファイルを右クリックし、コンテキスト メニューから [プロパティ] を選択します。あるいは、ファイルを選択して Alt Enter を押すこともできます。

- 「プロパティ」ウィンドウの「互換性」タブに移動します。

- 次に、「管理者としてこのプログラムを実行する」チェックボックスをオンにし、下部にある「OK」をクリックして変更を保存し、ウィンドウを閉じます。

4. RivaTuner で最高の検出レベルを手動で選択します。
- Windows E を押して、貼り付けで File Explorer を起動します。次のパスを上部のアドレス バーに入力し、Enter を押してそこに移動します:
##C:\Program Files (x86)\RivaTuner Statistics Server<strong></strong> #RTSS.exe
#RTSS.exe - ファイルをダブルクリックして RivaTuner ツールを起動します。 <strong></strong>
 ポップアップ UAC (ユーザー アカウント制御) プロンプトで Yes をクリックします。
ポップアップ UAC (ユーザー アカウント制御) プロンプトで Yes をクリックします。 -
<strong></strong>
 次に、下部にある 追加 ボタンをクリックします。
次に、下部にある 追加 ボタンをクリックします。 -
<strong></strong>
 ゲームを保存した場所に移動し、その 実行可能ファイル (.exe)
ゲームを保存した場所に移動し、その 実行可能ファイル (.exe) - ファイルを選択して、[開く] をクリックします。 <strong></strong>
 次に、[アプリケーション検出レベル] で High
次に、[アプリケーション検出レベル] で High - を選択します。 <strong></strong>
 RivaTuner Statistics Server は、MSI Afterburner にバンドルされているツールで、ハードウェアの監視とグラフィックス カードのオーバークロックに役立ちます。
RivaTuner Statistics Server は、MSI Afterburner にバンドルされているツールで、ハードウェアの監視とグラフィックス カードのオーバークロックに役立ちます。
MSI Afterburner が特定のゲームまたは Windows 11 の一部のゲームでは動作しないが、他のゲームでは動作する場合は、RivaTuner のアプリケーション検出レベルを高に変更すると解決する可能性があります。
これで問題が解決した場合は、問題が発生しているすべてのゲームに同じ変更を適用してください。
5. MSI Afterburner を互換モードで実行します
- Windows
- E を押してファイル エクスプローラーを起動し、上部のアドレス バーに入力します/次のパスを貼り付けて Enter:C:\Program Files (x86)\MSI Afterburner
<strong></strong> 右クリック MSIAfterburner.exe
右クリック MSIAfterburner.exe - ファイルを開き、コンテキスト メニューから [プロパティ] を選択します。 <strong></strong>
 次に、上部から 互換性 タブに移動します。
次に、上部から 互換性 タブに移動します。 -
<strong></strong>
 互換モードでこのプログラムを実行する
互換モードでこのプログラムを実行する - チェックボックスをオンにし、エラーが修正されるまでその下のドロップダウン メニューからオプションを 1 つずつ選択します。 <strong></strong>
 最後に、下部の [ OK] をクリックして変更を保存し、[
最後に、下部の [ OK] をクリックして変更を保存し、[ - プロパティ] ウィンドウを閉じます。 <strong></strong>
 上記の方法が機能しない場合は、古いバージョンのオペレーティング システムとの互換モードで MSI Afterburner を実行してみてください。これにより、多くのユーザーの問題が解決されることがわかっています。
上記の方法が機能しない場合は、古いバージョンのオペレーティング システムとの互換モードで MSI Afterburner を実行してみてください。これにより、多くのユーザーの問題が解決されることがわかっています。
6. 統合グラフィックスを無効にする
-
Alt と F4select を押して、[Windows のシャットダウン] ボックスのドロップダウン メニューから再起動します。 。

- [OK] をクリックしてコンピュータを再起動します。

- 画面にメーカー名が表示されたら、F12 または Del キー (またはシステムに関連するその他のキー) を押して BIOS。ここでは数秒しかないので、安全のためにキーを複数回押してください。
- システム BIOS に入ったら、上部から「Advanced」タブに移動します。

- ここにリストされているオプションから チップセットをクリックします。

- 次に、[サウスブリッジ構成] をクリックします。

- [ プライマリ グラフィックス アダプター ] オプションを選択します。

- 表示されるボックスで、PCIE を最初にリストし、IGP (統合グラフィック プロセッサ) を最後にリストするオプションを必ず選択してください。

- 変更を加えた後、「終了」タブに移動し、「終了して変更を保存」をクリックします。

外部グラフィックスと統合グラフィックスの両方を有効にしている場合、MSI Afterburner は Windows 11 で実行できない場合があります。この場合、統合グラフィックスを無効にすることをお勧めします。
BIOS インターフェイスが異なるため、これを行う方法はコンピュータごとに異なります。ただし、上記の手順でプロセスの基本を理解できるはずです。
さらに、コンピュータの機能が損なわれる可能性があるため、その影響を十分に理解していない限り、BIOS にその他の変更を加えないことをお勧めします。
7. MSI Afterburner アプリケーションを再インストールします
- Windows I を押して設定を起動し、左側のナビゲーション ペインのリストから # を選択します## 表示されるタブからアプリケーションを実行します。 <strong></strong>
 右側の
右側の - [アプリと機能] をクリックします。 <strong></strong>
 次に、
次に、 - MSI Afterburner アプリケーションを見つけて、その横の省略記号をクリックし、表示されるメニューから [アンインストール] を選択します。
 もう一度、ポップアップ プロンプトで
もう一度、ポップアップ プロンプトで - [アンインストール] をクリックします。 <strong></strong>

以上がWindows 11 では MSI Afterburner を使用できませんか?次の修正を試してください。の詳細内容です。詳細については、PHP 中国語 Web サイトの他の関連記事を参照してください。

ホットAIツール

Undresser.AI Undress
リアルなヌード写真を作成する AI 搭載アプリ

AI Clothes Remover
写真から衣服を削除するオンライン AI ツール。

Undress AI Tool
脱衣画像を無料で

Clothoff.io
AI衣類リムーバー

AI Hentai Generator
AIヘンタイを無料で生成します。

人気の記事

ホットツール

メモ帳++7.3.1
使いやすく無料のコードエディター

SublimeText3 中国語版
中国語版、とても使いやすい

ゼンドスタジオ 13.0.1
強力な PHP 統合開発環境

ドリームウィーバー CS6
ビジュアル Web 開発ツール

SublimeText3 Mac版
神レベルのコード編集ソフト(SublimeText3)

ホットトピック
 7467
7467
 15
15
 1376
1376
 52
52
 77
77
 11
11
 18
18
 20
20
 MSI、Intel Alder Lake-N N100プロセッサを搭載した新しいMS-C918ミニコンソールを発売
Jul 03, 2024 am 11:33 AM
MSI、Intel Alder Lake-N N100プロセッサを搭載した新しいMS-C918ミニコンソールを発売
Jul 03, 2024 am 11:33 AM
本ウェブサイトは7月3日、現代企業の多様化するニーズに応えるため、MSIの子会社であるMSIIPCが産業用ミニホスト「MS-C918」を発売したと報じた。公開価格はまだ見つかっていない。 MS-C918 は、コスト効率、使いやすさ、携帯性を重視する企業向けに位置付けられており、重要でない環境向けに特別に設計されており、3 年間の耐用年数保証を提供します。 MS-C918 は、超低電力ソリューション向けに特別に調整された Intel AlderLake-NN100 プロセッサを使用したハンドヘルド産業用コンピュータです。当サイトに添付されているMS-C918の主な機能と特長は以下のとおりです。 コンパクトサイズ:80mm×80mm×36mmの手のひらサイズで、操作が簡単でモニターの後ろに隠れます。表示機能: 2 HDMI2 経由。
 MSI が MEG Vision を展示
Jun 09, 2024 am 11:15 AM
MSI が MEG Vision を展示
Jun 09, 2024 am 11:15 AM
6月5日の当サイトのニュースによると、MSIは2024年台北国際コンピュータショーに参加し、MEGVisionXAIと呼ばれる新しいフラッグシップゲーミングコンピュータを展示した。このゲーム機は既存の Vision シリーズを拡張したもので、内部コンポーネントがはっきりと見える、非常に目を引くサラウンド ガラス デザインを採用しています。最も魅力的なのは、ホストの前面に特大タッチスクリーンが装備されており、MSI独自のAIアプリケーションを同期して、さまざまなAI機能をさらに強化できることだとMSIスタッフは述べています。このサイトに添付されている関連写真は次のとおりです: MSI はまだ詳細を説明していませんが、共有された写真からは、ユーザーが画面上でローカル AI チャットボットを操作し、AI タスクの完了を依頼できることがわかります。ローカルに保存されているドキュメントを見つけて待ちます。上の画像の出典:
 MSI Afterburner 4.6.6 がリリースされ、Windows XP はサポートされなくなりました。」
Feb 16, 2024 pm 12:09 PM
MSI Afterburner 4.6.6 がリリースされ、Windows XP はサポートされなくなりました。」
Feb 16, 2024 pm 12:09 PM
最近、MSI はロシアの RivaTuner チームと協力して、MSI Afterburner ソフトウェアの最新バージョン 4.6.6 をリリースしました。 「リトル プレーン」の愛称で親しまれているこのソフトウェアは、優れたグラフィックス カードのパフォーマンス向上と包括的なハードウェア監視機能で多くの注目を集めています。このアップデートにより、ソフトウェアのパフォーマンスがさらに最適化され、より安定した効率的なオーバークロック エクスペリエンスが提供されます。ユーザーは、ゲームのパフォーマンスを向上させるために、MSIAfterburner を通じてグラフィックス カードの周波数と電圧を簡単に調整できます。同時に、このソフトウェアは包括的なハードウェア監視機能も提供し、グラフィックス カードの温度、ファン速度、消費電力などのパラメータをリアルタイムで監視して、デバイスの安全な動作を確保します。ゲーマーでもコンピューター愛好家でも、これを楽しむことができます
 新世代のCAMM2メモリモジュールをサポートするMSIとASRockは、特別なIntelマザーボードを展示した
Jun 07, 2024 am 11:23 AM
新世代のCAMM2メモリモジュールをサポートするMSIとASRockは、特別なIntelマザーボードを展示した
Jun 07, 2024 am 11:23 AM
台湾メディア BenchLife.info の報道と X プラットフォーム ユーザー @wagipon の最新情報に基づく 6 月 4 日の当サイトのニュースによると、MSI と ASRock の両社は、2024 台北国際コンピューター ショーで CAMM2 メモリ モジュールをサポートする特別な Intel マザーボードを展示しました。その中で、MSI は、Kingston の FURYImpactDDR5CAMM2 プロトタイプ メモリ モジュールを搭載した、以前にウォームアップされた Z790PROJECTZEROPLUS (CAMM2) マザーボードを持ち込みました。 ▲画像ソース BenchLife.info MSI は、DDR5CAMM2 メモリ モジュールは最大 128GB の容量をサポートでき、単一モジュールでデュアル チャネルを実現できるため、互換性の問題を軽減できると述べています (このサイトからの注: バッチ番号だけが異なる場合でも、伝統的
 MSI が新しい MAG 274UPF E2 ゲーミング モニターを発売: 4K 160Hz Rapid IPS スクリーンが究極のゲーム体験をもたらします
Mar 28, 2024 pm 12:40 PM
MSI が新しい MAG 274UPF E2 ゲーミング モニターを発売: 4K 160Hz Rapid IPS スクリーンが究極のゲーム体験をもたらします
Mar 28, 2024 pm 12:40 PM
3 月 28 日のニュースによると、MSI の最新ゲーミング モニター MAG274UPFE2 が正式に発表されました。この 27 インチ モニターは 4K、160Hz RapidIPS スクリーンを搭載し、究極のゲーム体験をもたらします。公式データによると、このモニターのグレースケール応答時間はわずか 0.5 ミリ秒であり、プレーヤーはゲームでより滑らかで汚れのない画像を楽しむことができます。同時に、MAG274UPFE2 モニターは AdaptiveSync 適応同期テクノロジーもサポートしており、画面のティアリングや遅延を効果的に軽減し、ゲームの滑らかさと安定性をさらに向上させます。このモニターには QD 量子ドット バックライト テクノロジーは搭載されていませんが、その優れたパフォーマンスと合理的な配置により、最近リリースされた M
 MSI MPG X870E CARBON WiFi マザーボードが Gamescom 2024 に登場、デュアル有線ネットワーク ポートを搭載
Aug 22, 2024 am 11:36 AM
MSI MPG X870E CARBON WiFi マザーボードが Gamescom 2024 に登場、デュアル有線ネットワーク ポートを搭載
Aug 22, 2024 am 11:36 AM
8月22日の当サイトのニュースによると、スペインメディアGEEKNETICによると、MSIはケルンゲームショーgamesom2024でMPGX870ECARBON WiFiマザーボードを展示したという。 ▲画像出典 GEEKNETIC、以下同 MPGX870ECARBONWiFi も MSI が展示する新世代 AMD800 シリーズマザーボードの 3 つ目で、最初の 2 つのモデル MAGX870TOMAHAWKWIFI と PROX870-PWIFI はこのサイトの過去の記事で紹介しました。 MSI MPGX870ECARBONWiFi マザーボードは、ATX フォームファクター、18+2+1 フェーズ電源設計を採用し、110ASPSDr.MOS を搭載し、4 つの DDR5 を備えています。
 MSIのRTX 4070 Ti SUPER 16G EXPERTグラフィックスカードが入手可能になりました:デュアル120mmファン、7,099元
Mar 19, 2024 pm 04:49 PM
MSIのRTX 4070 Ti SUPER 16G EXPERTグラフィックスカードが入手可能になりました:デュアル120mmファン、7,099元
Mar 19, 2024 pm 04:49 PM
3月19日の当ウェブサイトのニュースによると、MSIは本日JD.comでRTX4070TiSUPER16GEXPERTグラフィックスカードを発売し、製品ページには価格が7,099元と表示されている。報道によると、このグラフィックスカードはアルミニウム合金ダイキャストシェル+メタルメッシュデザインを採用し、「新冷却モジュール」を採用、120mmファンを2基搭載、「特殊コアヒートパイプ」を内蔵し、V字型を採用しているとのこと。 「サーマルフィン」、グラフィックスカードスタンドが付属します。パラメータに関しては、このグラフィックス カードのサイズは 312x141x61mm、8448 CUDA を搭載、コア周波数は 2670MHz、メモリ幅は 256Bit、HDMI インターフェイス 1 つと DP インターフェイス 3 つを備えています (インターフェイスの仕様は指定されていません)。このサイトの付録にある公式の製品パラメーターは次のとおりです。 クイックドロー最大 8
 MSI が、Intel の第 13/14 世代 Core プロセッサの不安定性の問題を軽減するために、Z790 マザーボード用の 0x129 マイクロコード BIOS アップデートをリリース
Aug 08, 2024 pm 09:29 PM
MSI が、Intel の第 13/14 世代 Core プロセッサの不安定性の問題を軽減するために、Z790 マザーボード用の 0x129 マイクロコード BIOS アップデートをリリース
Aug 08, 2024 pm 09:29 PM
このサイトの 8 月 8 日のニュースによると、Intel Core 第 13 世代および第 14 世代のデスクトップ プロセッサにおける最近の不安定性の問題に対応して、MSI は Intel と緊密に協力して、700 および 600 シリーズのマザーボード用の 0x129 を含むマイクロコードをリリースしました。 BIOS アップデートを提供するマザーボードの最初のバッチは次のとおりです: MEGZ790GODLIKEMAXMEGZ790ACEMAXMPGZ790CARBONMAXWIFIIIMPGZ790CARBONWIFIMAGZ790TOMAHAWKMAXWIFIZ790MPOWER このサイトでは、MEG などの MSI 公式 Web サイトからマザーボードに対応する BIOS アップデートをダウンロードできることをお知らせします。



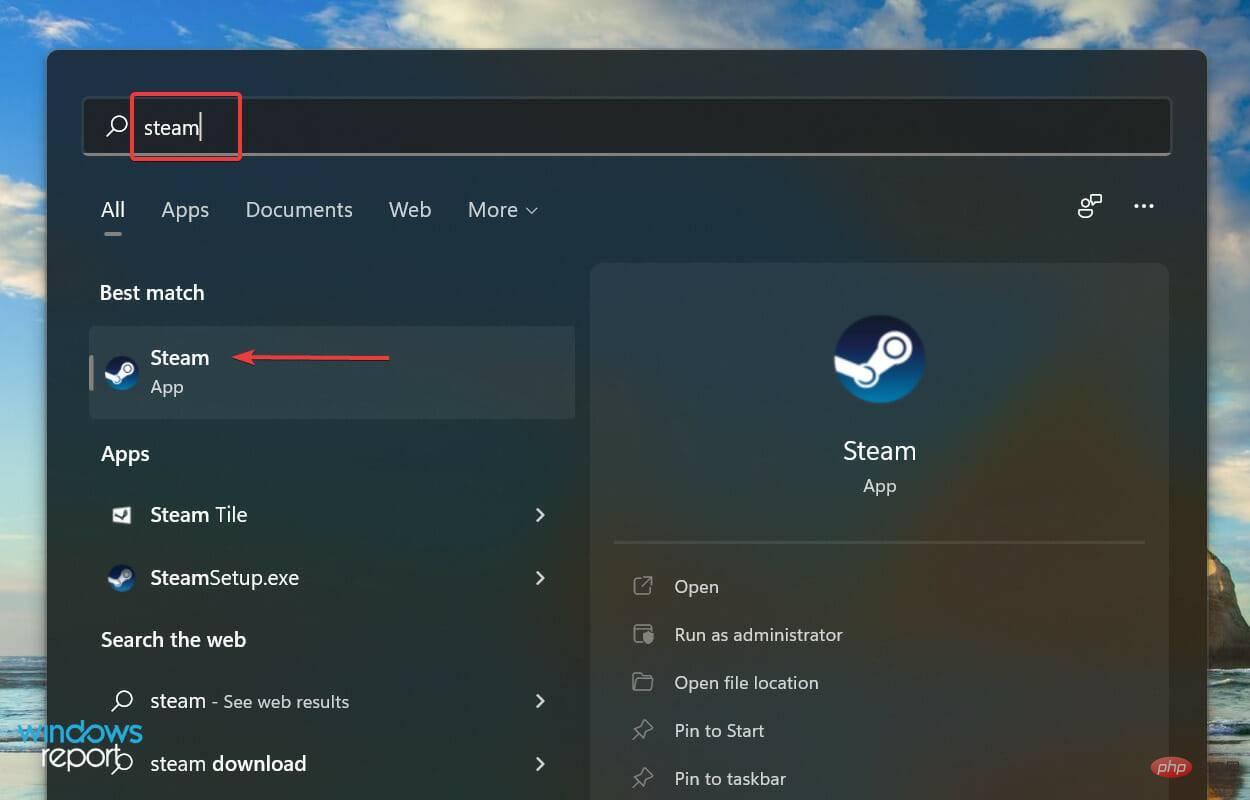
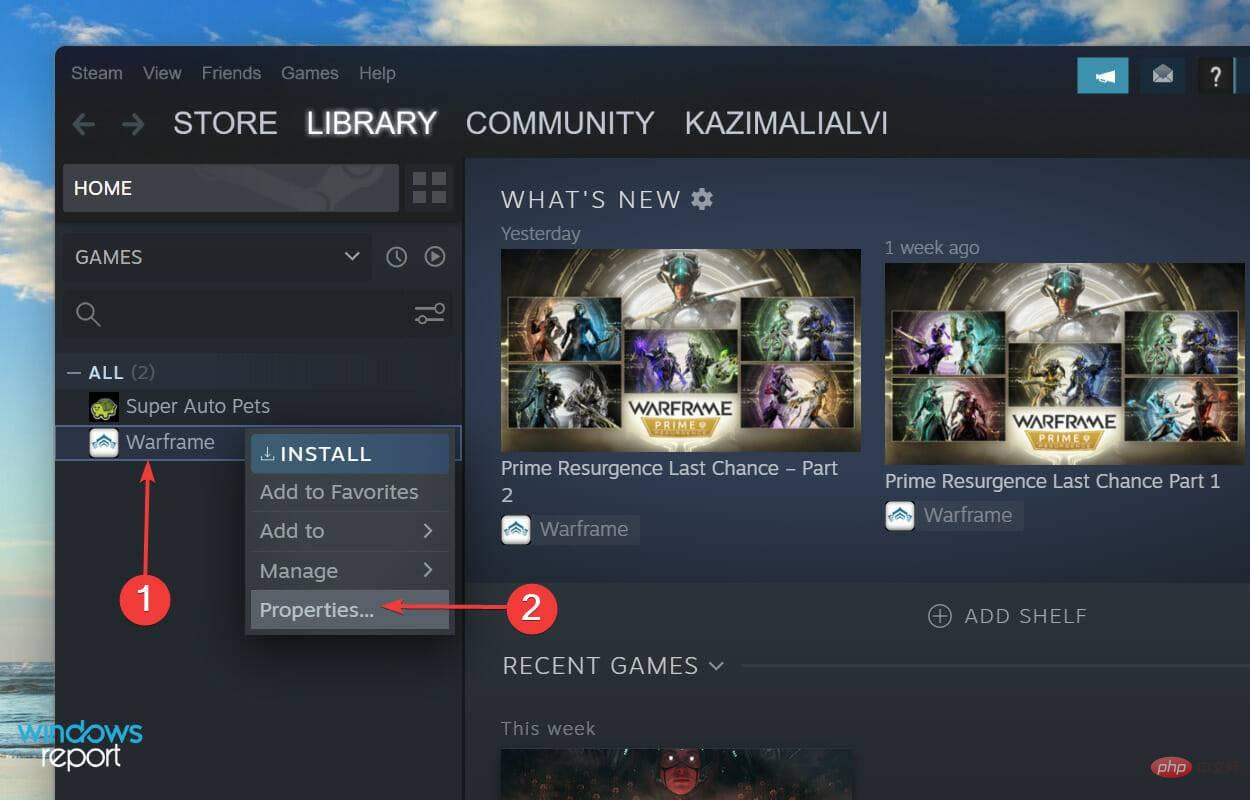
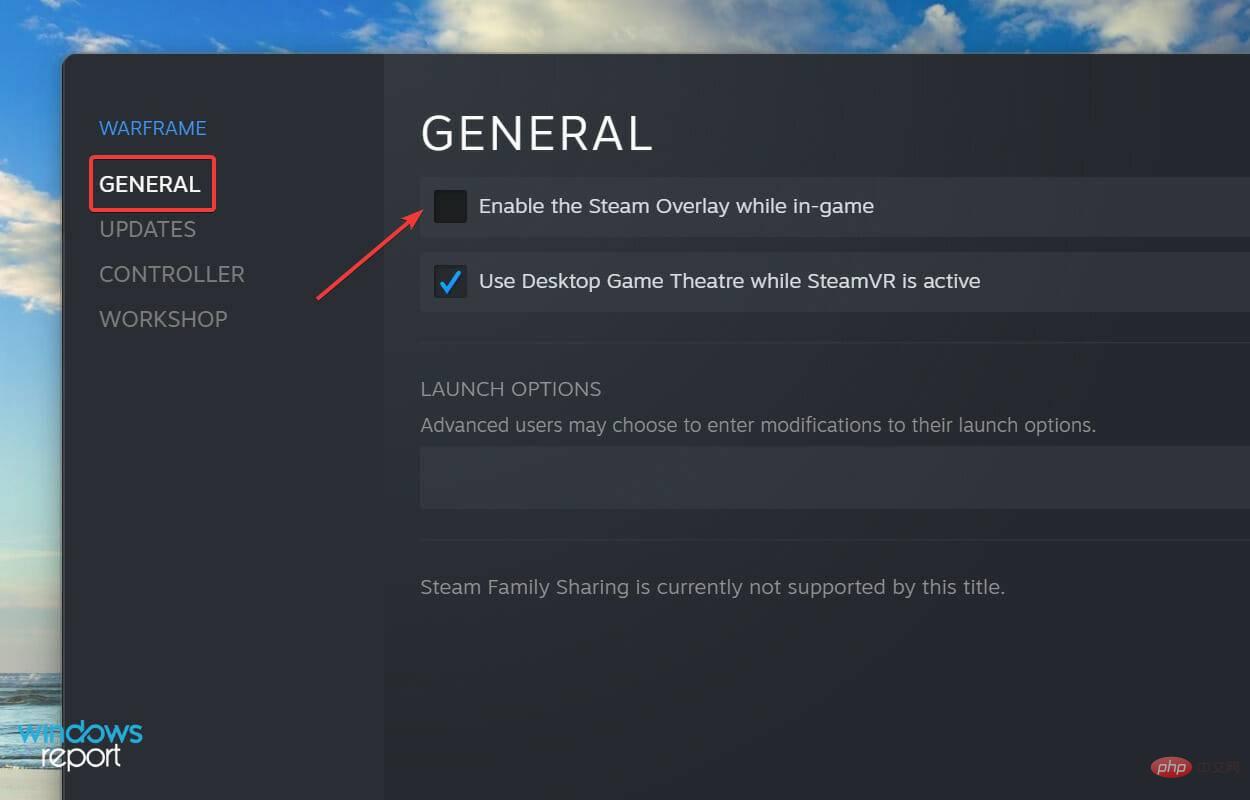
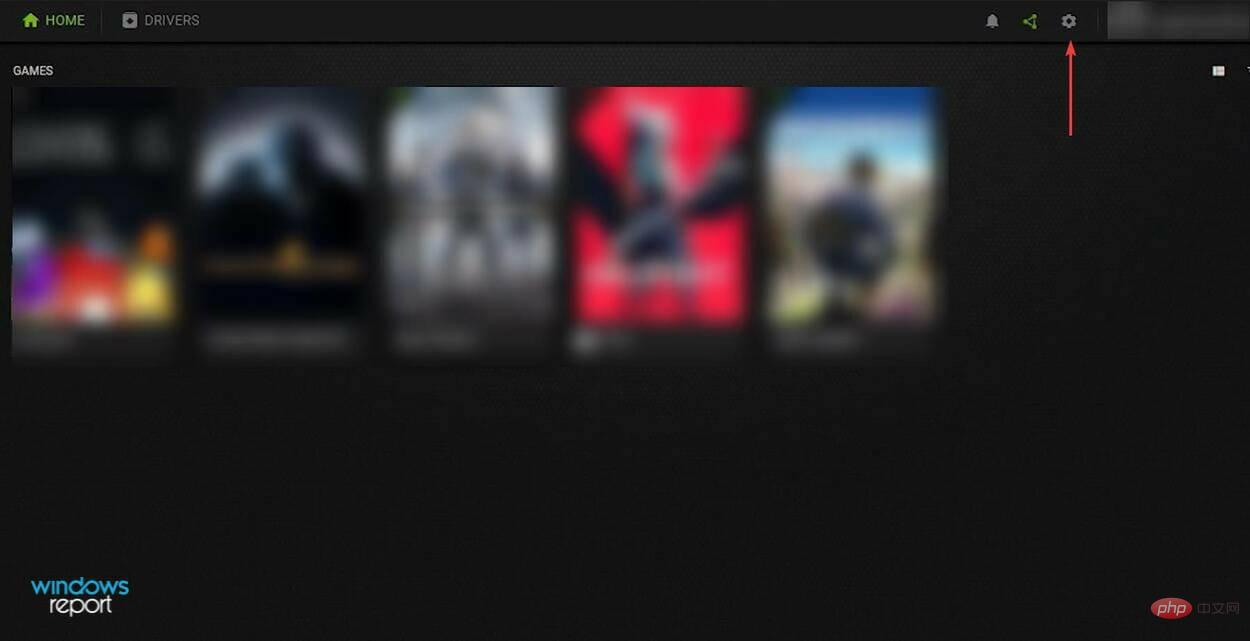
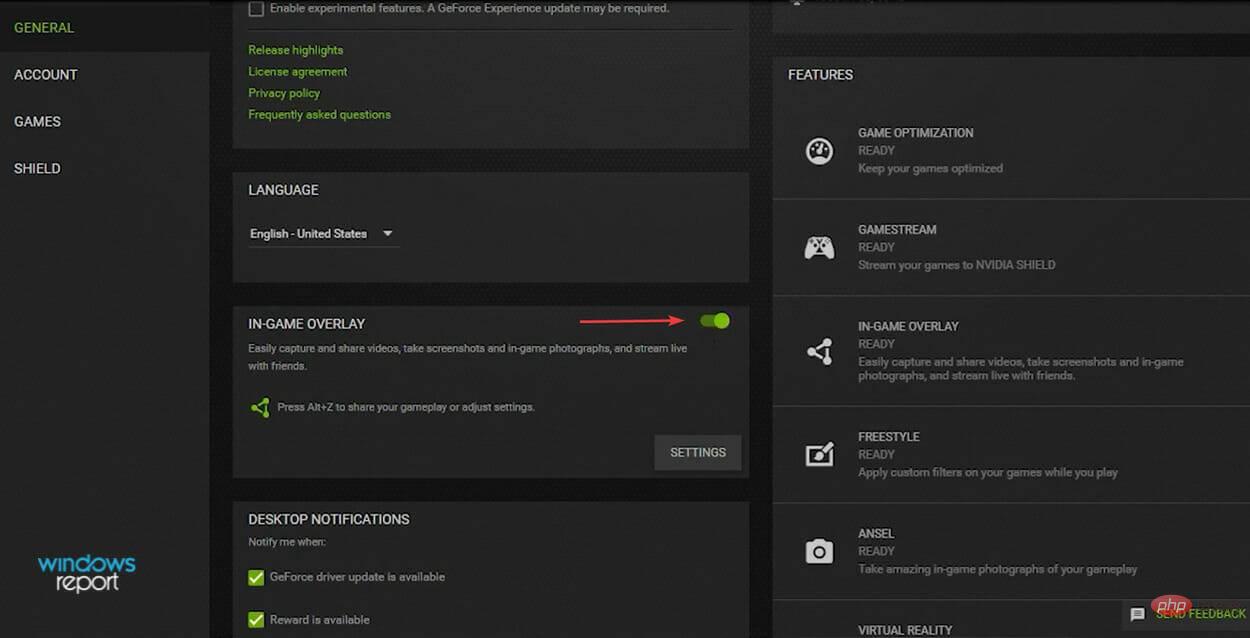
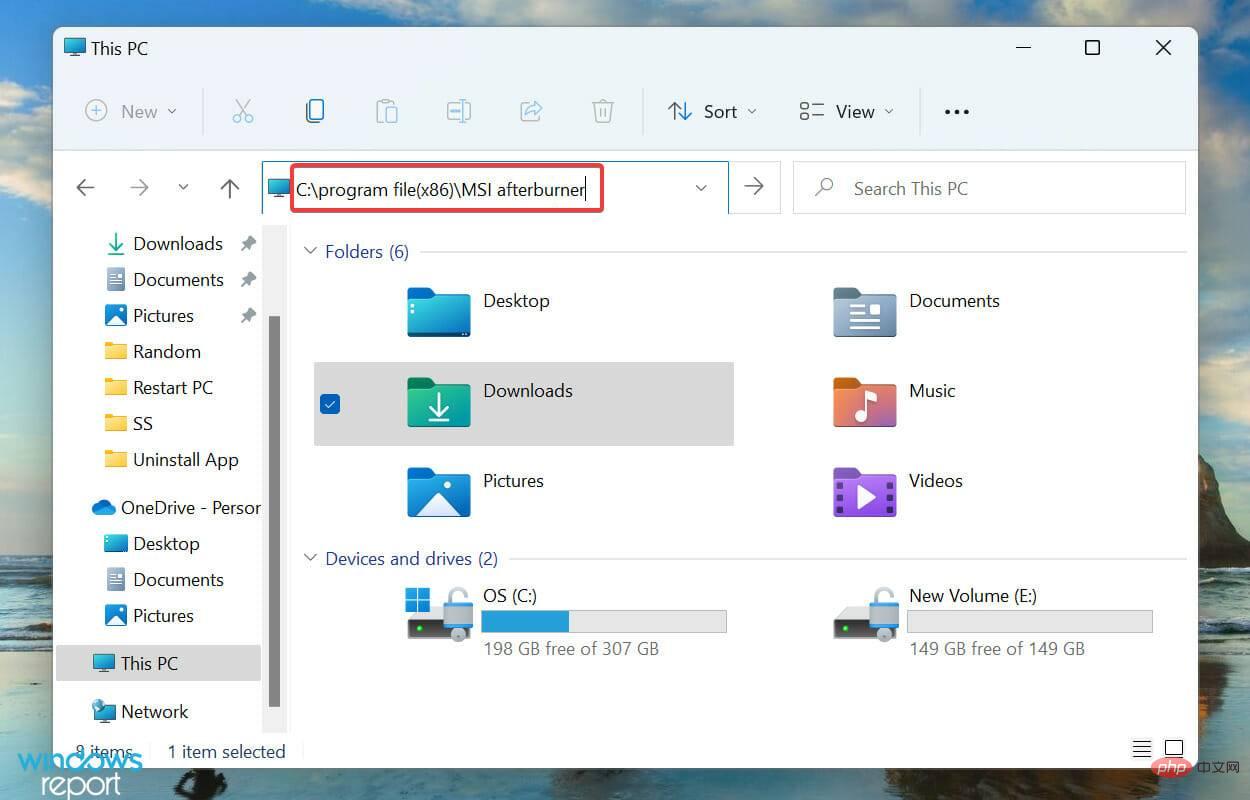
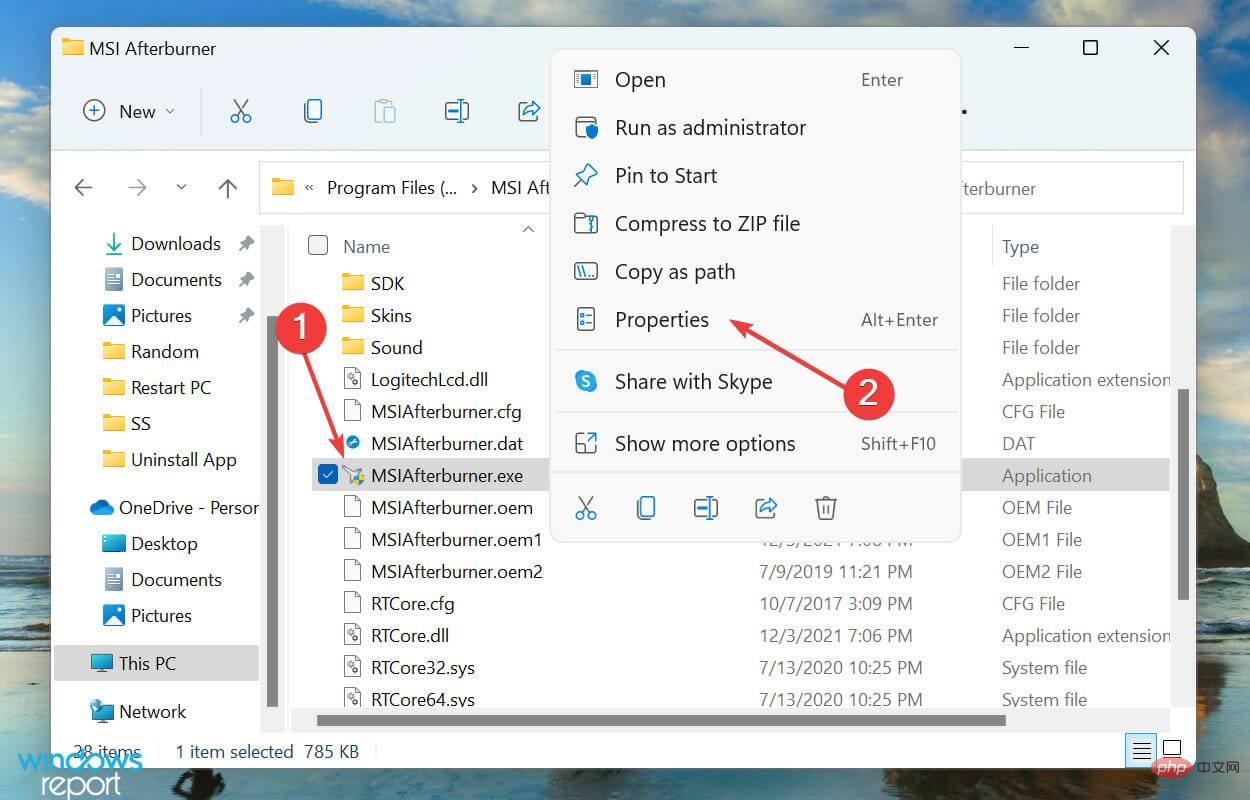
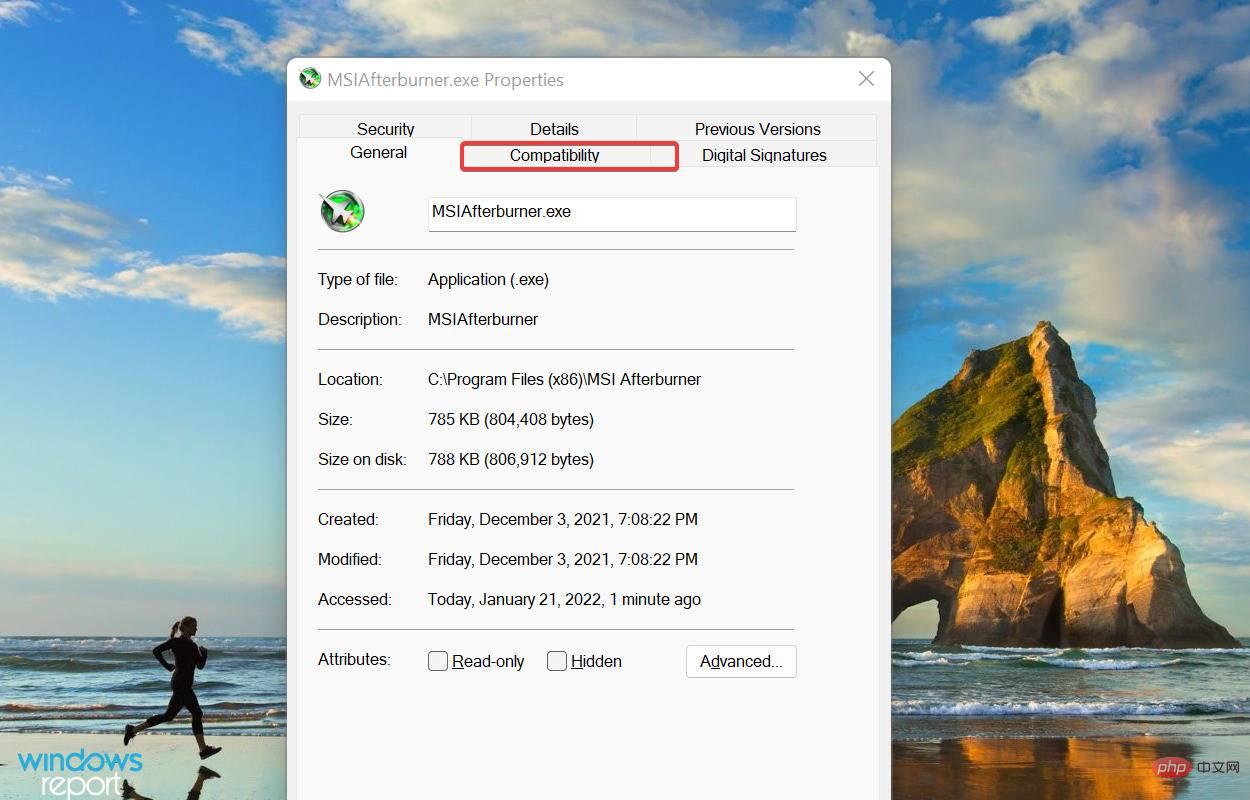
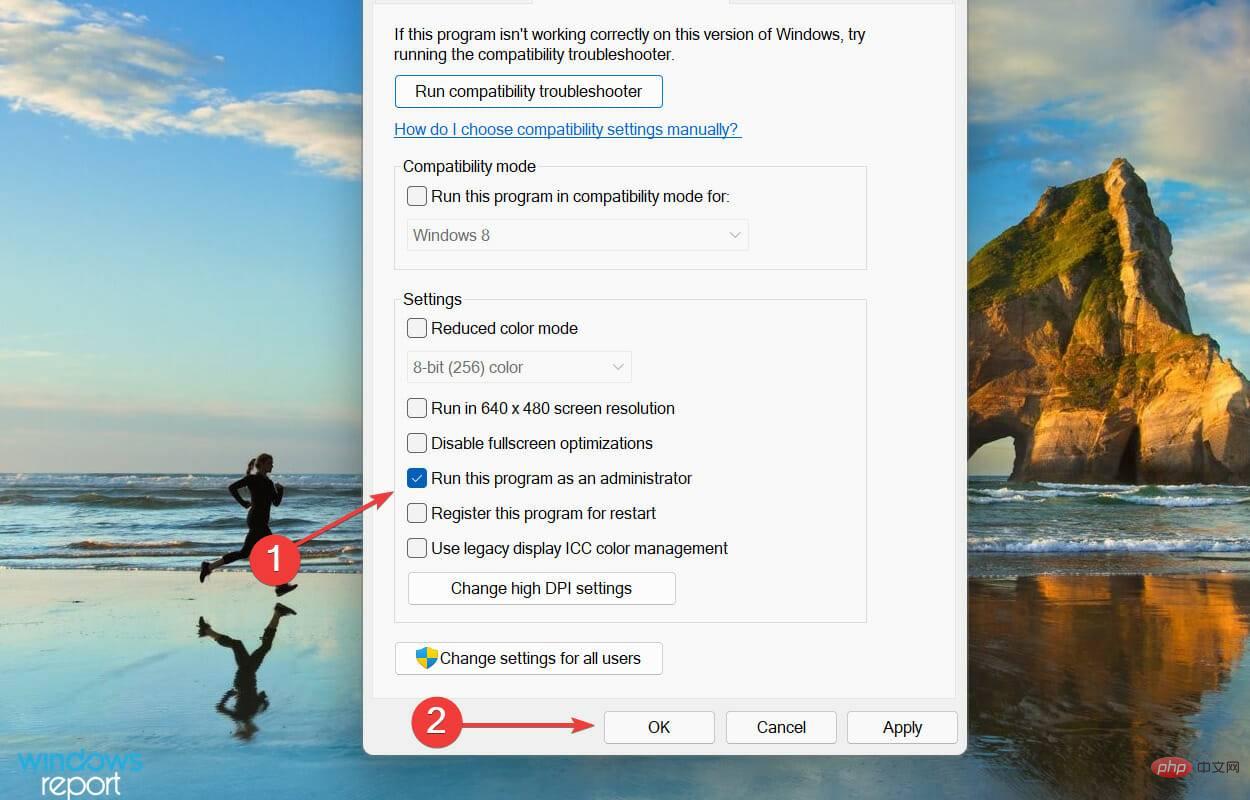
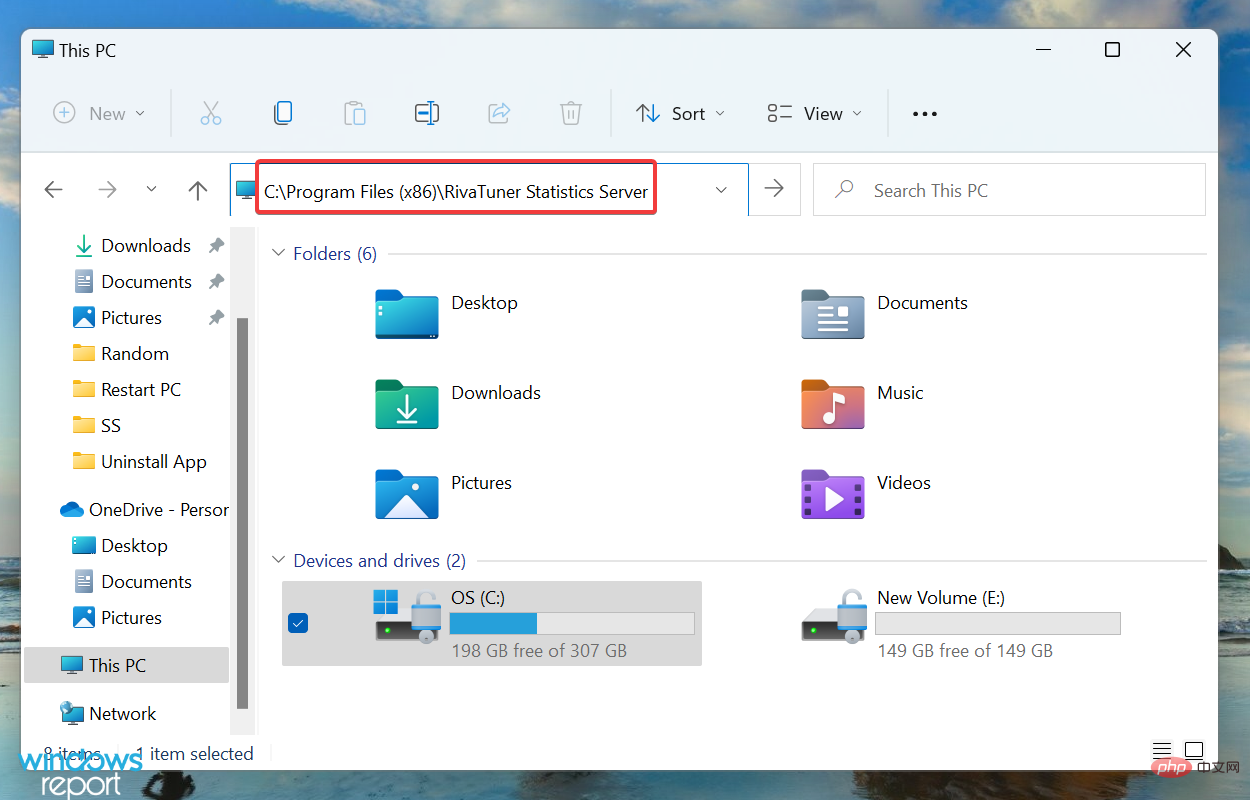
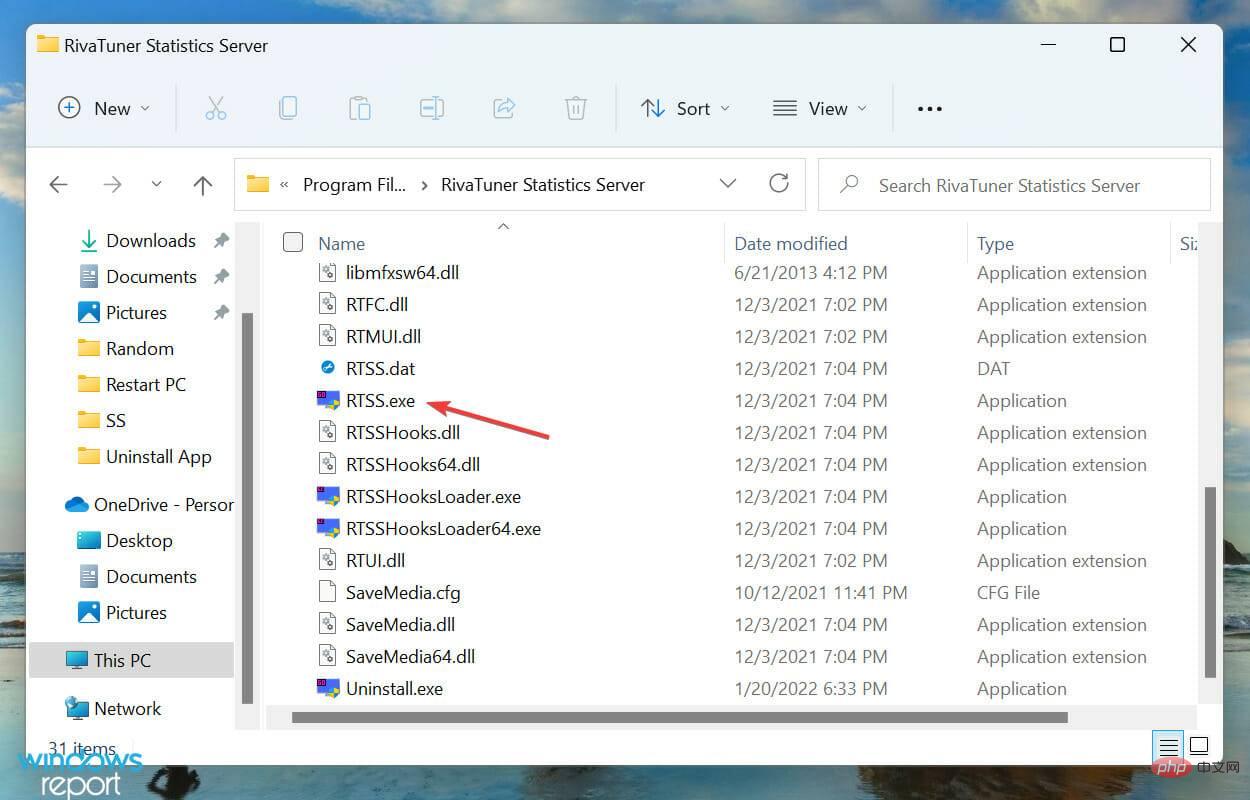 ポップアップ UAC (ユーザー アカウント制御) プロンプトで
ポップアップ UAC (ユーザー アカウント制御) プロンプトで 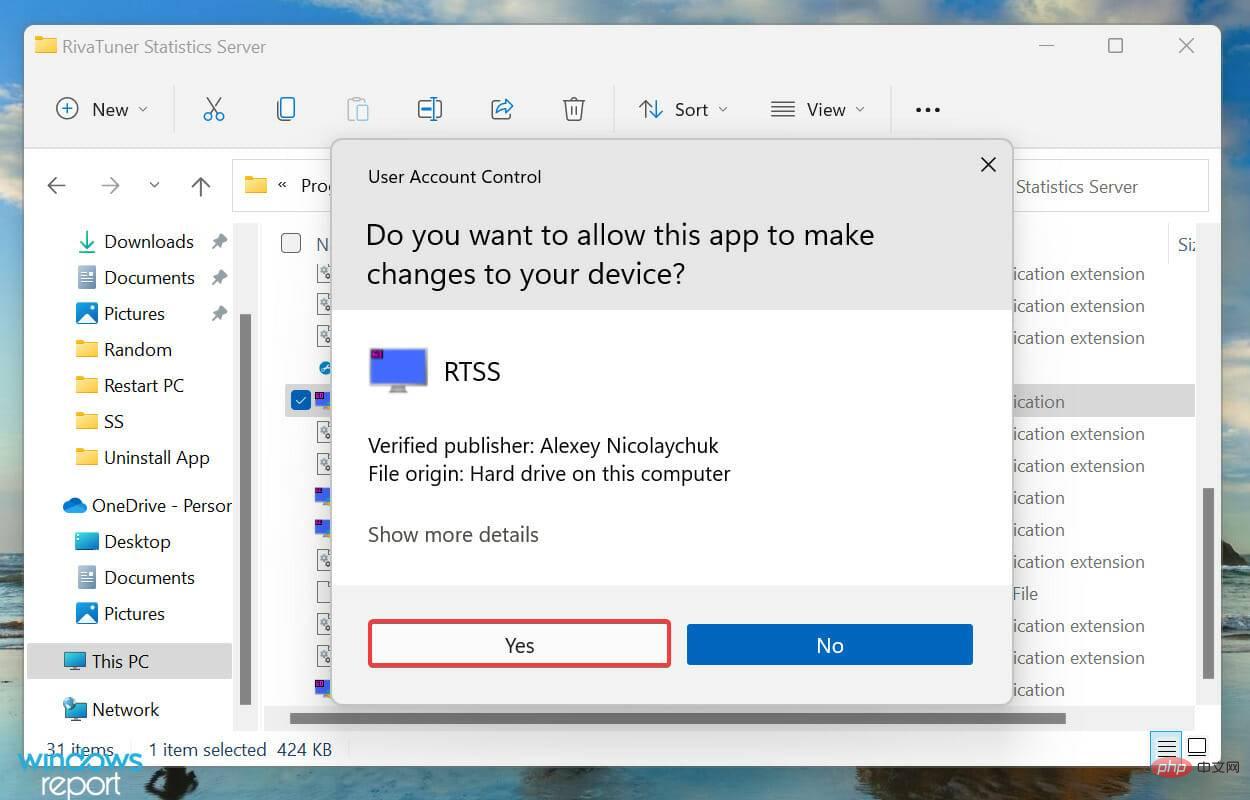 次に、下部にある
次に、下部にある 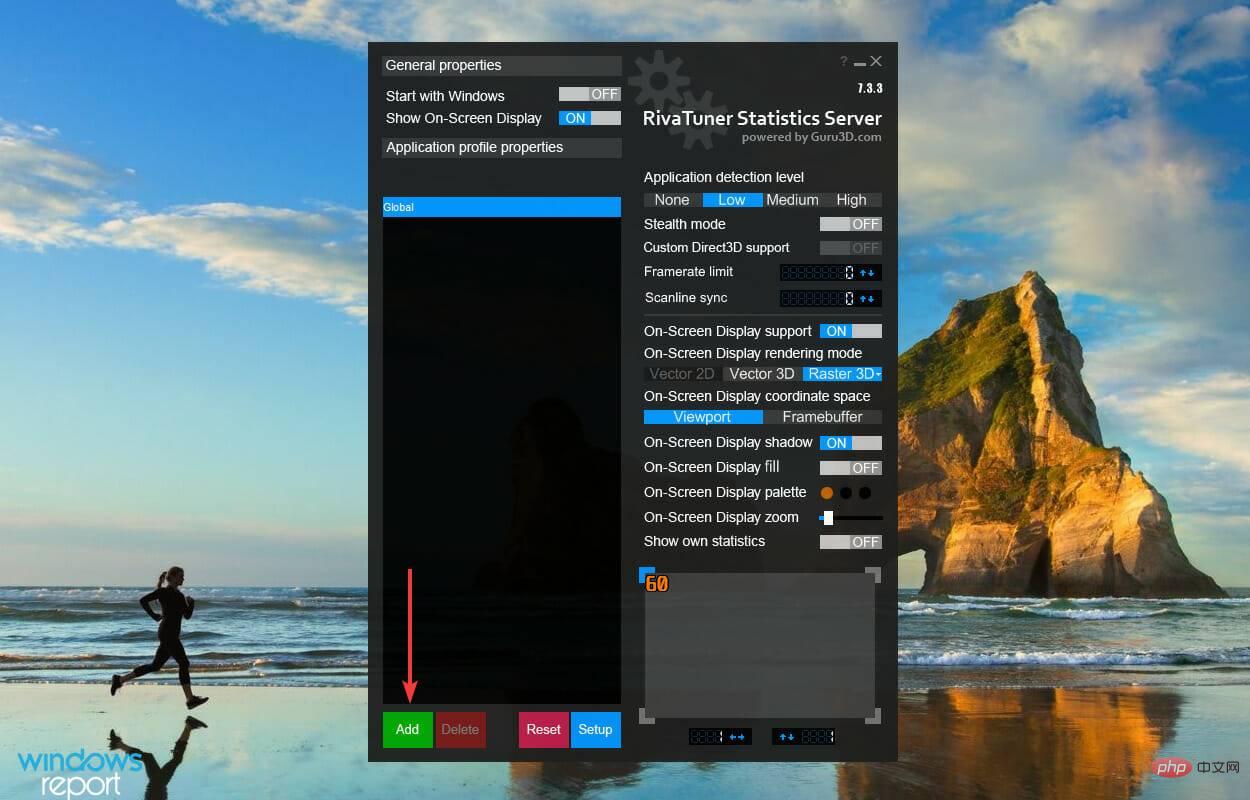 ゲームを保存した場所に移動し、その
ゲームを保存した場所に移動し、その 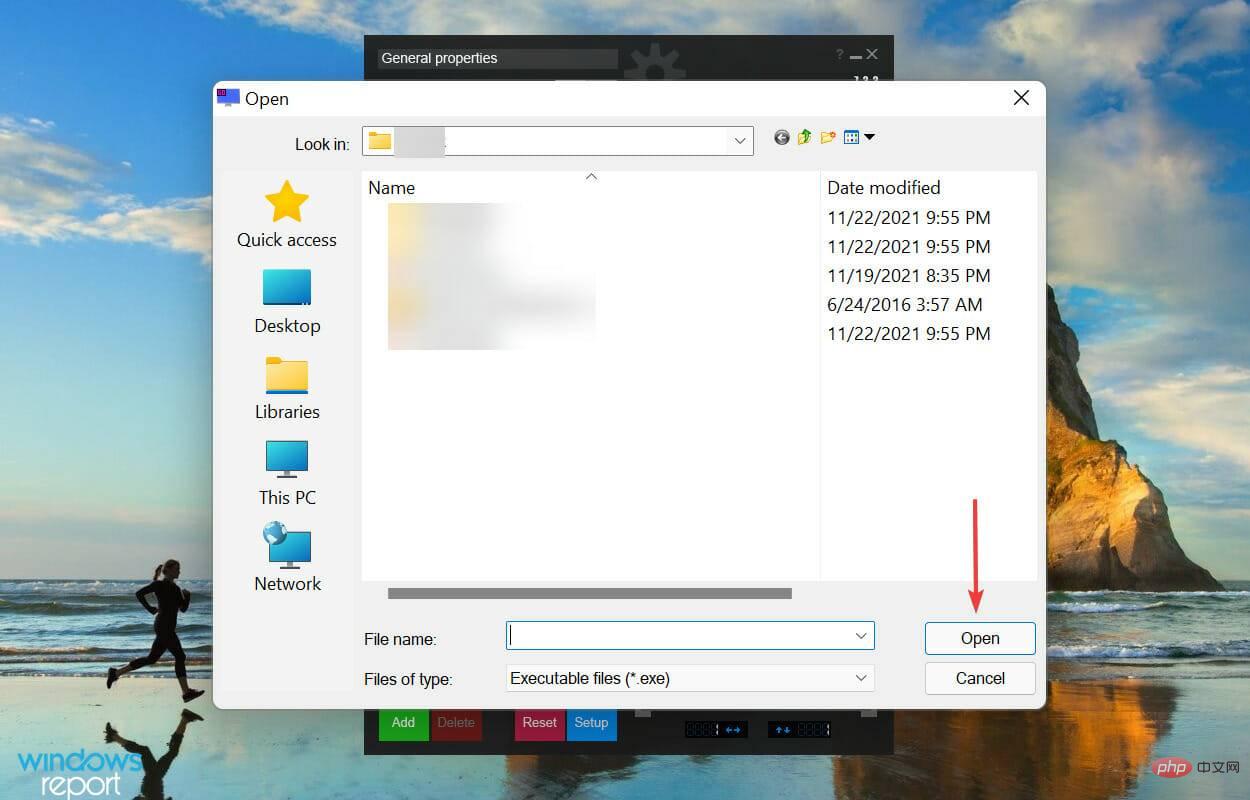 次に、[アプリケーション検出レベル] で
次に、[アプリケーション検出レベル] で 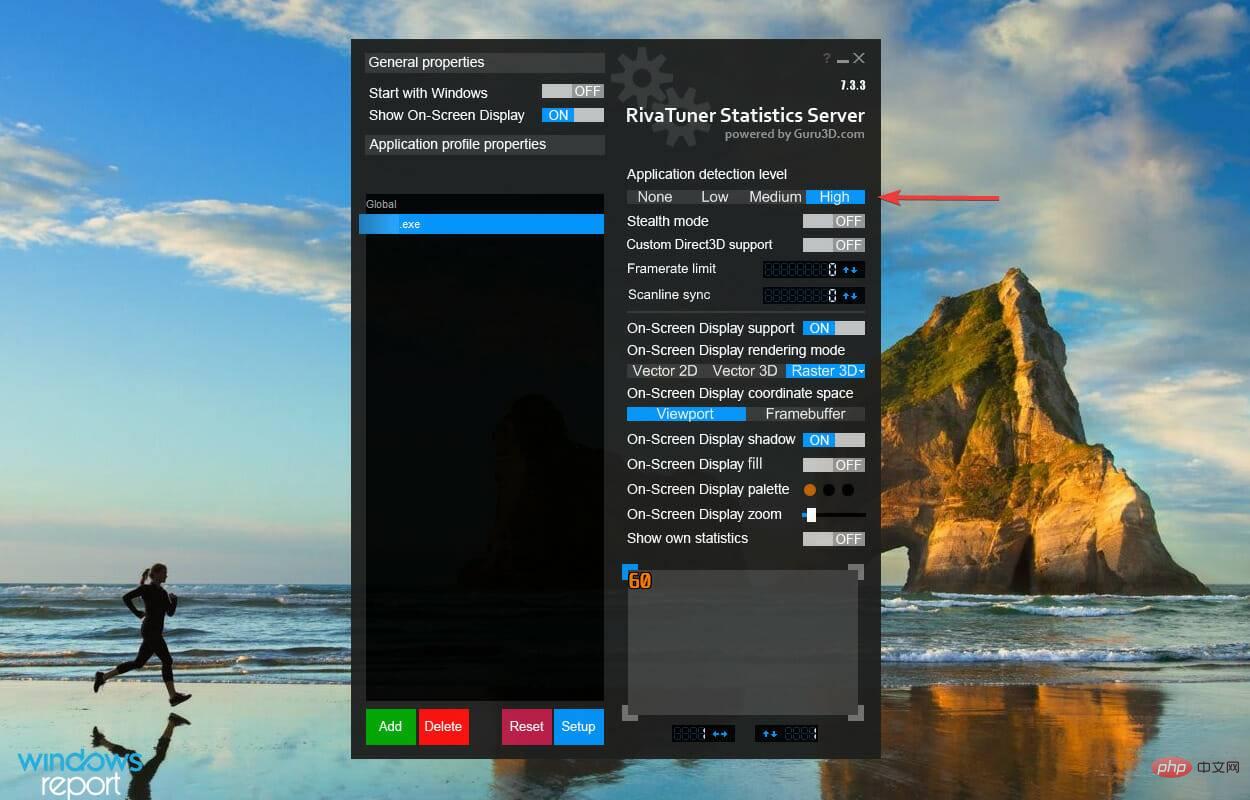
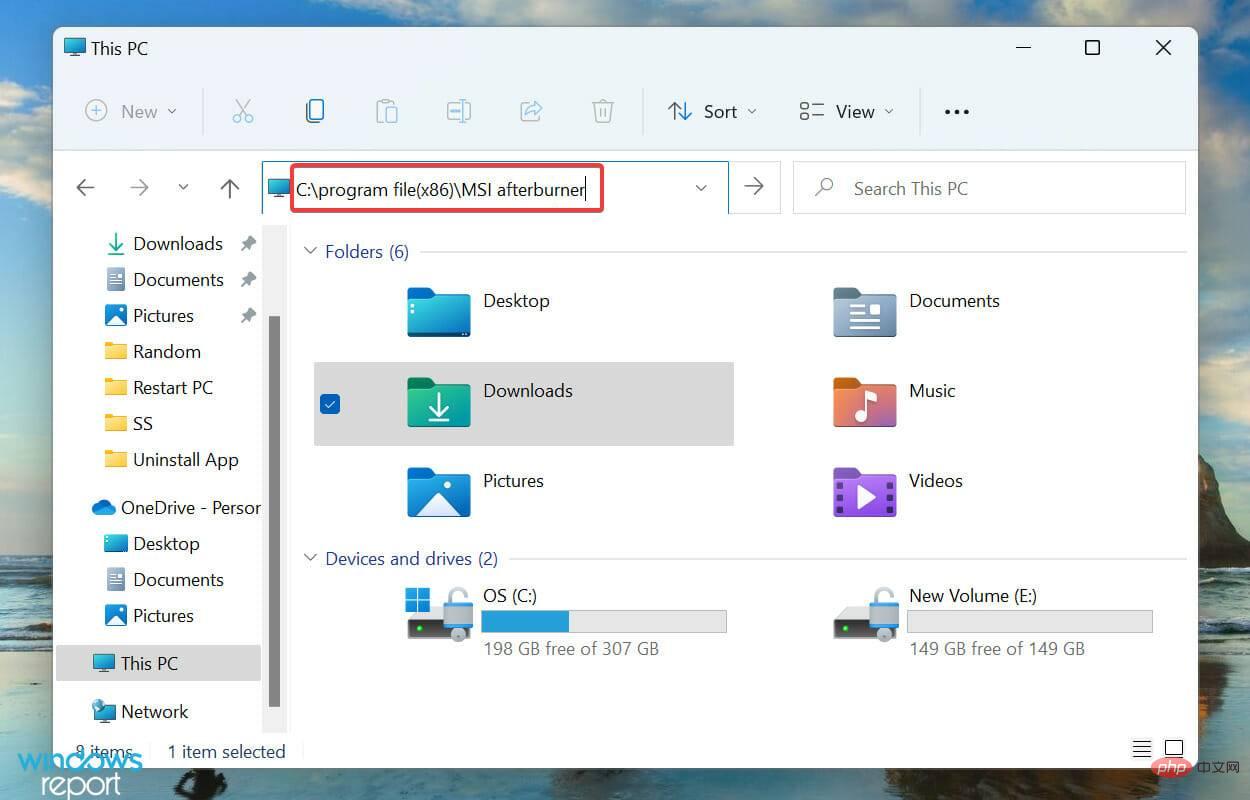 右クリック
右クリック 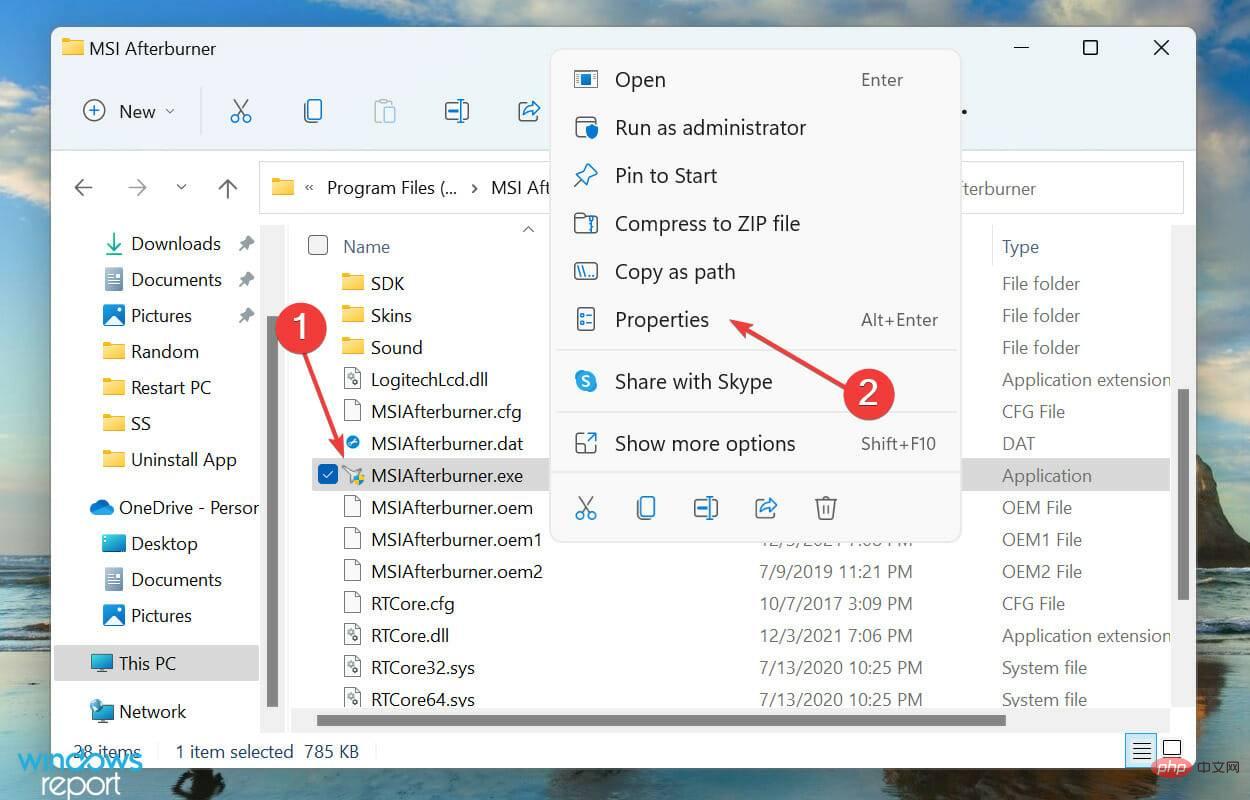 次に、上部から
次に、上部から 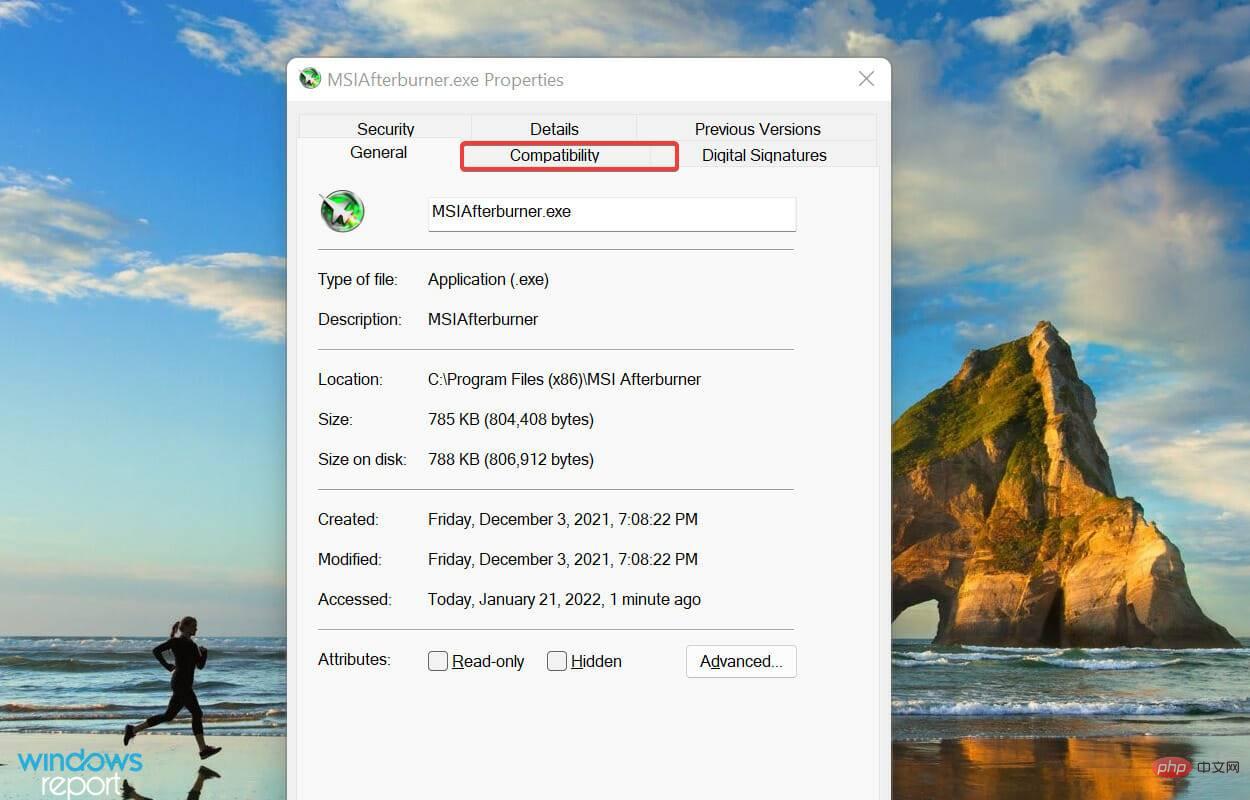
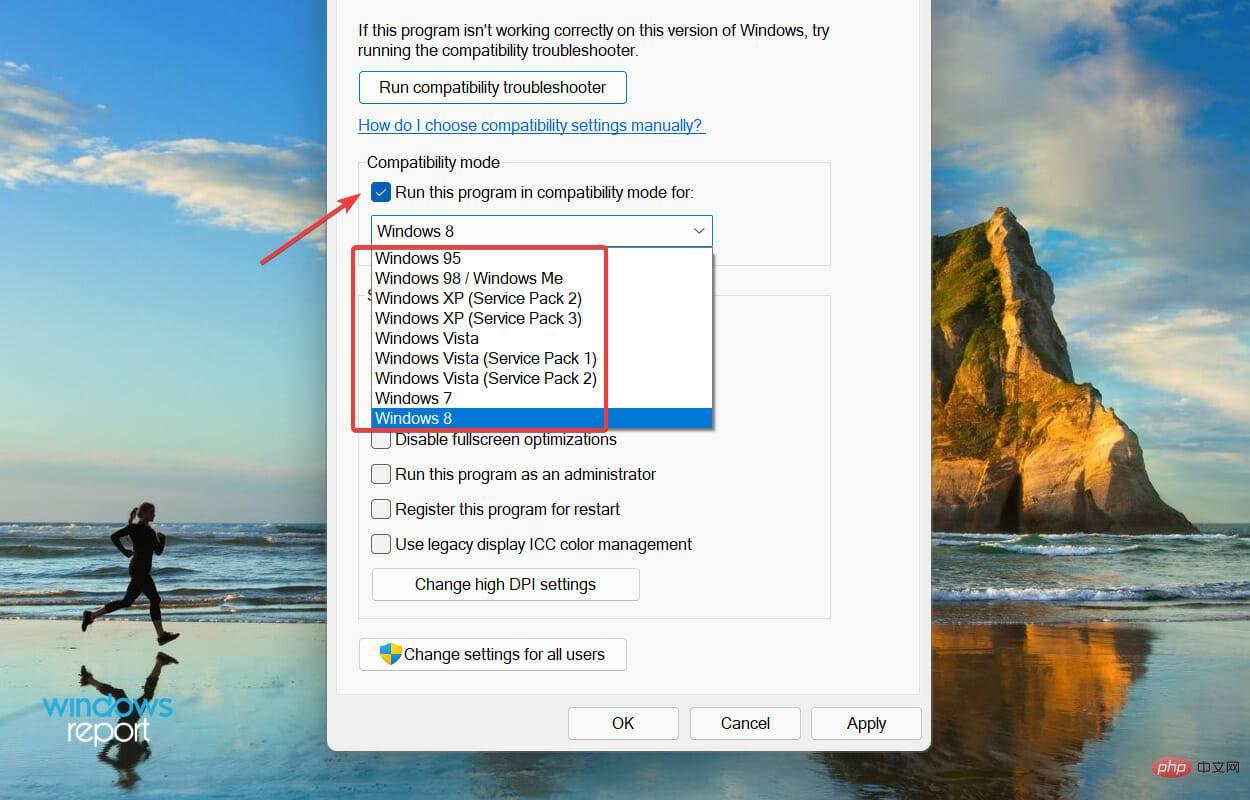 最後に、下部の [
最後に、下部の [