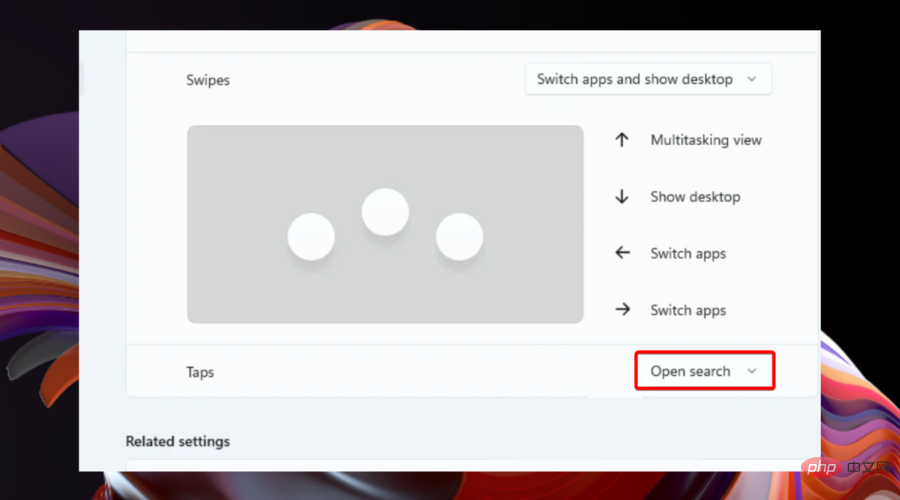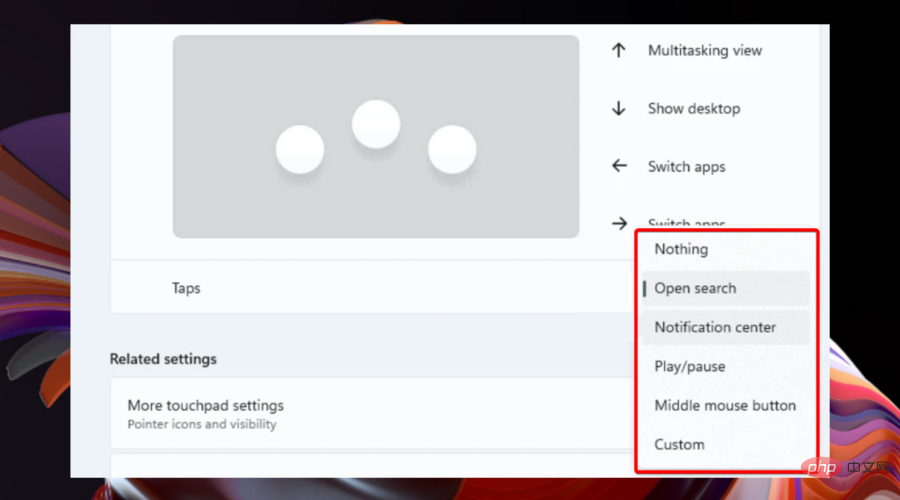Windows 11 でトラックパッド ジェスチャを設定するにはどうすればよいですか?
Windows 11 には、カスタマイズが簡単ないくつかの強力な新機能が備わっています。必要に応じて設定すると、より楽しくオリジナルなデジタル環境が構築できます。
その中でも、タッチパッドとタッチ スクリーン機能は非常に人気があり、どちらも特別な注意が必要です。
私たちは常に最新の情報を提供したいと考えているため、今日の記事では、Windows 11 でトラックパッド ジェスチャをカスタマイズする方法について説明します。その前に、どのジェスチャがサポートされているのか、そしてなぜそれらを使用する必要があるのかを見てみましょう。
Windows 11 はどのようなトラックパッド ジェスチャをサポートしていますか?
タップ ジェスチャ
タップとスワイプは、主にラップトップやタブレットなどのデバイスで使用される 2 つの一般的なジェスチャを表します。
タップ ジェスチャは、タッチパッド上の 1 本または複数の指の短い押しを検出するために使用されます。複雑に聞こえるかもしれませんが、日常業務では特定のプロジェクトのみを選択できることに注意してください。
これらは、サポートされている高精度タッチパッドがインストールされている場合、Windows PC で常に有効になります。
ズームとスクロール ジェスチャ
スクロール ジェスチャについて考えてみると、まさにその通りの動作をします。したがって、これを使用すると、検索する必要があるウィンドウのスクロール バーに手を伸ばす必要がなく、便利にスクロールできます。
同様に、ズーム ジェスチャを使用すると、ボックスを拡大または縮小できます。これは通常、タッチパッド上で 2 本の指でつまむか広げることによって実行されます。
3 本指ジェスチャ
これらは、タッチパッド ジェスチャの中で最もカスタマイズ可能なものです。 Windows 11 では、3 本指のスワイプやタップをより具体的に設定して、必要な操作を行うことができます。
Windows 11 タッチパッド ジェスチャを簡単に設定するにはどうすればよいですか?
1. ズームとスクロールのジェスチャをカスタマイズする
- Windows 11 の [設定] メニューから、もう一度 [タッチパッド] ページに移動します。
- 「スクロールとズーム」セクションを展開します。
 これで、
これで、 - タッチパッド ジェスチャのスクロールとズームを管理できるようになりました。

- 「設定」から「
- タッチパッド##」に移動します「メニュー#」ページ。 3本指ジェスチャー
- オプションを展開します。
 Windows 11 には、3 本指のスワイプ ジェスチャを使用して開始するための既存のテンプレートが付属しています。
Windows 11 には、3 本指のスワイプ ジェスチャを使用して開始するための既存のテンプレートが付属しています。 -
 注 Windows 11 には、3 本指のスワイプ ジェスチャを使用して開始するための既存のテンプレートが付属しています。それらについてさらに詳しく知りたい場合は、ぜひ読み続けてください。 2.2 タップ
注 Windows 11 には、3 本指のスワイプ ジェスチャを使用して開始するための既存のテンプレートが付属しています。それらについてさらに詳しく知りたい場合は、ぜひ読み続けてください。 2.2 タップ
- タッチパッド ページに移動します。
- 3 本指ジェスチャ
- オプションを展開します。 「 タップ
- 」セクションを表示し、「検索を開く」をクリックします。
 タップ
タップ - オプションをカスタマイズできるようになりました。
 2.3 Windows 11 の 3 本指のジェスチャ オプション
2.3 Windows 11 の 3 本指のジェスチャ オプション
前述したように、Windows 11 の 3 本指のスワイプ ジェスチャ用に特定のテンプレートが提供されているため、
- アプリを切り替えてデスクトップを表示 -
- このオプションはデフォルトで設定されており、3 本指の水平方向のボタンを使用してアプリを切り替えることができます。スワイプジェスチャー。上にスワイプするとマルチタスク ビューが表示され、下にスワイプするとデスクトップが表示されます。 デスクトップの切り替えとデスクトップの表示 -
- このオプションを選択すると、3 本指の水平スワイプ ジェスチャを使用して、アプリではなくデスクトップ間を切り替えることができ、他の 2 本のスワイプ ジェスチャを使用できます。ジェスチャには、以前と同じ機能のプリセットが含まれます。 オーディオと音量を変更する – 最後になりましたが、
- このプリセットは音楽やポッドキャストの愛好家により適しています。 Windows 11 でこの機能を有効にすると、3 本の指で上/下にスワイプするジェスチャをそれぞれ使用して、音量を上げたり下げたりできるようになります。さらに、横方向のアプローチにより、現在キュー内にある前/次の曲にジャンプすることができます。 3 本指のスライド ジェスチャと同様に、タップ ジェスチャにも以下に示すように複数のオプションがあります。
2.4 3 本指のジェスチャ オプションをカスタマイズするにはどうすればよいですか?
専門家によるヒント:何よりも、スワイプおよびタップの 3 本指ジェスチャに独自の周辺仕様 (キーボード ショートカットやマウス アクションなど) をマッピングできます。これは、Windows 11 が提供するプリセットがニーズにとってあまり役に立たないと感じる場合に役立ちます。
幸いなことに、これを行うのは非常に簡単です。既知のタッチパッド ページに移動し、高度なジェスチャ オプションにアクセスするだけです。
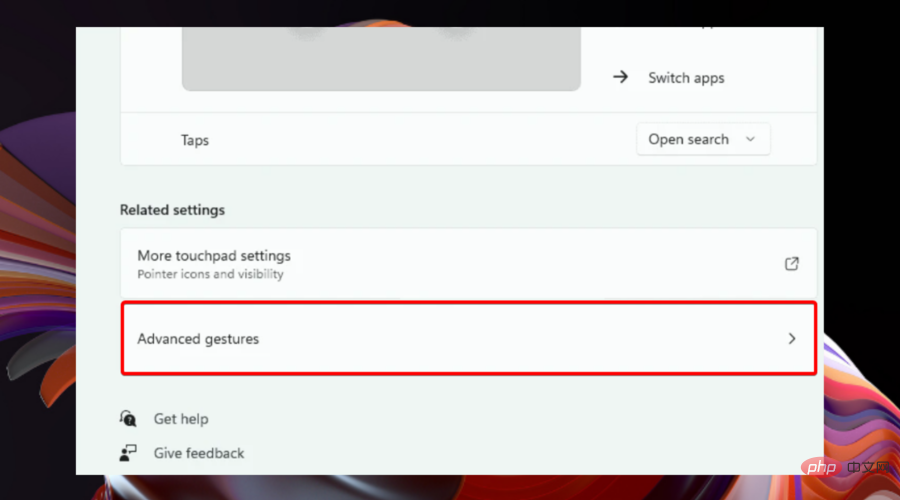
Windows 11 タッチパッドのタップ ジェスチャのカスタマイズ
コントロール パネルに移動して、タッチパッドのタップ ジェスチャ設定をカスタマイズできます。タッチパッドが接続されている場合、タップ ジェスチャはデフォルトで有効になります。その後、タッチパッドの感度やクリック設定を簡単に構成できます。
1. Windows キーをクリックし、設定メニューを開きます。
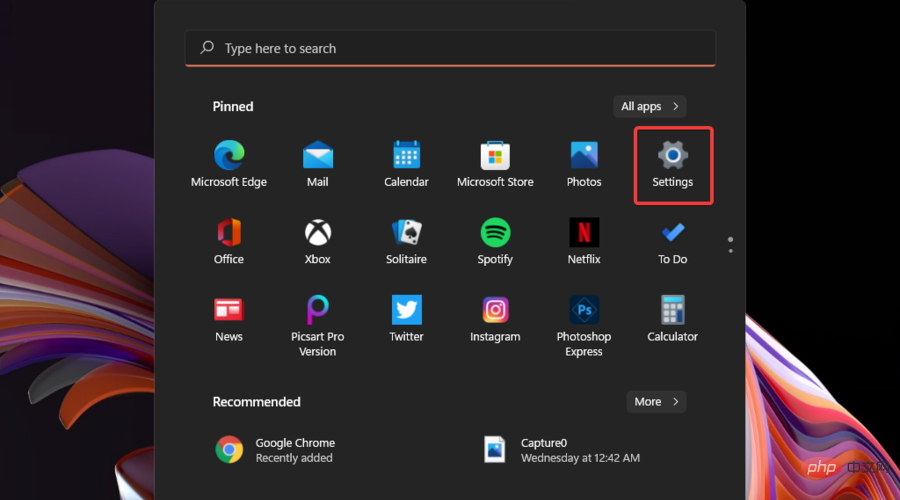
2. Bluetooth とデバイス をクリックし、タッチパッドに移動します。
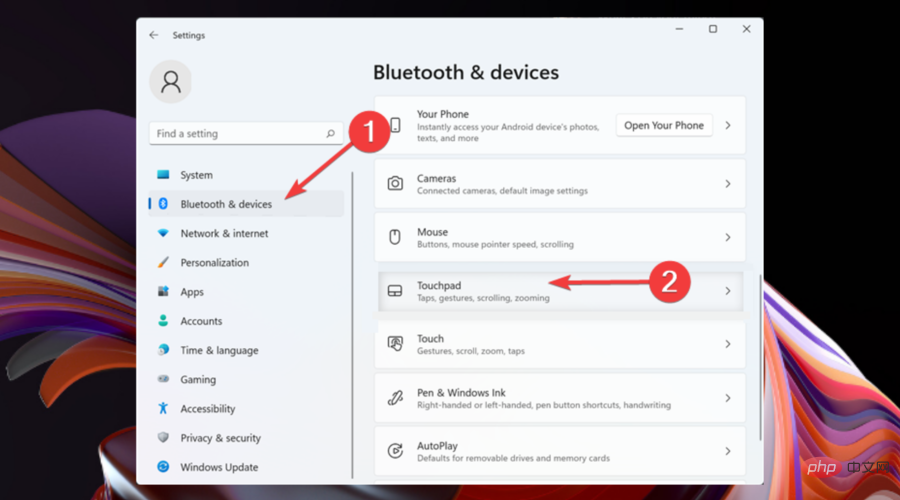
3. 目的のジェスチャを表示するには、「タップ 」をタップします。
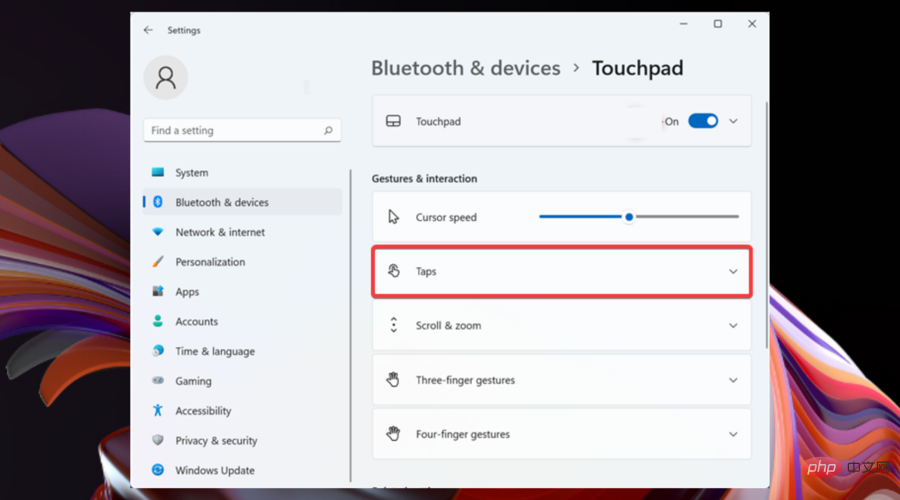
4.そこで、必要なオプションにチェックを入れます。 複数の設定を選択できることに注意してください。
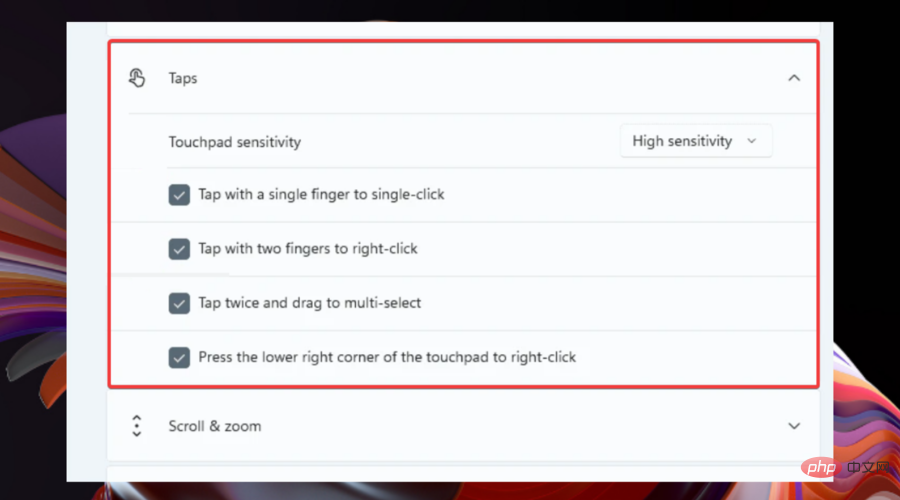
5. タッチパッドの感度レベル を選択することもできます。
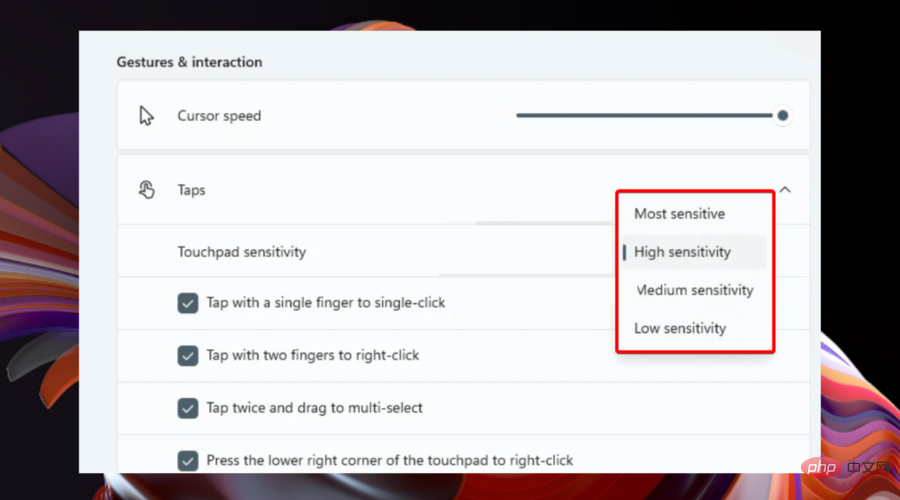
ご覧のとおり、Windows 11 でタッチパッド ジェスチャを設定するには複数の方法があります。日々のニーズに合わせてカスタマイズすれば、さらに楽しく、使いやすいワークプレイスが手に入るはずです。
タッチスクリーン PC をお持ちの場合、タッチ キーボードはデバイスをタブレットとして使用するための便利なツールになる可能性があることに注意してください。そこで、Windows 11 でタッチ キーボードをすばやく有効にする方法を確認することをお勧めします。
また、ぜひ試していただきたい Windows PC 用の優れたタッチパッドもチェックしてください。
以上がWindows 11 でトラックパッド ジェスチャを設定するにはどうすればよいですか?の詳細内容です。詳細については、PHP 中国語 Web サイトの他の関連記事を参照してください。

ホットAIツール

Undresser.AI Undress
リアルなヌード写真を作成する AI 搭載アプリ

AI Clothes Remover
写真から衣服を削除するオンライン AI ツール。

Undress AI Tool
脱衣画像を無料で

Clothoff.io
AI衣類リムーバー

Video Face Swap
完全無料の AI 顔交換ツールを使用して、あらゆるビデオの顔を簡単に交換できます。

人気の記事

ホットツール

メモ帳++7.3.1
使いやすく無料のコードエディター

SublimeText3 中国語版
中国語版、とても使いやすい

ゼンドスタジオ 13.0.1
強力な PHP 統合開発環境

ドリームウィーバー CS6
ビジュアル Web 開発ツール

SublimeText3 Mac版
神レベルのコード編集ソフト(SublimeText3)

ホットトピック
 7759
7759
 15
15
 1644
1644
 14
14
 1399
1399
 52
52
 1293
1293
 25
25
 1234
1234
 29
29
 iOS 17のFaceTimeでエフェクトを使用する方法
Sep 23, 2023 pm 04:53 PM
iOS 17のFaceTimeでエフェクトを使用する方法
Sep 23, 2023 pm 04:53 PM
iOS17のiPhoneでFaceTimeエフェクトを使う方法 【注意】FaceTime通話エフェクトはiPhone12以降の機種でのみ利用可能です。 FaceTime アプリを開き、連絡先を選択して、ビデオ通話を発信します。接続したら、前面カメラが有効になっていることを確認してください。 iOS17のFaceTimeでエフェクトをトリガーするには2つの方法があります。まず、FaceTime で写真を長押しすると、ハート、親指、花火などの画面上の FaceTime エフェクトのメニューが表示されます。エフェクトをクリックするとアニメーションが表示されます。 iOS17 の FaceTime でリアクション エフェクトをトリガーする 2 番目の、よりエキサイティングな方法は、ハンズフリーで使用することです。
 Windows 11でAsusトラックパッドが機能しない問題を解決するにはどうすればよいですか?簡単な3つの方法!
Apr 25, 2023 pm 10:58 PM
Windows 11でAsusトラックパッドが機能しない問題を解決するにはどうすればよいですか?簡単な3つの方法!
Apr 25, 2023 pm 10:58 PM
タッチパッドはマウスに似ており、カーソルの制御に役立ちます。内蔵されており、どういうわけかより便利であるため、多くのラップトップユーザーに好まれています。ただし、一部のユーザーは、Asus タッチパッドが Windows 11 で動作しないと報告しています。ほとんどのユーザーにとって、問題は何の混乱もなく突然現れます。でも、心配しないでください。これはハードウェアの問題ではない可能性が高く、簡単に修正できます。別のラップトップを使用している他のユーザーも、Windows 11 のタッチパッドに関する問題に直面しています。 Asus トラックパッドが Windows 11 で動作しないすべての理由と最も関連する修正について知りたい場合は、次のセクションをお読みください。 ASUS タッチパッドが Windows で動作しない理由
 Windows 11 でトラックパッド ジェスチャを設定するにはどうすればよいですか?
May 09, 2023 am 09:22 AM
Windows 11 でトラックパッド ジェスチャを設定するにはどうすればよいですか?
May 09, 2023 am 09:22 AM
Windows 11 には、カスタマイズが簡単な強力な新機能がいくつか提供されています。必要に応じて設定すると、より楽しくオリジナルなデジタル環境が構築できます。その中でも、タッチパッドとタッチスクリーン機能は非常に人気があり、どちらも特別な注意が必要です。常に最新の情報をお知らせしたいので、今日の記事では、Windows 11 でトラックパッド ジェスチャを個人用に設定する方法について説明します。その前に、どのジェスチャがサポートされているのか、そしてなぜそれらを使用する必要があるのかを見てみましょう。 Windows 11 はどのようなトラックパッド ジェスチャをサポートしていますか?タップ ジェスチャ タップとスワイプは、主にラップトップやタブレットなどのデバイスで使用される 2 つの一般的なジェスチャを表します。タップ ジェスチャは、1 本または複数の指の短い押しを検出するために使用されます。
 Windows 11 でタッチパッド ジェスチャをカスタマイズする方法
Apr 15, 2023 pm 04:55 PM
Windows 11 でタッチパッド ジェスチャをカスタマイズする方法
Apr 15, 2023 pm 04:55 PM
カスタム タッチパッド ジェスチャのサポートを確認する カスタム タッチパッド ジェスチャを使用する場合は、それらをサポートする適切なドライバがあることを確認する必要があります。確認する必要があるのは次のとおりです: タッチパッド ドライバーを確認してください。高精度タッチパッドをお持ちでない場合、Windows 11 では設定アプリでタッチパッド ジェスチャをカスタマイズできません。 BrydgeTrackpad のようなものをお持ちの場合は、必ずドライバーを更新してください。サードパーティ製ソフトウェアをインストールします。トラックパッドにサードパーティ ソフトウェアが搭載されている場合、結果はソフトウェアの強力さとアプリケーションのパーソナライズ機能によって異なります。 Windows 11 でタッチパッド ジェスチャーをカスタマイズする方法 Windows 11 には Windows Precision 用のアプリが含まれています
 Windows 11 で Synaptics タッチパッド ドライバーをダウンロードする方法
Apr 28, 2023 pm 10:58 PM
Windows 11 で Synaptics タッチパッド ドライバーをダウンロードする方法
Apr 28, 2023 pm 10:58 PM
ラップトップ ユーザーは、デバイス マネージャーを参照しているときに Synaptic タッチパッド ドライバーに遭遇したり、Windows システム トレイに Synaptic 名が表示されたりすることがあります。これは、ラップトップのタッチパッドの操作を担当するドライバーです。 Synaptic はほとんどのラップトップのタッチパッドを製造している会社なので、ラップトップでは一般的です。この記事では、Synaptics タッチパッド ドライバーが必要かどうかを確認した後、すぐに Windows 11 にダウンロードする方法を見ていきます。フォローする! Synaptics タッチパッド ドライバーが必要ですか? Synaptic 製のタッチパッドを備えたラップトップの場合、Syna
 Vue プロジェクトでモバイル ジェスチャ操作を使用する方法
Oct 08, 2023 pm 07:33 PM
Vue プロジェクトでモバイル ジェスチャ操作を使用する方法
Oct 08, 2023 pm 07:33 PM
Vue プロジェクトでモバイル ジェスチャ操作を使用する方法 モバイル デバイスの普及に伴い、モバイル端末上でよりフレンドリーなインタラクティブ エクスペリエンスを提供する必要があるアプリケーションがますます増えています。ジェスチャー操作はモバイルデバイスで一般的なインタラクション方法の 1 つで、ユーザーが画面にタッチするだけでスライドやズームなどのさまざまな操作を完了できるようになります。 Vue プロジェクトでは、サードパーティ ライブラリを通じてモバイル ジェスチャ操作を実装できます。以下では、Vue プロジェクトでのジェスチャ操作の使用方法と具体的なコード例を紹介します。まず、特別な機能を導入する必要があります
 Samsung s24Ultraでジェスチャー操作を設定するにはどうすればよいですか?
Feb 15, 2024 am 08:18 AM
Samsung s24Ultraでジェスチャー操作を設定するにはどうすればよいですか?
Feb 15, 2024 am 08:18 AM
便利な操作に対するユーザーのニーズにさらに応えるために、Samsung S24 Ultra には高度なジェスチャー操作機能が導入されています。この機能により、ユーザーは簡単なジェスチャーでさまざまな操作を実行できるため、携帯電話の制御がより直感的かつ効率的になります。以下では、Samsung S24 Ultraでジェスチャー操作を設定して、携帯電話の制御をよりインテリジェントにする方法を詳しく紹介します。まず、電話設定メニューを開き、「ジェスチャー」オプションを見つけます。クリックして入力すると、設定できる一連のジェスチャ操作オプションが表示されます。たとえば、画面上の「C」の字をスワイプしてカメラ アプリをすばやく起動したり、画面上の「M」の字をスワイプして音楽プレーヤーを開くことができます。画面上にハートの形を描くなどのカスタムジェスチャを設定することもできます
 修正: Windows 11 で入力中にカーソルが左に移動し続ける
Sep 10, 2023 pm 09:29 PM
修正: Windows 11 で入力中にカーソルが左に移動し続ける
Sep 10, 2023 pm 09:29 PM
不規則な、または意図しないマウスの動きは、タスクを中断し、イライラさせる可能性があります。場合によっては、Windows 11 で入力中にカーソルが左に移動し続けることにユーザーが気づくことがあります。ファイルに名前を付けたり名前を変更したりすると、さらに目立ちます。驚くべきことに、フォーラムの報告によると、この問題は非常に一般的であるようです。しかし、多くの場合、オペレーティング システムの問題を除外することはできませんが、ユーザー側に問題があることが判明します。カーソルが左に動き続けるのはなぜですか?マウスの設定が正しく構成されていない タッチパッドをタップしたり、タッチパッドを手でブラシしたりし続けます。マウス ドライバーが古いか、破損しているか、互換性がありません。インストールされている Windows 11 のバージョンのバグ。サードパーティのアプリケーションが競合を引き起こす。 Windows 11 で入力中にカーソルが飛び回るのを防ぐにはどうすればよいですか?入る前に



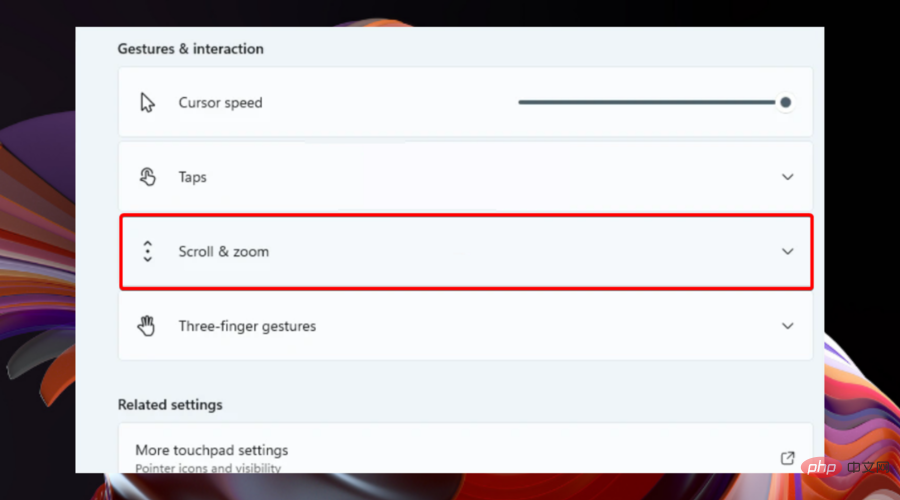
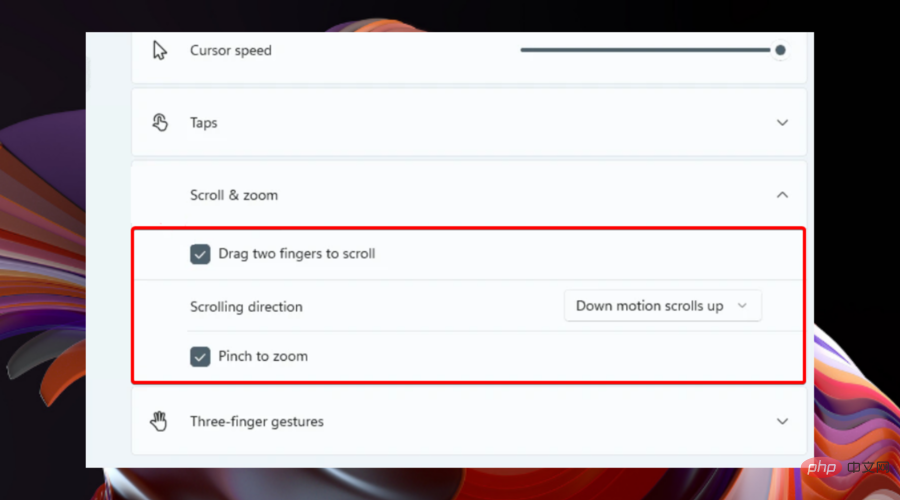
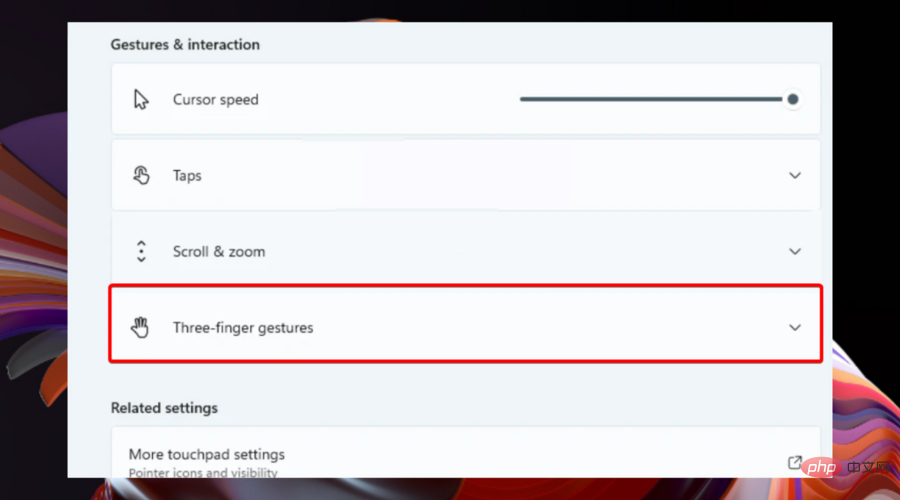 Windows 11 には、3 本指のスワイプ ジェスチャを使用して開始するための既存のテンプレートが付属しています。
Windows 11 には、3 本指のスワイプ ジェスチャを使用して開始するための既存のテンプレートが付属しています。 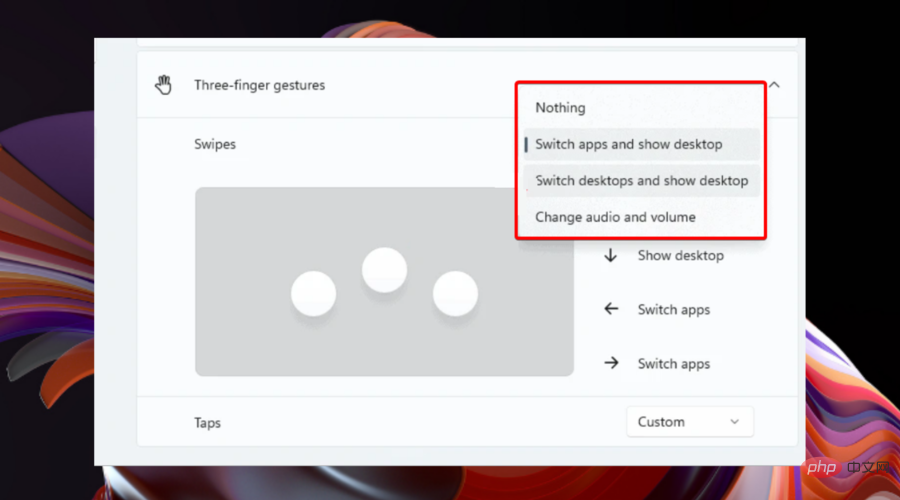 注 Windows 11 には、3 本指のスワイプ ジェスチャを使用して開始するための既存のテンプレートが付属しています。それらについてさらに詳しく知りたい場合は、ぜひ読み続けてください。
注 Windows 11 には、3 本指のスワイプ ジェスチャを使用して開始するための既存のテンプレートが付属しています。それらについてさらに詳しく知りたい場合は、ぜひ読み続けてください。