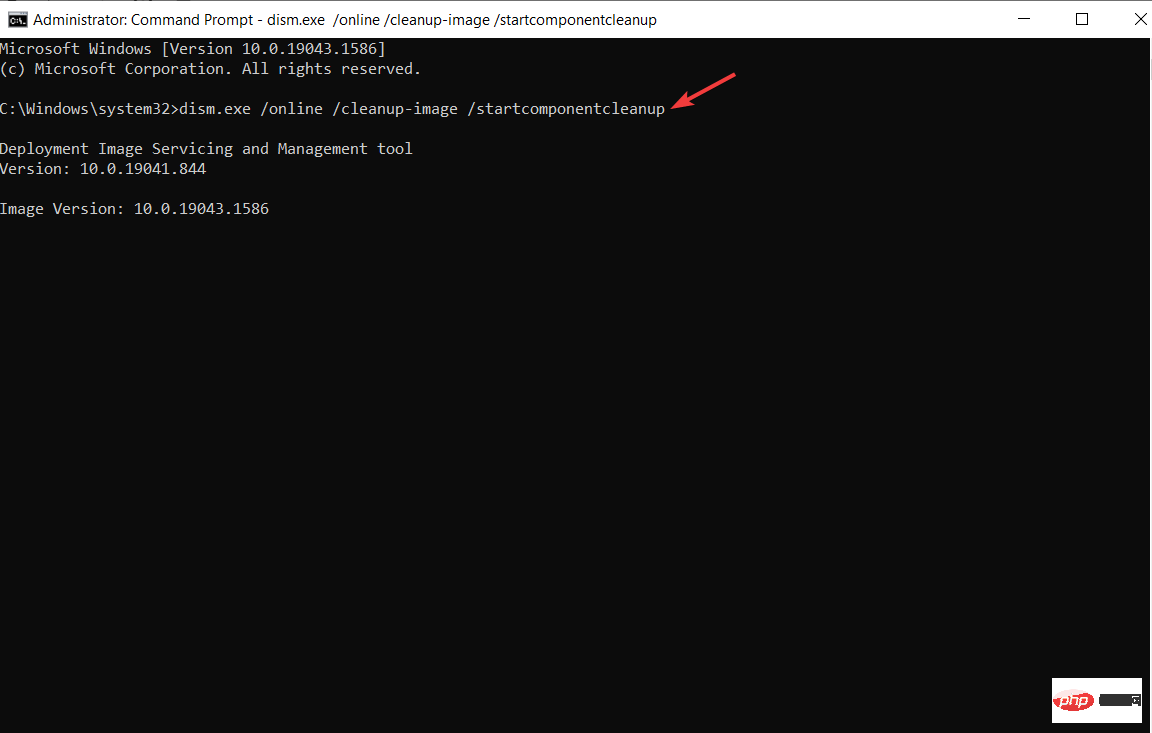Windows 11でDISM 87エラーを修正するにはどうすればよいですか?
Windows 11 ユーザーは、さまざまな問題によって引き起こされる多くのエラー コードに対処するという問題に直面しています。 DISM エラー 87 はコマンド ライン エラーです。
DISM は展開イメージ サービス管理を意味し、その主な仕事は仮想ディスクの整理を支援することです。分割された Windows Image Format (WIM) ファイル、オールフラッシュ ユーティリティ ファイル、仮想ハード ディスク (VHD) などを管理します。
このツールには、コマンド プロンプトまたは Windows PowerShell からアクセスできます。このツールは、Windows イメージの問題を修正するために使用されます。
この記事では、Windows 11 の DISM エラー 87 を修正するいくつかの方法を紹介します。
Windows 11 でのこの DISM エラー 87 の原因は何ですか?
コマンド プロンプトにコマンドを入力したときにこのエラーが発生する原因は複数考えられます。よくあるものは次のとおりです。
- コマンド ラインでの入力エラー (特にスペルとスペース)。ほとんどのユーザーは、コマンド間の間隔が間違っているなどの単純な間違いを犯し、エラーがスローされます。
- Windows 11 を不適切にインストールすると、コマンド プロンプトの問題が原因でこのエラーが発生する可能性があります。
- ユーザーは Windows Update を実行するときに一部の重要な更新をブロックする傾向があり、このエラーが発生する可能性があります。
- 間違ったバージョンの DISM を使用しようとすると、DISM のバージョンが古いため、エラーがスローされます。
- 通常のコマンド プロンプトを使用すると、エラー メッセージが表示されます。これにより、プロンプトの管理部分へのユーザー アクセスが制限されます。
Windows 11 で DISM エラー 87 を修正するにはどうすればよいですか?
1. DISM コマンドを正しく入力します
- 検索ボックス に移動し、「コマンド プロンプト」と入力します。
- [管理者として実行] オプションをクリックします。
 次のコマンドを入力します。スラッシュの前にスペースがあることを確認してください:
次のコマンドを入力します。スラッシュの前にスペースがあることを確認してください: -
DISM /Online /Cleanup-image /Scanhealth<strong></strong>
<strong></strong>
- 検索ボックス
- をクリックし、「Windows Update,」と入力してクリックします。 EnterWindows Update 設定ページにリダイレクトされます。
-
 [設定] ページで、[ アップデートの確認]
[設定] ページで、[ アップデートの確認] - ボタンをクリックするか、既存の保留中のアップデートがある場合は、更新するリストを表示します。エラーが解決しない場合は、更新して試してください。 <strong></strong>
 3. サードパーティ ツールを使用する
3. サードパーティ ツールを使用する
TLS などの一部のシステムの問題は非常にイライラする可能性があり、これらのエラーの原因は不明なことがよくあります。
理想的な解決策は、Restoro などの信頼できるサードパーティ アプリケーションを使用することです。コンピューター全体で欠陥を検索し、修正または削除します。開始する前に、ソフトウェアは復元ポイントを作成できます。これにより、何か問題が発生した場合に以前のバージョンに戻すことができます。
##⇒
Get Recovery<strong></strong><strong></strong>4. 管理者としてコマンド ラインを実行します
<strong></strong>検索ボックスに移動し、「
コマンド プロンプト- 」を検索します。
- [管理者として実行] オプションをクリックします。 DISM コマンドをエラーなく実行するためのすべての管理者権限が付与されます。
-
 これにより、管理オプションを使用してコマンドを実行できるようになり、あらゆる内容を変更できるようになります。
これにより、管理オプションを使用してコマンドを実行できるようになり、あらゆる内容を変更できるようになります。 -
Windows アセスメント & デプロイメント キット (WADK)公式 Web サイトに移動し、[Windows ADK のダウンロード] をクリックします。

- 「実行」をクリックして、ダウンロードした実行可能ファイルをインストールします。 DSIM コマンドを正常に実行するための展開およびイメージング ツール環境を作成する展開ツールがあります。
- 「次へ」をクリックし、プロンプトに従ってインストールを完了します。

- 検索ボックスに移動し、「コマンド プロンプト」と入力して、[クリック] をクリックします。 ###入力###。 [管理者として実行] を選択します。
- 次のコマンドを入力して Enter を押します:
-
DISM.exe /Online /Cleanup-image /Restorehealth
<strong></strong>#プロセスが終了したら、システム スキャンを実行します。上記の手順 1 と 2 を繰り返します。
- 次のコマンドを入力して
-
sfc /scannow
<strong></strong>お待ちください検証プロセスが 100% に達すると、ファイル システムのすべてのエラーが表示されるか、エラーがないことがわかります。
-
 このディスク コマンドは、ハード ドライブに問題がないかどうかを確認し、修復して報告します。
このディスク コマンドは、ハード ドライブに問題がないかどうかを確認し、修復して報告します。 - [管理者として実行] オプションをクリックします。 このコマンドを入力して押してください。ディスク チェック後、DISM コマンドを実行してエラーがまだ存在するかどうかを確認してください:
- Enter<strong></strong>chdsk C:/r
<strong></strong> このプロセスを開始するときは、処理を中断せずにそのままにしてください。処理を緩めるとさらに問題が発生する可能性があります。
このプロセスを開始するときは、処理を中断せずにそのままにしてください。処理を緩めるとさらに問題が発生する可能性があります。 - [管理者として実行] オプションをクリックします。
- このコマンド を入力してクリックします。コンピューターを再起動して変更を保存します:
-
Enter<strong></strong>dism.exe /image:C: /cleanup-image /revertpendingactions
<strong></strong>再起動後、上記のプロセス 1 と 2 を繰り返し、コマンド を入力して
を入力して - Enter<strong></strong> を押します。コンピュータを再起動して変更を保存します。 dism.exe /online /cleanup-image /startcomponentcleanup
<strong></strong>コンポーネント ストアをクリーンアップし、以前の更新が良好な状態であることを確認します。
5. 正しい DISM バージョンを使用します
6. ファイル システムを確認します。
- を押します:
専門家によるヒント:
一部の PC の問題は、特にリポジトリが破損している場合や Windows ファイルが見つからない場合に解決が困難です。エラーを修正できない場合は、システムが部分的に破損している可能性があります。マシンをスキャンしてどこに障害があるかを特定できるツール、Restoro をインストールすることをお勧めします。7. ディスク チェックを実行します
<strong></strong>Windows 11 の検索ボックスに「
コマンド プロンプト」と入力します。8. コンポーネント ストアのクリアと Windows Update の復元
<strong></strong>
検索ボックス- に移動し、「コマンド プロンプト」と入力します。
上記のオプションをすべて試してもうまくいかなかった場合、これが最後のオプションです。ファイルをバックアップし、Windows 11 のクリーン インストールを実行します。 Windows 11 のインストール方法を知りたい場合があります。誤ったレジストリとシステム ファイルをすべて削除します。 <strong></strong>DISM エラー 87 を修正すると、すべてのシステム ファイル エラーと問題が修正されます。再インストールが正常に完了すると、DISM コマンドは問題なく実行できるようになります。
Windows 11 の変更も簡単になります。 Windows 11 オペレーティング システムに問題がある場合は、それを修正することでユーザーが直面しているすべての問題を解決できます。
これにより、アプリケーションは問題なくスムーズに実行されます。たとえば、エラー 87 を修正すると、Windows Media Player アプリケーションで表示され、動作を停止させる 0xc000021a エラーが表示されなくなります。
DISM エラー 87 は、特に急いでいるときに迷惑になることがあります。上記の方法は簡単で技術的ではないため、試して問題を修正するのが簡単です。
コマンド プロンプトを実行する管理者権限は主に個人コンピュータに与えられます。コンピュータが組織に属している場合は、タスクを実行する前に関連部門に許可を求めてください。
Windows 11 を再インストールする場合、データの損失を防ぎ、データのセキュリティを確保するために、インストール ファイルを作成し、データをバックアップする方法がいくつかあります。
以上がWindows 11でDISM 87エラーを修正するにはどうすればよいですか?の詳細内容です。詳細については、PHP 中国語 Web サイトの他の関連記事を参照してください。

ホットAIツール

Undresser.AI Undress
リアルなヌード写真を作成する AI 搭載アプリ

AI Clothes Remover
写真から衣服を削除するオンライン AI ツール。

Undress AI Tool
脱衣画像を無料で

Clothoff.io
AI衣類リムーバー

AI Hentai Generator
AIヘンタイを無料で生成します。

人気の記事

ホットツール

メモ帳++7.3.1
使いやすく無料のコードエディター

SublimeText3 中国語版
中国語版、とても使いやすい

ゼンドスタジオ 13.0.1
強力な PHP 統合開発環境

ドリームウィーバー CS6
ビジュアル Web 開発ツール

SublimeText3 Mac版
神レベルのコード編集ソフト(SublimeText3)

ホットトピック
 7484
7484
 15
15
 1377
1377
 52
52
 77
77
 11
11
 19
19
 38
38
 Windows 11 または 10 で JAR ファイルを実行する方法
May 12, 2023 pm 06:34 PM
Windows 11 または 10 で JAR ファイルを実行する方法
May 12, 2023 pm 06:34 PM
Windows 11 は、外部サードパーティ アプリケーションの有無にかかわらず、多数のファイル タイプを実行できます。これにより、PC の快適さから数多くのタスクを実行できるだけでなく、PC の本来の機能を確実に活用できるようになります。今日は、複雑なファイル タイプである jar について説明し、Windows 11 または Windows 10 PC でそれを開く方法を説明します。 jar ファイルとは何ですか? jar は、実行可能な Java プログラムを含む場合と含まない場合があるアーカイブ パッケージ形式です。これらのアーカイブには Java アプリケーションまたはソース コードを含めることができ、アプリケーションごとに個別のコードを記述することなく、これらを使用してアプリケーションをコンパイルおよび実行できます。さまざまな方法があります
 Windows 11にCABファイルをインストールする方法
Apr 30, 2023 pm 10:10 PM
Windows 11にCABファイルをインストールする方法
Apr 30, 2023 pm 10:10 PM
.CAB ファイルとは何ですか? CAB ファイルの拡張子は、WindowsCabinet ファイルの略語である .cab です。これは、通常、デバイス ドライバーやアップデート ファイルなどのソフトウェア インストール パッケージを圧縮するために使用される圧縮ファイルです。 CAB ファイルは可逆圧縮をサポートしているため、ドライバーやその他のアップデートなど、ファイルを正確に抽出できることが重要なファイルの圧縮に最適な形式です。コマンド プロンプトを使用して Windows 11 に CAB ファイルをインストールする方法 Windows 11 に CAB ファイルをインストールする方法は複数あります。方法の 1 つは、コマンド プロンプトを使用してファイルを抽出してインストールすることです。新しい Windows PowerShell を使用することもできます
 プレイする前にシステムの再起動が必要になる Valorant の問題を解決するにはどうすればよいですか?
Apr 24, 2023 pm 11:58 PM
プレイする前にシステムの再起動が必要になる Valorant の問題を解決するにはどうすればよいですか?
Apr 24, 2023 pm 11:58 PM
Valorant が存在しなかったとしても、オンライン FPS ゲームでは常にチート行為が大きな問題となってきました。ゲーム体験を台無しにし、プレイヤーのゲームへの関心を低下させる可能性があります。 Valorant は、初期の頃から独自の RiotVanguard 保護システムを使用してこの欠点を克服しようと努めてきました。ゲームを一度インストールした後、システムを再起動する必要がありますが、これはまったく正常であり、Vanguard システムは自動的に起動します。ただし、システムを再起動しても「ゲームをプレイするにはシステムの再起動が必要です。コンピュータを再起動してください。」が表示される場合は、ホームページにメッセージを残してください。多くのユーザーがこの問題に遭遇しているので、心配しないでください。迅速な解決策を得るには、次の修正に従ってください。解決策 1 – コンピュータを再起動した後、Pioneer を終了しないでください
 Windows PCでアプリケーションエラー0xc0000906を修正する方法
Apr 18, 2023 pm 10:55 PM
Windows PCでアプリケーションエラー0xc0000906を修正する方法
Apr 18, 2023 pm 10:55 PM
一部のユーザーは、システム上でアプリケーションを実行しようとしているときに「アプリケーション エラー 0xc0000906」というエラーが発生し、続行できません。システム上の単一のアプリケーションまたは複数のアプリケーションでこのエラーが発生する可能性があります。これは、ファイルの破損、キャッシュの問題、ソフトウェア アプリケーションをブロックする可能性のあるサードパーティのウイルス対策ソフトウェアの使用などが原因である可能性があります。この記事では、ユーザーがエラーを解消するのに役立つ解決策をいくつか紹介します。以下で説明するように、システム ファイルをスキャンし、ウイルス対策ソフトウェアを無効にするコマンドを実行してみてください。それでは始めましょう!方法 1: SFC および DISM スキャンを実行する ステップ 1 – 管理者としてコマンド プロンプトを開きます。これを行うには、ウィンドウの検索バーに「cmd」と入力し、Ctrl+Shift キーを押したまま Enter キーを押します。
 Windows 11 でアプリの優先度を安全に設定するにはどうすればよいですか?
May 06, 2023 pm 06:28 PM
Windows 11 でアプリの優先度を安全に設定するにはどうすればよいですか?
May 06, 2023 pm 06:28 PM
Windows は、システム リソースに優先順位を割り当てることで、システム リソースを最も必要とするプロセスやプログラムにうまく割り当てます。インストールするほとんどのアプリケーションは、デフォルトの「標準」優先度レベルでまったく問題なく動作します。ただし、パフォーマンスを向上させるために、ゲームなどのプログラムをデフォルトの通常レベルよりも高いレベルで実行する必要がある場合があります。しかし、これには代償が伴い、熟考する価値のある取引です。アプリを高優先度に設定するとどうなりますか? Windows には、さまざまなプロセスやプログラムの実行に対して、低、通常より下、通常、通常より上、高、リアルタイムの合計 6 つの優先順位レベルがあります。 Windows は、アプリケーションを優先度に基づいてランク付けし、キューに入れます。優先度が高いほど、アプリケーションは
 Windows ライセンス認証エラー コード 0xc004c020 を迅速に解決するにはどうすればよいですか?
Apr 26, 2023 pm 03:19 PM
Windows ライセンス認証エラー コード 0xc004c020 を迅速に解決するにはどうすればよいですか?
Apr 26, 2023 pm 03:19 PM
多くの読者が、コンピュータを組織のサーバーに接続しようとしたときに 0xC004C020 エラーを報告しています。このエラーにより、Windows オペレーティング システムのアクティベーションが妨げられます。エラーはイライラするものですが、組織にリンクされたコンピューターで Windows をライセンス認証しようとしたときのエラー 0xC004C020 について説明します。エラー0xC004C020の原因は何ですか?組織にリンクされたコンピューターで Windows のライセンス認証をしようとしてエラー 0xC004C020 が発生した場合、考えられる原因は次のとおりです。 非 MAK キー - 組織にリンクされたコンピューターで非 MAK キーが使用されている場合、組織のポリシーによりアクティブ化することは許可されていません。フォーマット後にキーアクセスが失われる
 Windows 11でsrttrail.txtを修正する方法
Apr 18, 2023 am 10:43 AM
Windows 11でsrttrail.txtを修正する方法
Apr 18, 2023 am 10:43 AM
Windows ユーザーにとって、ブルー スクリーン エラー、特にシステム クラッシュを伴うエラーに直面することほど迷惑なものはありません。 srttrail.txt エラーもその 1 つです。厳密には BSOD ではありませんが、自動修復環境のバグは Windows を狂わせる深刻な問題の症状であり、介入が必要です。 srttrail.txtエラーとは何ですか?メッセージに記載されている srttrail.txt テキスト ファイルは、Windows が正常に起動できなかった場合にすべてのインスタンスについて Windows によって維持される単なるログであり、Windows が起動時にスタックした場合にも表示され続けます。このエラー メッセージは主にシステム起動時に発生しますが、Windo でも発生する場合があります。
 Windows 11または10でシステム32フォルダーを開く3つの方法
May 04, 2023 pm 10:01 PM
Windows 11または10でシステム32フォルダーを開く3つの方法
May 04, 2023 pm 10:01 PM
System32 フォルダーとは何ですか? System32 は、Windows で使用される主要なフォルダーの 1 つです。 Windows のインストール中、Windows が適切に機能するために重要なすべての必要なファイルとフォルダーがこのフォルダーにコピーされます。これらには、重要なシステム ファイル、Windows ユーティリティで使用される関連実行可能ファイル、ダイナミック リンク ライブラリ (DLL) が含まれ、さらに一部のソフトウェア ファイルもこのフォルダーにコピーされます。ただし、System32 という名前に騙されないでください。これは、32 ビット コンピューターと 64 ビット コンピューターの両方に当てはまります。 64 ビット マシンでは、System32 フォルダーが 64 ビット ファイルをホストし、32 ビット ファイルは



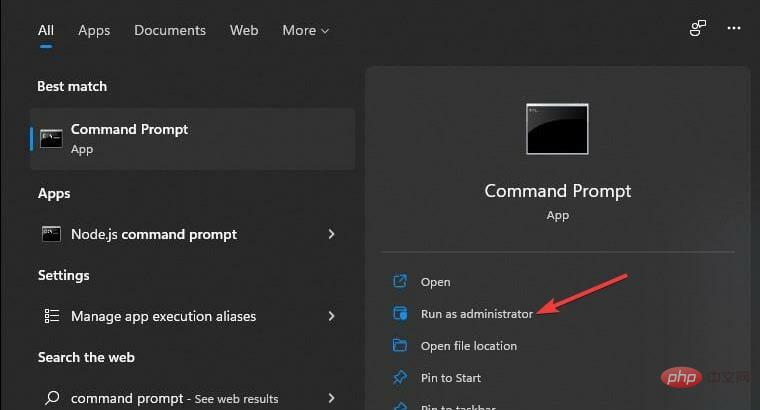
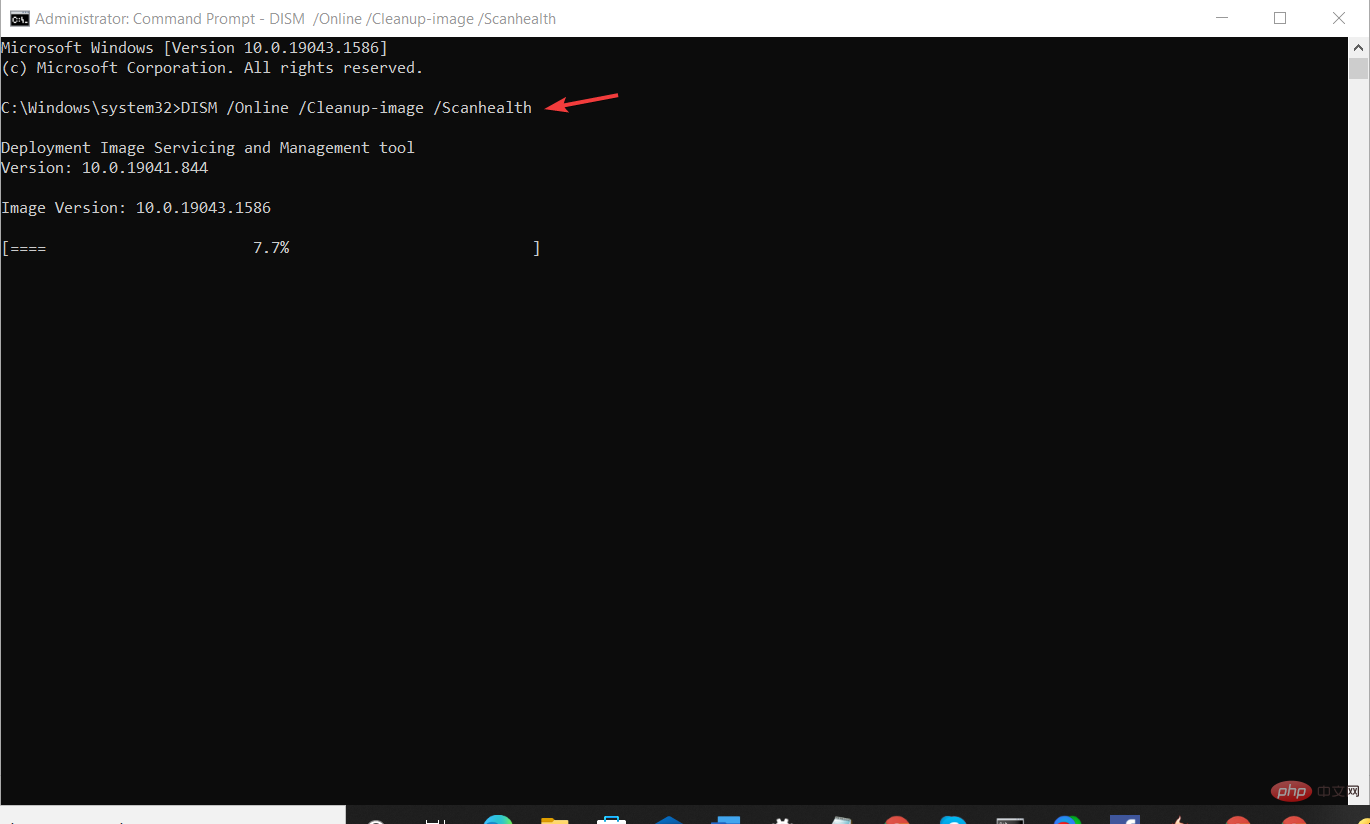
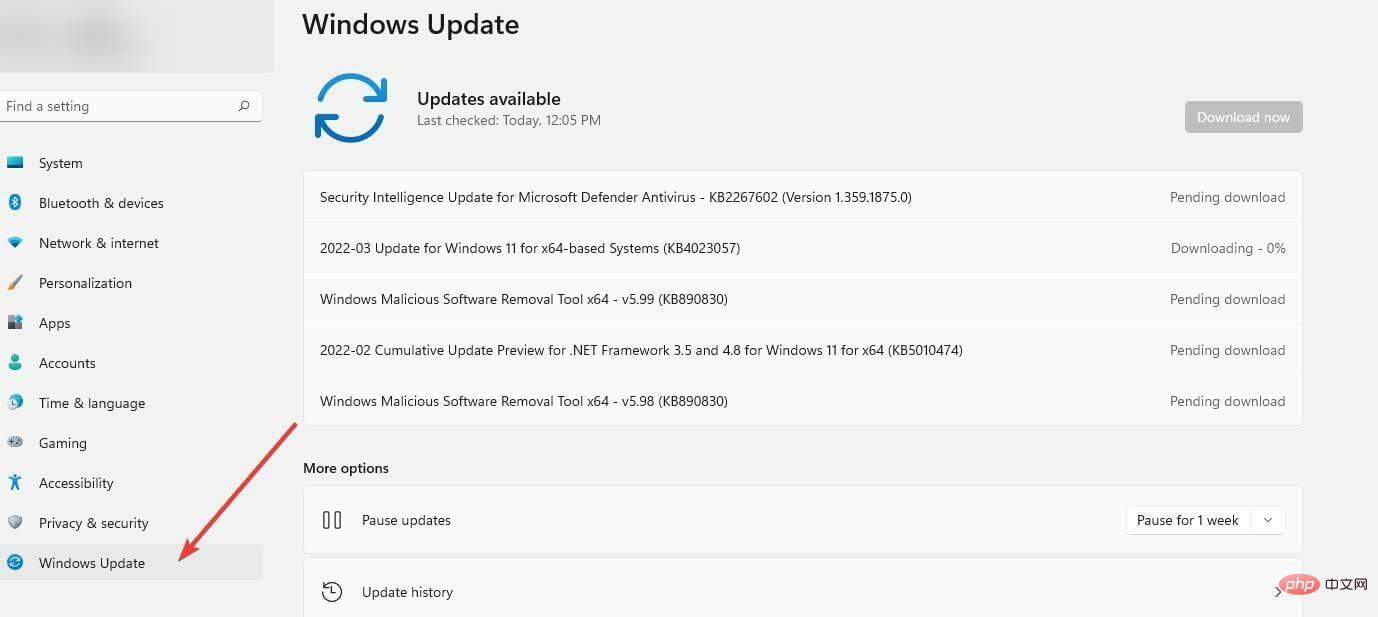 [設定] ページで、[
[設定] ページで、[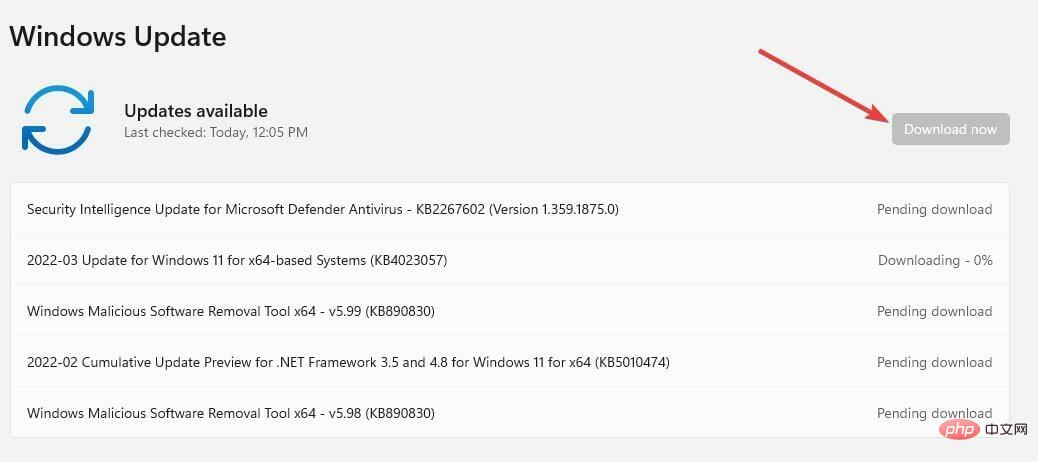
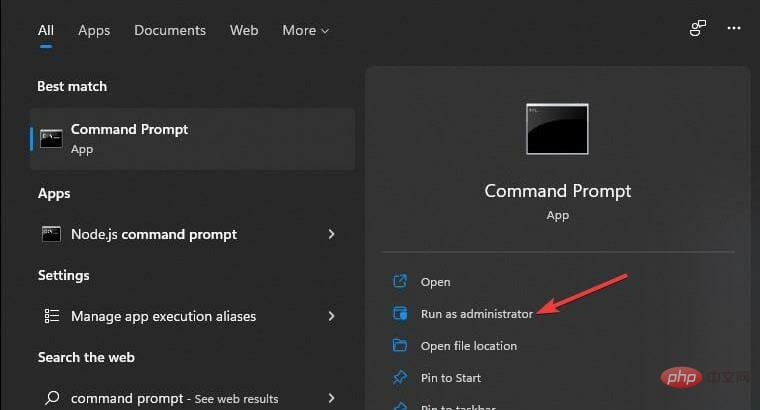 これにより、管理オプションを使用してコマンドを実行できるようになり、あらゆる内容を変更できるようになります。
これにより、管理オプションを使用してコマンドを実行できるようになり、あらゆる内容を変更できるようになります。 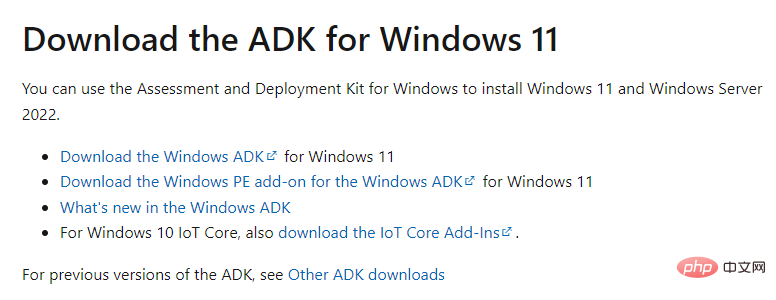
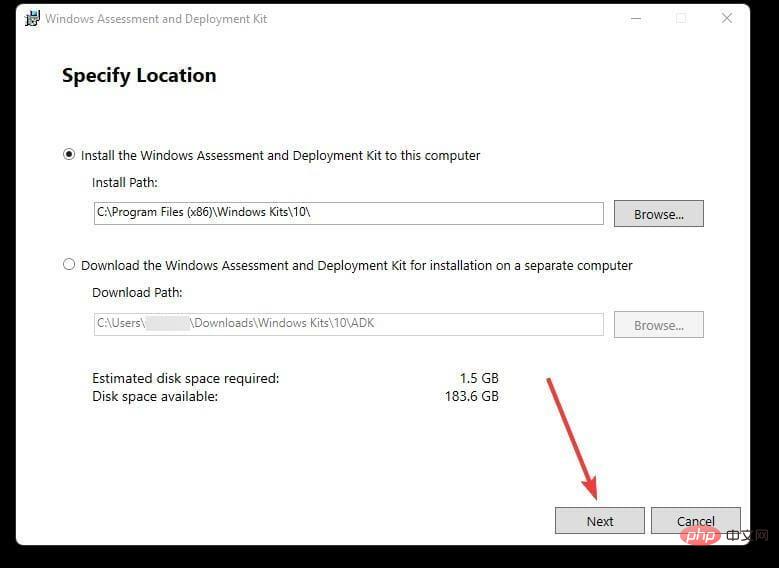
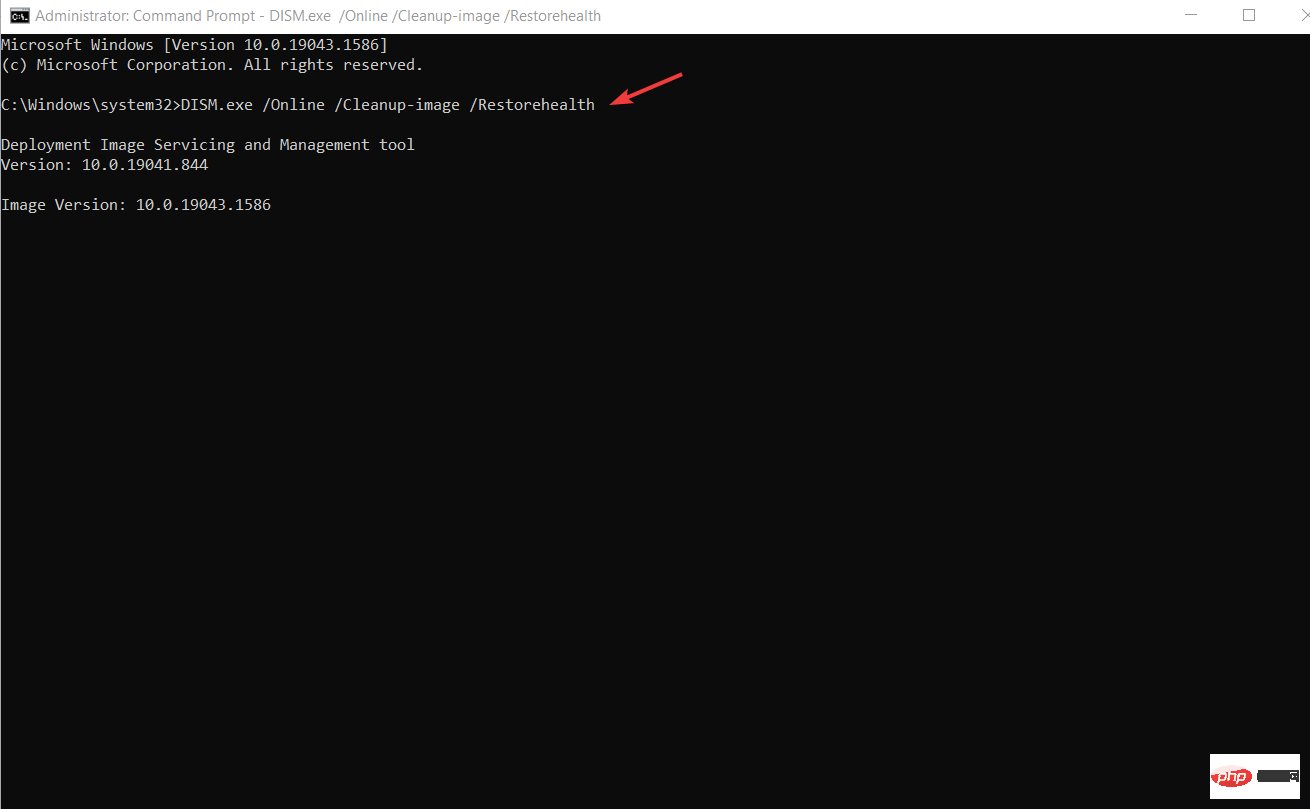
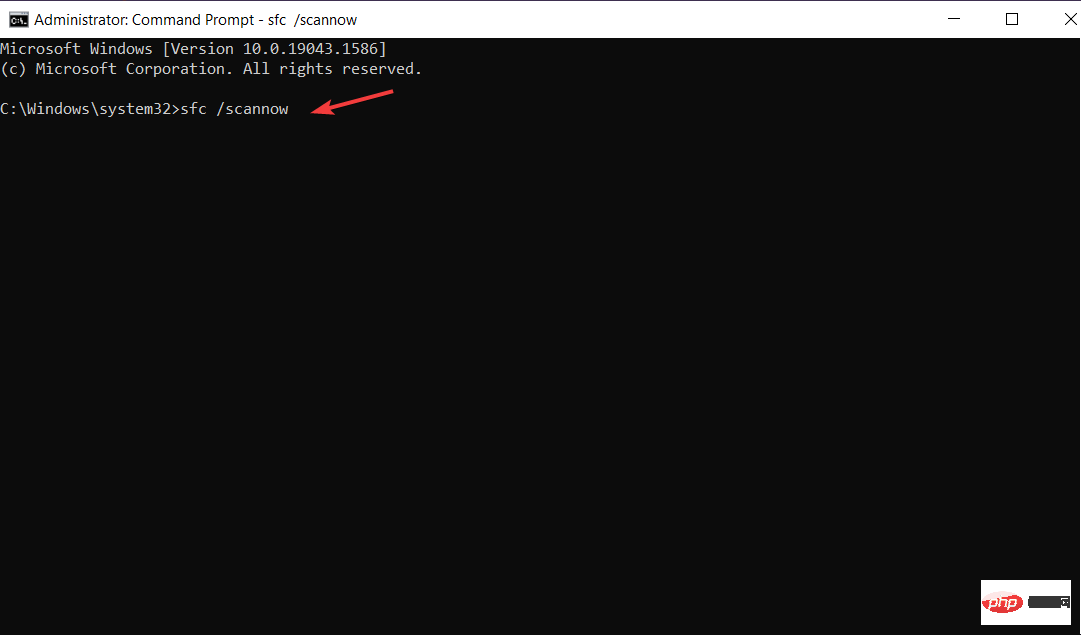
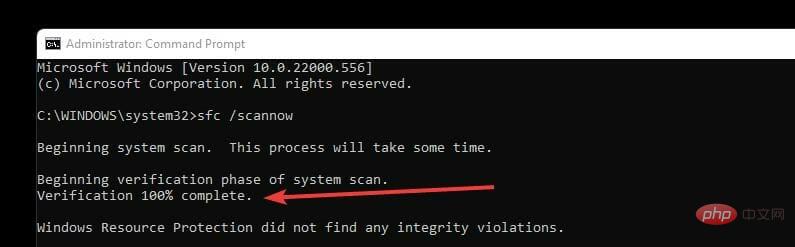 このディスク コマンドは、ハード ドライブに問題がないかどうかを確認し、修復して報告します。
このディスク コマンドは、ハード ドライブに問題がないかどうかを確認し、修復して報告します。 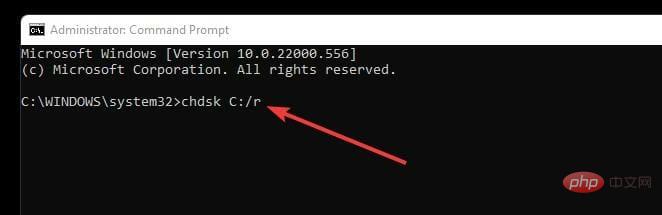 このプロセスを開始するときは、処理を中断せずにそのままにしてください。処理を緩めるとさらに問題が発生する可能性があります。
このプロセスを開始するときは、処理を中断せずにそのままにしてください。処理を緩めるとさらに問題が発生する可能性があります。 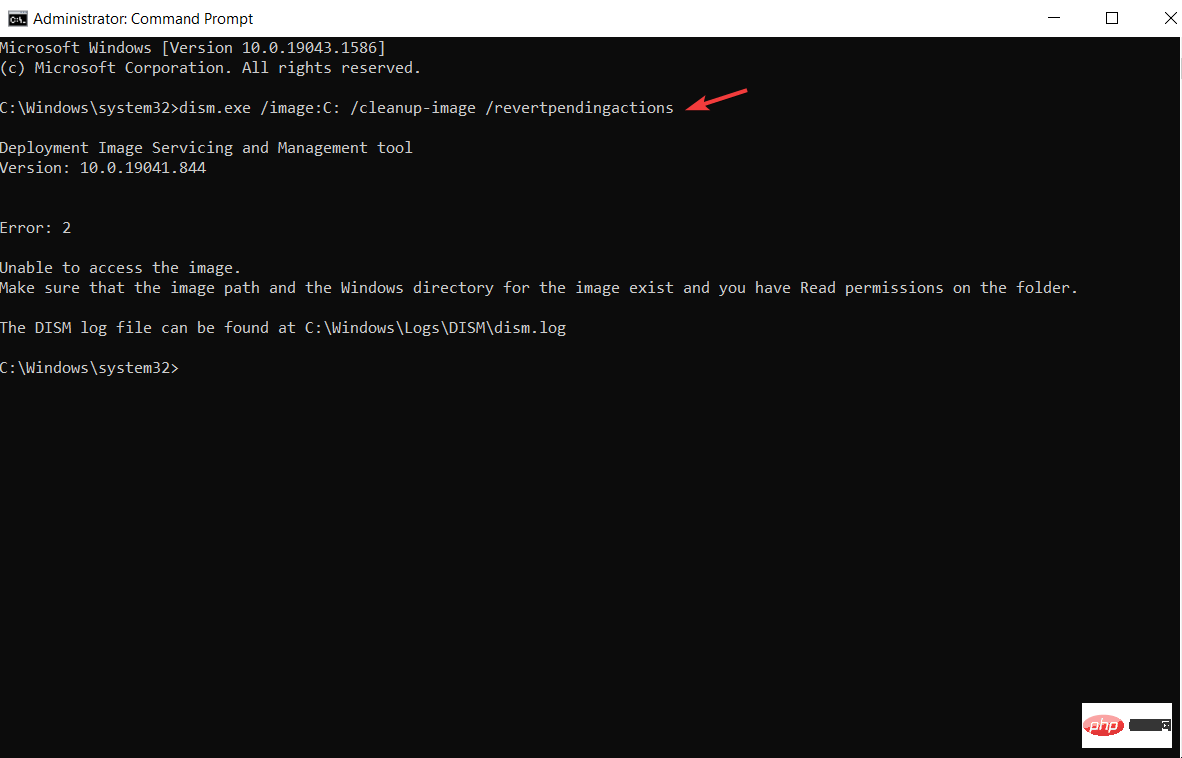 を入力して
を入力して