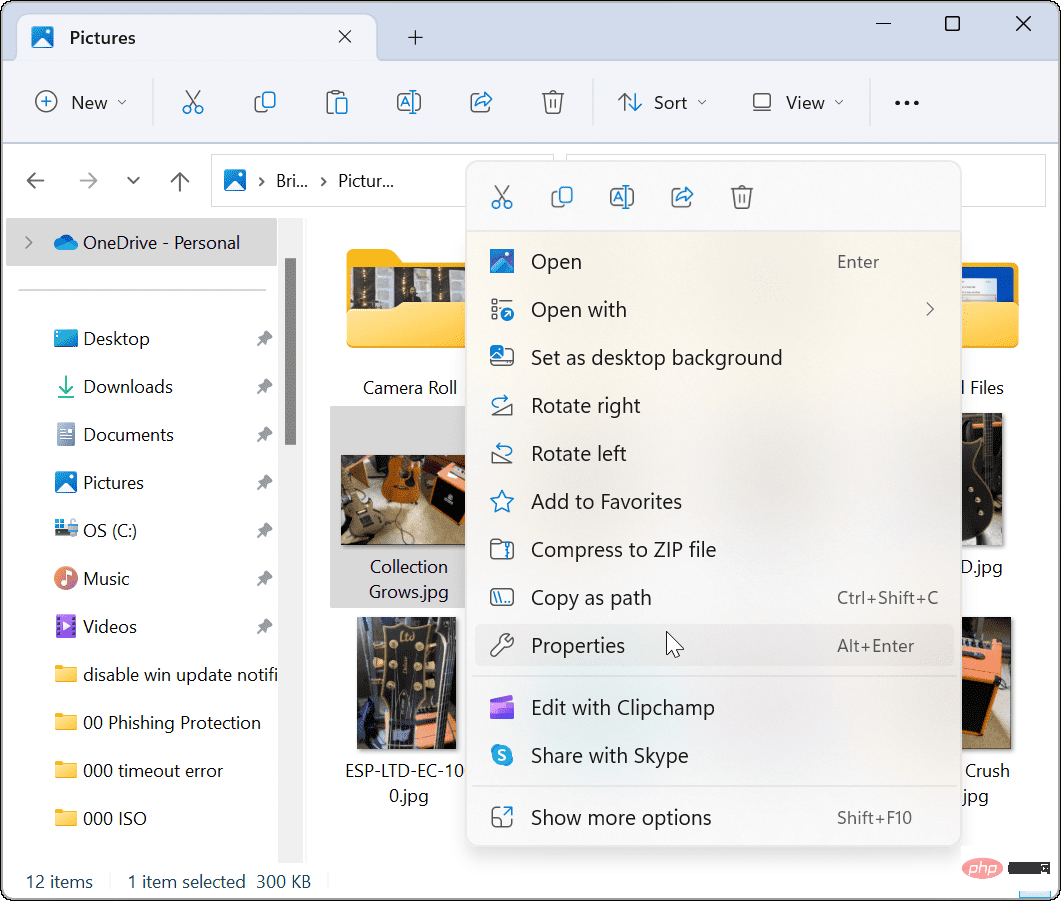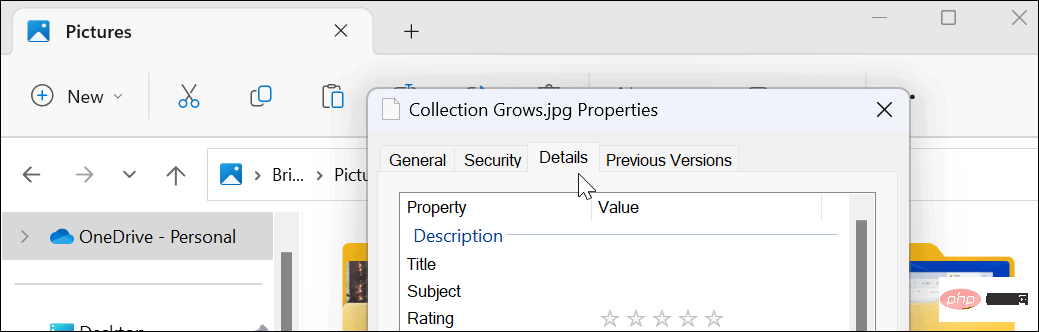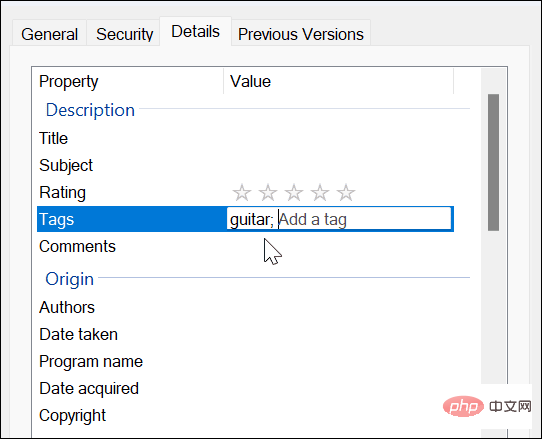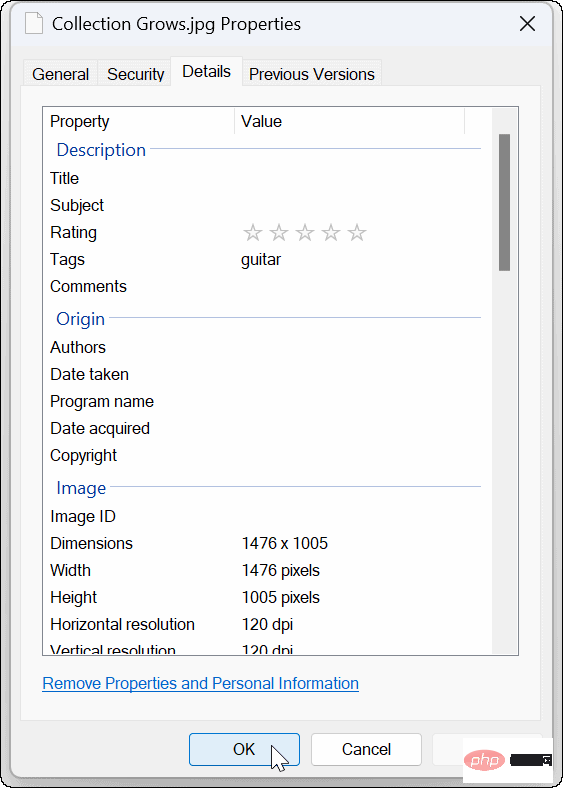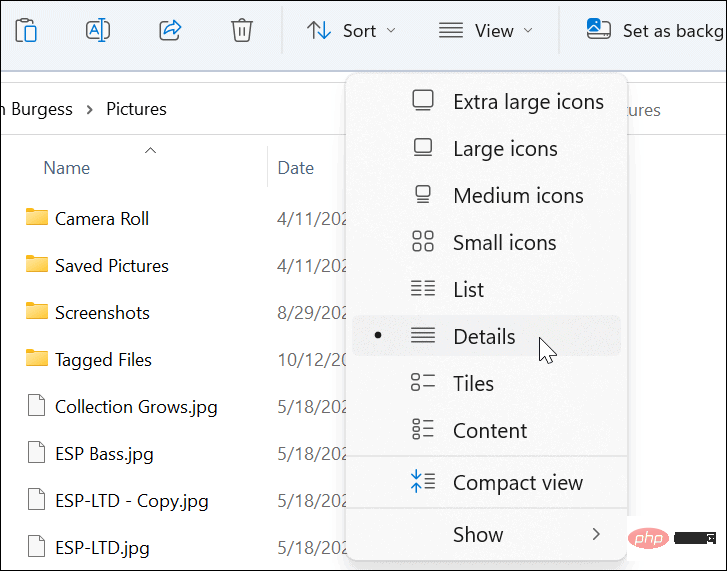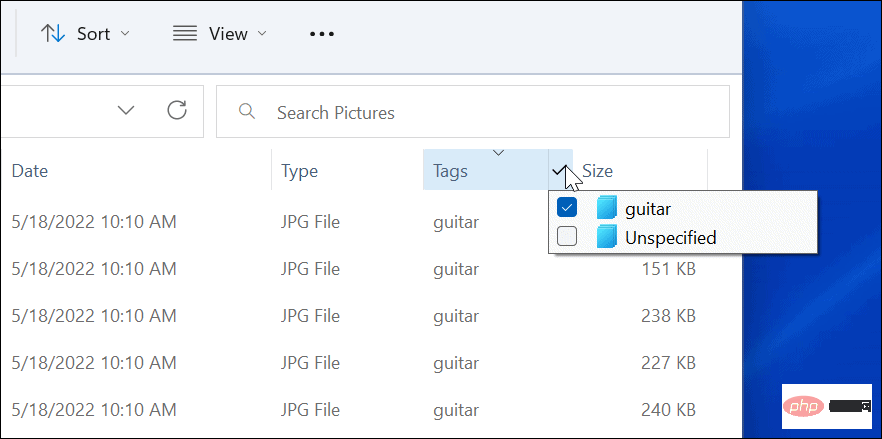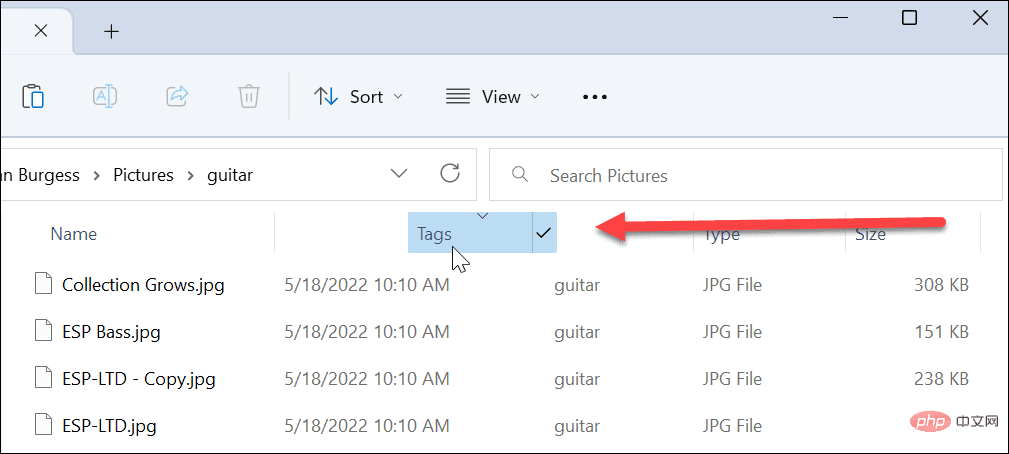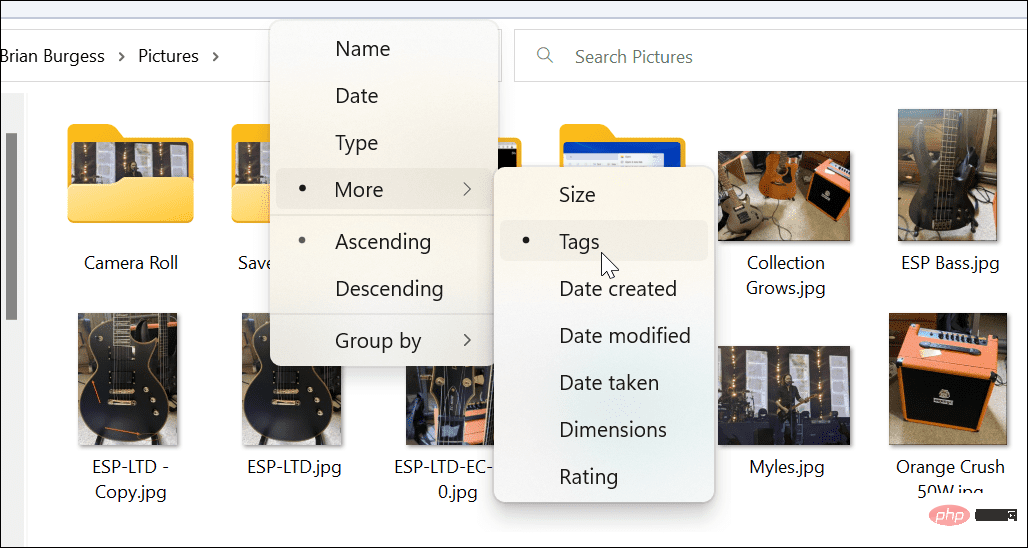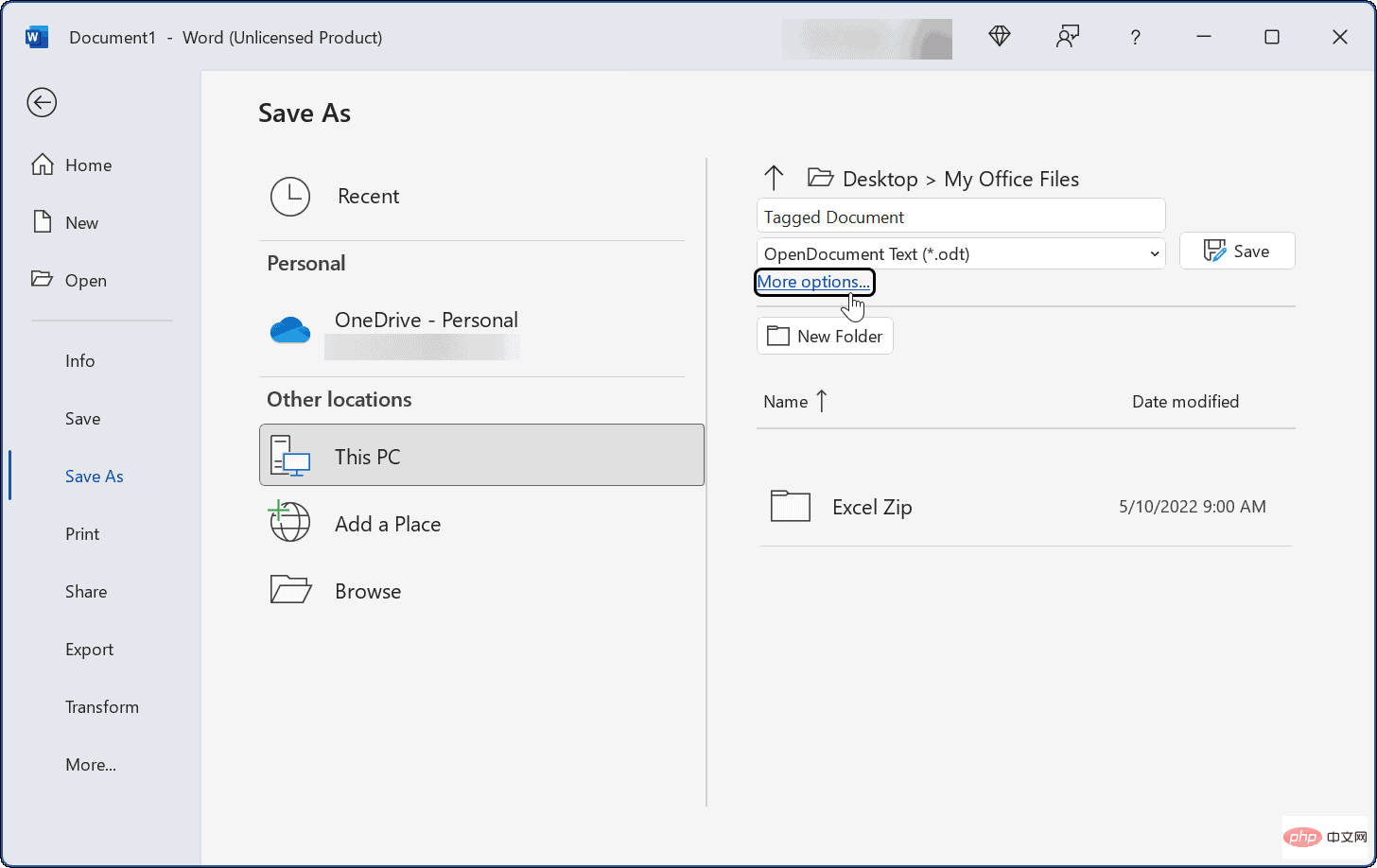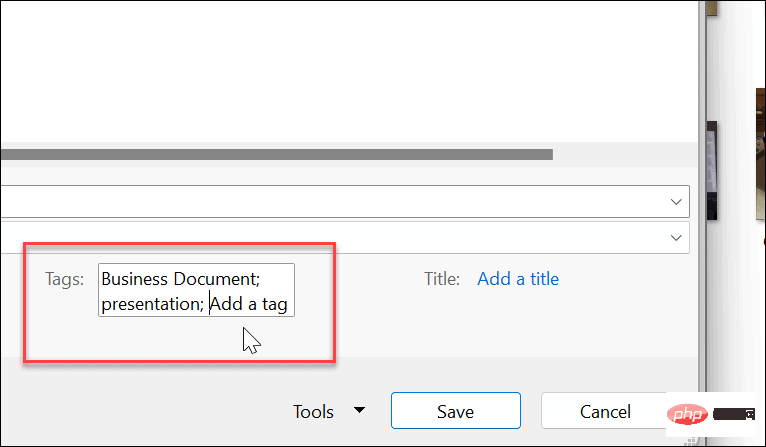Windows 11でファイルにタグを追加する方法
Windows 11 でファイルにタグを付ける方法
ファイルのタグ付け機能は新しいものではありませんが、ほとんどの人はそれを知らないか、手動プロセスのため使用していません。
この例では写真を使用していますが、さまざまなファイル タイプにタグを追加できます。
Windows 11 でファイルにタグを付ける:
- ファイル エクスプローラーを開いて、タグを付けるファイルの場所を参照します。
- ファイルを右クリックし、メニューから「プロパティ」オプションを選択します。
注: ファイルを 1 つずつマークする代わりに、複数のファイルを選択できます。
- 「プロパティ」ウィンドウが表示されたら、上部の「詳細」タブをクリックします。

-
タグをクリックし、セミコロンを続けて見つけやすい名前を付けます。たとえば、ここではこのファイルに「guitar;」(引用符なし) という名前を付け、OK をクリックします。
注: セミコロンを使用すると、必要に応じてファイルに複数のタグを追加できます。
- ファイルが正しくタグ付けされていることを確認するには、ファイルを右クリックし、プロパティを選択し、詳細タブをクリックして、を表示します。 パートにタグを付けます。

Windows 11 でタグ付きファイルを検索する方法
必要な方法でファイルにタグを付けたら、次のステップは検索プロセスでファイルを見つけることです。プロセスは非常に簡単です。
Windows 11 のファイル エクスプローラーでタグ付きファイルを検索するには:
- ファイル エクスプローラーを起動し、[タグ] ファイルの場所に移動します。 。
- ツールバーから View を Details に設定します。

- 「 タグ 」見出しの下に、タグ付けしたファイルが表示されます。この例では、guitar です。

- 必要なタグを選択することもできます。それらのファイルのみがエクスプローラーに表示されます。
- ラベルをファイルの近くに表示したい場合は、TagTitle を Name フィールドに向かってドラッグします。

- また、タグ付きファイルの検索にどのビューを使用しても、[並べ替え] > [その他] > [タグ] をクリックできます。

Office ファイルにタグを追加する方法
Office アプリケーションの「保存」機能を使用して、ドキュメントを直接送信します。 Microsoft スプレッドシートやプレゼンテーションなどの Office ドキュメントにラベルを追加します。
Office ファイルにタグを追加する:
- ドキュメント、スプレッドシート、またはプレゼンテーションを作成し、[ファイル] > [名前を付けて保存] をクリックします。
- [ファイル名]フィールドと[種類]フィールドの下にある[その他のオプション]オプションをクリックします。

- 次に、ドキュメントの名前を入力し、ファイルの種類を選択し、Tab フィールドをクリックして、ドキュメントを検索しやすくする方法を入力します。未来。
- 上に示した他の文書と同様に、「 ビジネス文書; 」(引用符なし) などのタグにセミコロンを追加し、「保存##」をクリックする必要があります。 #。
 #Windows 11 でのファイルの検索
#Windows 11 でのファイルの検索
以上がWindows 11でファイルにタグを追加する方法の詳細内容です。詳細については、PHP 中国語 Web サイトの他の関連記事を参照してください。
このウェブサイトの声明
この記事の内容はネチズンが自主的に寄稿したものであり、著作権は原著者に帰属します。このサイトは、それに相当する法的責任を負いません。盗作または侵害の疑いのあるコンテンツを見つけた場合は、admin@php.cn までご連絡ください。

ホットAIツール

Undresser.AI Undress
リアルなヌード写真を作成する AI 搭載アプリ

AI Clothes Remover
写真から衣服を削除するオンライン AI ツール。

Undress AI Tool
脱衣画像を無料で

Clothoff.io
AI衣類リムーバー

AI Hentai Generator
AIヘンタイを無料で生成します。

人気の記事
R.E.P.O.説明されたエネルギー結晶と彼らが何をするか(黄色のクリスタル)
1 か月前
By 尊渡假赌尊渡假赌尊渡假赌
R.E.P.O.最高のグラフィック設定
1 か月前
By 尊渡假赌尊渡假赌尊渡假赌
アサシンのクリードシャドウズ:シーシェルリドルソリューション
3週間前
By DDD
Windows11 KB5054979の新しいものと更新の問題を修正する方法
2週間前
By DDD
Will R.E.P.O.クロスプレイがありますか?
1 か月前
By 尊渡假赌尊渡假赌尊渡假赌

ホットツール

メモ帳++7.3.1
使いやすく無料のコードエディター

SublimeText3 中国語版
中国語版、とても使いやすい

ゼンドスタジオ 13.0.1
強力な PHP 統合開発環境

ドリームウィーバー CS6
ビジュアル Web 開発ツール

SublimeText3 Mac版
神レベルのコード編集ソフト(SublimeText3)

ホットトピック
Gmailメールのログイン入り口はどこですか?
 7552
7552
 15
15
 7552
7552
 15
15
CakePHP チュートリアル
 1382
1382
 52
52
 1382
1382
 52
52
Steamのアカウント名の形式は何ですか
 83
83
 11
11
 83
83
 11
11
NYTの接続はヒントと回答です
 22
22
 95
95
 22
22
 95
95