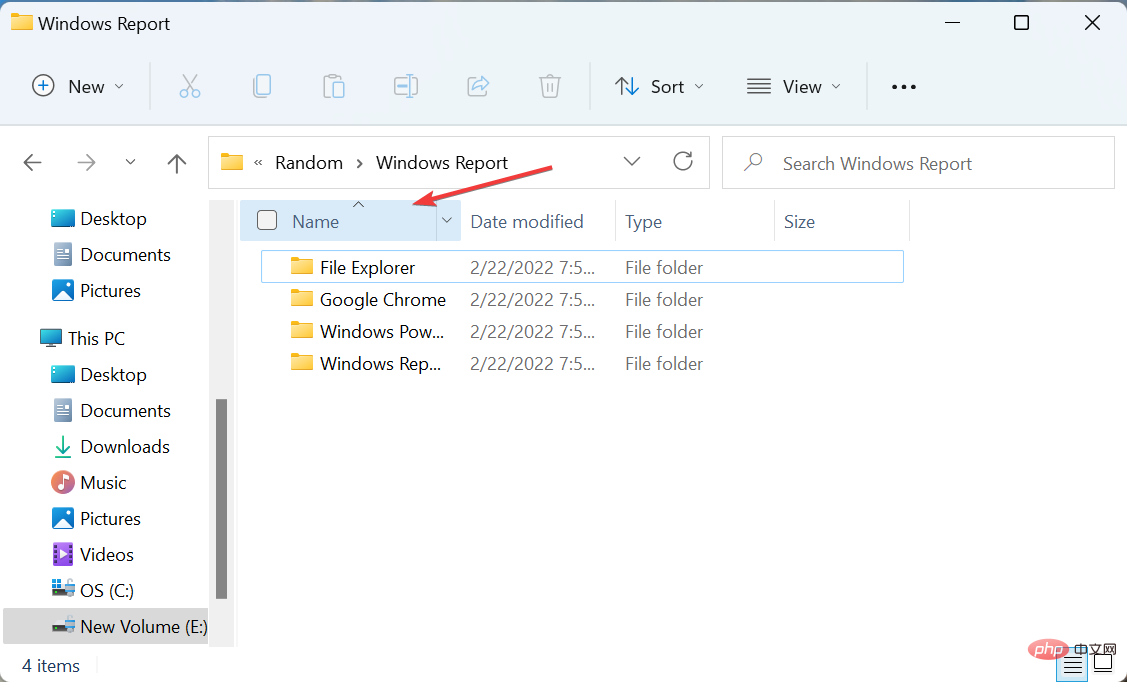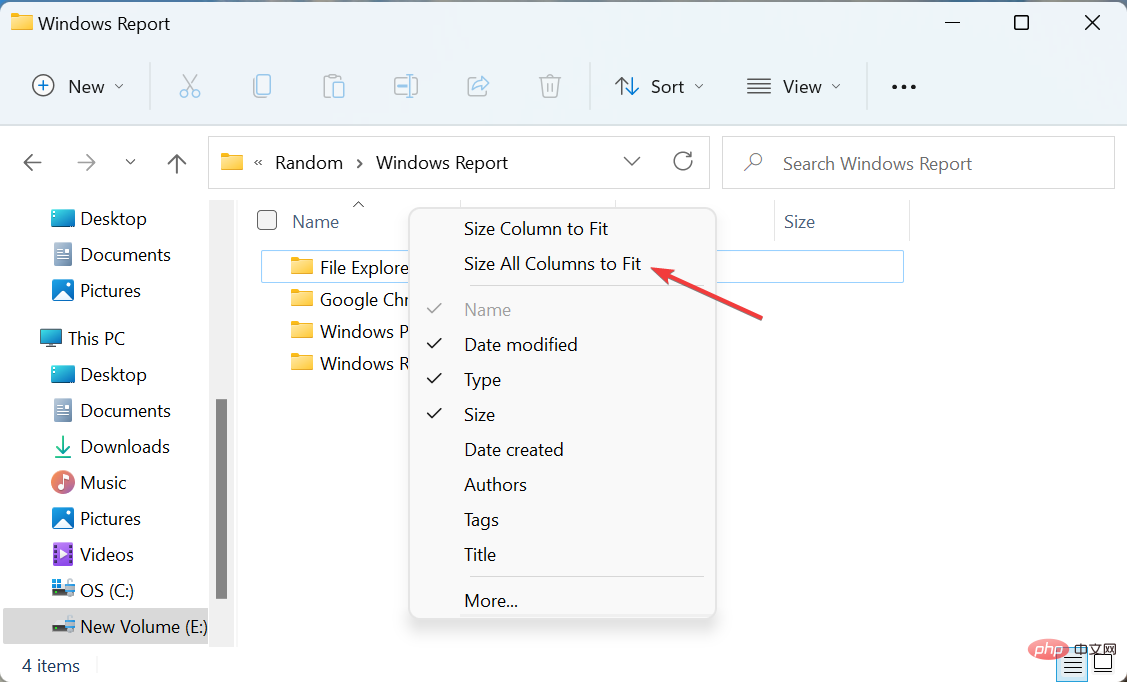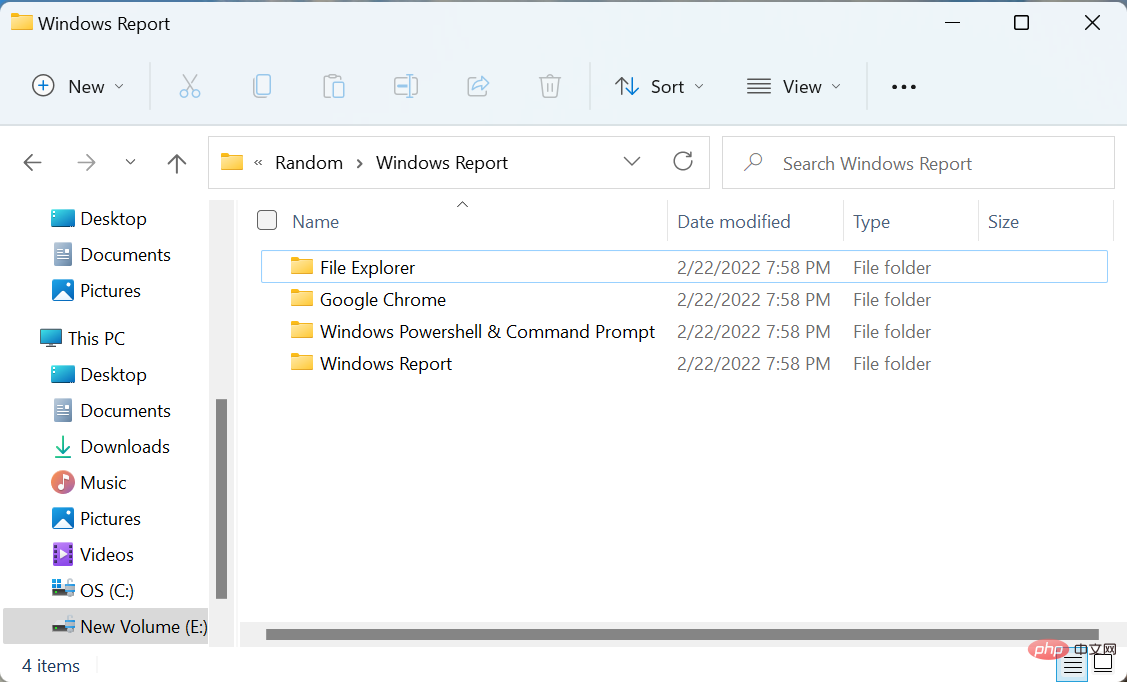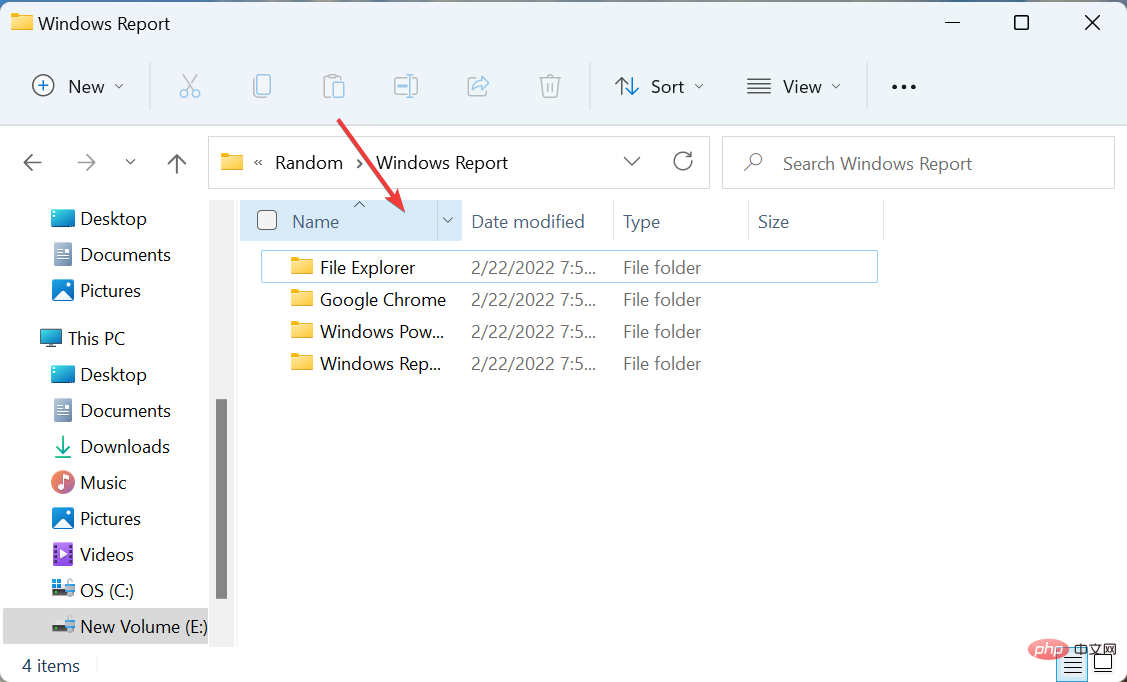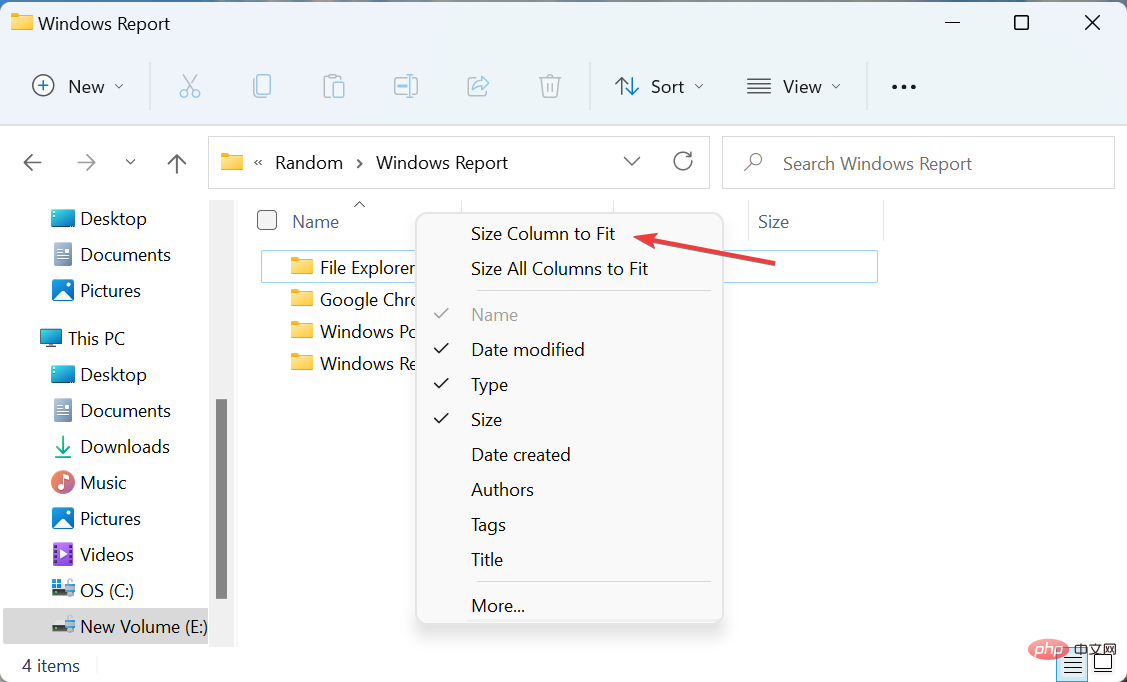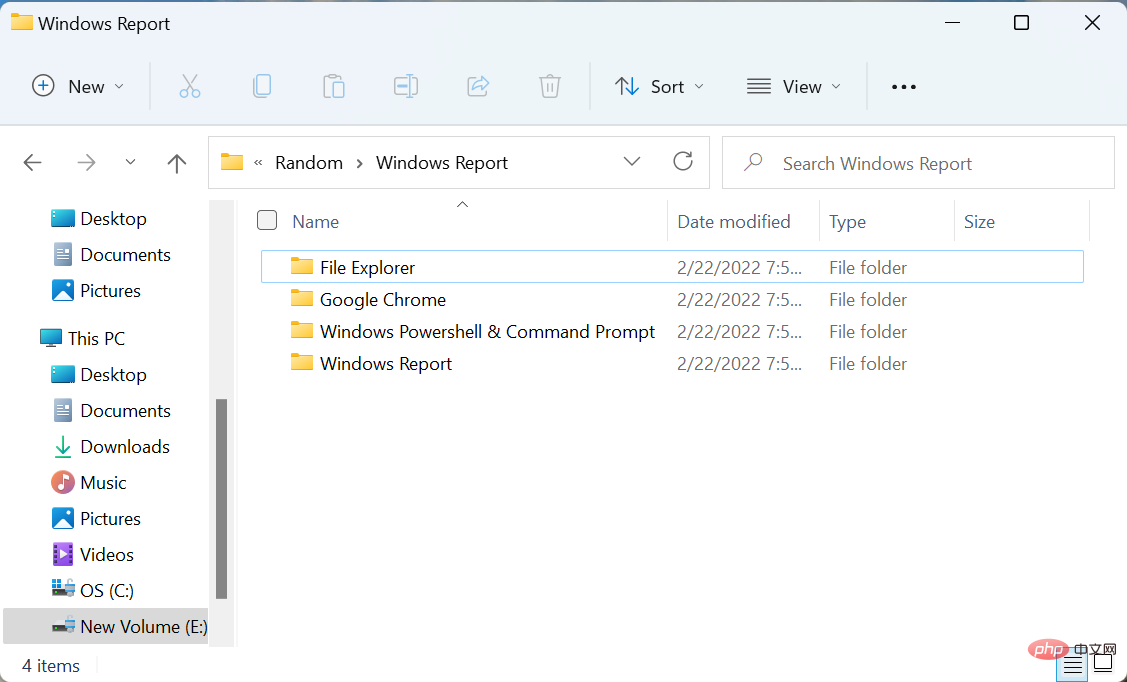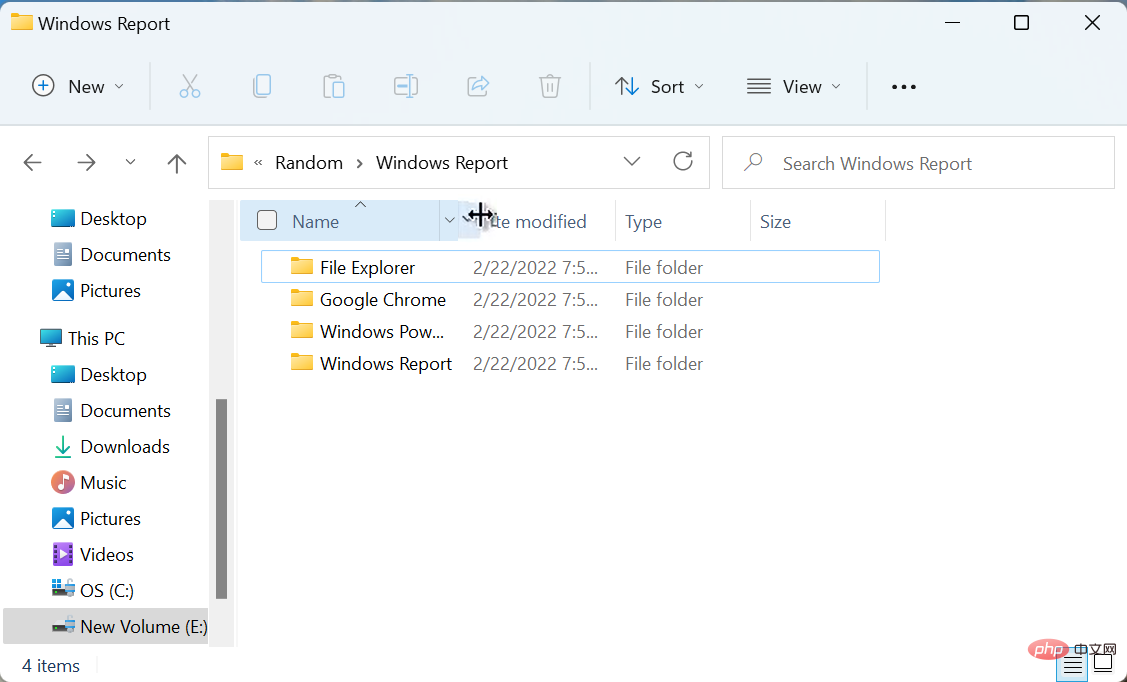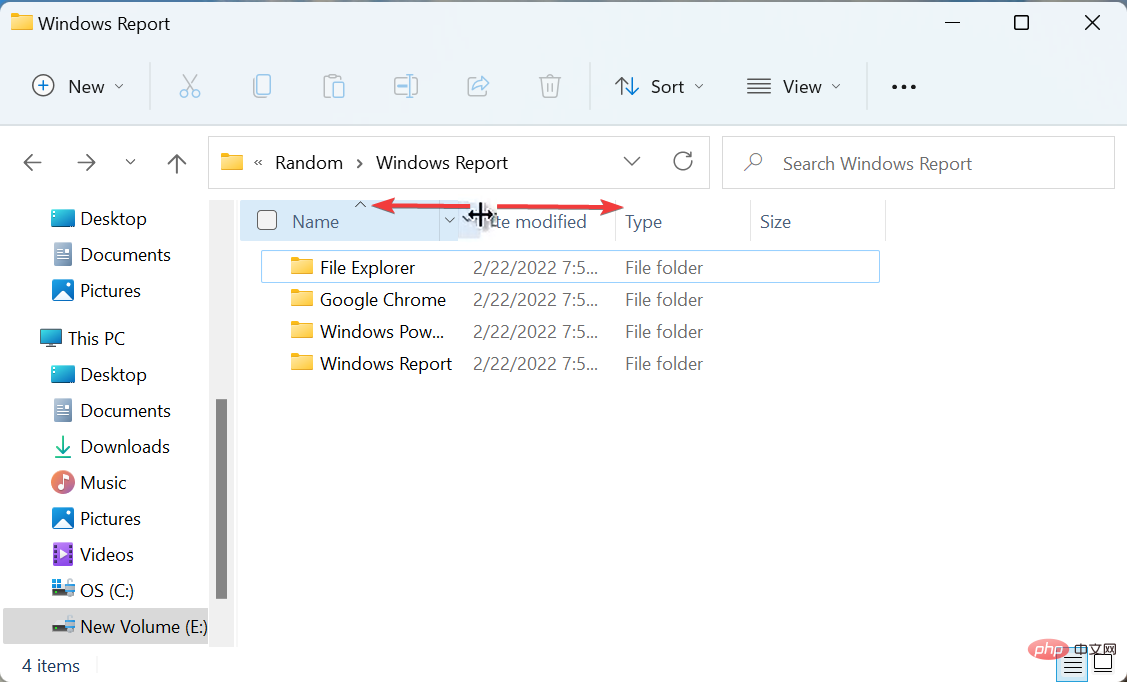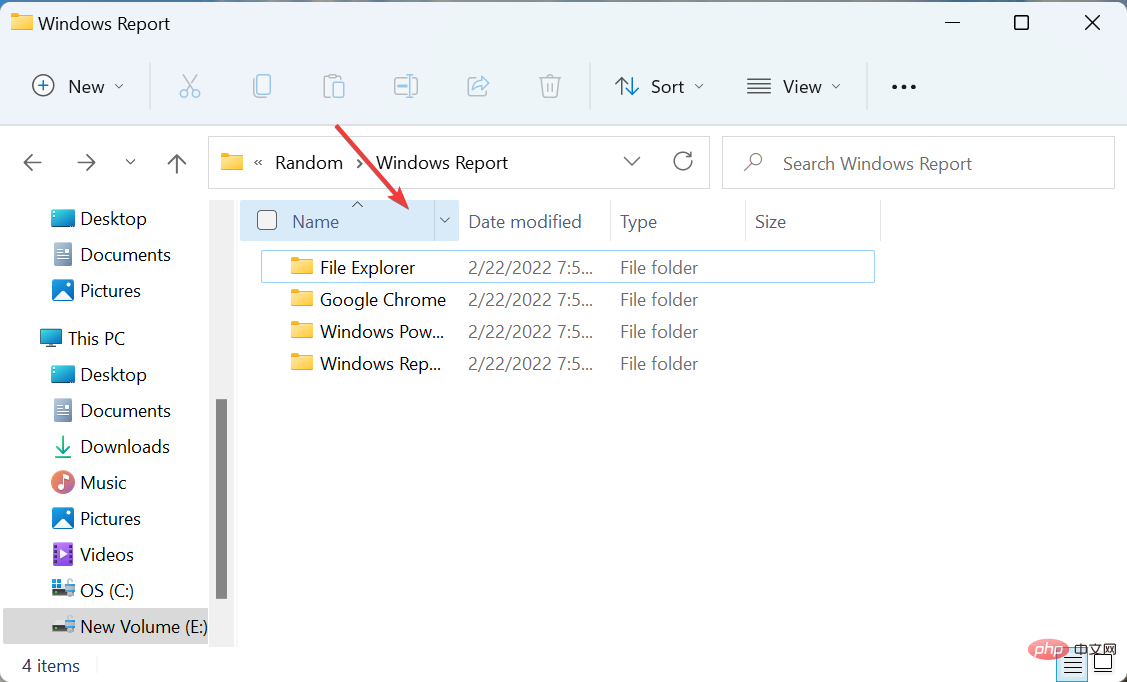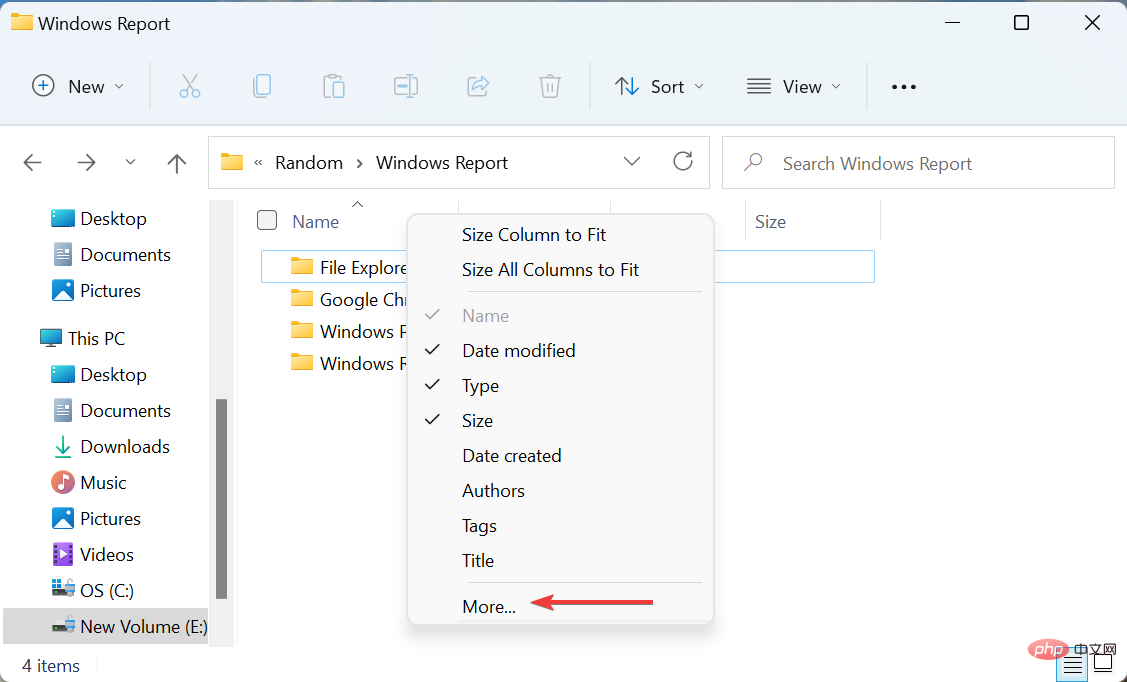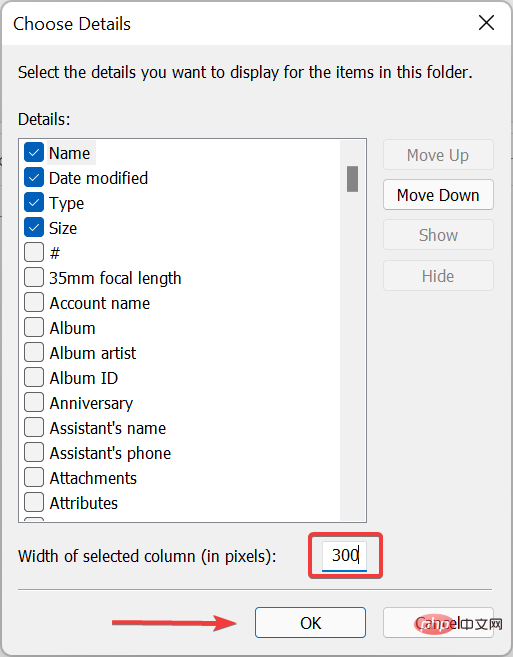Windows 11 に合わせてすべての列のサイズを自動的に変更する方法
Windows 11 にアップグレードした後、ファイル エクスプローラーにいくつかの変更があることに気付いたかもしれません。楽しいものもあれば、あまり良くないものもあります。しかし、ユーザーが探していたことの 1 つは、Windows 11 に合わせてすべての列のサイズを自動的に変更する方法です。
これを行うには多くの方法がありますが、最も便利な方法を選択できるように、それぞれの方法について説明します。
しかし、その前に、列のサイズを変更する必要がある理由をまず理解しましょう。それが完了したら、「Windows 11 に自動的に合わせて列のサイズを調整する」というトピックに進みます。
Windows 11 で列のサイズを変更する必要があるのはなぜですか?
詳細表示タイプでフォルダーの内容を一覧表示すると、名前全体が表示されなかったり、末尾の拡張子が非表示になったりする場合があります。
これは、列サイズが表示できる文字数のみであり、文字数がその値を超えると、文字が自動的に非表示になるためです。代わりに、コンテンツ全体が非表示であることを示す 3 つのドット (...) が表示されます。
次のケースを例に挙げます。ここにあるファイル/フォルダーの完全な名前を表示することはできません。多くの人にとってこれは問題ではないかもしれませんが、一部のユーザーは、[名前] 列に完全なフォルダー/ファイル名を表示したい場合があります。
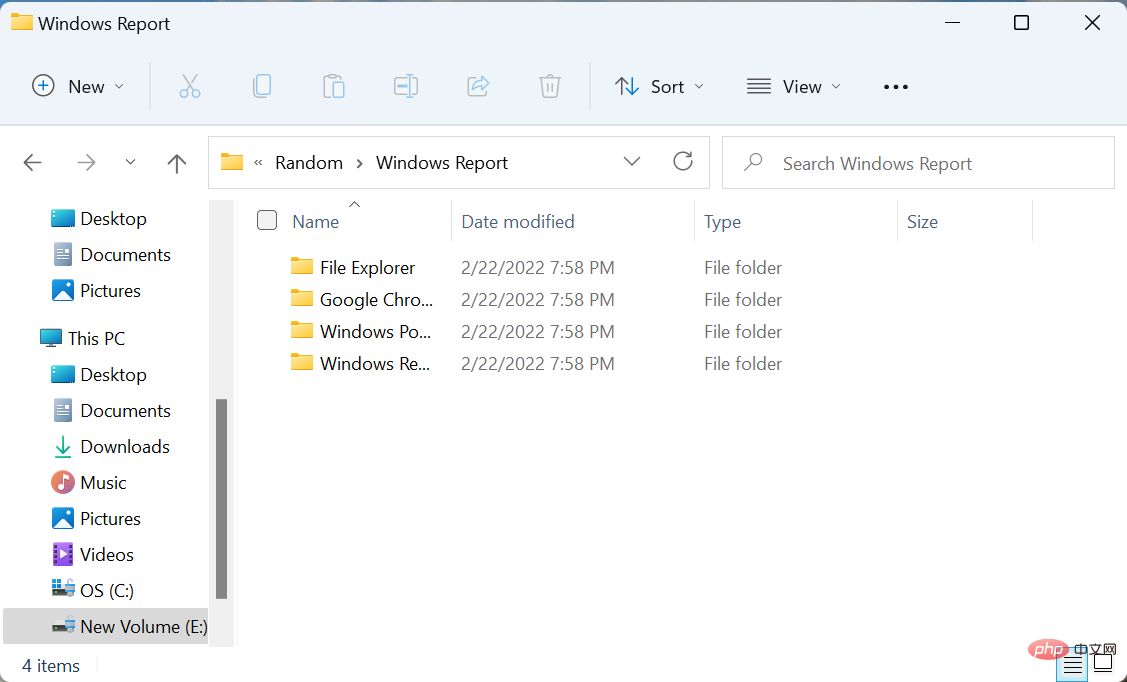
Windows 11 で列サイズを変更した後、ここで各ファイルを確認できるようになりました クリップの完全名。比較については、以下のスクリーンショットを参照してください。
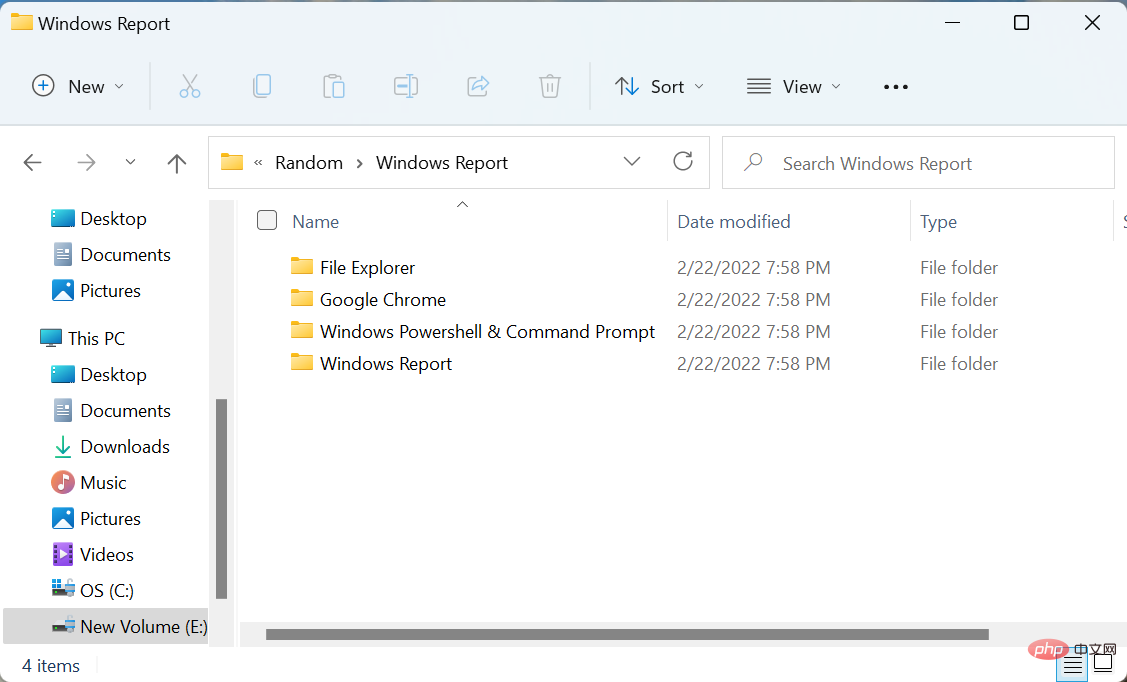
他の場合には、列のサイズも変更する必要があるため、次のことを理解しておく必要があります。すべての方法。
ファイル エクスプローラーに合わせてすべての列のサイズを自動的に変更するにはどうすればよいですか?
1. [すべての列のサイズを調整する] オプションを選択します。
- 列のサイズを変更するフォルダーに移動し、任意の列の 列ヘッダー## を右クリックします。そのうち # (一番上の行)。
 次に、コンテキスト メニューのオプションのリストから [
次に、コンテキスト メニューのオプションのリストから [ - すべての列のサイズを変更] を選択します。
 Windows 11 では、すべての列がその下にリストされているコンテンツの長さに基づいて自動的にサイズ変更されるため、すべてのコンテンツが一目でわかるようになります。
Windows 11 では、すべての列がその下にリストされているコンテンツの長さに基づいて自動的にサイズ変更されるため、すべてのコンテンツが一目でわかるようになります。 
- 特定の列のサイズを変更するフォルダーを開き、その列の
- 列ヘッダー を右クリックします。
 次に、コンテキスト メニューから適切なサイズの列を
次に、コンテキスト メニューから適切なサイズの列を - 選択します。
 以下のスクリーンショットに示すように、選択した列のサイズが変更されますが、他の列は影響を受けません:
以下のスクリーンショットに示すように、選択した列のサイズが変更されますが、他の列は影響を受けません: 
3. ドラッグして列サイズを拡大します。
- 目的のフォルダーに移動し、カーソルを 列ヘッダー の右側にある小さな黒い線のある行に移動します。垂直矢印。

- 終了したら、それを押したままいずれかの方向にドラッグして、列のサイズを変更します。右にドラッグするとサイズが大きくなり、左にドラッグすると小さくなります。

この方法を使用すると、要件に応じて Windows 11 のすべての列のサイズを変更したり、すべての列に合わせたり、特定のセクションを非表示にしたり、余分なスペースを残したりすることができます。
4.列幅をピクセル単位で手動で入力します
- 列のサイズを変更する必要があるフォルダーに移動し、列ヘッダーを右クリックします。

- 次に、コンテキスト メニューから More を選択します。

-
[選択した列の幅] の横のテキスト フィールドに目的の幅をピクセル (px) 単位で入力し、下部の [OK] をクリックして変更を保存します。

これはかなり複雑な方法ですが、正確さを求める人にとっては便利です。多くの人にとって、ドラッグして列のサイズを変更するほうが便利に思えるかもしれませんが、これはあまり正確ではありません。幅を手動で入力する場合のヘルプは次のとおりです。
Windows 11 でファイル エクスプローラーを高速化するにはどうすればよいですか?
ファイル エクスプローラーの使用は、コンピューターでの日常作業の重要な部分です。これを使用して、さまざまなフォルダーを参照したり、ファイルを見つけたり、その他のさまざまな操作を実行したりできます。しかし、多くの場合、さまざまな理由で速度が非常に遅くなります。
以上がWindows 11 に合わせてすべての列のサイズを自動的に変更する方法の詳細内容です。詳細については、PHP 中国語 Web サイトの他の関連記事を参照してください。

ホットAIツール

Undresser.AI Undress
リアルなヌード写真を作成する AI 搭載アプリ

AI Clothes Remover
写真から衣服を削除するオンライン AI ツール。

Undress AI Tool
脱衣画像を無料で

Clothoff.io
AI衣類リムーバー

Video Face Swap
完全無料の AI 顔交換ツールを使用して、あらゆるビデオの顔を簡単に交換できます。

人気の記事

ホットツール

メモ帳++7.3.1
使いやすく無料のコードエディター

SublimeText3 中国語版
中国語版、とても使いやすい

ゼンドスタジオ 13.0.1
強力な PHP 統合開発環境

ドリームウィーバー CS6
ビジュアル Web 開発ツール

SublimeText3 Mac版
神レベルのコード編集ソフト(SublimeText3)

ホットトピック
 1662
1662
 14
14
 1418
1418
 52
52
 1311
1311
 25
25
 1261
1261
 29
29
 1234
1234
 24
24