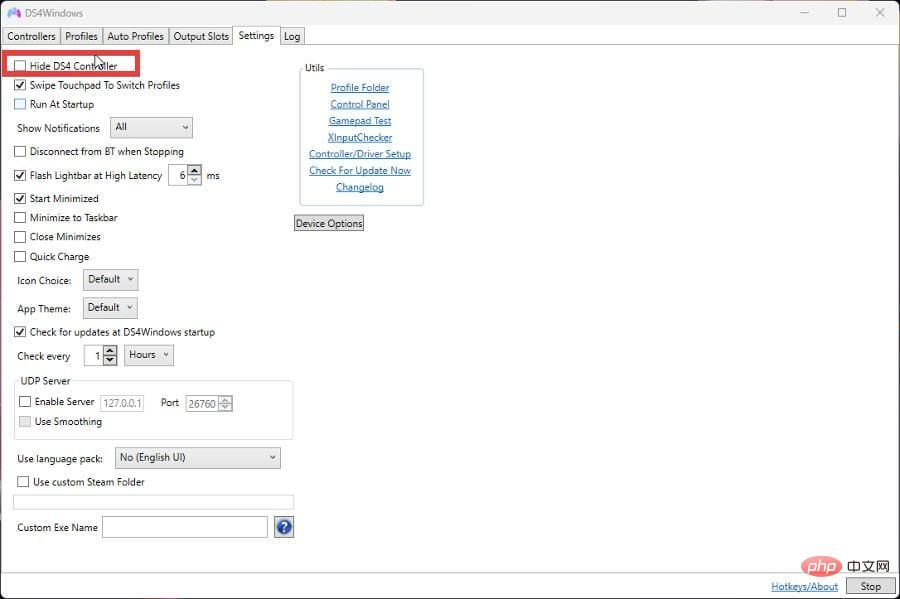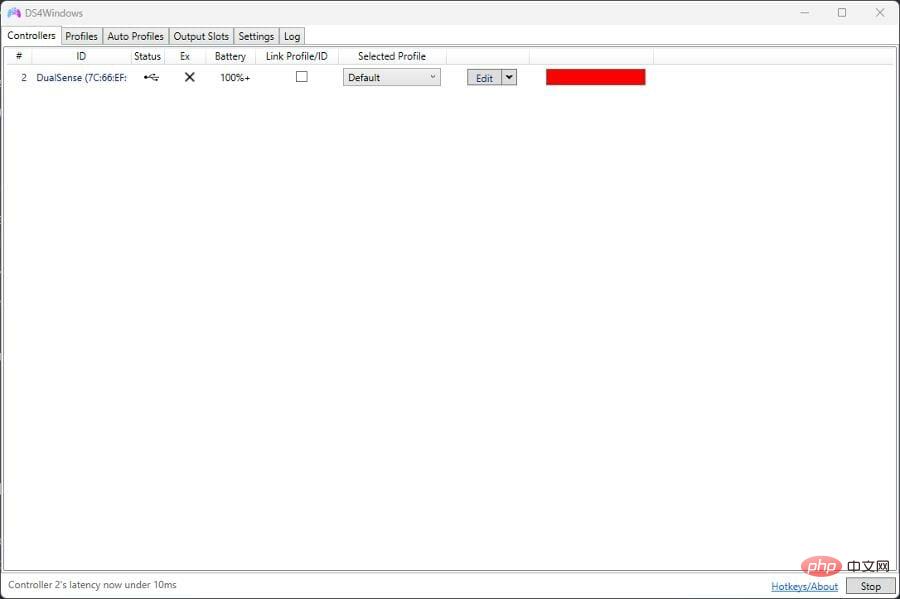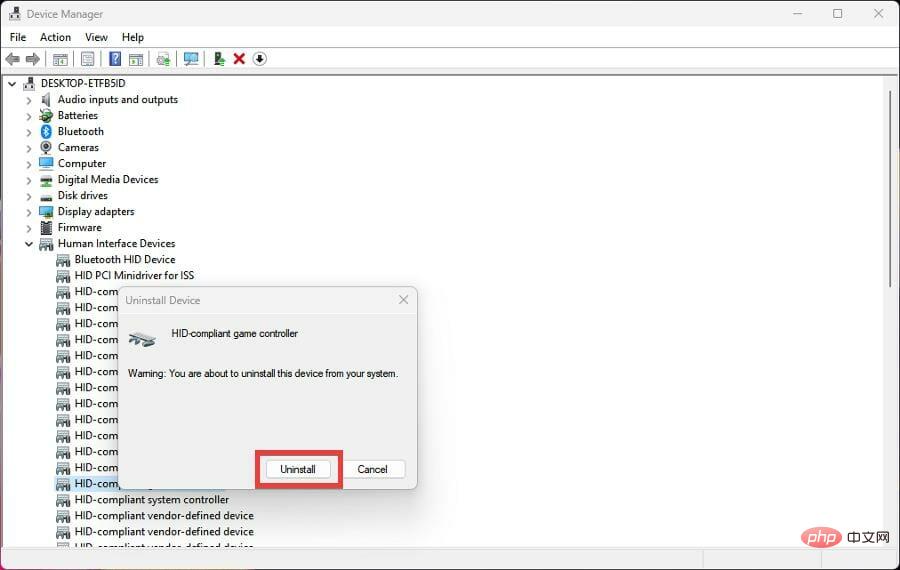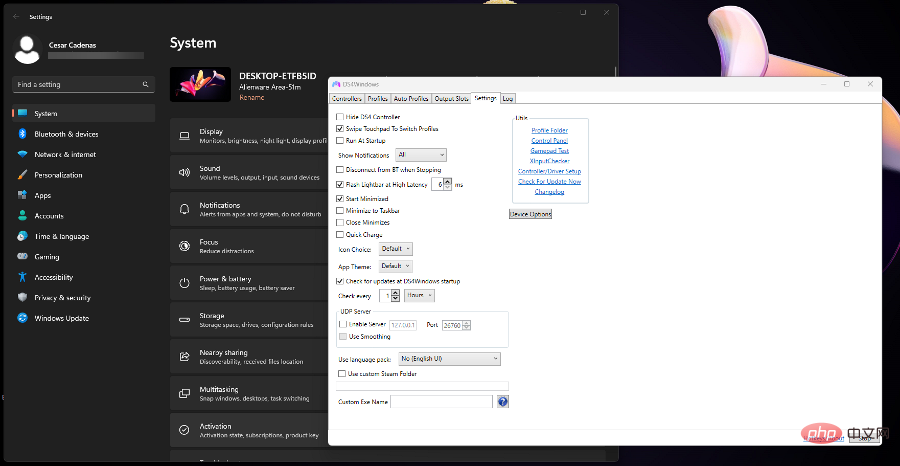Windows 11がPS4コントローラーを検出しない問題を修正する方法
Windows 11 コンピューターでは、いくつかの異なる方法でビデオ ゲームをプレイできます。クラシックなマウスとキーボード、Xbox コントローラー、または PlayStation 4 コントローラーはすべて Microsoft の最新オペレーティング システムで実行されます。
しかし、PS4コントローラーがWindows11 PCで認識されない可能性があることが報告されています。これは、古い Bluetooth ドライバーが正しく動作していないこと、または DS4 Windows が正しく動作していないことが原因である可能性があります。
PS4コントローラーが認識されない場合の解決策は何ですか?
PS4 は Bluetooth 経由で PC に接続できますが、多くのゲームはコントローラーをサポートしていないため、Xbox デバイスを優先します。そのため、PS4 コントローラーを Xbox として偽装するサードパーティ アプリである DS4 Windows をダウンロードしてインストールします。
これでPS4コントローラーを好きなように使えるようになります。しかし、物事はそれほど単純ではなく、接続の問題が発生する可能性があります。このような場合は、DS4 Windows を管理者として実行する必要があります。
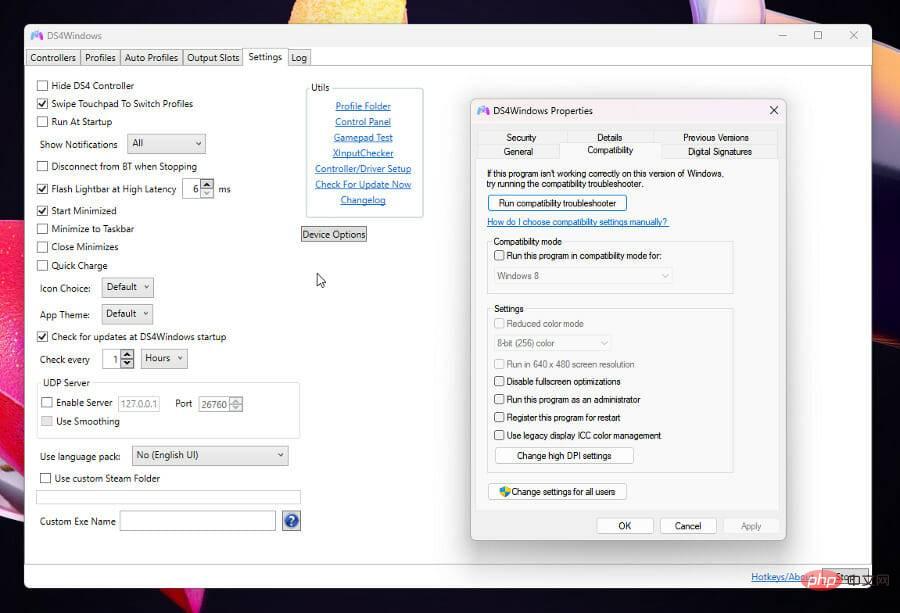
#このチュートリアルでは、PlayStation 4 コントローラーが Windows 11 コンピューターで認識されない場合の対処法を説明します。指示に従うのは簡単です。
Windows 11がPS4コントローラーを認識しない問題を解決するにはどうすればよいですか?
1. Bluetooth ドライバーを更新します
- 虫眼鏡アイコンをクリックして検索バーを表示します。
- 検索デバイス マネージャー。
- 表示されるエントリをクリックします。

- コンピュータが Bluetooth 経由で接続できる場合は、デバイス マネージャーで Bluetooth エントリを検索します。

- クリックしてドロップダウン メニューを表示します。

- 表示されたエントリを右クリックすると、小さなウィンドウが表示されます。
- その小さなウィンドウで [ドライバーの更新] を選択します。 #ウィンドウが表示されます。
- 選択 ドライバーを自動的に検索します。
-
 Windows 11 コンピューターはドライバーを自動的にダウンロードしてインストールします。
Windows 11 コンピューターはドライバーを自動的にダウンロードしてインストールします。 - 複数のエントリがある場合は、すべてのエントリのドライバを更新することをお勧めします。
- 次に、 設定
- メニューを開きます。 左側の Bluetooth とデバイスを選択します。
-
 スイッチをクリックして、 Bluetooth
スイッチをクリックして、 Bluetooth - が有効になっていることを確認します。
 PS4 コントローラーの Share ボタンと PS
PS4 コントローラーの Share ボタンと PS - ボタンを高速で点滅し始めるまで押し続けます。この点滅は、接続ポイントを検索中であることを示します。
 次に、 デバイスの追加を選択します。
次に、 デバイスの追加を選択します。 -
 Bluetooth を選択します。
Bluetooth を選択します。 -
 ワイヤレス コントローラー
ワイヤレス コントローラー - を選択します。
 PS4 コントローラーが Windows 11 コンピューターに接続されました。問題はありません。
PS4 コントローラーが Windows 11 コンピューターに接続されました。問題はありません。 -
 代わりに、[設定] メニューの [ Windows Update
代わりに、[設定] メニューの [ Windows Update - ] タブに移動し、[更新プログラムの確認] をクリックして、新しいドライバーがあるかどうかを確認します。

以上がWindows 11がPS4コントローラーを検出しない問題を修正する方法の詳細内容です。詳細については、PHP 中国語 Web サイトの他の関連記事を参照してください。

ホットAIツール

Undresser.AI Undress
リアルなヌード写真を作成する AI 搭載アプリ

AI Clothes Remover
写真から衣服を削除するオンライン AI ツール。

Undress AI Tool
脱衣画像を無料で

Clothoff.io
AI衣類リムーバー

AI Hentai Generator
AIヘンタイを無料で生成します。

人気の記事

ホットツール

メモ帳++7.3.1
使いやすく無料のコードエディター

SublimeText3 中国語版
中国語版、とても使いやすい

ゼンドスタジオ 13.0.1
強力な PHP 統合開発環境

ドリームウィーバー CS6
ビジュアル Web 開発ツール

SublimeText3 Mac版
神レベルのコード編集ソフト(SublimeText3)

ホットトピック
 WPS Office で PPT ファイルを開けない場合の対処方法 - WPS Office で PPT ファイルを開けない場合の対処方法
Mar 04, 2024 am 11:40 AM
WPS Office で PPT ファイルを開けない場合の対処方法 - WPS Office で PPT ファイルを開けない場合の対処方法
Mar 04, 2024 am 11:40 AM
最近、多くの友人から、WPSOffice で PPT ファイルを開けない場合はどうすればよいか尋ねられました。次に、WPSOffice で PPT ファイルを開けない問題を解決する方法を学びましょう。皆さんのお役に立てれば幸いです。 1. 以下の図に示すように、まず WPSOffice を開いてホームページに入ります。 2. 次に、下の図に示すように、上の検索バーに「ドキュメント修復」というキーワードを入力し、クリックしてドキュメント修復ツールを開きます。 3. 次に、以下の図に示すように、修復のために PPT ファイルをインポートします。
 CrystalDiskmarkとはどのようなソフトウェアですか? -crystaldiskmarkの使い方は?
Mar 18, 2024 pm 02:58 PM
CrystalDiskmarkとはどのようなソフトウェアですか? -crystaldiskmarkの使い方は?
Mar 18, 2024 pm 02:58 PM
CrystalDiskMark は、シーケンシャルおよびランダムの読み取り/書き込み速度を迅速に測定する、ハード ドライブ用の小型 HDD ベンチマーク ツールです。次に、編集者が CrystalDiskMark と Crystaldiskmark の使用方法を紹介します。 1. CrystalDiskMark の概要 CrystalDiskMark は、機械式ハード ドライブとソリッド ステート ドライブ (SSD) の読み取りおよび書き込み速度とパフォーマンスを評価するために広く使用されているディスク パフォーマンス テスト ツールです。 ). ランダム I/O パフォーマンス。これは無料の Windows アプリケーションで、使いやすいインターフェイスとハード ドライブのパフォーマンスのさまざまな側面を評価するためのさまざまなテスト モードを提供し、ハードウェアのレビューで広く使用されています。
 Bluetooth 生体内電話をオンにする方法
Mar 23, 2024 pm 04:26 PM
Bluetooth 生体内電話をオンにする方法
Mar 23, 2024 pm 04:26 PM
1. 画面の下部を上にスワイプすると、以下に示すようにコントロール センターが表示され、Bluetooth スイッチをクリックして Bluetooth をオンにします。 2. ペアリングされた他の Bluetooth デバイスに接続するか、[Bluetooth デバイスの検索] をクリックして新しい Bluetooth デバイスに接続できます。他の友達に携帯電話を検索して Bluetooth に接続してもらいたい場合は、[検出] をオンにすることを忘れないでください。方法 2. 1. 携帯電話のデスクトップに入り、設定を見つけて開きます。 2. [設定] ディレクトリをプルダウンして [詳細設定] を見つけ、クリックして入力します 3. [Bluetooth] をクリックして開き、Bluetooth スイッチをオンにして Bluetooth をオンにします。
 CrystalDiskinfo 使い方チュートリアル ~CrystalDiskinfo とは何ですか?
Mar 18, 2024 pm 04:50 PM
CrystalDiskinfo 使い方チュートリアル ~CrystalDiskinfo とは何ですか?
Mar 18, 2024 pm 04:50 PM
CrystalDiskInfo は、コンピュータのハードウェア デバイスをチェックするためのソフトウェアです。このソフトウェアでは、読み取り速度、転送モード、インターフェイスなど、自分のコンピュータのハードウェアをチェックできます。では、これらの機能に加えて、CrystalDiskInfo の使い方と、CrystalDiskInfo とは何なのかを整理してみましょう。 1. CrystalDiskInfo の起源 コンピュータ ホストの 3 つの主要コンポーネントの 1 つであるソリッド ステート ドライブは、コンピュータの記憶媒体であり、コンピュータのデータ ストレージを担当します。優れたソリッド ステート ドライブは、ファイルの読み取りを高速化し、消費者エクスペリエンスに影響を与えます。消費者は新しいデバイスを受け取ると、サードパーティ ソフトウェアまたは他の SSD を使用して、
 win11システムデバイスマネージャーにBluetoothモジュールがありません
Mar 02, 2024 am 08:01 AM
win11システムデバイスマネージャーにBluetoothモジュールがありません
Mar 02, 2024 am 08:01 AM
win11 システムのデバイス マネージャーに Bluetooth モジュールがない Windows 11 システムを使用しているとき、デバイス マネージャーに Bluetooth モジュールがない状況に遭遇することがあります。 Bluetooth テクノロジーは現代社会では非常に一般的になり、ワイヤレス デバイスの接続に頻繁に Bluetooth テクノロジーを使用する必要があるため、これは日常使用に不便をもたらす可能性があります。デバイス マネージャーで Bluetooth モジュールが見つからない場合でも、心配しないでください。考えられる解決策は次のとおりです。 1. ハードウェア接続を確認します。まず、コンピューターまたはラップトップに Bluetooth モジュールが実際に搭載されていることを確認します。一部のデバイスには Bluetooth 機能が組み込まれていない場合があります。その場合、接続するには外部 Bluetooth アダプターを購入する必要があります。 2. ドライバーを更新します。デバイス マネージャーに Bluetooth モジュールがない理由はドライバーにある場合があります。
 Adobe Illustrator CS6 でキーボードの増分を設定する方法 - Adobe Illustrator CS6 でキーボードの増分を設定する方法
Mar 04, 2024 pm 06:04 PM
Adobe Illustrator CS6 でキーボードの増分を設定する方法 - Adobe Illustrator CS6 でキーボードの増分を設定する方法
Mar 04, 2024 pm 06:04 PM
多くのユーザーがオフィスで Adobe Illustrator CS6 ソフトウェアを使用していますが、Adobe Illustrator CS6 でキーボードの増分を設定する方法をご存知ですか? 次に、エディターが Adobe Illustrator CS6 のキーボードの増分を設定する方法を表示します。興味のあるユーザーは、以下をご覧ください。ステップ 1: 以下の図に示すように、Adobe Illustrator CS6 ソフトウェアを起動します。ステップ 2: メニューバーで [編集] → [環境設定] → [一般] コマンドを順にクリックします。ステップ 3: [キーボード インクリメント] ダイアログ ボックスが表示されます。[キーボード インクリメント] テキスト ボックスに必要な数値を入力し、最後に [OK] ボタンをクリックします。ステップ 4: ショートカット キー [Ctrl] を使用します。
 Bluetoothを使用しないハリーポッターの呪い交換の問題を解決する方法
Mar 21, 2024 pm 04:30 PM
Bluetoothを使用しないハリーポッターの呪い交換の問題を解決する方法
Mar 21, 2024 pm 04:30 PM
「ハリー・ポッター: 魔法の覚醒」には最近、呪文交換機能が追加されました。プレイヤーは呪文を交換するために Bluetooth または WiFi を使用する必要があります。一部のプレイヤーは Bluetooth 交換を使用できないことに気づきました。では、Bluetooth を使用して呪文を交換するにはどうすればよいですか? ?次に、編集者が Bluetooth を使用してハリー ポッターの呪文を交換できない問題の解決策を紹介します。 Bluetooth を使用しないハリー ポッターの呪文交換の解決策 1. まず、プレイヤーはライブラリで呪文交換を見つける必要があります。その後、Bluetooth または WiFi を使用して交換できます。 2. [Bluetooth を使用する] をクリックすると、新しいインストール パッケージをダウンロードする必要があるというメッセージが表示されますが、このパッケージは以前にダウンロードされているため、一部のプレーヤーは混乱します。 3. 実際、プレーヤーはストアにアクセスして新しいインストール パッケージをダウンロードできます。iOS の場合は Apple ストアにアクセスして更新でき、Android の場合はダウンロードできます。
 Edge で互換性のないソフトウェアを読み込もうとする問題を解決するにはどうすればよいですか?
Mar 15, 2024 pm 01:34 PM
Edge で互換性のないソフトウェアを読み込もうとする問題を解決するにはどうすればよいですか?
Mar 15, 2024 pm 01:34 PM
Edge ブラウザを使用すると、互換性のないソフトウェアが一緒に読み込まれようとすることがありますが、何が起こっているのでしょうか?このサイトでは、Edge と互換性のないソフトウェアをロードしようとする問題を解決する方法をユーザーに丁寧に紹介します。 Edge でロードしようとしている互換性のないソフトウェアを解決する方法 解決策 1: スタート メニューで IE を検索し、IE で直接アクセスします。解決策 2: 注: レジストリを変更すると、システム障害が発生する可能性があるため、慎重に操作してください。レジストリパラメータを変更します。 1. 操作中に regedit と入力します。 2. パス\HKEY_LOCAL_MACHINE\SOFTWARE\Policies\Micros を見つけます。



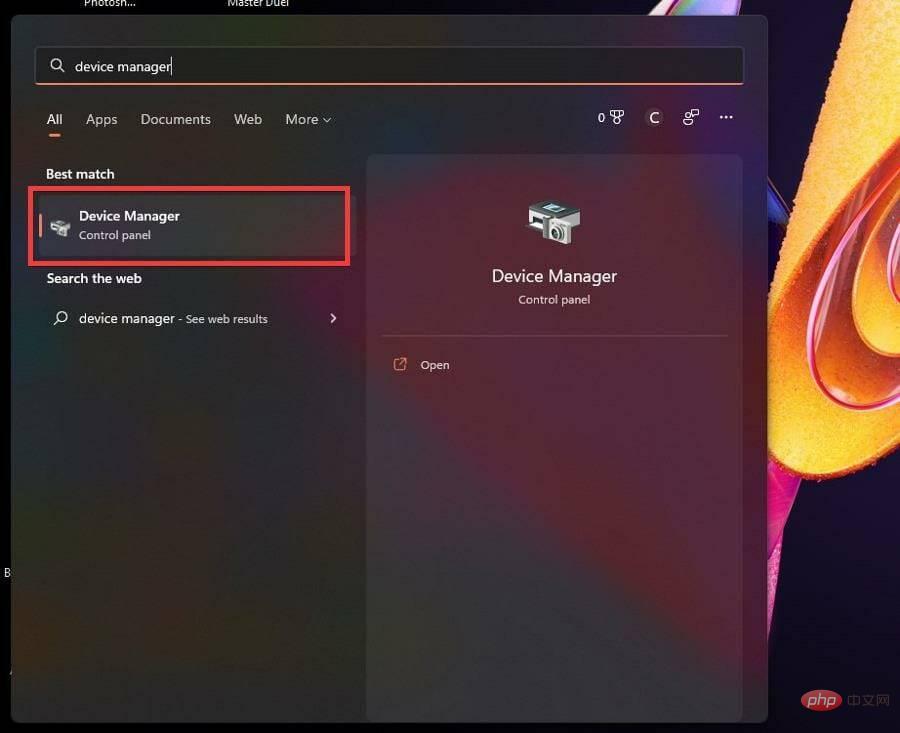
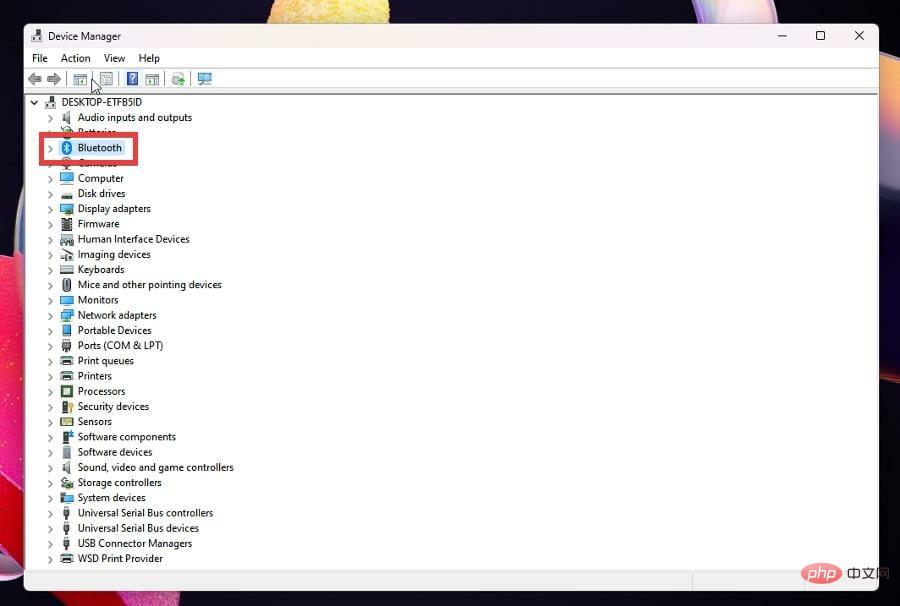
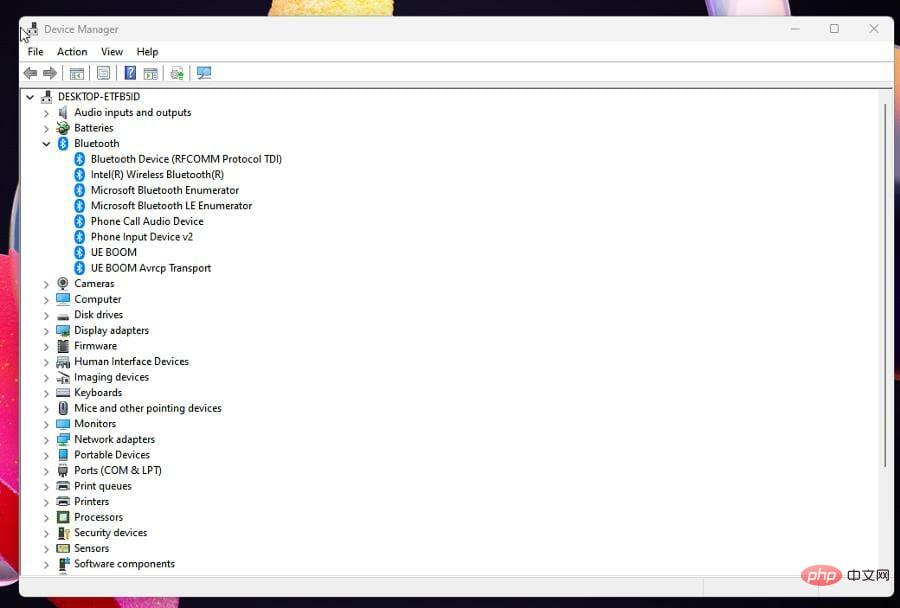
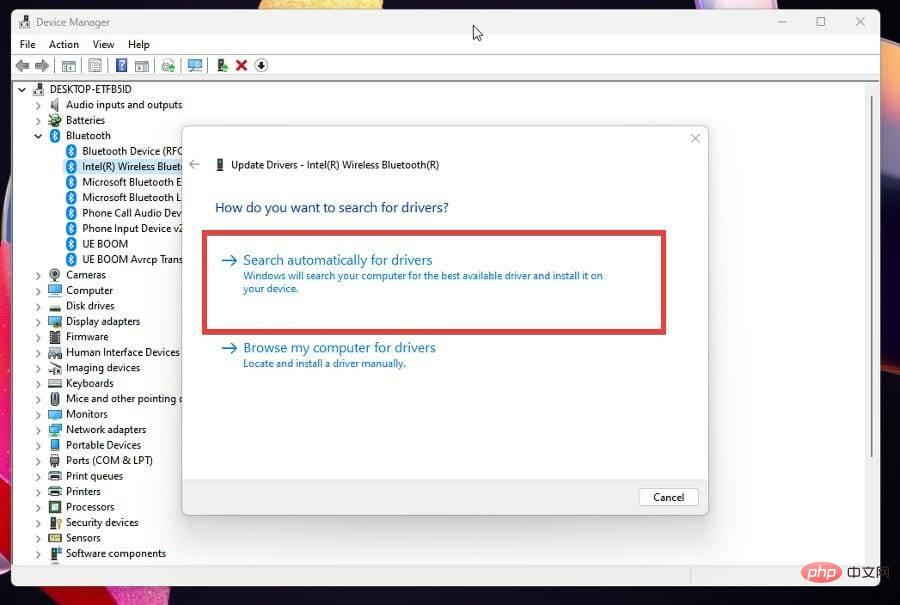 Windows 11 コンピューターはドライバーを自動的にダウンロードしてインストールします。
Windows 11 コンピューターはドライバーを自動的にダウンロードしてインストールします。 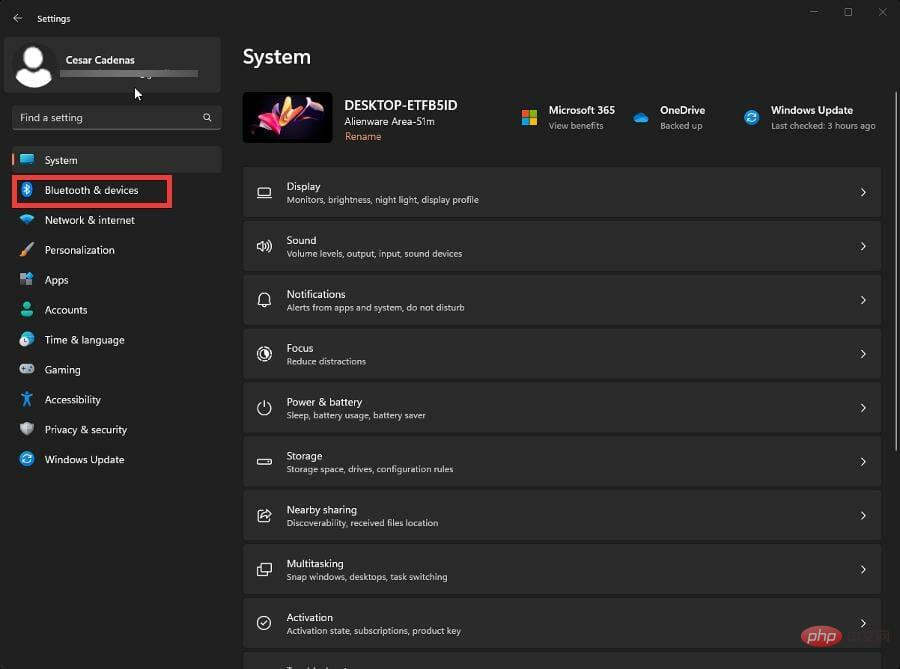 スイッチをクリックして、
スイッチをクリックして、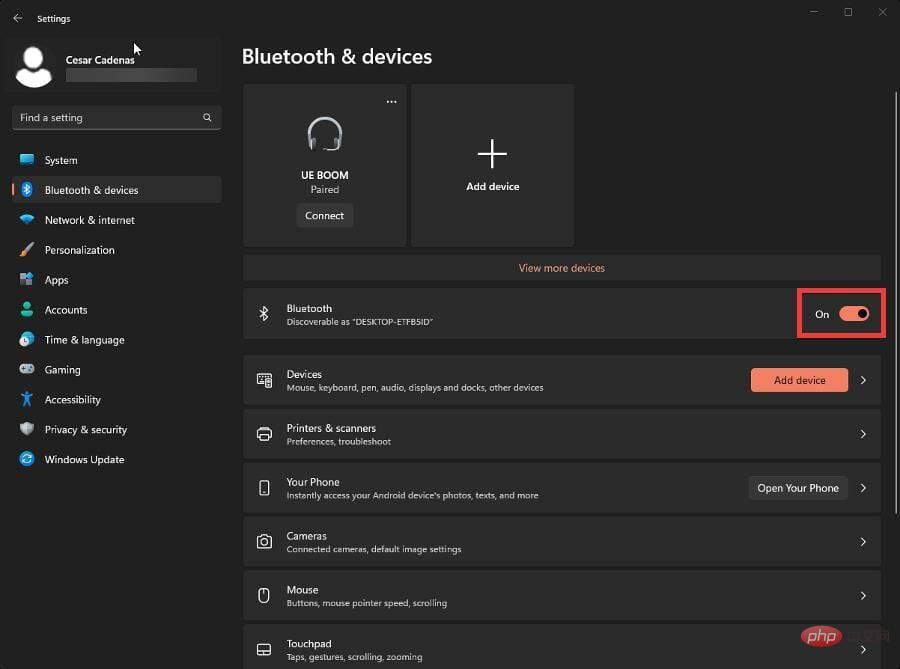 PS4 コントローラーの
PS4 コントローラーの  次に、
次に、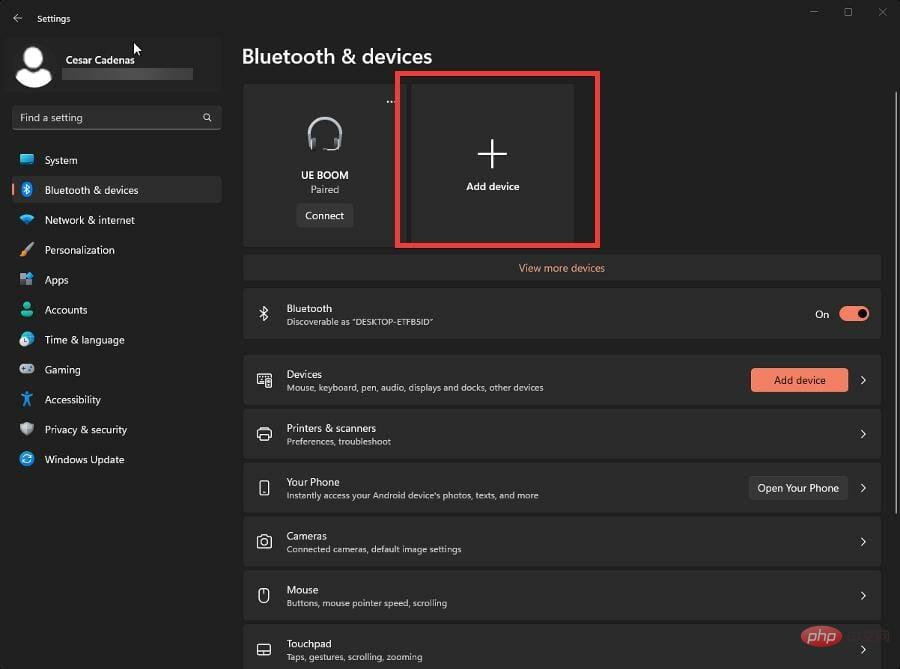
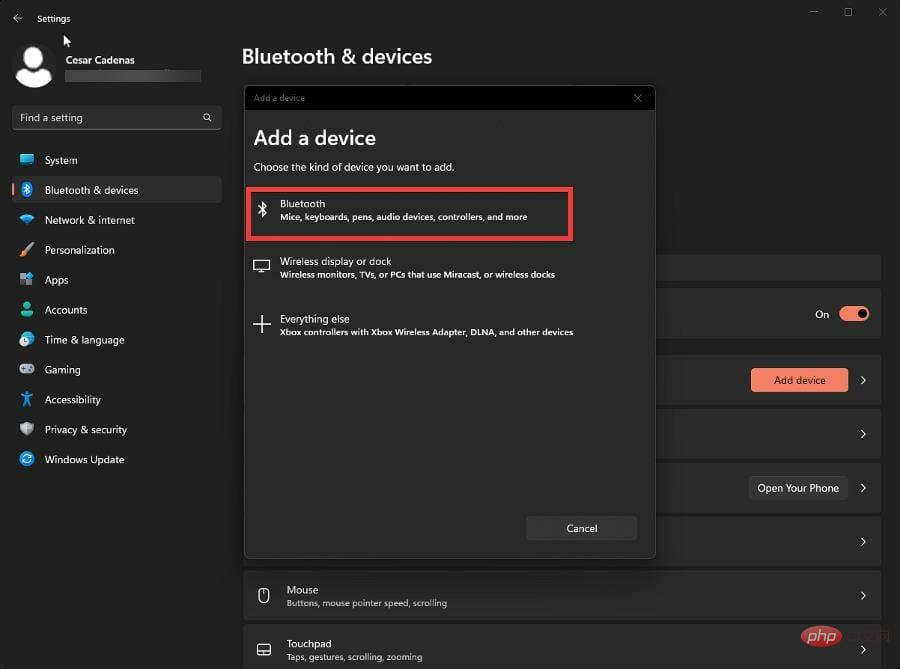
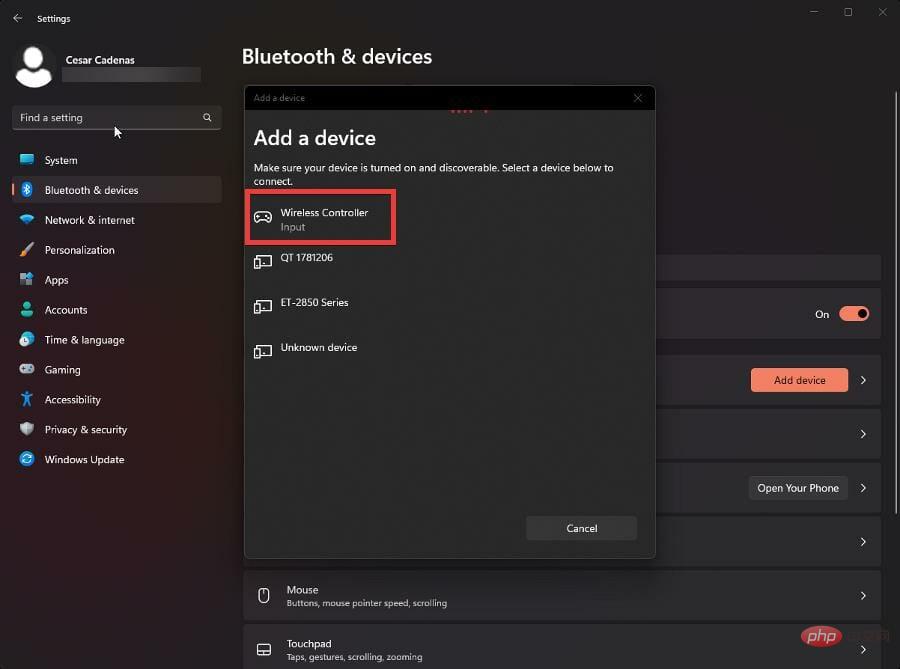 PS4 コントローラーが Windows 11 コンピューターに接続されました。問題はありません。
PS4 コントローラーが Windows 11 コンピューターに接続されました。問題はありません。 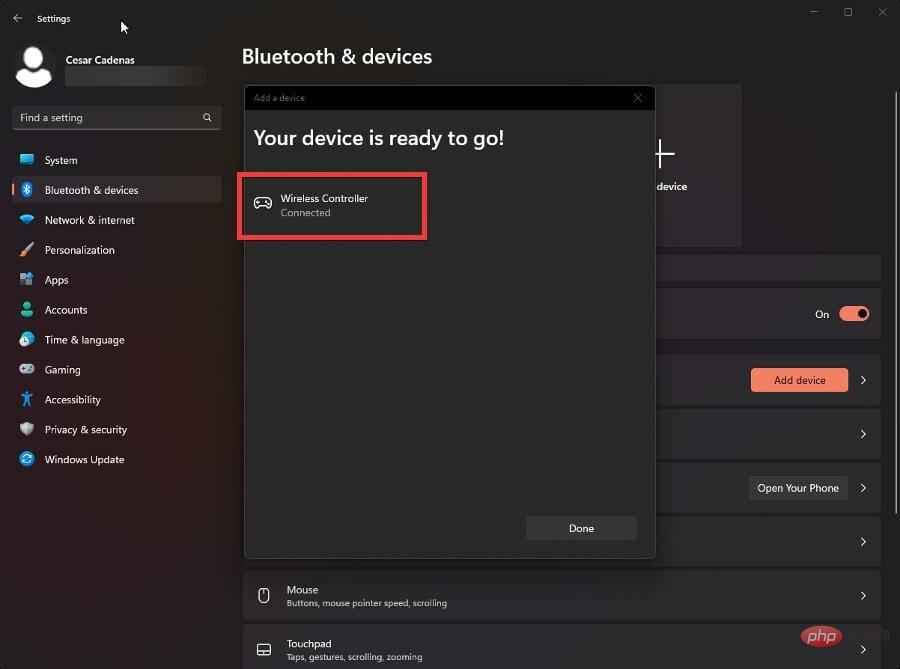 代わりに、[設定] メニューの [
代わりに、[設定] メニューの [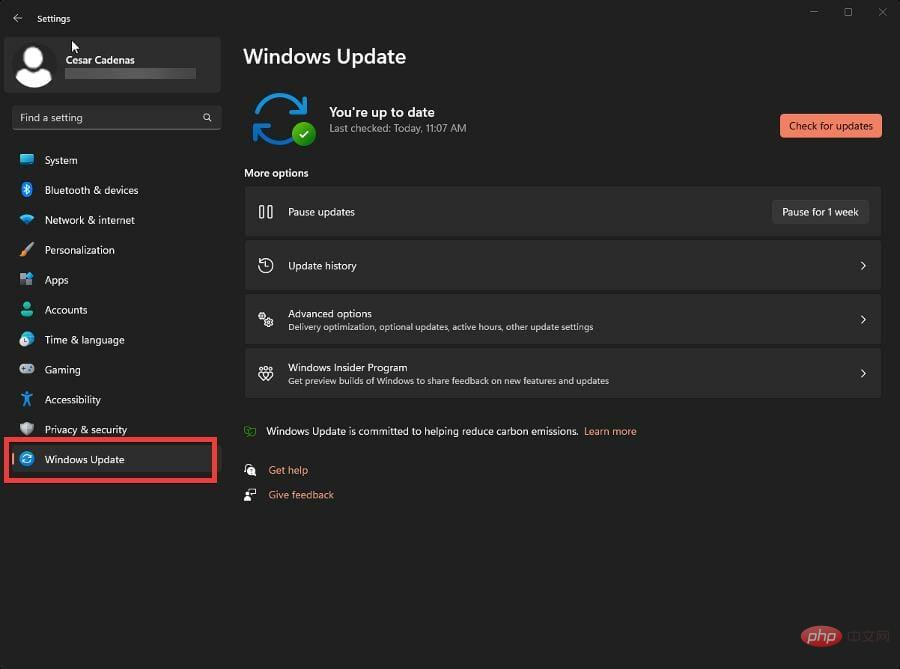
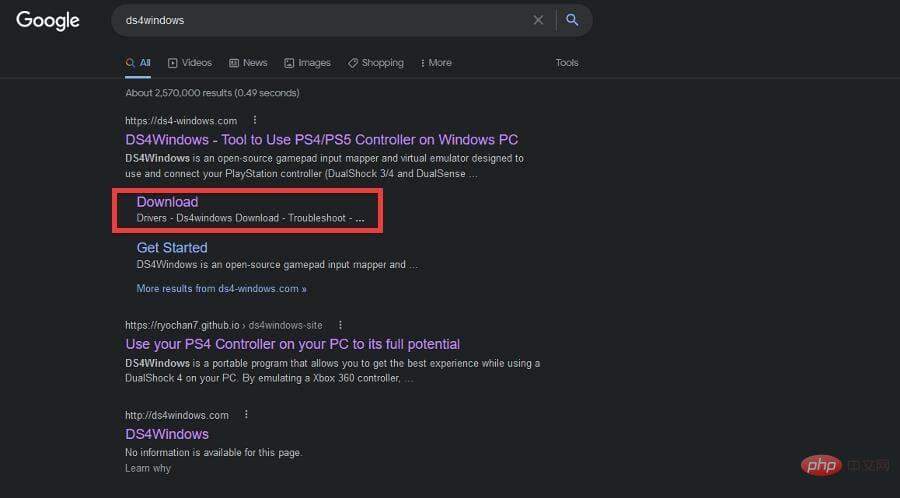
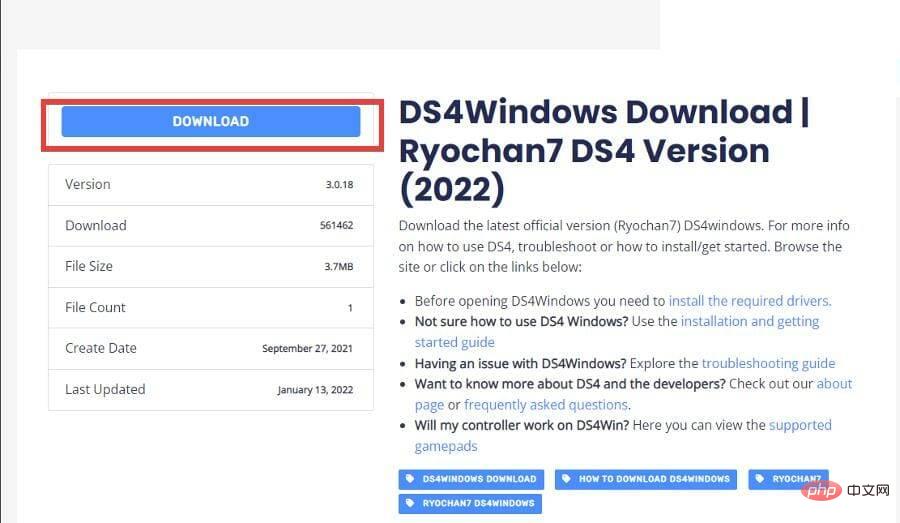
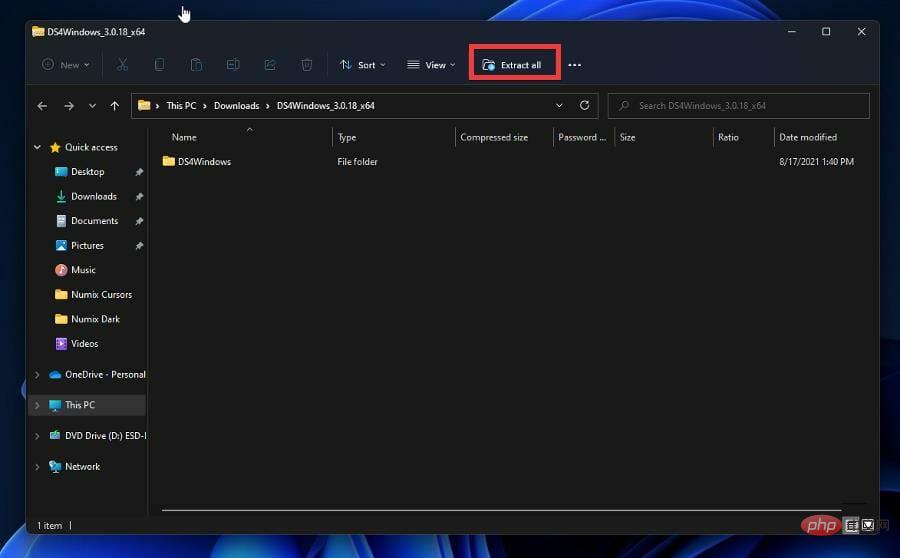
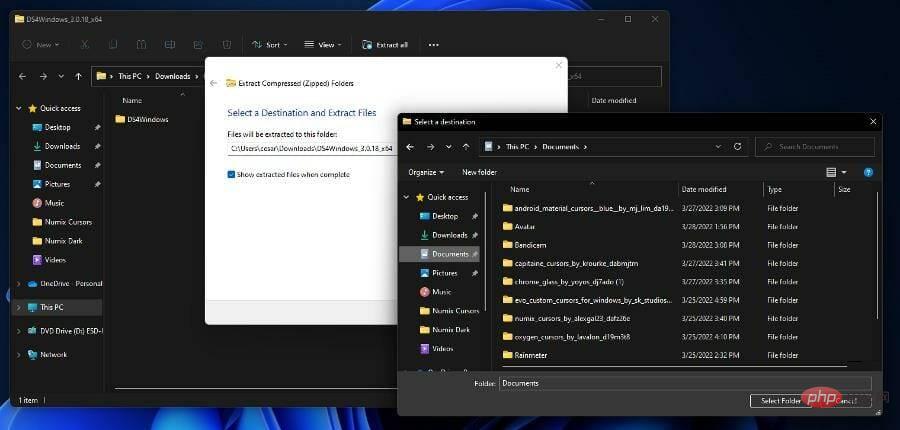 #[抽出] ボタンをクリックします。
#[抽出] ボタンをクリックします。 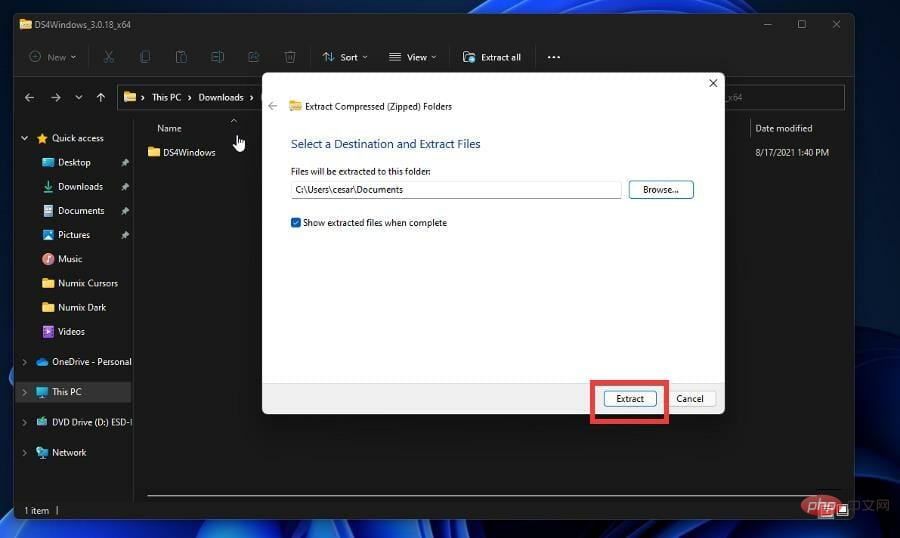 解凍したフォルダーを開き、
解凍したフォルダーを開き、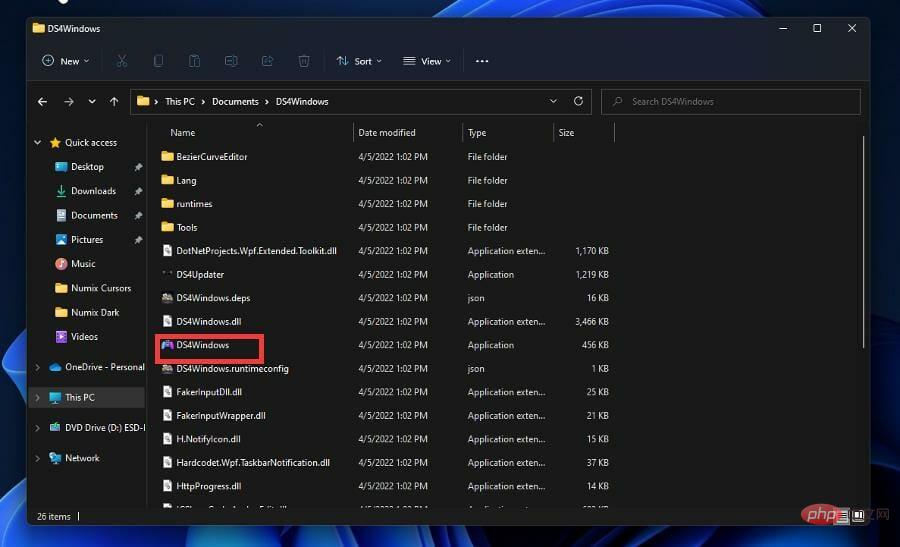 .NET 5.0 ランタイムのダウンロードが必要になる場合があることに注意してください。小さなウィンドウが表示され、オプションが表示されます。
.NET 5.0 ランタイムのダウンロードが必要になる場合があることに注意してください。小さなウィンドウが表示され、オプションが表示されます。 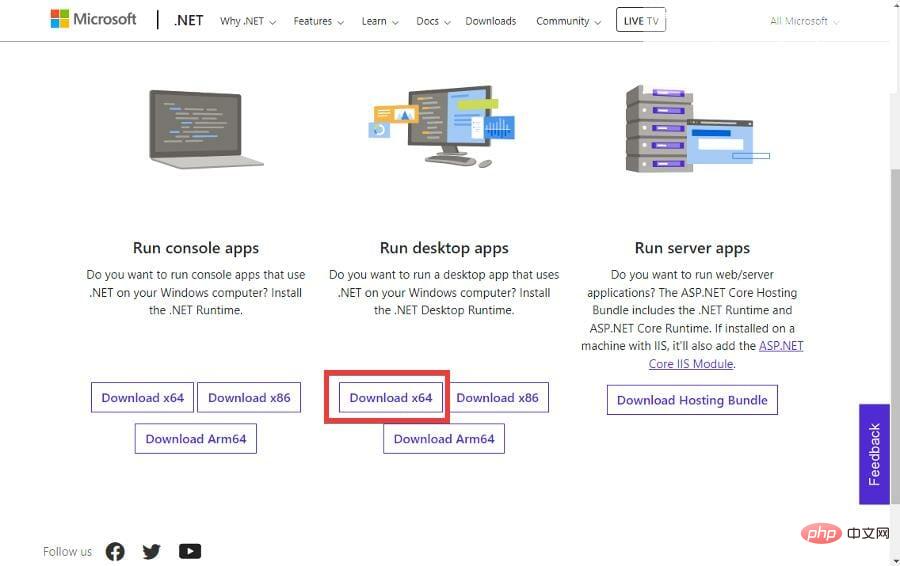 ダウンロードしたファイルを開き、「
ダウンロードしたファイルを開き、「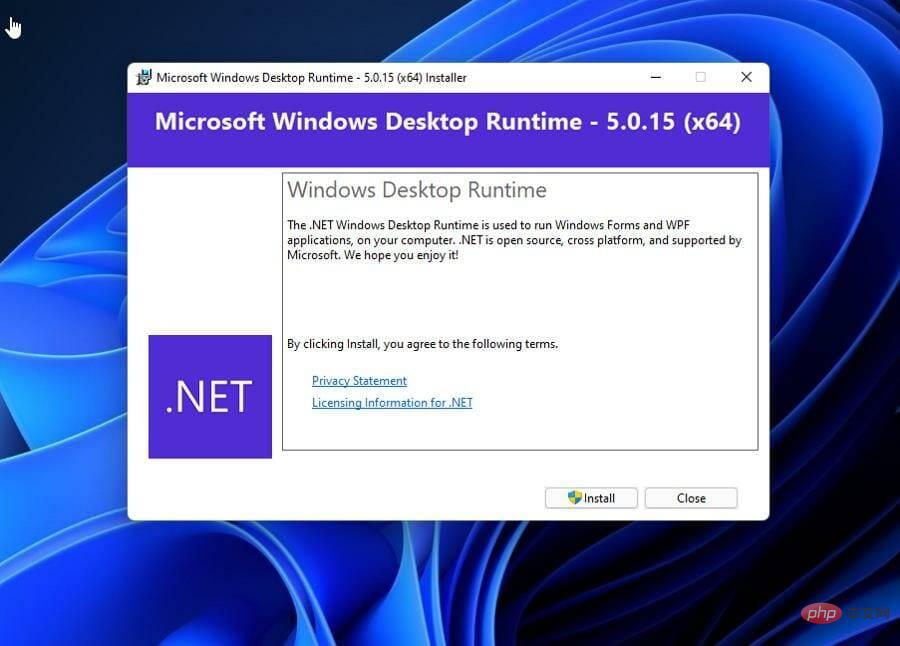 DS4 Windows アプリケーションを開いた後、ファイルを保存する場所を選択します。
DS4 Windows アプリケーションを開いた後、ファイルを保存する場所を選択します。 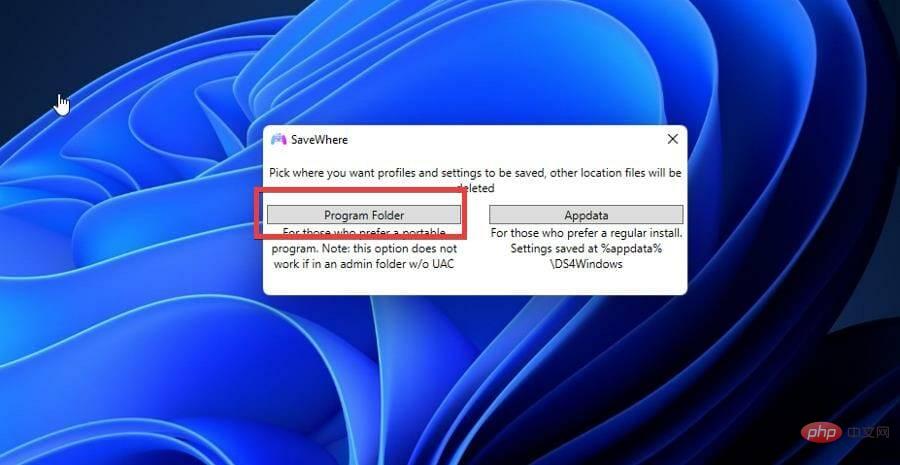
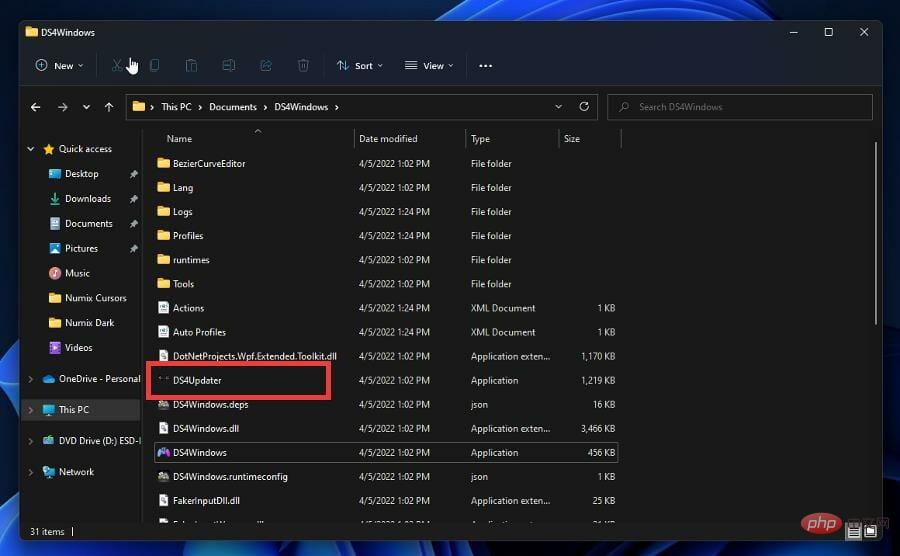 DS4 Windows は更新プログラムのダウンロードとインストールを自動的に開始します。
DS4 Windows は更新プログラムのダウンロードとインストールを自動的に開始します。 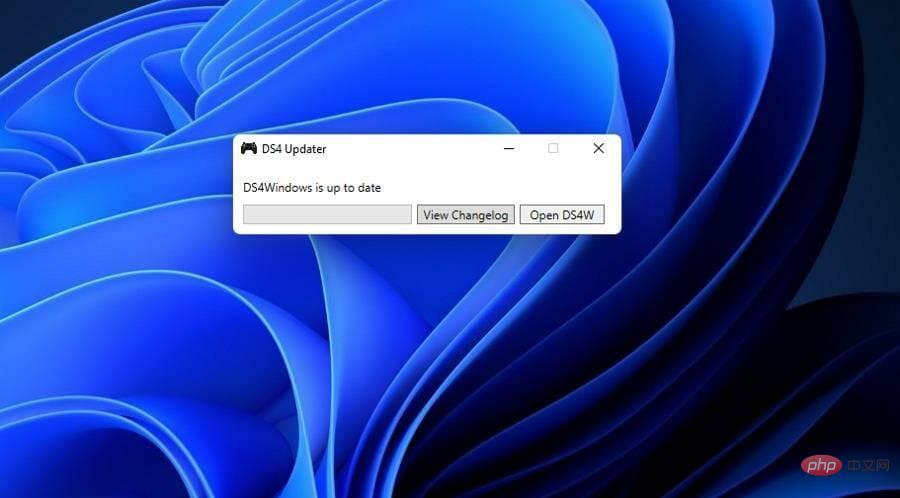
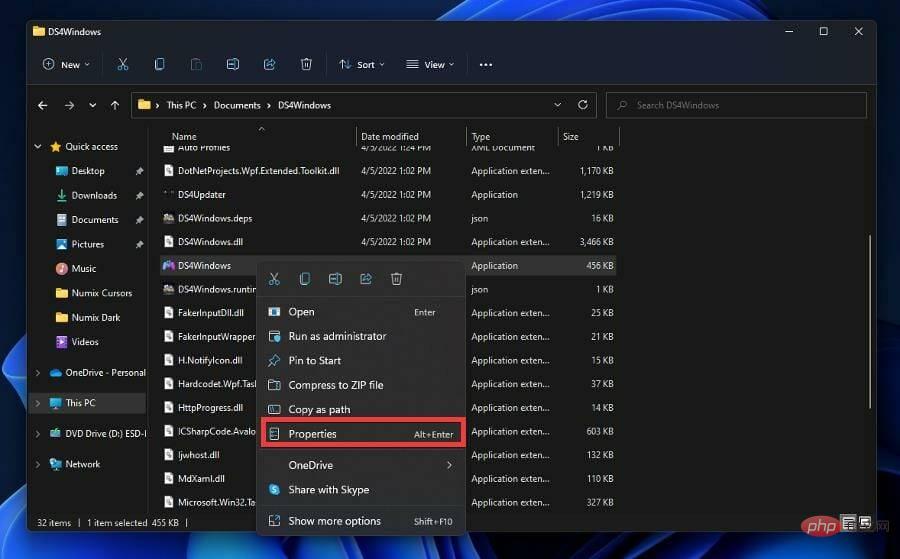 「
「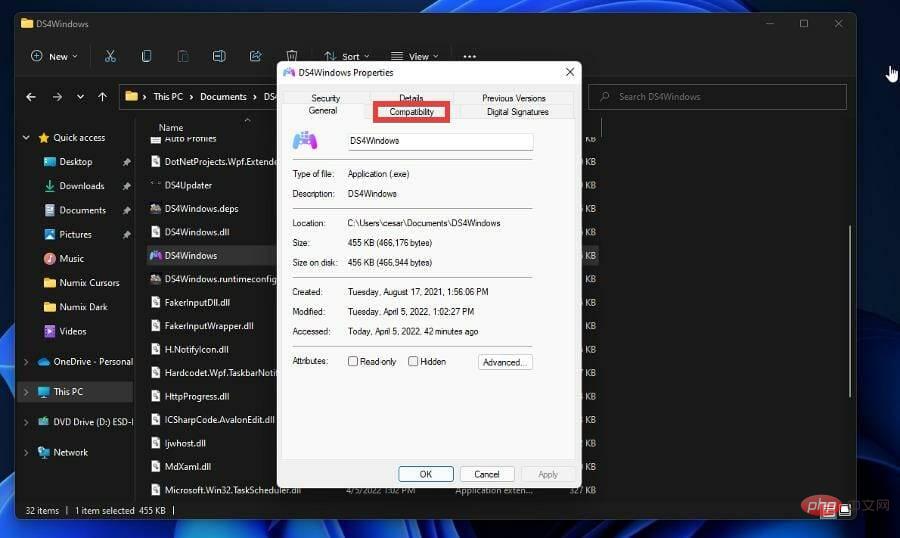
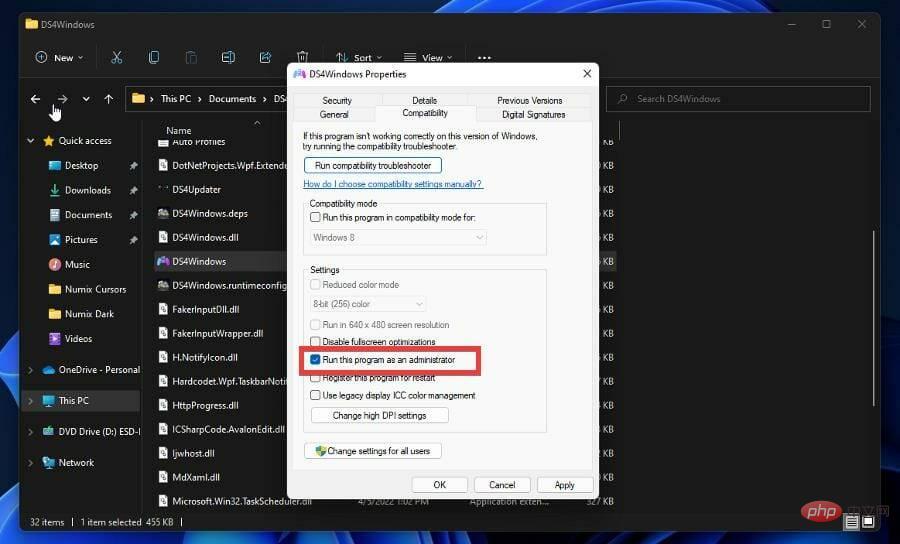 「適用
「適用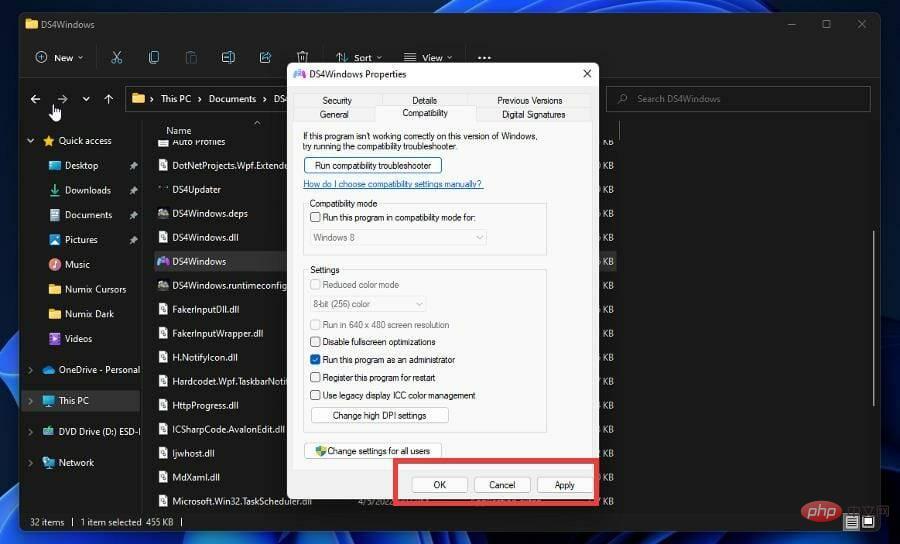
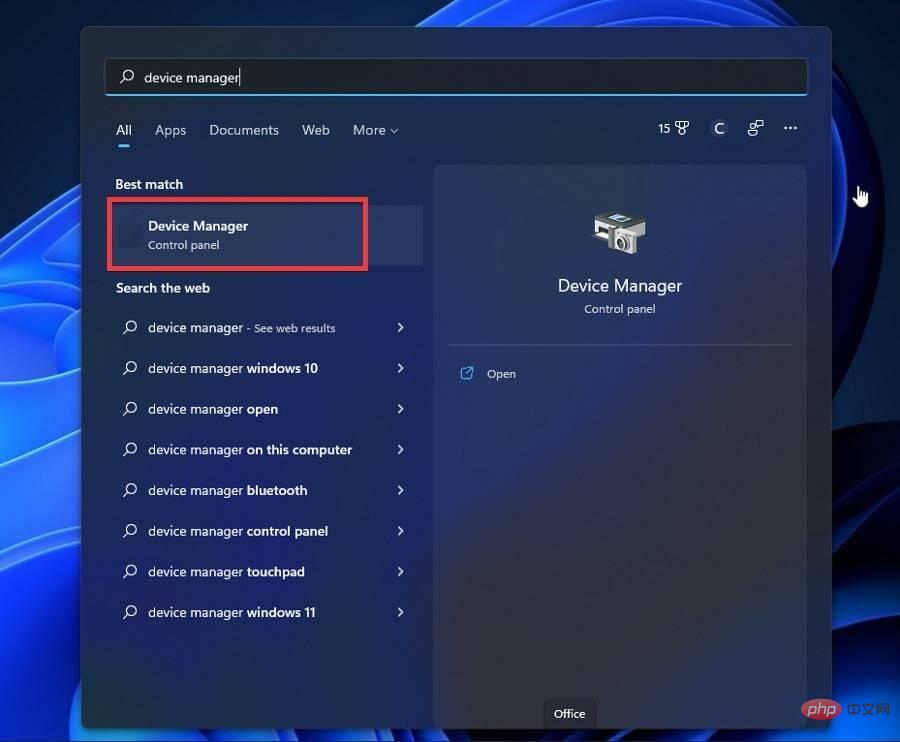 デバイス マネージャーでヒューマン インターフェイス デバイスを見つけてクリックします。
デバイス マネージャーでヒューマン インターフェイス デバイスを見つけてクリックします。 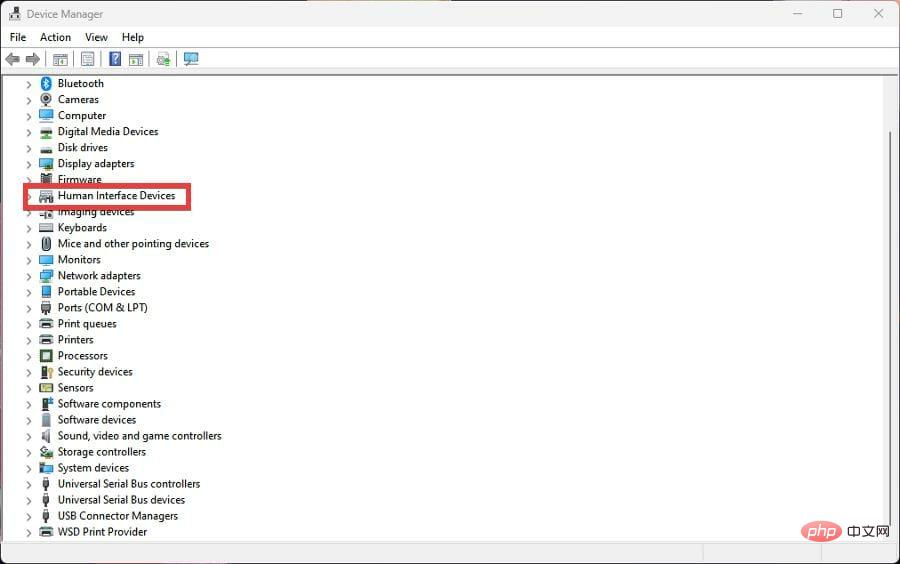 HID 準拠ゲーム コントローラを見つけて、エントリを右クリックします。
HID 準拠ゲーム コントローラを見つけて、エントリを右クリックします。 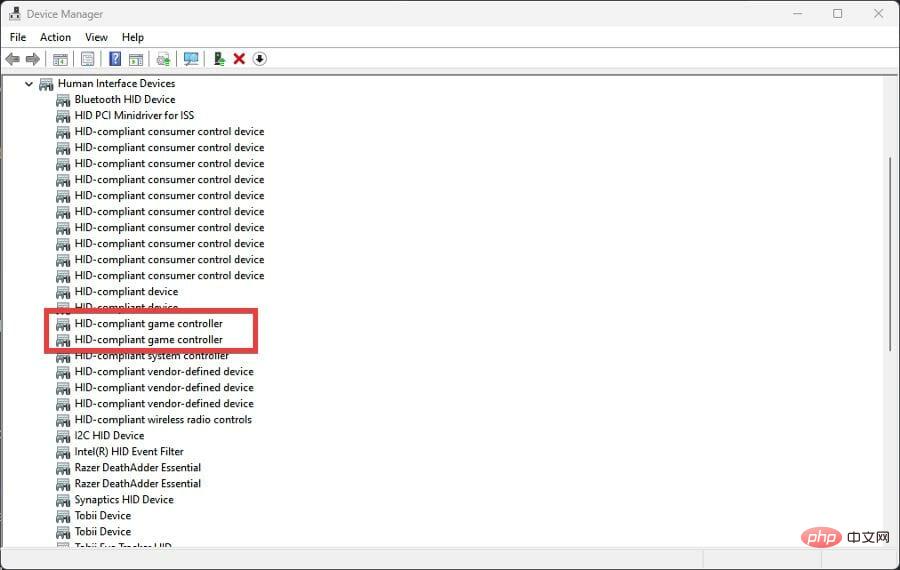 をクリックしてデバイスを無効にします。 #########コンピュータを再起動してください。
をクリックしてデバイスを無効にします。 #########コンピュータを再起動してください。