まだ知らないかもしれないデバイス マネージャーの代替手段を 3 つ紹介します
動かなくなったコンピューターを修復しようとしてイライラした経験がある場合は、デバイス マネージャーの代替手段が役に立ちます。
Microsoft のデバイス マネージャーは非常に強力です。ウイルス、スパイウェア、その他の悪意のあるプログラムを取り除くのに役立ちますが、それだけでは不十分な場合もあります。
しかし、代替手段があるとしたらどうでしょうか?デバイス マネージャーを使用すると、コンピューターのハードウェアとデバイスを管理、診断、修復できます。また、ビデオ カード、ハード ドライブ、プリンターなどの個々のコンポーネントのパフォーマンスを掘り下げることもできます。
組み込みのレジストリ エディタを使用して、PC 上のレジストリを編集できます。これは、デバイス ドライバー、アンインストーラーの欠落、システム ソフトウェアの競合などの問題の解決に役立ちます。
デバイス マネージャーを使用すると、どのドライバーが必要か、どのドライバーが古いか不足しているかを確認できるため、ドライバーを簡単に更新できます。
プログラムは、CPU 速度、メモリ、ストレージ容量などの情報を含む、各デバイスのパフォーマンスに関する情報も提供します。
デバイス マネージャーの代替手段は何ですか?
1. Ghostbusters – 最も直感的なオプション

単なるインベントリ以上のデバイス マネージャーをお探しの場合は、Ghostbuster Add to your PC を検討してください。 。
Ghostbuster はデバイス マネージャーに代わるものではありません。ただし、デバイス マネージャーと同じタスクのほとんどを実行できます。
これは、特に初心者にとって、便利で使いやすいアプリケーションです。 Ghostbuster は、システム内に存在するすべてのデバイスをリストし、ゴースト化されたデバイスを簡単に削除できるようにします。
インターフェースは非常にシンプルで直感的で、初心者でも非常に理解しやすく、使いやすいです。
ただし、削除すべきではない一部のファントム デバイスが削除される可能性があるため、注意が必要です。
#⇒ ゴーストバスターズを入手
2. DevManView – 高度なオプションの最良の選択
DevManView を入手3. NoDrives Manager - 自由に使える強力なアプリケーション
##NoDrives Manager は、コンピューターのハードウェア、ストレージ、ドライバーを管理できる強力なアプリケーションです。初心者と上級ユーザーの両方が恩恵を受けることができるシンプルなインターフェイスが付属しています。 これは、ドライブを隠したい人にとって便利なアプリケーションです。パスワード保護を有効にすることで、不正アクセスを防ぐこともできます。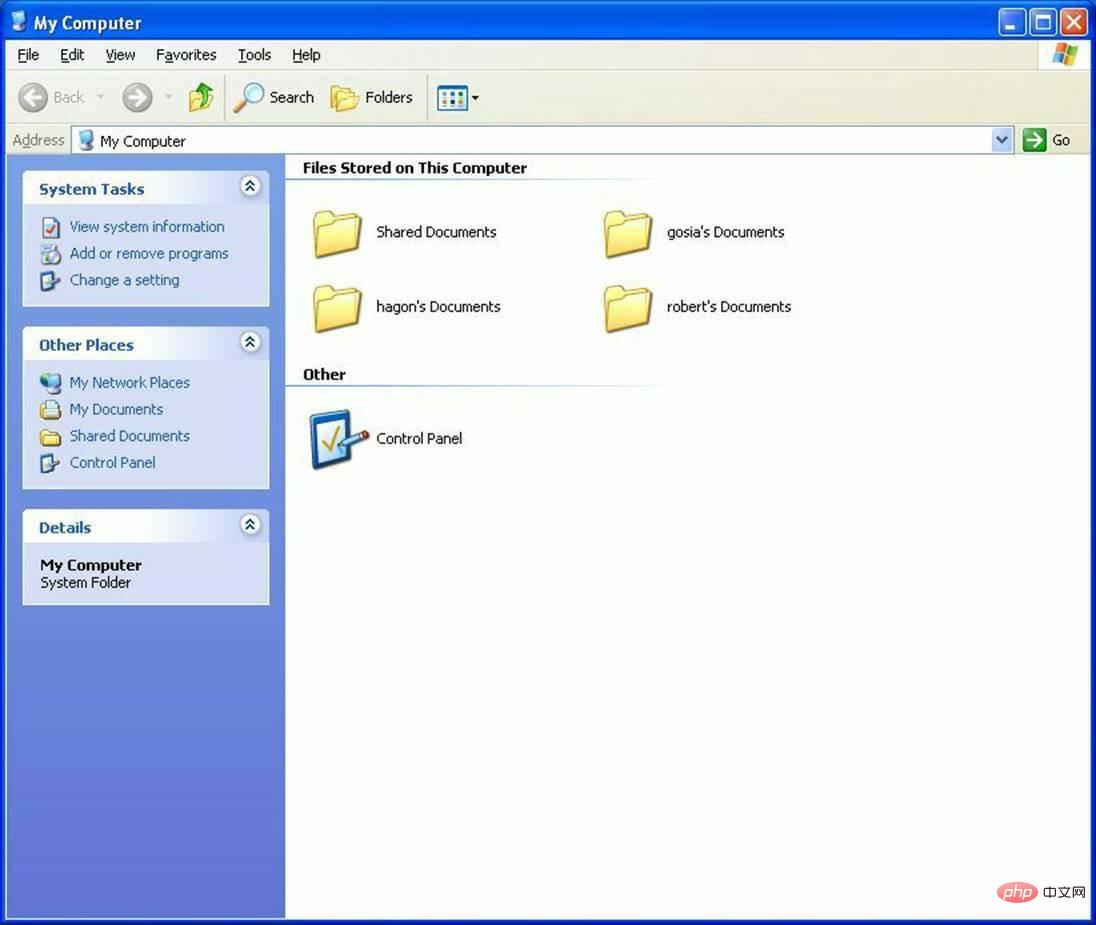 #⇒
#⇒NoDrives Manager を入手する
#次回 Microsoft デバイス マネージャーで問題が発生した場合は、上記の代替手段を使用してください。次のいずれかを使用できます。それらは同様の機能を実行します。
以上がまだ知らないかもしれないデバイス マネージャーの代替手段を 3 つ紹介しますの詳細内容です。詳細については、PHP 中国語 Web サイトの他の関連記事を参照してください。

ホットAIツール

Undresser.AI Undress
リアルなヌード写真を作成する AI 搭載アプリ

AI Clothes Remover
写真から衣服を削除するオンライン AI ツール。

Undress AI Tool
脱衣画像を無料で

Clothoff.io
AI衣類リムーバー

AI Hentai Generator
AIヘンタイを無料で生成します。

人気の記事

ホットツール

メモ帳++7.3.1
使いやすく無料のコードエディター

SublimeText3 中国語版
中国語版、とても使いやすい

ゼンドスタジオ 13.0.1
強力な PHP 統合開発環境

ドリームウィーバー CS6
ビジュアル Web 開発ツール

SublimeText3 Mac版
神レベルのコード編集ソフト(SublimeText3)

ホットトピック
 7552
7552
 15
15
 1382
1382
 52
52
 83
83
 11
11
 22
22
 96
96
 Xbox ワイヤレス コントローラーを削除できない、削除の失敗を修正
Apr 14, 2023 am 10:40 AM
Xbox ワイヤレス コントローラーを削除できない、削除の失敗を修正
Apr 14, 2023 am 10:40 AM
Xbox アプリを使用すると、ユーザーはコンソールがない場合でも、PC でエキサイティングなゲームをプレイできます。ユーザーは Xbox コントローラーを PC に直接接続し、Windows PC でプレイを開始できます。 Xbox ワイヤレス コントローラーをユーザーの Windows 11/Windows 10 ラップトップから削除できない場合があります。問題は多数ありますが、最も顕著なのは、ユーザーがガジェットを削除しようとしたときに「削除に失敗しました」という問題に遭遇することです。 Xbox ワイヤレス コントローラーを削除するときに「削除に失敗しました」というエラーが発生した場合は、コンピューターを再起動します。一般的な問題に対する最も簡単な解決策は、Windows デバイスを再起動することです。コンピュータを再起動している場合
 Windows 11がPS4コントローラーを検出しない問題を修正する方法
May 09, 2023 pm 04:19 PM
Windows 11がPS4コントローラーを検出しない問題を修正する方法
May 09, 2023 pm 04:19 PM
Windows 11 コンピューターでビデオ ゲームをプレイするにはさまざまな方法があります。クラシックなマウスとキーボード、Xbox コントローラー、または PlayStation 4 コントローラーはすべて Microsoft の最新オペレーティング システムで実行されます。しかし、PS4コントローラーがWindows11 PCで認識されない可能性があることが報告されています。これは、古い Bluetooth ドライバーが正しく動作していない、または DS4Windows が正しく動作していないことが原因である可能性があります。 PS4コントローラーが認識されない場合の対処法は何ですか? PS4 は Bluetooth 経由で PC に接続できますが、多くのゲームはコントローラーをサポートしていないため、Xbox デバイスを優先します。 DS4Windo をダウンロードしてインストールする方法は次のとおりです。
![デバイス マネージャーに [電源管理] タブが表示されない場合の 7 つの修正方法](https://img.php.cn/upload/article/000/887/227/168147024545183.png?x-oss-process=image/resize,m_fill,h_207,w_330) デバイス マネージャーに [電源管理] タブが表示されない場合の 7 つの修正方法
Apr 14, 2023 pm 07:04 PM
デバイス マネージャーに [電源管理] タブが表示されない場合の 7 つの修正方法
Apr 14, 2023 pm 07:04 PM
デバイス マネージャーは、接続されているすべてのデバイスを一覧表示する Windows のユーティリティです。さらに、ここで問題のあるハードウェアを特定してトラブルシューティングを行ったり、電源設定を変更したりすることもできます。ただし、一部のユーザーでは、デバイス マネージャーに [電源管理] タブが表示されません。これはさまざまな理由で発生する可能性があり、変更を加えることができないため、エクスペリエンスに影響を与える可能性があります。この場合、システムがデバイスへの電力を制御する方法や、デバイスが PC をウェイクアップできるかどうかを構成することはできません。したがって、Windows 11 のデバイス マネージャーに [電源管理] タブが表示されない場合の対処方法については、次のセクションをお読みください。デバイス マネージャーに [電源管理] タブがない場合はどうすればよいですか? 1. Windows を更新する Wind を押します
 ユニバーサル PnP モニターのドライバーをダウンロードする方法: 5 つの方法
Apr 21, 2023 pm 08:55 PM
ユニバーサル PnP モニターのドライバーをダウンロードする方法: 5 つの方法
Apr 21, 2023 pm 08:55 PM
最近 Windows 10 または Windows 11 にアップグレードした場合は、PC にユニバーサル PnP モニター ドライバーをダウンロードする必要がある場合があります。したがって、ユニバーサル PnP モニターについて詳しく説明し、Windows にユニバーサル PnP ドライバーをダウンロードしてインストールする簡単な方法をいくつか説明するチュートリアルを用意しました。 AcerGenericPnP モニター ドライバーなど、ほとんどのモニター ブランドのドライバーをダウンロードする必要がある場合があります。デバイス マネージャーまたはディスプレイ アダプターのプロパティの [モニター] タブでモニターの種類を探していると、汎用 PnP モニターに気づく場合があります。ラップトップとデスクトップの両方のデュアル モニター設定でこの機能が見つかる可能性があります。下
 DS4Windows コントローラーが Windows 11/10 で検出されない
Apr 15, 2023 pm 06:01 PM
DS4Windows コントローラーが Windows 11/10 で検出されない
Apr 15, 2023 pm 06:01 PM
ソニーは、PlayStation バージョンを繰り返すたびに最高のコントローラーを発売します。ただし、DS4Windows というエミュレーターを使用せずに、これらのコントローラーを Windows コンピューターで直接使用することはできません。場合によっては、DS4Windows がコントローラーを検出しないことがあります。 「コントローラーが接続されていません (最大 4 つ)」というエラー メッセージも表示されます。それで、これが起こった場合はどうすればよいでしょうか?以下の解決策に従って問題を解決すると、すぐにデュアルショック コントローラーを使用して PC ゲームを楽しめるようになります。解決策 – 1. 最初に確認する必要があるのは、コントローラーのバッテリーが低下しているか、完全に切れているかどうかです。この場合は、まずコントローラーの電源を切り、取り外してから、個別に行ってください。
 デバイスマネージャーが更新され続けますか?それを修正する7つの簡単な方法
Apr 14, 2023 pm 01:49 PM
デバイスマネージャーが更新され続けますか?それを修正する7つの簡単な方法
Apr 14, 2023 pm 01:49 PM
ドライバーは、接続されたデバイスを効率的に動作させるために不可欠です。これらは通常、デバイス マネージャーを通じて管理されますが、場合によってはデバイス マネージャーが更新され続け、ユーザーが変更を加えられなくなることがあります。これは通常、特定のデバイスが接続/切断を繰り返す場合、および変更を反映するためにデバイス マネージャーが更新されるたびに発生します。ほとんどの場合、USB デバイスが問題の原因であることが判明しています。ただし、競合するサードパーティ アプリケーション、破損したシステム ファイル、またはシステム上のマルウェアの存在も問題を引き起こす可能性があります。根本原因の基本を理解したところで、デバイス マネージャーがリセットを繰り返す問題を解決する最も効果的な方法を紹介します。デバイスマネージャーが更新を繰り返す場合はどうすればよいですか? 1. 通常、問題の原因となっている重要でない USB デバイスを削除します。
 「操作を完了できません。エラー コード 0x000006ba。印刷スプーラーを再起動してください。」という問題を解決するにはどうすればよいですか?
Apr 23, 2023 pm 08:13 PM
「操作を完了できません。エラー コード 0x000006ba。印刷スプーラーを再起動してください。」という問題を解決するにはどうすればよいですか?
Apr 23, 2023 pm 08:13 PM
オフィスのプリンターで何かを印刷するのは日常的な作業であることがよくありますが、それはすべてが適切に機能している場合に限られます。問題が発生すると、ページは印刷されず、「操作を完了できませんでした (エラー 0x000006ba)。サーバー上のスプーラーを再起動するか、サーバー コンピューターを再起動してください。」というエラー メッセージが表示されます。エラーメッセージに直接記載されます。解決策 - 1. システムを再起動し、印刷操作を再試行する必要があります。 2. Office プリンタを使用している場合は、他の印刷プロセスが実行されていないことを確認してください。これにより、作業が遅れたり、エラー メッセージが表示されたりする可能性があります。解決策 1 – 印刷スプーラーを再起動する PrinterSpo を再起動する必要があります
 Windows 11 が DVD ドライブを認識しないのですが? 4つの解決策をご紹介します
Apr 25, 2023 pm 03:52 PM
Windows 11 が DVD ドライブを認識しないのですが? 4つの解決策をご紹介します
Apr 25, 2023 pm 03:52 PM
最新バージョンにアップグレードした後、Windows 11 が DVD ドライブを認識できないと多くのユーザーが報告しています。実際、この問題は Windows のほぼすべてのバージョンに影響しており、DVD プレーヤーのアップグレード チュートリアルでそれについて説明しました。問題が発生する理由はさまざまですが、Windows 11 DVD/CD ドライブを修復する方法はあり、このチュートリアルではその方法を説明します。 Windows 11がDVDドライブを認識しない問題を解決するにはどうすればよいですか? 1. レジストリ エディタを使用して、タスクバーの Windows ボタンをクリックして DVD ドライブをリセットします。検索ボックスに「regedit」と入力し、最初の結果をクリックします。ナビゲーションHKEY_



