Apple iPad は、使用や取り扱いが難しいことを意図したものではありませんが、バグや不具合がないという意味ではありません。
残念ながら、iPad が動作しなくなった場合、問題を解決するのは難しい場合があります。たとえば、iPad が Apple ロゴのままになっている場合は、原因をトラブルシューティングする必要があります。
ありがたいことに、これは簡単に修正できるはずです。 Apple ロゴが表示された iPad を修正する方法を知りたい場合は、次のヒントを参考にしてください。
ほとんどのユーザーは、デバイスがアップデートされると、iPad に Apple ロゴが長時間表示され、通常はその下に進行状況バーが表示されます。
この場合は、iPad を脇に置き、アップデートが完了するまで待ちます。デバイスがブリックする可能性があるため、このプロセスを中断することはお勧めできません。アップデートが完了すると、問題なく使用できるようになります。

# iPad のアップデート中は、iPad が接続されていることを確認してください。また、更新プロセスを中断したくない場合は、外部ボタンを押さないでください。 iPhoneについても同様です。
iPad がアップデートされていないと判断した場合 (または、数時間経ってもプロセスが続行されない場合)、次のことができます。強制的に再起動します。
iPad Pro を強制的に再起動します:
ホーム ボタンのある古い iPad をお持ちの場合は、次の手順で強制的に再起動できます:
iPad に Face ID が搭載されており、Home が搭載されていない場合-画面ボタン 新しい iPad の場合は、リカバリ モードを使用して復元および更新できます。
このプロセスには時間がかかる場合があります。デバイスが再起動するまでしばらくお待ちください。上記の手順が機能しない場合は、同じ手順に従います。ただし、ステップ 4 では、Update ではなく Restore オプションを選択します。
#5. リカバリ モードを使用してホーム ボタンを備えた iPad を更新する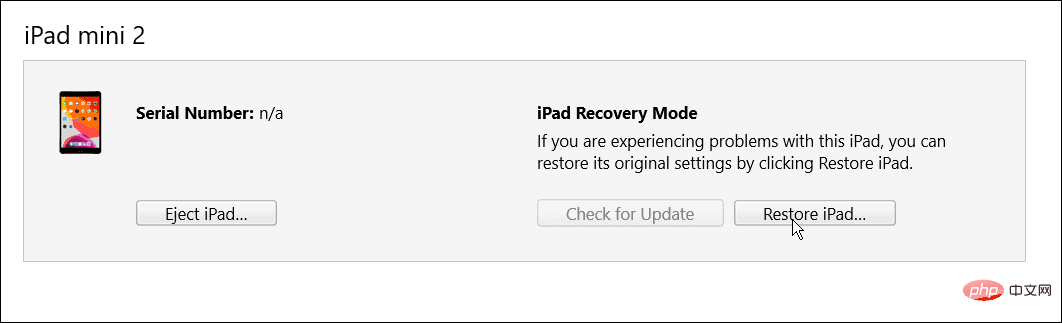
リカバリモード経由で動作します。 このプロセスは Face ID iPad の復元と似ていますが、代わりに次の手順を使用します:
PC で
iTunesで、Update の代わりに [復元] を選択します。 iPad を復元するとすべてのデータが消去され、新しいデバイスとして設定されることにも注意してください。バックアップがあることを確認してください。そうすれば iPad を復元できるようになります。 6. DFU モードを使用して古い iPad を復元する
もう 1 つのオプションは、デバイス ファームウェア アップデートDFU モード を使用して古い iPad を復元するには、次の手順を実行してください:
就像舊iPad 一樣,您可以使用DFU 模式透過以下步驟恢復iPad:
如果您的 iPad 卡在 Apple 標誌上,您應該可以使用上述步驟對其進行故障排除。通常,只會在極少數情況下看到您的 iPad 卡在 Apple 標誌上。但是,無論您使用的是帶有 Home 按鈕的舊設備還是帶有 Face ID 的當前 iPad,上面顯示的步驟都應該讓它再次工作。
當然,您的 iPad 可能會出現其他問題。例如,看看如何修復iPad 沒有聲音或了解如何修復 iPad 充電緩慢。您可能也對在iPhone 或 iPad 上運行應用程式隱私報告感興趣。
以上がiPadがAppleロゴに表示されたままになっている問題を修正するにはどうすればよいですか?の詳細内容です。詳細については、PHP 中国語 Web サイトの他の関連記事を参照してください。