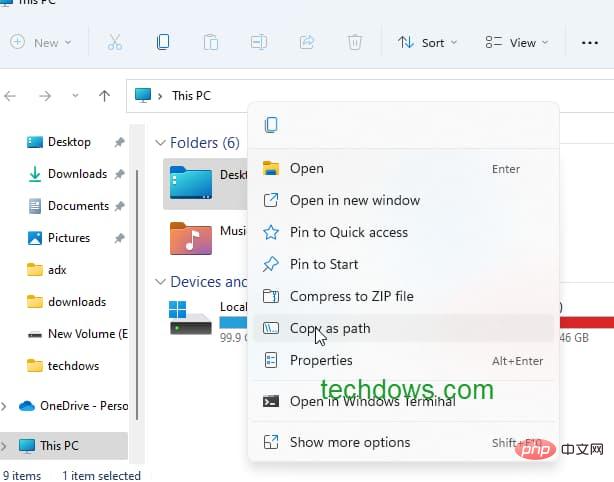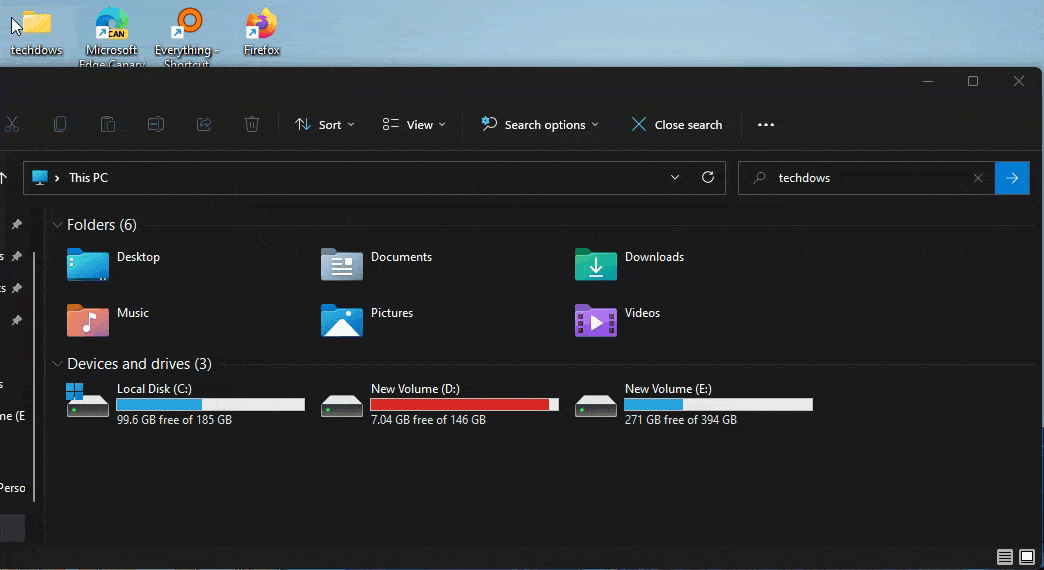Windows 11コンテキスト メニューに「パスとしてコピー」オプションが導入され、パス全体の ファイルをより高速にコピーできるようになりました。さらに良いことに、Microsoft は Windows クリップボードにパスをコピーするための キーボード ショートカット を提供しています。
Windows オペレーティング システムを使用している場合は、ファイル パスを別のアプリケーションにコピーする必要がある場合があります。通常、ユーザーはコマンド プロンプト、Windows PowerShell、またはファイル名を指定して実行ダイアログ ボックスでファイルやフォルダーのパスをコピーして貼り付ける傾向があります。
Windows 10 でファイル パスをコピーする方法
Windows 10 でファイルまたはフォルダーの完全なパスを取得するには、
ファイルまたはフォルダーで、-
- Shift キーを押しながら右クリックし、[パスとしてコピー]を選択します。
サードパーティのアプリを使用して、このタスクを簡素化することもできます。
Microsoft は、コンテキスト メニューに [パスとしてコピー] オプションを追加することで、Windows 11 でファイル パスをコピーするプロセスを簡素化しました。さらに、同社は同じオプションに新しいキーボード ショートカット
Ctrl Shift C を割り当てました。
Windows 11 でファイルのフル パスをコピーする方法
ここでは、コンテキスト メニュー オプションとキーボード ショートカットを使用する 2 つの方法を示します
方法 1:
パスをコピーするディレクトリまたはファイルに移動します。- それを選択して右クリックし、[パスとしてコピー] をクリックしてクリップボードにコピーします。
-

方法 2:
ファイルまたはフォルダーを見つけて選択します- キーボードの Ctrl Shift C を押してパスをクリップボードにコピーします
-

上記の手順を見ると、右クリック メニュー オプションまたはパスとしてコピーのキーボード ショートカットを使用できることがわかります。
前者は製品版で利用可能ですが、後者は開発チャネルにまだ存在しており、将来的には安定版になる可能性があることに注意してください。
注: コピーされたパスには引用符が含まれています。Windows エクスプローラーのアドレス バー、メモ帳、またはその他のアプリケーションに貼り付けるときに、引用符を手動で削除する必要がある場合があります。それ以外の場合は、デフォルトの Web ブラウザが開きます。
以上がWindows 11でショートカットを使用してファイルパスをコピーする方法の詳細内容です。詳細については、PHP 中国語 Web サイトの他の関連記事を参照してください。