いくつかの簡単な手順で Windows 11 ハイパーバイザーのエラーを解決します
ハイパーバイザーは、ユーザーが仮想マシンを作成および管理できるようにする Microsoft 独自のテクノロジーです。
仮想マシンの作成と削除、バックアップ、パフォーマンスの維持、リソースの割り当てに至るまで、この素晴らしいツールはすべてを実行できます。詳しく見てみましょう。
管理プログラムは何に使用されますか?
- 移植性: 物理コンピューターなしで仮想マシンを有効にすると、マシンの移植性が向上します。ハイパーバイザーのこの独立性により、ユーザーは同じ物理コンピューター上で複数のオペレーティング システムを処理し、各オペレーティング システムに利益をもたらすホスト アプリケーションを処理できるようになります。
- 効率: 複数の仮想マシンを 1 台の物理サーバー上で実行できるため、ハードウェア リソースとアプリケーション要件の間の不一致のリスクが軽減されます。さらに、コスト効率とエネルギー効率が高いことが証明されています。
- 速度: 仮想マシンは非常に簡単に作成され、速度係数が最大化されます。
- スケーラビリティ: マルチ VM インフラストラクチャは、一度に複数の VM を動作させる傾向があるため、他の環境よりも柔軟性が高く、スケーラビリティが向上します。
- 強化されたストレージ容量: 仮想マシン ユーザーに、より優れたストレージ リソース スペースと容量管理を提供します。仮想マシン上のアプリケーションにストレージ容量を提供します。
- 回復が簡単: ハイパーバイザーの利点の 1 つは、VM のデータセンターが攻撃された場合に回復できることです。サーバー仮想化により、より迅速な方法でビジネスの継続性が最大化されます。
これを使用すると無数の利点がありますが、Windows 11 ハイパーバイザー エラーなどの不具合が発生する場合があります。
ユーザーによると、ハイパーバイザーはまったく実行されていないか、BSOD 停止コードで突然クラッシュするそうです。しかし、なぜこのようなことが起こっているのでしょうか?
Windows 11 でハイパーバイザーが失敗する原因は何ですか?
- 古いドライバー
- Windows Updateの紛失または失敗
- 不良ディスク セクター
- 破損したファイル
- 設定が間違っているか競合している
Windows 11 でハイパーバイザー エラーを修正するにはどうすればよいですか?
1. CPU が仮想化をサポートしているかどうかを確認し、BIOS で有効にします
- 設定アプリケーションを開き、システム セクションに移動します。
-
デバイス仕様で、お使いのプロセッサーに対応する詳細を確認してください。

- 次に、製造元のサイトにアクセスし、CPU が仮想化をサポートしているかどうかを確認します (前の手順で取得した正確な詳細を使用して)。
- その場合は、BIOS で仮想化が有効になっていることを確認する必要があります。
- これを行うには、BIOS にアクセスします (ヘルプが必要な場合は、Windows PC で BIOS に入る方法を参照してください)。
- 「詳細モード」をクリックし、「詳細」タブに移動します。
- CPU セットアップ/構成を選択し、インテル R 仮想化テクノロジー (インテルの場合) または SVM モード (AMD の場合) を 有効 に設定します。

- この画面を終了する前に、必ず変更を保存してください。
2. ドライバーを更新します
システム エラーに関して言えば、ドライバーが欠落しているか、ドライバーに欠陥があることがよく知られています。現在実行している Windows のバージョンに関係なく、Windows を良好な状態に保つことが重要です。
Windows 11 でドライバーを更新するには複数の方法がありますが、その作業を自動化されたツールよりも優れたものはないと考えています。より速く、より正確で、多くのトラブルを軽減できます。
ドライバーの障害によってさまざまなエラーが発生します。この場合、この特定のコンポーネントを完全に更新または再インストールする必要がある場合があります。このプロセスは簡単ではないため、自動ツールを使用して作業を実行することをお勧めします。その方法は次のとおりです:
- DriverFix をダウンロードしてインストールします。
- アプリケーションを起動します。
- ソフトウェアが欠陥のあるドライバーを検出するまで待ちます。
- 問題のあるすべてのドライバーのリストが表示されるので、修正したいドライバーを選択するだけです。
- DriverFix が最新のドライバーをダウンロードしてインストールするまで待ちます。
- PC を再起動して、変更を有効にします。

ドライバーの修復
今すぐ DriverFix をインストールして使用し、ドライバーの破損によって引き起こされるあらゆる種類のエラーから Windows を守りましょう。
無料トライアルWebサイトにアクセス
免責事項: このプログラムでは、特定の操作を実行するには無料バージョンからのアップグレードが必要です。
3. 対応するサービスを再起動します
- Windows キー を押したまま R と入力して、[ファイル名を指定して実行] ダイアログ ボックスを開きます。
- 「services.msc」と入力し、「Enter」をクリックします。
- リストで、Hyper-V 仮想マシン管理を見つけます。

- このエントリを右クリックし、実行中の場合は 停止 を選択します。
- 最後に、サービスを再起動して、Windows 11 ハイパーバイザー エラーの解決に役立つかどうかを確認します。
4. コマンド プロンプトの使用
- 管理者権限でコマンド プロンプトを開きます。
 #新しいウィンドウで、次のコマンドを入力して
#新しいウィンドウで、次のコマンドを入力して - Enter を押します:
bcdedit /set hypervisorlaunchtype auto<strong></strong> ## 再起動して、正しく動作しているかどうかを確認します。
## 再起動して、正しく動作しているかどうかを確認します。 - 5. 試すことができるその他の方法
- 最新の Windows 更新プログラムをインストールするか、またはその逆を実行します。これを実行した後にハイパーバイザー エラーが発生する場合は、問題の更新プログラムをアンインストールします (Windows 11 で更新プログラムを簡単にアンインストールする方法は次のとおりです)
- BIOS を更新します (ヘルプが必要な場合は、ステップバイステップのチュートリアルを用意しました)では、Windows 11 で BIOS を入力して更新する方法を示します)
- 組み込みツールを使用してディスクに破損の兆候がないかスキャンします: chkdsk C: /f /r /x
- システムの復元を使用して、Windows をハイパーバイザーが動作していた以前の状態に変換します。
- WMware Workstation
- などのサードパーティ ソリューションを使用してみて、Windows で Hyper-V が実行されていないことをすべて忘れてください。 11
以上がいくつかの簡単な手順で Windows 11 ハイパーバイザーのエラーを解決しますの詳細内容です。詳細については、PHP 中国語 Web サイトの他の関連記事を参照してください。

ホットAIツール

Undresser.AI Undress
リアルなヌード写真を作成する AI 搭載アプリ

AI Clothes Remover
写真から衣服を削除するオンライン AI ツール。

Undress AI Tool
脱衣画像を無料で

Clothoff.io
AI衣類リムーバー

Video Face Swap
完全無料の AI 顔交換ツールを使用して、あらゆるビデオの顔を簡単に交換できます。

人気の記事

ホットツール

メモ帳++7.3.1
使いやすく無料のコードエディター

SublimeText3 中国語版
中国語版、とても使いやすい

ゼンドスタジオ 13.0.1
強力な PHP 統合開発環境

ドリームウィーバー CS6
ビジュアル Web 開発ツール

SublimeText3 Mac版
神レベルのコード編集ソフト(SublimeText3)

ホットトピック
 7684
7684
 15
15
 1639
1639
 14
14
 1393
1393
 52
52
 1287
1287
 25
25
 1229
1229
 29
29
 Ventoy セキュア ブート設定セキュア ブート
Jun 18, 2024 pm 09:00 PM
Ventoy セキュア ブート設定セキュア ブート
Jun 18, 2024 pm 09:00 PM
Ventoy は、USB フラッシュ ドライブ内の ISO/WIM/IMG/VHD(x)/EFI およびその他の種類のファイルを直接ブートできる USB ブート ツールです。使い方は非常に簡単です。ラップトップはデフォルトでセキュア ブートがオンになっています。オフになっていない場合、またはオフにできない場合、Ventoy は現在のコンピュータにセキュア ブートをサポートします。コンピュータに一度挿入される限り、grub に基づいてブートされた USB ディスク PE は通過できます。 Ventoyの公式説明はGIF画像なので再生速度が速すぎて覚えられないかもしれませんが、分かりやすくするためにGIF画像を分割しました。 Ventoy セキュア ブートには EnrollKey と Enro があります
 Acer ラップトップはセキュア ブートを無効にし、Bios のパスワードを削除します
Jun 19, 2024 am 06:49 AM
Acer ラップトップはセキュア ブートを無効にし、Bios のパスワードを削除します
Jun 19, 2024 am 06:49 AM
Acer ラップトップを修理したため、PE に入るときにセキュア ブートをオフにする必要があり、セキュア ブートをオフにして BIOS からパスワードを削除する方法を記録しました。コンピューターの電源を入れ、画面がオンになっていない場合は、F2 キーを押し続けて BIOS に入ります。 Acer ラップトップでは、セキュア ブートをオフにし、矢印キーの上のメニューを押してブートに切り替えます。セキュア ブートがグレーでクリックできない場合は、[セキュリティ] ページに切り替え、[SetSupervisorPassword] を選択して Enter キーを押してパスワードを設定します。次に、Boot に切り替え、SecureBoot で Disabled を選択し、F10 を押して保存します。 Acer ノートブックの BIOS パスワードを変更してクリアします。[セキュリティ] メニューに切り替えて、[SetSupervisorPasswo] を選択します。
 USB ディスク起動項目を設定するための Dell コンピュータ BIOS インターフェイス
Feb 10, 2024 pm 10:09 PM
USB ディスク起動項目を設定するための Dell コンピュータ BIOS インターフェイス
Feb 10, 2024 pm 10:09 PM
お使いのコンピュータが Dell ラップトップの場合、USB ドライブをどのように設定しますか?多くの友人は、Dell ラップトップではブート ホットキーを押しても USB ディスク オプションが表示されないことに気づきました。そのため、USB ディスク ブートを設定するには BIOS に入る必要があります。そのため、操作方法がわからない場合はどうすればよいでしょうか。次に、編集者の手順に従って、Dell ラップトップで USB フラッシュ ドライブをセットアップする方法を示します。多くの友人は Dell コンピュータを組み立てていますが、USBPE インターフェイスに入った後の USB ブート ツールの使用方法を知りません。多くの友人は、USB ブートを設定するには BIOS インターフェイスに入る必要があることを知らないため、ブート ホットキーを押しても表示されません。私たちは何をすべきか?デルが USB ブートをどのように設定するかを見てみましょう。 USB ディスクから起動可能なシステムを再インストールするようにデルのラップトップをセットアップする
 VMware から VirtualBox へ、またはその逆への変換
Feb 19, 2024 pm 05:57 PM
VMware から VirtualBox へ、またはその逆への変換
Feb 19, 2024 pm 05:57 PM
仮想マシンは、1 台のコンピューター上で複数のオペレーティング システムを体験して使用するための手頃な方法です。 VMWare と VirtualBox は、仮想マシン業界の 2 つの主要ブランドです。 VMware 仮想マシンを VirtualBox 仮想マシンに、またはその逆に簡単に変換できるため、マシンを再作成することなく、仮想マシン間で柔軟に切り替えることができます。 VMWare から VirtualBox へ、またはその逆の仮想マシンの移行は複雑ではありません。以下の手順に従うだけで簡単に実行できます。 VMware を VirtualBox に変換する方法VMwareVM は .vmx 形式で保存され、その後 .ovf に変換されます。これは VirtualBox と VMWare です。
 「Windows サンドボックス」機能のインストール、構成、使用方法
Feb 19, 2024 pm 01:00 PM
「Windows サンドボックス」機能のインストール、構成、使用方法
Feb 19, 2024 pm 01:00 PM
Windows サンドボックスは、Windows 11 および Windows 10 オペレーティング システムに組み込まれている機能で、ユーザーが潜在的な脅威からメイン システムを保護しながら、軽量の仮想環境で未検証のアプリケーションをインストールしてテストしたり、Web サイトにアクセスしたりできるようにします。全体として、このシステムは、仮想マシンに似ていますが、より使いやすい、安全で隔離されたテスト環境を提供します。次に、この記事では、Windows 11 で Windows サンドボックス機能をインストール、構成、使用するための詳細な手順を紹介します。 Windows サンドボックス機能の概要 Windows サンドボックス (Windows サンドボックスとも呼ばれます) は、本質的に、効率的で安全な仮想環境を提供することに重点を置いた軽量の仮想化ソリューションです。従来のものと比較して
 新しい仮想マシンの作成中に、サーバーでエラー 0x80070003 が発生しました。
Feb 19, 2024 pm 02:30 PM
新しい仮想マシンの作成中に、サーバーでエラー 0x80070003 が発生しました。
Feb 19, 2024 pm 02:30 PM
Hyper-V を使用して仮想マシンを作成または起動するときにエラー コード 0x80070003 が発生した場合は、権限の問題、ファイルの破損、または構成エラーが原因である可能性があります。解決策には、ファイルのアクセス許可の確認、破損したファイルの修復、正しい構成の確認などが含まれます。この問題は、さまざまな可能性を 1 つずつ除外することで解決できます。エラー メッセージ全体は次のようになります。 [仮想マシン名] の作成中にサーバーでエラーが発生しました。新しい仮想マシンを作成できません。構成ストアにアクセスできません: システムは指定されたパスを見つけることができません。 (0x80070003)。このエラーの考えられる原因は次のとおりです。 仮想マシン ファイルが破損しています。これは、マルウェア、ウイルス、またはアドウェアの攻撃によって発生する可能性があります。このようなことが起こる可能性は低いですが、完全にそうなることはできません。
 Win11 BIOS に入った後の黒い画面の問題に対処する方法
Jan 03, 2024 pm 01:05 PM
Win11 BIOS に入った後の黒い画面の問題に対処する方法
Jan 03, 2024 pm 01:05 PM
BIOS 設定はコンピュータの非常に重要な機能です。ユーザーが BIOS 設定ページにアクセスできず、コンピュータの画面が真っ黒になっていることに気付いた場合、編集者はこの記事を読むことを強くお勧めします。 win11 で BIOS ブラック スクリーンが表示される場合の対処方法 1. まず、モニターが完全に機能し、正常に動作しているかどうかを確認し、モニターの電源コードがしっかりと接続されているかどうかを確認してください。 2. さらに、モニターの電源スイッチを注意深くチェックして、正常に起動およびシャットダウンできるかどうかを確認する必要があります。 3. また、モニターのインターフェースがしっかりと緩んでいないこと、またモニターの設定がデフォルトの状態で正しいことを確認してください。 4. 上記の手順でモニターが正常に動作していることが確認できたら、他の問題のトラブルシューティングを開始できます。 5. スキャンして実行することをお勧めします。
 システムがセーフモードで起動しました ASUS マザーボード
Jun 19, 2024 am 07:35 AM
システムがセーフモードで起動しました ASUS マザーボード
Jun 19, 2024 am 07:35 AM
コンピュータの電源を入れると、「システムはセーフ モードで送信されました」というメッセージが表示されますが、F1 エラーを無視するように BIOS で設定することもできますが、電源を入れると直接 BIOS に入ります。その後、BIOS を再起動し、BIOS を終了してシステムに入る必要があります。 thesystemhaspostedinsafemode=システムはセーフ モードです。この問題は ASUS マザーボードで比較的一般的であり、メモリの XMP をオフにしてメモリ周波数を通常に戻す限り、「システムがセーフモードで更新されました」というエラーが表示されずに正常に起動できます。



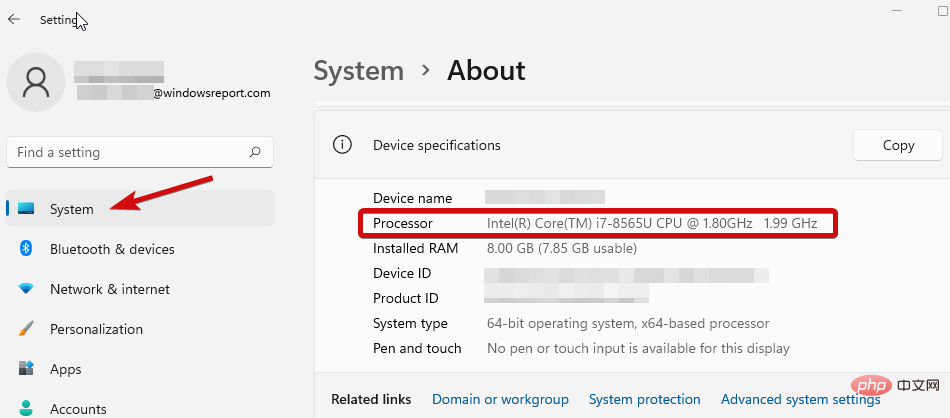
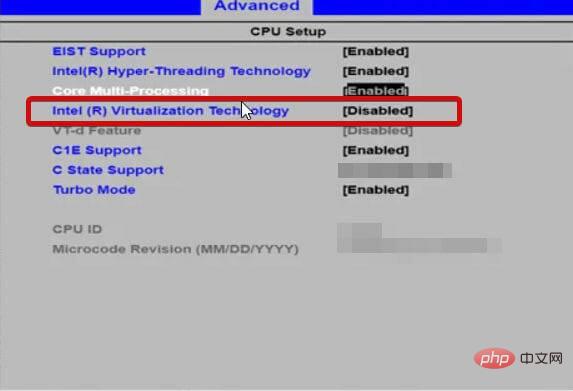
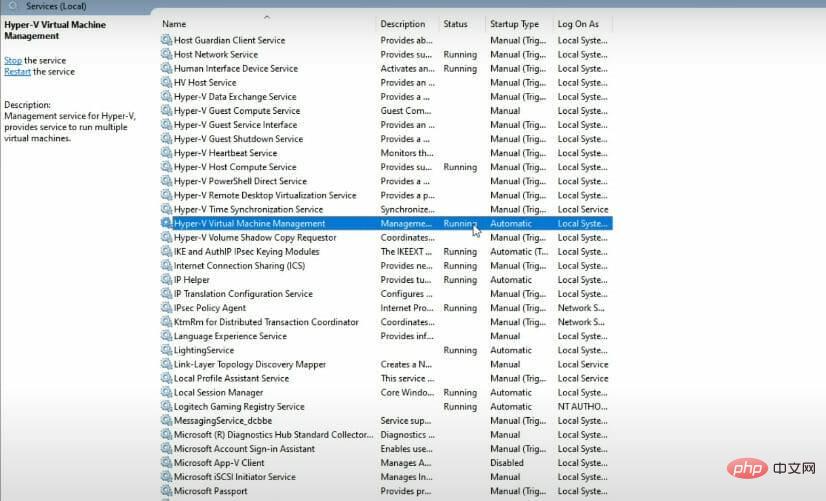
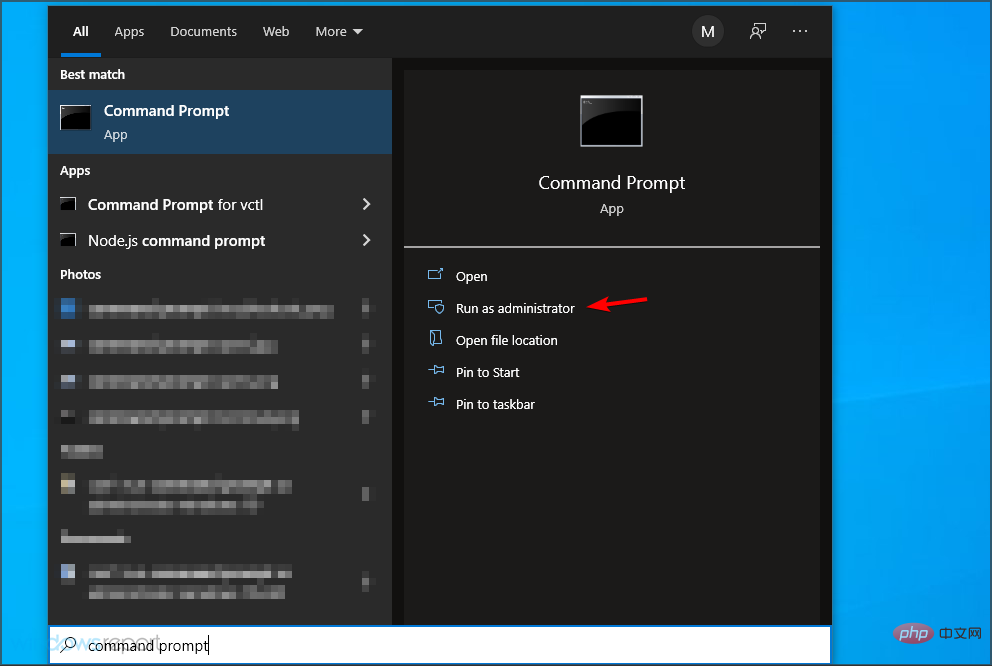
 ## 再起動して、正しく動作しているかどうかを確認します。
## 再起動して、正しく動作しているかどうかを確認します。 