Mac で 2 番目のモニターを接続して使用する方法
必要なものをすべて一度に表示するには 1 つの画面では不十分な場合は、2 つ目の画面の購入を検討してください。 macOS で複数の画面を管理する方法は次のとおりです。
多くの人は Mac で多くのことを行っていますが、必ずしも全体像を把握しているわけではありません。このタスクには多数のアプリケーションが必要となるため、再生にはより多くのピクセルが必要になります。
ただし、4K 解像度の大画面、5K Studio ディスプレイ、さらには 6K Pro Display XDR のデスクトップ スペースでは、ニーズを満たすのに十分ではない可能性があります。ディスプレイ内でアプリを何度も移動させると、デジタル ワークスペースを 2 番目の画面に物理的に拡張したくなります。
なぜ 2 つ以上の画面があるのでしょうか?
マルチスクリーン コンピューティング セットアップを使用すると、作業できるピクセルが増えるだけでなく、さらなる生産性の向上も得られます。
アプリケーションを画面間でより明確に分割できます。生産性の観点から、プライマリ ツールのメイン ディスプレイを明確に保ちながら、セカンダリ アプリを周辺画面に配置できます。
たとえば、ホーム画面で Photoshop を使用する場合、アーティストはインスピレーションのためのソース画像としてサイド画面を使用することを決定する場合があります。ビデオ編集者は、カラー グレーディングなど、現在編集中の映像を表示するためにモニターを専用にすることができます。
また、1 つの画面をすべてのソーシャル アプリやコミュニケーション アプリ専用にして、集中しているときに邪魔にならないようにすることもできます。または、常に監視しているサイド画面にアプリを置いて、毎回開かなくてもいつでも利用できるようにします。
また、モニターを横向きに取り付ける必要がないため、別の利点もあります。私たちの編集チームを例にとると、スクロールしすぎずに文書を読みやすくするために、セカンダリ モニターを縦向きで使用している人もいます。 意図するタスクによっては、2 つ以上の画面を使用するとほぼ確実に役に立ちます。
あなたの Mac は何画面まで処理できますか?
自分の机に複数のスクリーンを置いて、自分の机で「市場」で働いているふりをしたり、複数の YouTube 動画を同時に再生したり視聴したりすることを夢見ることはできますが、誰もがそれができるわけではありません。 。 少し。
机の上にこれほど多くの画面を詰め込むことは、単に経済的または物理的な実用性の問題だけではありません。これは単に Mac の制限である可能性があります。
一部の Mac は 1 つの外部 6K 画面しか処理できません。他の人はもっと使えるかもしれません。
Mac に接続できるディスプレイの数を確認するには、Apple の製品リストまたは同社のサポート ページの仕様書を確認してください。モデルによっては、HDMI ポートが利用できる場合や、モニターの接続に Thunderbolt 3 の DisplayPort 1.4 を使用することになる場合があります。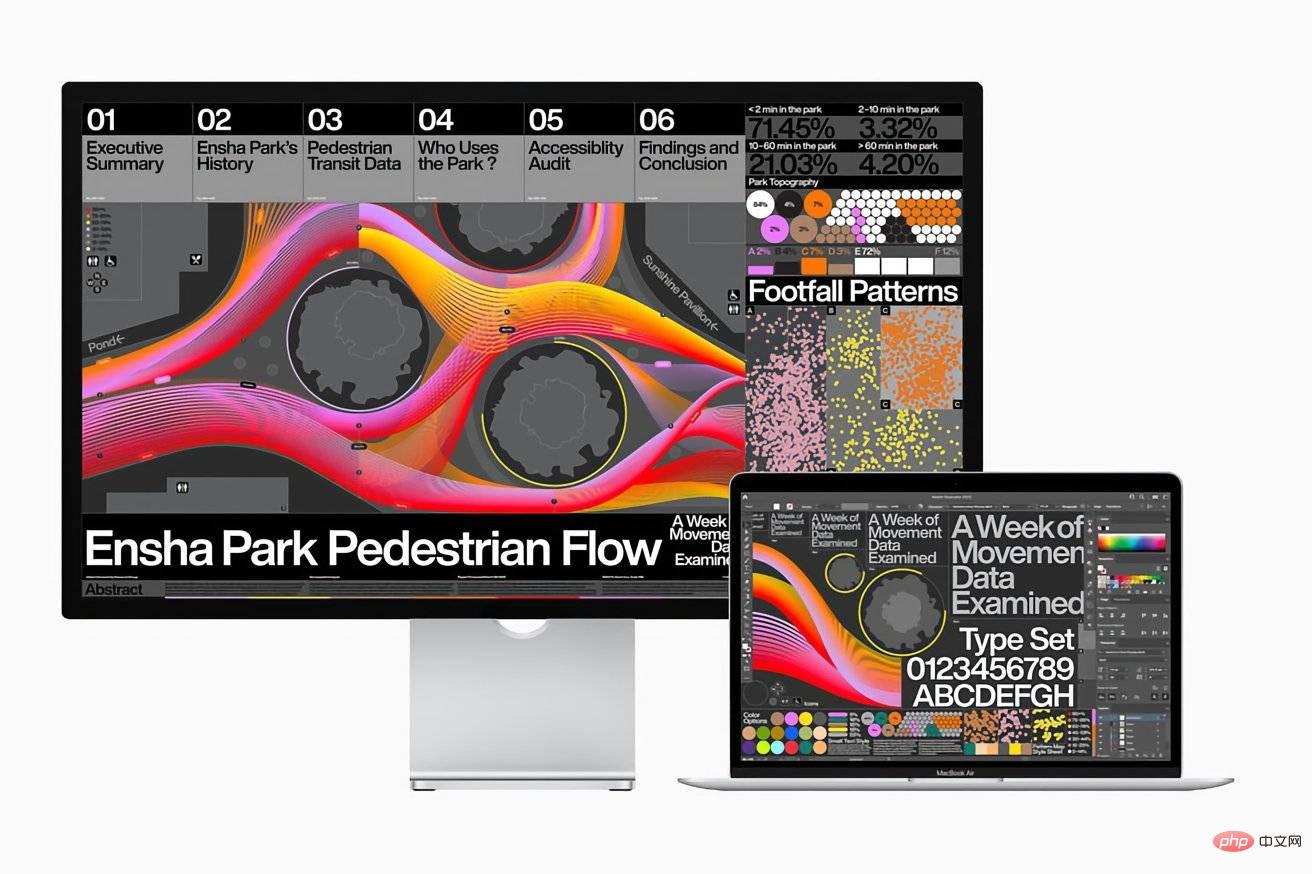
M1 チップを搭載した Apple Silicon モデルは、Thunderbolt 経由の 6K ディスプレイと HDMI 経由の 4K スクリーンを含む、Mac mini 上で 2 つのディスプレイを処理できます。 M1 13 インチ MacBook Pro と MacBook Air はどちらも、内蔵バージョンだけでなく、単一の 6K 外部ディスプレイも処理できます。
14 インチ MacBook Pro の M1 Pro は 2 台の 6K 外部ディスプレイを管理できますが、M1 Max ではその数が 3 台に増えます。最後に、Mac Studio の M1 Ultra は、USB-C 経由で最大 4 つの 6K スクリーン、HDMI 経由で 1 つの 4K ディスプレイを処理できます。
セットアップ
最初のステップは、モニターを Mac に接続することです。これは比較的簡単で、モニターのケーブルを Mac の関連するポートに接続するだけです。
モニターで HDMI を使用する必要があるが Mac では接続できないなど、ポートに違いがある場合は、アダプターを使用できます。ビデオ接続を変更するために市販されているものは数多くありますが、他のマルチポート ドングルやドッキング ステーションでもポートを追加して同じ機能を提供できます。
物理的に接続されると、Mac はモニターの存在を自動的に検出します。
ハードウェアを配置して接続したら、次のステップは macOS を構成することです。これはすべて同じ [ディスプレイ] メニューで行われ、メニュー内の [Apple] アイコン、[システム環境設定]、[ディスプレイ] をクリックしてアクセスできます。
この時点で、macOS には Mac に接続されているすべてのモニターが表示されるはずです。そうでない場合は、Option キーを押したまま「ディスプレイの検出」ボタンを表示し、クリックします。
ニーズに応じて、ディスプレイをミラーリングまたは拡張することを macOS に通知する必要がある場合があります。
 ディスプレイ設定で、解像度やディスプレイを拡大するかミラーリングするかを変更できます。
ディスプレイ設定で、解像度やディスプレイを拡大するかミラーリングするかを変更できます。 macOS でディスプレイをミラーリングまたは拡張する方法
- メニューの Apple アイコンをクリックし、システム環境設定 をクリックして、# # をクリックします。 #を表示します。 [設定]
- をクリックして設定を表示します。 左の列から調整したい モニターの名前をクリックします。
- 「 Use as
- 」のドロップダウン メニューをクリックし、目的の機能を選択します。 ディスプレイを拡張すると、ワークスペースがディスプレイ全体に広がるように拡張されます。
- 他の画面の名前を使用してミラーを選択すると、macOS は両方のモニターに同じ画像を表示します。
- または、[表示] ウィンドウで、プロパティを変更する画面を 右クリックし、
- 拡張ディスプレイまたはミラー を選択します。 複数のモニターがある場合、macOS は元のプライマリ モニターを維持しようとします。これは、新しいアプリケーションが読み込まれる画面を指し、通常はユーザーの注目の的になります。新しい大きなモニターをセットアップに追加する場合は、これを変更する必要がある場合があります。
メニューの
Apple アイコンをクリックし、- システム環境設定 ## をクリックします。 # をクリックし、「ディスプレイ」をクリックします。 メイン ディスプレイにしたいディスプレイ上で を右クリックし、 メイン ディスプレイ
- を選択します。 または、現在のプライマリ モニターの 白いバーをプライマリ モニターにしたい場所にドラッグします。
- または、「ディスプレイ設定」をクリックし、「 モニター
- 」を選択し、「使用方法」で「メインディスプレイ」を選択します。 設定の微調整 「ディスプレイ」メニューには、セカンド スクリーンの使用をさらに最適化するための多くのオプションが用意されています。
まず、表示ウィンドウ内の画面の位置を実際の位置まで大まかにドラッグすると、ある画面から別の画面にカーソルをよりシームレスに移動できます。
macOS は解像度は認識しますが、ディスプレイの物理サイズは認識しないため、これは正確ではありません。スケーリングはモニターごとに正確ではない可能性があります。
システム環境設定の表示ウィンドウを使用すると、実際の生活を反映するようにモニターの位置を変更できます。
[ディスプレイ設定]をクリックすると、新しいディスプレイを管理するためのオプションがさらに表示されます。 4K 以上の画面を配置に追加する場合は、[解像度] で [スケール] を選択してから、より低い解像度を選択することをお勧めします。 これを行うと、目に負担をかけずにデスクトップが読みやすくなります。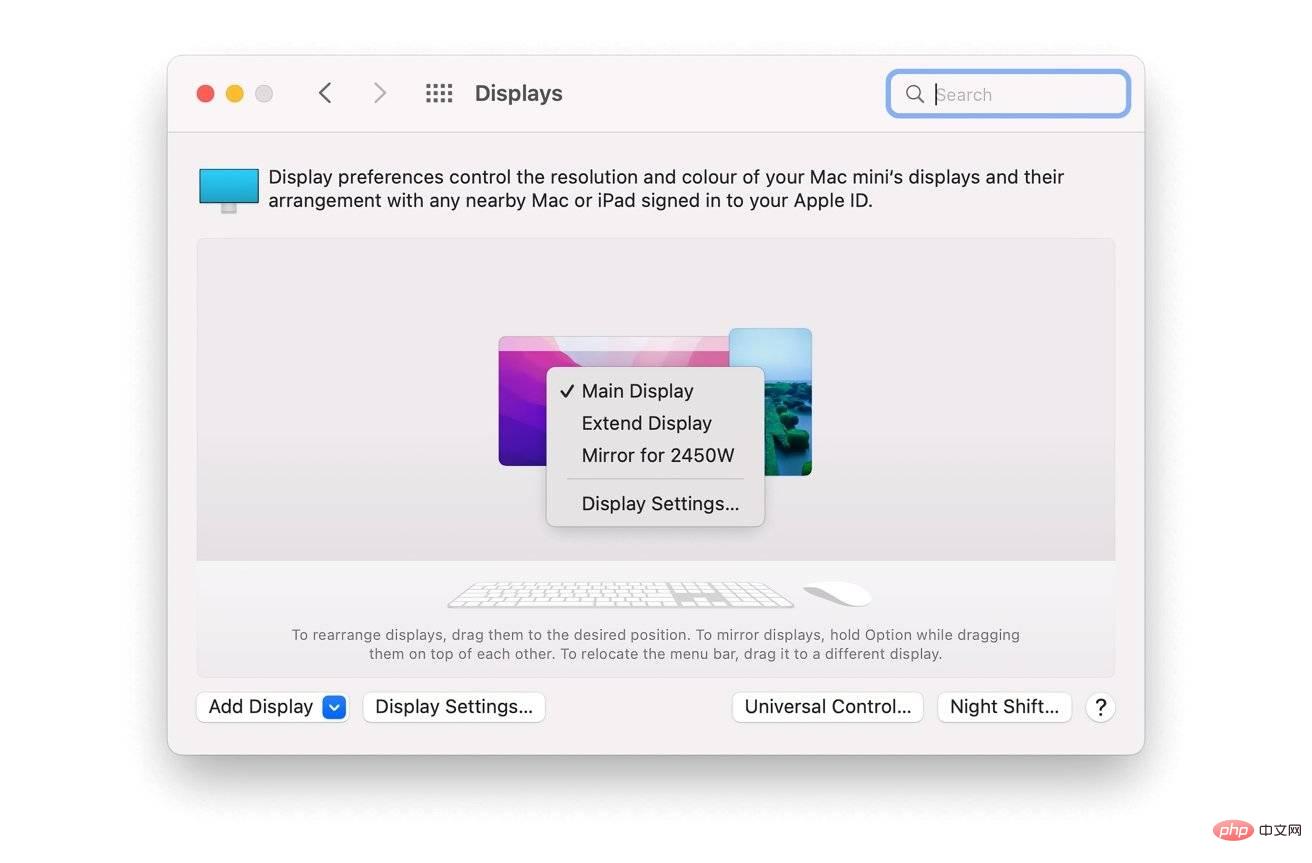
ここでのもう 1 つの重要な要素は回転です。モニターを垂直方向に取り付けている場合は、これを使用します。特定の画面で垂直レイアウトの場合は 90 度または 270 度を選択しますが、モニターが横向きで上下逆の場合は 180 度の使用を選択することもできます。
2 番目のモニターを回転することを検討してください。macOS にはそのための設定があります。
また、暖色系の色温度のモニターなど、ユーザーが異なるモニターを並べて表示している場合があるため、カラー プロファイルの調整が必要になる場合もあります。 サイドカーとユニバーサル コントロールについてはどうですか?
2 台目のモニターやバックアップ TV を Mac に接続することもできますが、Apple は追加の専用画面を必要とせずにデジタル ワークスペースを拡張するオプションを提供しています。近くに iPad がある場合、サイドカーとユニバーサル コントロールは追加のオプションを提供しますが、方法は異なります。
まず、Sidecar は、iPad を Mac デスクトップの拡張のようなセカンダリ ディスプレイに変えるモードです。 Apple Pencil をお持ちの場合は、さらにインタラクティブな機能が利用できるため、単なるディスプレイではありませんが、同じミラーリング オプションやその他の設定を [ディスプレイ] ウィンドウで制御できます。
Sidecar を使用すると、iPad を Mac のセカンダリ ディスプレイとして機能させることができます。
ユニバーサル コントロールは、さまざまな方法でワークスペースを拡張する macOS および iPadOS の新機能です。 iPad を純粋にモニターとして使用する代わりに、Mac のキーボード、マウス、トラックパッドを使用して iPad を制御できます。これは、Mac を通常の Mac セットアップの不可欠な部分として扱うことなく、Mac から快適に iPad 上のアプリにアクセスして管理できることを意味します。
頻繁に旅行する、または時々より多くのデスクスペースが必要な MacBook Pro ユーザーであれば、これら 2 つのモデルを検討する価値があります。これにより、2 台目の専用モニターを持ち運ぶことなく、外出先で iPad を追加のワークスペースとして使用できるようになります。
以上がMac で 2 番目のモニターを接続して使用する方法の詳細内容です。詳細については、PHP 中国語 Web サイトの他の関連記事を参照してください。

ホットAIツール

Undresser.AI Undress
リアルなヌード写真を作成する AI 搭載アプリ

AI Clothes Remover
写真から衣服を削除するオンライン AI ツール。

Undress AI Tool
脱衣画像を無料で

Clothoff.io
AI衣類リムーバー

AI Hentai Generator
AIヘンタイを無料で生成します。

人気の記事

ホットツール

メモ帳++7.3.1
使いやすく無料のコードエディター

SublimeText3 中国語版
中国語版、とても使いやすい

ゼンドスタジオ 13.0.1
強力な PHP 統合開発環境

ドリームウィーバー CS6
ビジュアル Web 開発ツール

SublimeText3 Mac版
神レベルのコード編集ソフト(SublimeText3)

ホットトピック
 7541
7541
 15
15
 1381
1381
 52
52
 83
83
 11
11
 21
21
 86
86
 SANC、23.8 インチ G52 Plus モニターを発売: 2K ネイティブ 180Hz FastIPS、799 元
Jul 29, 2024 pm 09:57 PM
SANC、23.8 インチ G52 Plus モニターを発売: 2K ネイティブ 180Hz FastIPS、799 元
Jul 29, 2024 pm 09:57 PM
7月29日のこのサイトのニュースによると、SANCは昨年12月に23.8インチ2K180HzのG52モニターを開始価格798元で発売したが、今度はG52Plusモニターを開始価格799元で発売した。 G52と比較すると、色域と輝度がわずかに小さくなります。このモニターは引き続き、解像度 2560*1440、リフレッシュ レート 180Hz、輝度 350 nit まで増加、色深度 10 ビット、応答時間 1msGTG、100% sRGB/97%DCI-P3 色域、G-Sync 互換の 23.8 インチ Fast パネルを使用しています。 。このウェブサイトは、このモニターが昇降および回転ブラケットによってアップグレードされ、デザインがより控えめになったことに気づきました。また、画面下のナイトライトも装備されており、Owl をサポートしています。
 HP モニターのゴーストの問題を解決する方法を発見する (HP モニターのゴーストを除去する方法)
Aug 08, 2024 am 01:11 AM
HP モニターのゴーストの問題を解決する方法を発見する (HP モニターのゴーストを除去する方法)
Aug 08, 2024 am 01:11 AM
一般的なコンピューター周辺機器として、HP モニターには必然的にいくつかの問題が発生します。その一つがゴースティング問題です。 HP モニターを使用すると、画面にぼやけ、ゴースト、遅延が発生し、視覚体験に影響を与えるだけでなく、作業効率も低下します。この問題をどう解決すべきでしょうか?ゴースト現象を理解する - ゴーストとは、オブジェクトまたはテキストのコピーがモニター画面に表示され、画像がぼやけたり重なったりすることです。 -ゴーストの問題は、モニターの経年劣化や信号伝送の問題など、さまざまな要因によって発生する可能性があります。接続ケーブルを確認してください - コンピューターとモニターを接続しているケーブルが損傷していないことを確認してください。 - 接続ケーブルが適切に締め付けられており、緩んだり破損したりしていないことを確認してください。解像度とリフレッシュ レートを調整します - オペレーティング システムの設定で
 KTC「25GR950」24.5インチモニターが登場:1080P 180Hz高速IPS、579元
Aug 19, 2024 pm 10:45 PM
KTC「25GR950」24.5インチモニターが登場:1080P 180Hz高速IPS、579元
Aug 19, 2024 pm 10:45 PM
8月19日のこのサイトのニュースによると、KTCは本日、モデル番号「25GR950」の24.5インチモニターをJD.comで発売したとのこと。このモニターは「1080P180Hz」を搭載しており、公開時点での初期価格は579元である。このサイトでは、具体的な販売時期はまだ表示されていません。レポートによると、このモニターは解像度 1920x1080 180Hz パネル、応答速度 1ms、静的コントラスト比 1000:1、輝度 350 nit を使用し、8 ビット カラーをサポートし、99% sRGB と 95% DCI をカバーします。 P3の色域。このモニタースタンドはチルトに対応しており、モニター本体はVESA100x100mmの壁掛けに対応しており、DP1.4インターフェースを1つ、HDMI2.0インターフェースを2つ、3つを備えています。
 Apple iPhone 16 には Apple Intelligence がプリインストールされなくなりました
Jul 30, 2024 pm 01:18 PM
Apple iPhone 16 には Apple Intelligence がプリインストールされなくなりました
Jul 30, 2024 pm 01:18 PM
業界関係者のマーク・ガーマン氏によると、AppleのApple Intelligenceは10月に延期される予定だという。つまり、iOS18.1では最初にプッシュされることになります。 Apple iPhone 16は9月に発売される予定のため、Apple Intelligenceはプリインストールされません。 1. Apple Intelligence Apple Intelligence は、強力な生成モデルを使用して、ユーザーのコミュニケーション、作業、表現を支援する新しい機能を iPhone、iPad、Mac に提供するパーソナル インテリジェンス システムです。 2. 自然言語の理解 Apple Intelligence に組み込まれた大規模なモデルは、言語の意味を深く理解しています。
 AOC、23.8インチモニター「U24P10R」発売:4K 60Hz + 90W PD USB-C、1699元
Aug 16, 2024 am 07:34 AM
AOC、23.8インチモニター「U24P10R」発売:4K 60Hz + 90W PD USB-C、1699元
Aug 16, 2024 am 07:34 AM
8月15日の当サイトのニュースによると、AOCは本日、23.8インチモニターモデル「U24P10R」をJD.comで発売したとのこと。このモニターは「4K60Hz + 90WPD USB-C」を搭載しており、初値は1,699で現在販売中である。元。レポートによると、このモニターは解像度 3840x2160 60Hz IPS パネル、輝度 400 nit、応答速度 4ms、静的コントラスト比 1300:1 を備え、10 ビット カラーをサポートし、100% sRGB と 95% をカバーします。 % DCI-P3 色域。さらに、このモニター スタンドはチルト/リフト/回転/チルトをサポートし、モニター本体は 100x100mm VESA 壁掛けをサポートし、2 つの HDMI2.0 インターフェイスと 1 つの DP1 を提供します。
 AOC「Q24B35」23.8インチモニターが登場:2K 120Hz、749元
Aug 17, 2024 pm 07:44 PM
AOC「Q24B35」23.8インチモニターが登場:2K 120Hz、749元
Aug 17, 2024 pm 07:44 PM
8月17日のこのサイトのニュースによると、AOCは本日、型番「Q24B35」の23.8インチモニターをJD旗艦店で発売したとのこと。このモニターは「2K120Hz」を搭載しているが、現在在庫切れとなっているとのこと。モニターの価格は749元です。レポートによると、このモニターは解像度 2560x1440 120Hz IPS パネル、輝度 250 nit、静的コントラスト比 1300:1、応答速度 4ms、8 ビットカラーをサポートしています。さらに、モニタースタンドはチルト/リフト/回転/チルトに対応し、本体はVESA100x100mmの壁掛けに対応し、HDMI2.0インターフェースを1つとDP1.4インターフェースを1つ提供します。このサイトでは、現在判明しているモニターパラメータ情報を次のように整理しています。
 MSIがMAG 321CUPDFを展示:4K 160Hz / 1080P 320Hzをサポートする世界初の曲面デュアルモードモニター
Aug 23, 2024 am 11:17 AM
MSIがMAG 321CUPDFを展示:4K 160Hz / 1080P 320Hzをサポートする世界初の曲面デュアルモードモニター
Aug 23, 2024 am 11:17 AM
8 月 23 日のこの Web サイトのニュースによると、MSI はドイツのケルン ゲーム ショーに出席し、世界初の曲面デュアルモード モニターであると主張する新しい MAG321CUPDF モニターを披露しました。 MSIは当初、今年6月に開催された2024台北国際コンピュータショーでモニターの詳細を披露したが、当時のモデルはMPG321CUPFだったが、現在は正式モデルとシリーズが調整され、現在はMAG321CUPDFとなっている。 MAG321CUPDF ディスプレイのサイズは 31.5 インチで、4K (3840x2160) 解像度で 160 Hz のリフレッシュ レートと 1080P 解像度で 320 Hz のリフレッシュ レートをサポートしており、ユーザーはニーズに応じて高解像度または高リフレッシュ レートに切り替えることができます。 MAG321CUPD
 180Hz WQHD Rapid VA パネル、MSI が MAG 275CQPF 曲面モニターを発売
Aug 07, 2024 pm 08:18 PM
180Hz WQHD Rapid VA パネル、MSI が MAG 275CQPF 曲面モニターを発売
Aug 07, 2024 pm 08:18 PM
8月7日の当サイトのニュースによると、海外メディアGdMとDisplaySpecificationsの報道に基づいて、MSIは今月5日にMAG275CQPF曲面スクリーンモニターを発売したとのこと。 MAG275CQPF は、解像度 2560×1440 (アスペクト比 16:9)、リフレッシュ レート 180Hz、GtG 応答時間 0.5ms の 27 インチ 1500R 曲率 RapidVA パネルを搭載し、Adaptive-Sync 適応同期をサポートしています。そしてHDR。ディスプレイの標準的な輝度は 300 nit、静的コントラスト比は 5000:1、動的コントラスト比は 100000000:1 です。 8 つのディザと 10 の色深度をサポートし、色域は 136% sRGB、94% をカバーします。



