Windows 11のサウンド設定をリセットする6つの簡単な方法を紹介します。
Windows 11 のサウンド設定を 6 つの簡単なステップでリセットする方法
現在直面している問題に応じて、Windows 11 のサウンド設定をリセットできる 7 つの方法を紹介します。はじめましょう。
方法 1: アプリのサウンドと音量の設定をリセットする
Windows i キーボードを押して、設定アプリを開きます。次に、右側の「サウンド」をクリックします。

下にスクロールして「音量ミキサー」をクリックします。

次に、下部にある「リセット」をクリックします。

#このオプションは、サードパーティのアプリケーションとプレインストールされたプログラムのすべての設定をデフォルト設定にリセットします。

これらのアプリケーションの使用中にオーディオの入力または出力の問題が発生した場合は、PC で問題を解決してください。
方法 2: オーディオ ドライバーのトラブルシューティング (2 つの方法)
システムのオーディオを修正できない場合は、オーディオ ドライバーをリセットする時期が来ている可能性があります。これを行うには、最新バージョンを再インストールするか、以前にシステムで動作していた既知のバージョンにロールバックします。このプロセスを進めるには、以下のチュートリアルのいずれかに従ってください。
2.1 – オーディオ ドライバーをリセットします
Windows x キーボードを押して、「デバイス マネージャー」を選択します。
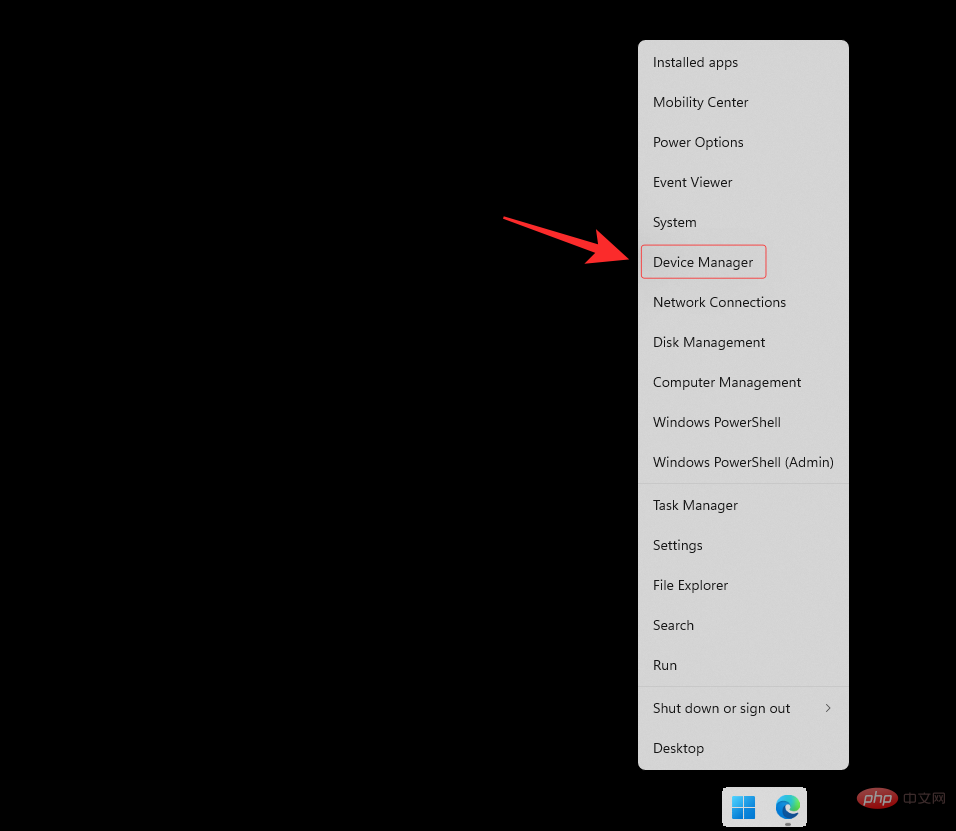
次に、下部にある「サウンド、ビデオ、およびゲーム コントローラー」をダブルクリックして展開します。
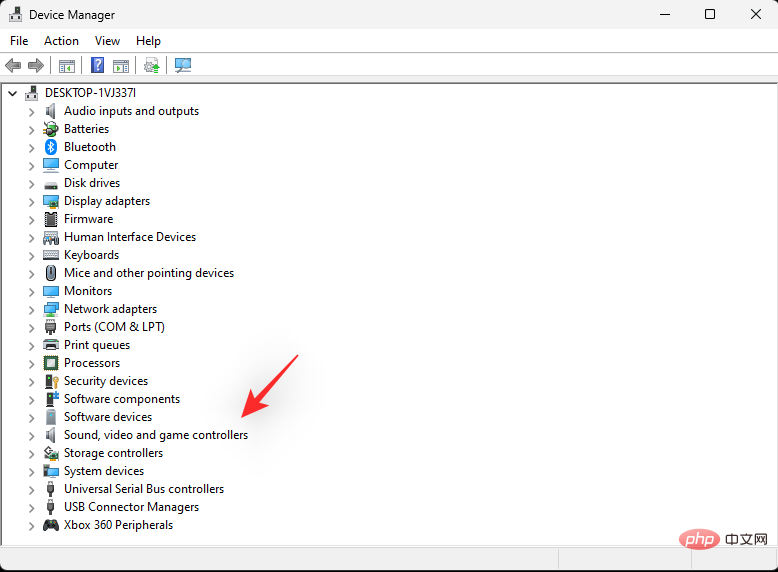
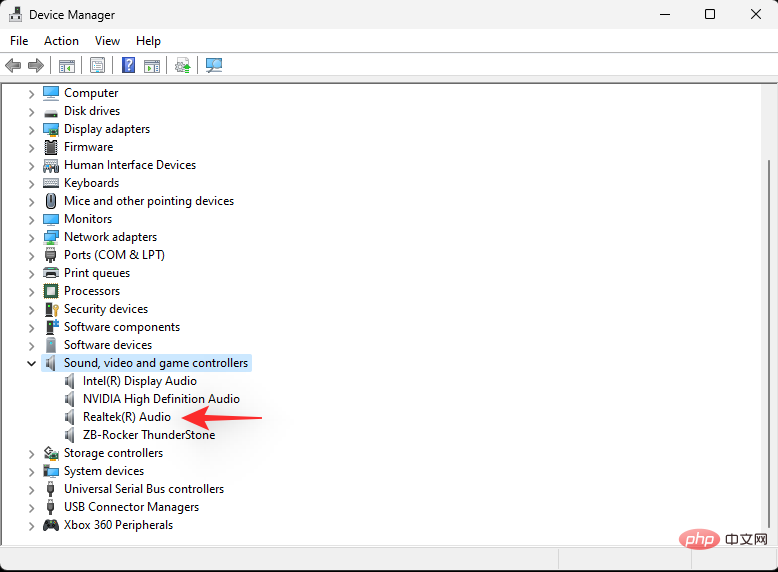
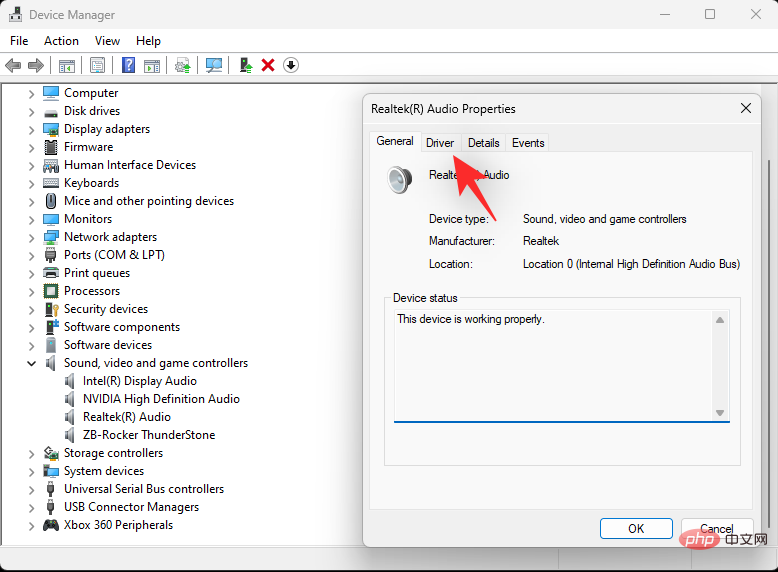
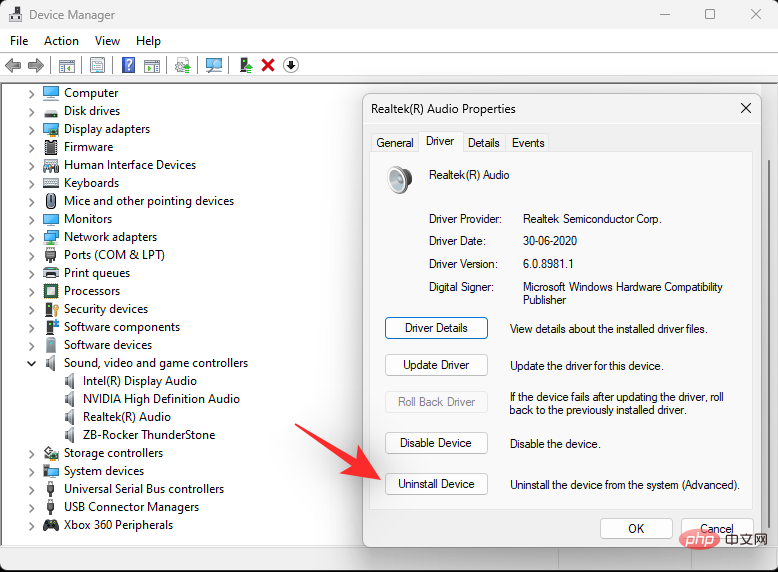
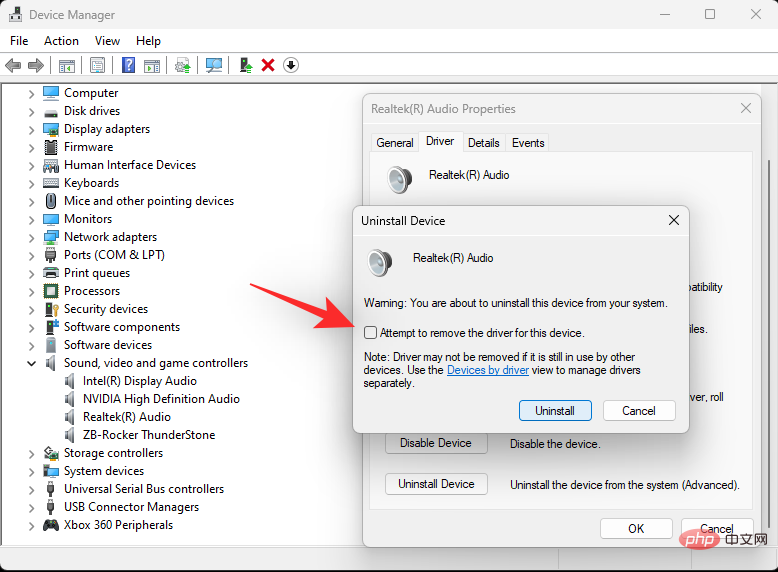 #完了したら、[アンインストール] をクリックします。
#完了したら、[アンインストール] をクリックします。
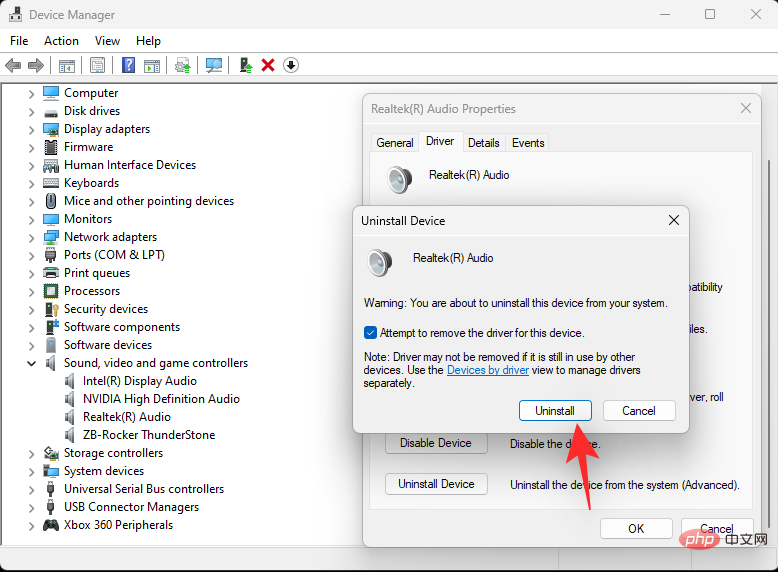 システムを再起動することをお勧めします。これにより、念のため、Windows は起動時にデフォルトの OEM ドライバーを使用するようになります。これによりオーディオがリセットされ、ほとんどのシステムで問題が解決されますが、ドライバーを手動で再インストールする必要がある場合は、デバイス マネージャーを再度開き、上部にある [ハードウェア変更のスキャン] をクリックします。
システムを再起動することをお勧めします。これにより、念のため、Windows は起動時にデフォルトの OEM ドライバーを使用するようになります。これによりオーディオがリセットされ、ほとんどのシステムで問題が解決されますが、ドライバーを手動で再インストールする必要がある場合は、デバイス マネージャーを再度開き、上部にある [ハードウェア変更のスキャン] をクリックします。
これで、オーディオ アダプターが自動的に認識され、デバイス マネージャーに追加されるはずです。
2.2 – オーディオ ドライバーのロールバック
ドライバーを以前のバージョンにロールバックする場合は、サウンド アダプターの Windows ドライバー タブのデバイス マネージャーに入るまで、上記のチュートリアルに従うことができます。そこで「ドライバーのロールバック」をクリックします。
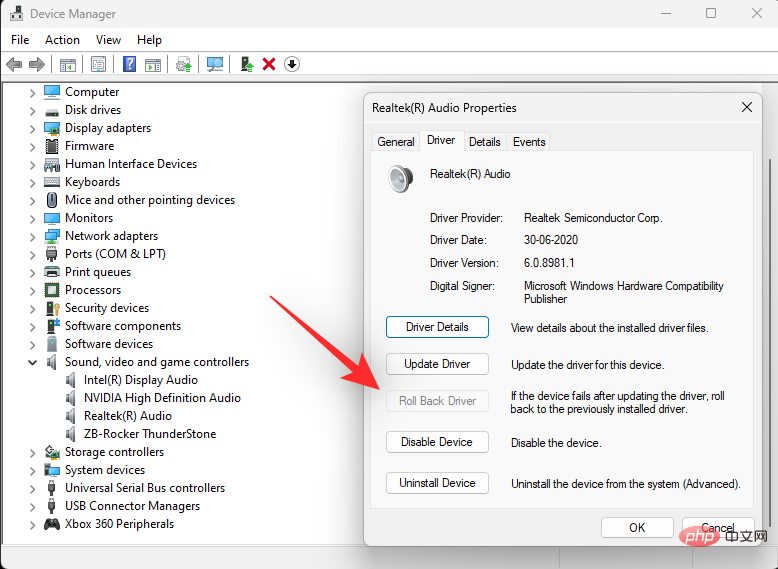 ロールバックする理由を選択し、[はい] をクリックします。 PC を再起動するように求められた場合は、できるだけ早く再起動することをお勧めします。再起動後、PC はサウンド アダプター用の古いドライバーを使用する必要があります。
ロールバックする理由を選択し、[はい] をクリックします。 PC を再起動するように求められた場合は、できるだけ早く再起動することをお勧めします。再起動後、PC はサウンド アダプター用の古いドライバーを使用する必要があります。
方法 3: Windows オーディオ サービスを再起動する
Windows サービスは、ネットワーク接続、サウンド、アカウント、セキュリティ、電源、Bluetooth など、コンピューター上で長時間実行されるプロセスを管理します。これらのサービスはバックグラウンドで実行され、PC の起動時に開始されます。
システム上のサウンドに関連する Windows サービスは次のとおりです:
Windows Audio- Windows Audio Endpoint Generator
- リモート プロシージャ コール (RPC) )
- Windows 11 でこれらのサービスを再起動する方法を見てみましょう。
キーボードの Windows キーを押して、[スタート]メニューを開きます。

[スタート] メニューで「サービス」を検索し、検索結果から同じをクリックします。

[サービス] で、下にスクロールして、「Windows Audio」サービスを見つけます。

同じものを右クリックし、「再起動」をクリックします。

以下のようなプロンプトが表示された場合は、[はい] をクリックします。

ここで、上記の手順を繰り返して、Windows Audio Endpoint Generator および リモート プロシージャ コール (RPC) サービスを再起動します。
方法 4: Windows トラブルシューティング ツールを使用する
Windows トラブルシューティング ツールは、PC の問題を検出して解決するのに役立つ修復ツールです。このツールを使用して、PC 上のオーディオ固有の問題を検出して修正する方法を見てみましょう。
キーボードの Windows キーを押して、[スタート] メニューを開きます。

[スタート] メニューで、「トラブルシューティングの設定」を検索し、検索結果からクリックします。


 #トラブルシューティングするオーディオ デバイスを選択し、[次へ] をクリックします。トラブルシューティングでは、このオーディオ デバイスの問題がチェックされます。
#トラブルシューティングするオーディオ デバイスを選択し、[次へ] をクリックします。トラブルシューティングでは、このオーディオ デバイスの問題がチェックされます。
 適用する修復を選択し、「次へ」をクリックします。
適用する修復を選択し、「次へ」をクリックします。
 次に、画面上の指示に従って、検出された問題を修正します。
次に、画面上の指示に従って、検出された問題を修正します。
方法 5: システム サウンドを既定のサウンドにリセットする
システム サウンドは、Windows およびプログラムのイベントに適用されるサウンドです。 Windows は、緊急停止、通知、デバイス接続、バッテリー低下警告などの基本的なアクションをトリガーするときにこれらのサウンドを使用します。
Windows 11 では、システム サウンドの既定の設定を変更し、カスタム サウンド スキームを作成できます。ただし、問題が発生し、デフォルトのサウンド スキームを復元したい場合は、以下の手順に従ってください。
キーボードの
Windows キーを押して、[スタート] メニューを開きます。
 [スタート] メニューで、「システム サウンドの変更」を検索し、検索結果から同じオプションをクリックします。
[スタート] メニューで、「システム サウンドの変更」を検索し、検索結果から同じオプションをクリックします。
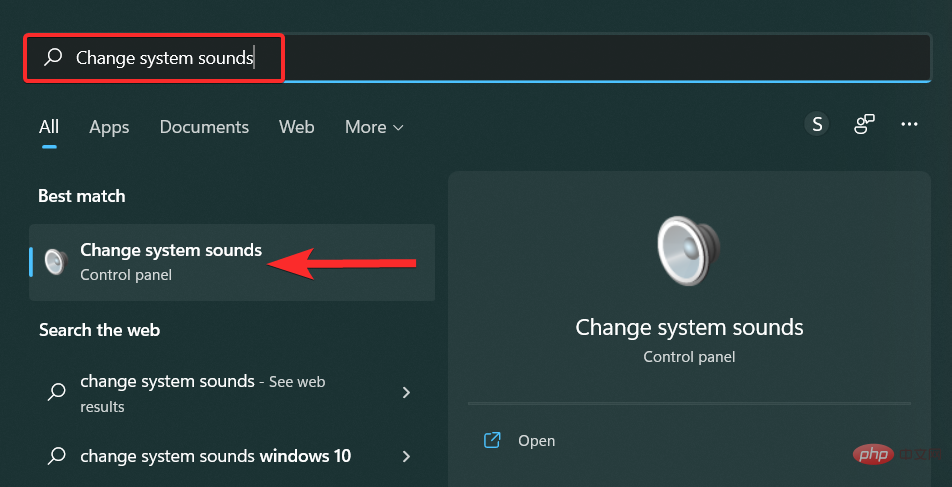 [サウンド] ウィンドウで、[サウンド スキーム] オプションの下矢印をクリックし、[Windows のデフォルト] を選択します。
[サウンド] ウィンドウで、[サウンド スキーム] オプションの下矢印をクリックし、[Windows のデフォルト] を選択します。
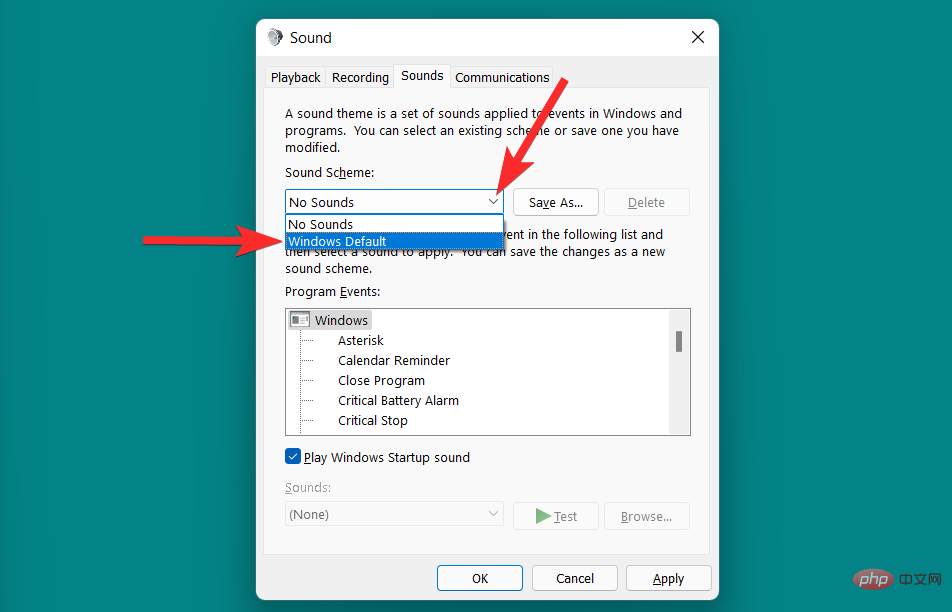 [適用] をクリックして変更を保存します。
[適用] をクリックして変更を保存します。
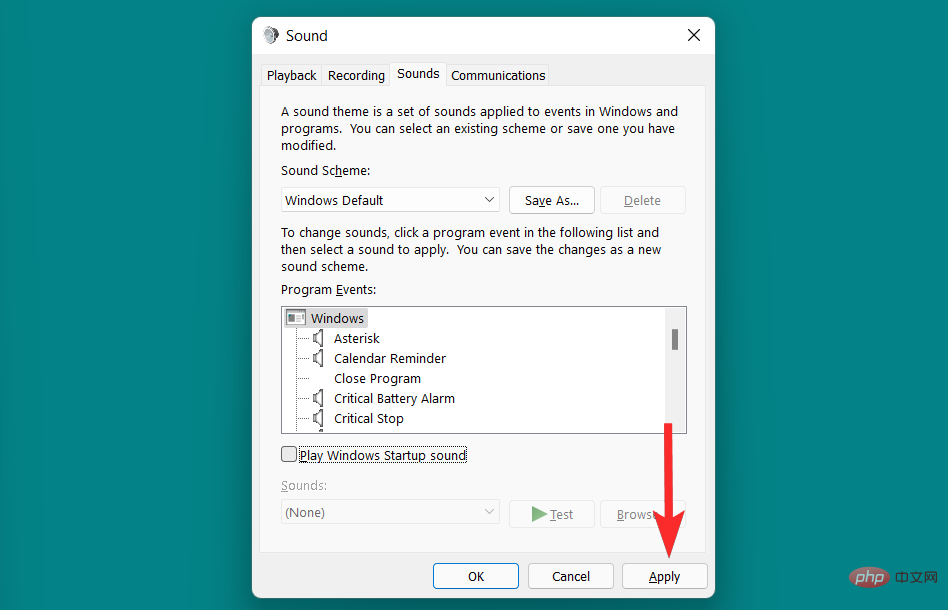 最後に、「OK」をクリックして「サウンド」ウィンドウを終了します。
最後に、「OK」をクリックして「サウンド」ウィンドウを終了します。
方法 6: 最後の手段: 工場出荷時設定にリセットする
最後に、Windows 11 PC のサウンド設定を含むすべての設定をリセットする最後の方法は、Windows を工場出荷時の状態にリセットすることです。これにより、Windows のサウンド設定に加えられたすべてのカスタマイズと変更が削除されます。
Windows 11 でこれを行う方法を見てみましょう。
キーボードの Windows キーを押して、[スタート] メニューを開きます。

[スタート] メニューで、「この PC をリセットする」を検索し、検索結果から同じをクリックします。






Windows i を押し、右側の [サウンド] をクリックします。

 Windows 11 で出力デバイスまたは入力デバイスのサウンド設定を構成する方法は次のとおりです。
Windows 11 で出力デバイスまたは入力デバイスのサウンド設定を構成する方法は次のとおりです。
2.1 – 出力デバイスの場合
タスクバーの右下隅にある「オーディオ」アイコンをクリックします。
ボリューム検索バーの横にある「">」アイコンをクリックします。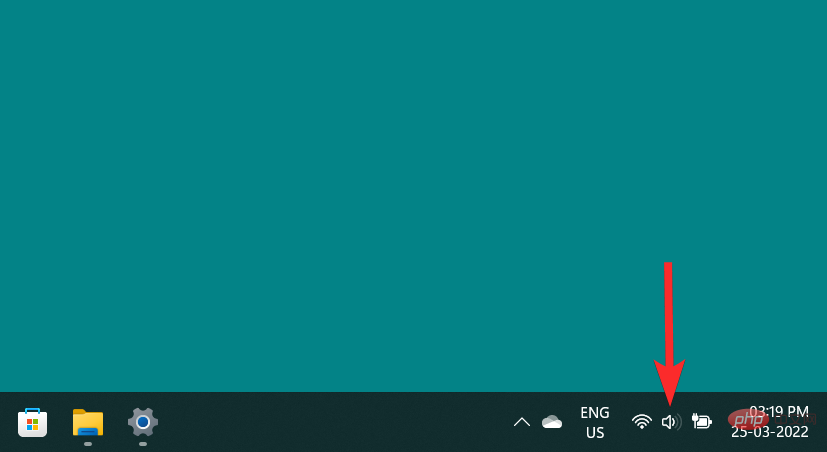
 次に、[サウンドを再生する場所を選択] をクリックして出力オーディオ デバイスのリストを表示し、サウンド設定を変更する出力デバイスをクリックします。
次に、[サウンドを再生する場所を選択] をクリックして出力オーディオ デバイスのリストを表示し、サウンド設定を変更する出力デバイスをクリックします。
このウィンドウでは、選択した出力デバイスのさまざまなサウンド設定を表示できます。それぞれのサウンド設定を一つずつ見ていきましょう。 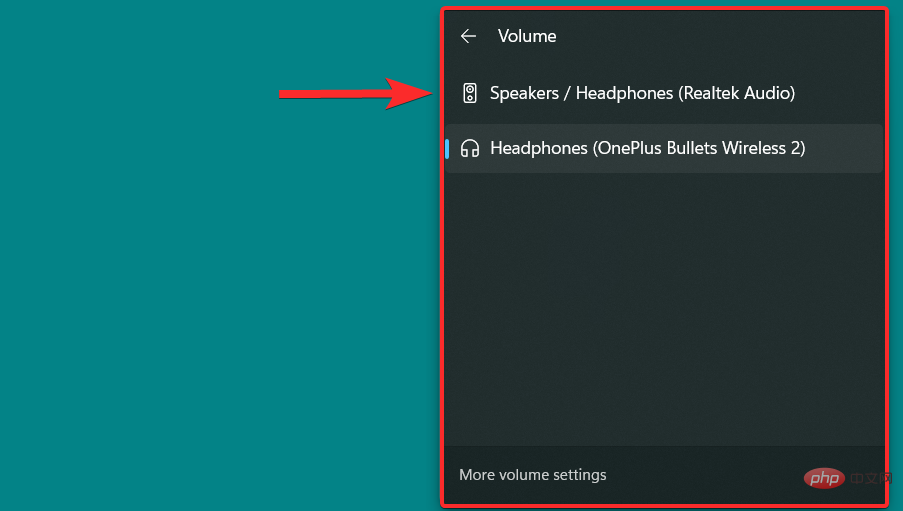
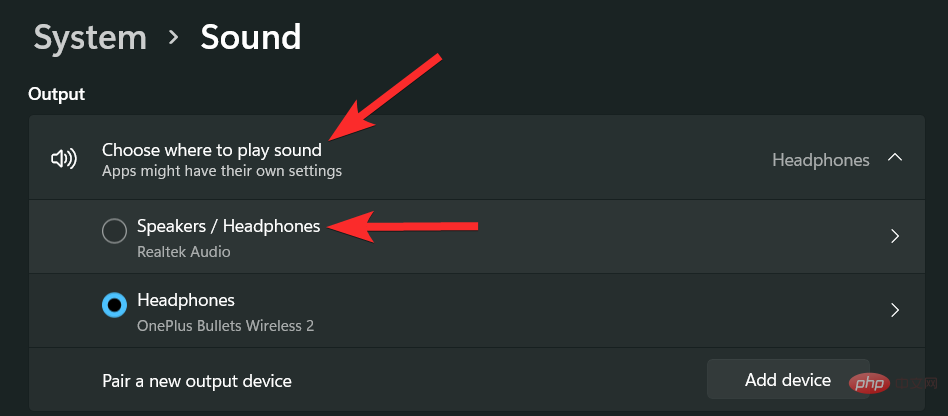
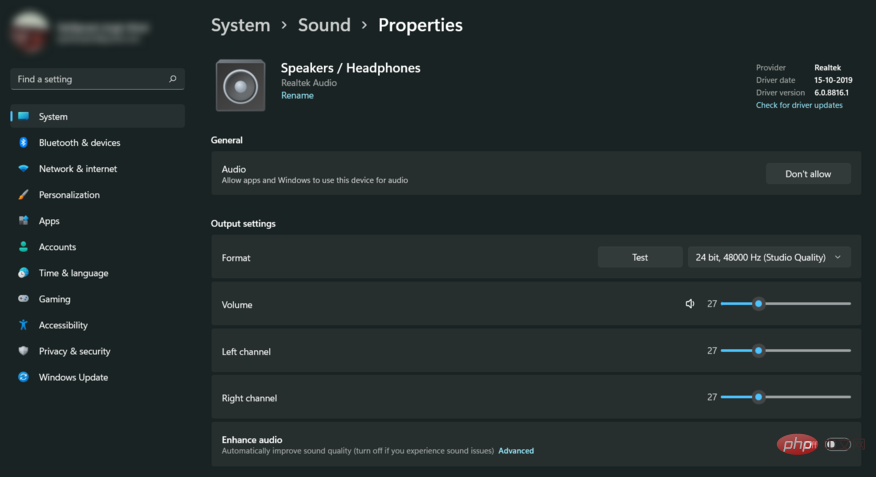
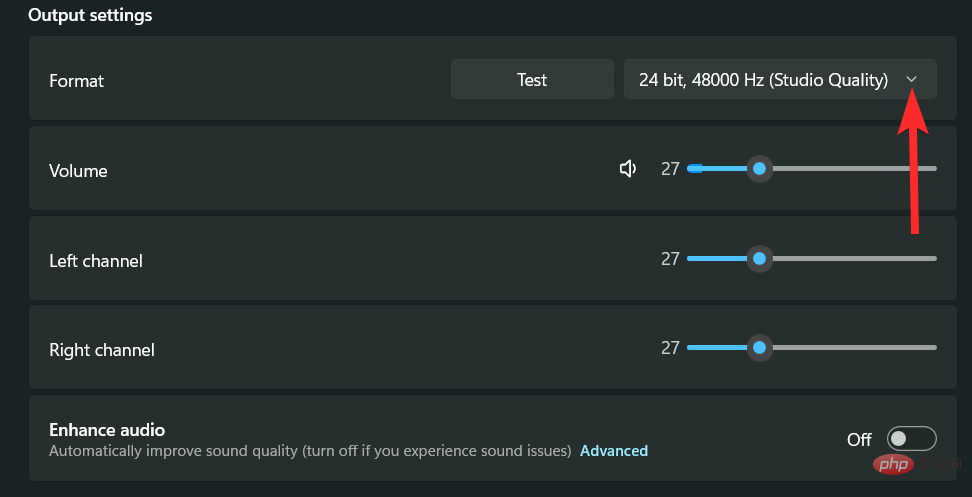
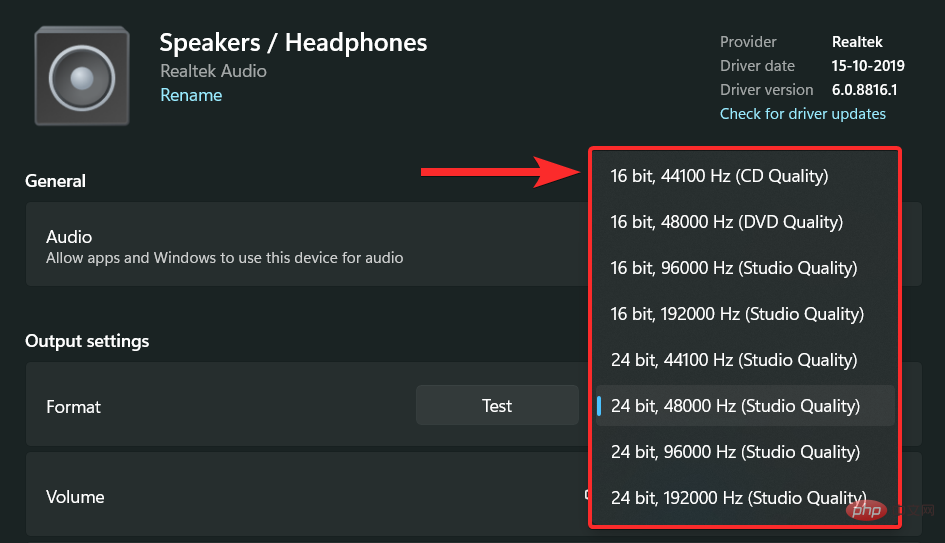
音量を上げるには、[音量] オプションの横にある音量検索バーを右側にドラッグします。音量を下げるには、検索バーを左にドラッグします。
注: この音量を変更すると、左と右の音量も同じレベルに変更されます。さらに、オーディオ デバイスが現在使用されていない場合でも、オーディオ デバイスの音量を変更できます。
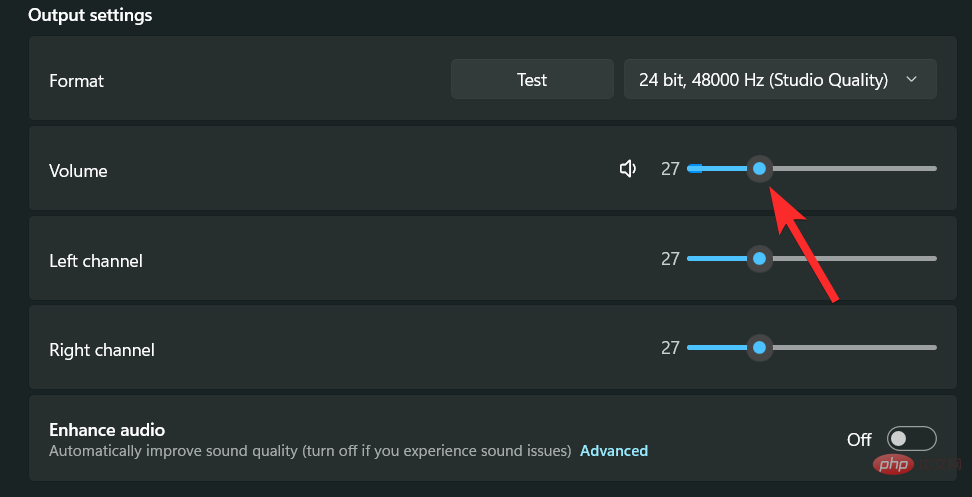
左右のチャンネルを個別に変更することもできます。これを行うには、変更したいチャンネルに対応する音量検索バーをドラッグするだけです。
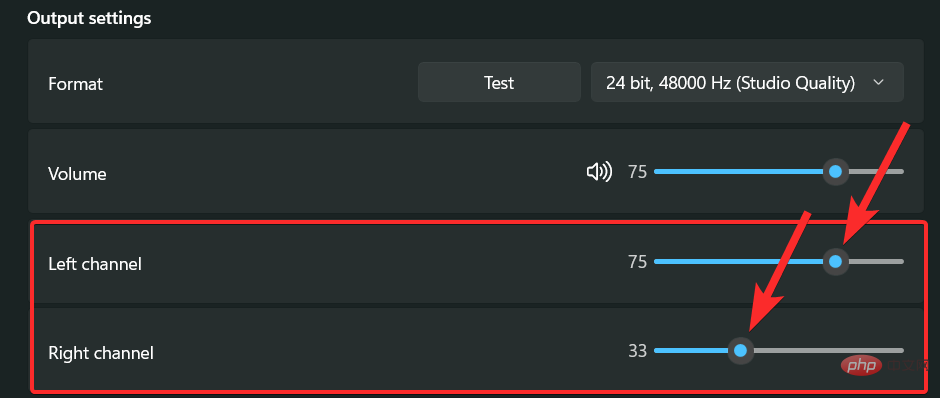
拡張機能を有効にするには、「拡張オーディオ」切り替えボタンをクリックします。
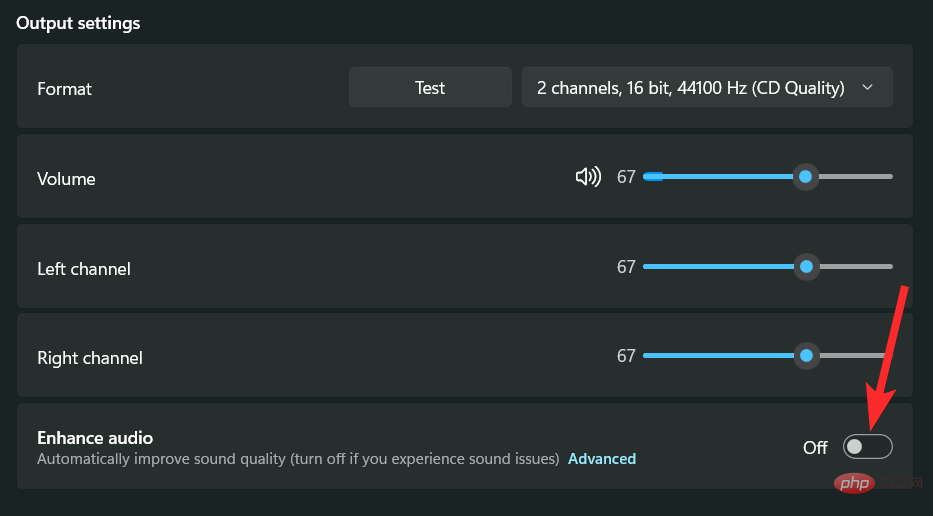
有効にすると、トグル ボタンが「オン」状態で表示されます
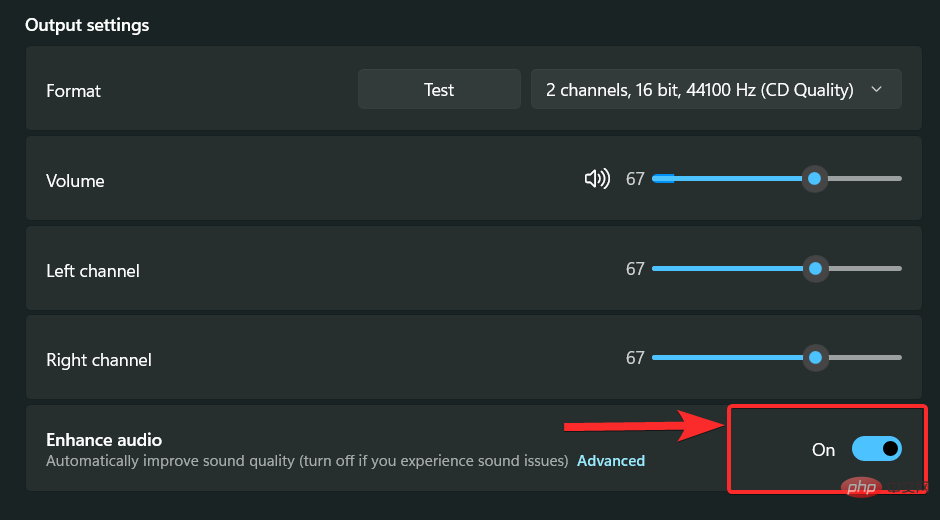
Windows 11 では、より没入感の高いゲームも提供します。 3D 空間サウンドを使用して現実の環境をシミュレートするオーディオ体験。
有効にするには、「空間サウンド」セクションの「タイプ」オプションの横にある「下」矢印をクリックします。
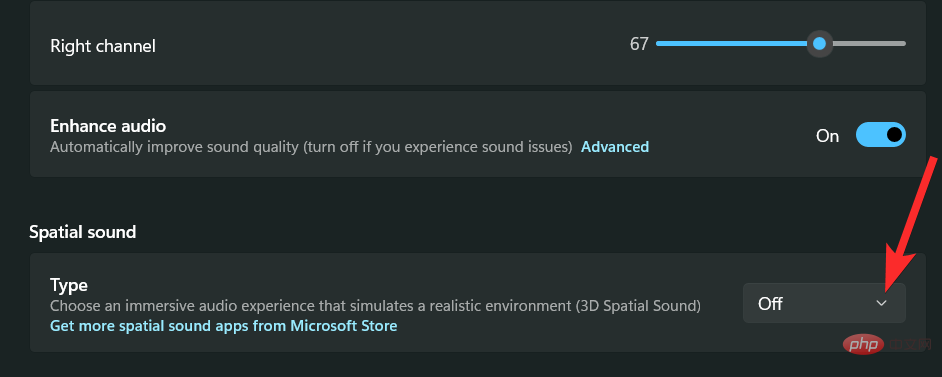
「Windows Sonic for Headphone」オプションをクリックします。
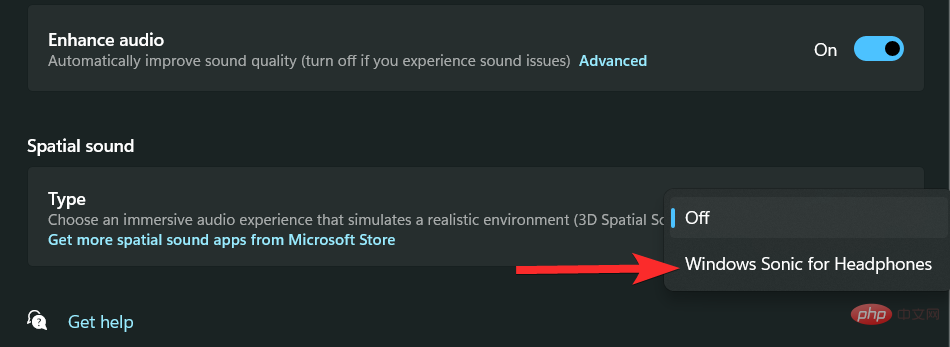
2.2 - 入力デバイスの場合
Windows iキーボードを押して、右側の「サウンド」をクリックします。

[通話または録音用のデバイスを選択] で希望の入力デバイスをクリックして、そのプロパティを表示します。

[許可しない] をクリックしてデバイスをブロックできるようになりました。


次のスライダーを使用して、ユニバーサル入力ボリュームを制御することもできます。

アダプターまたはマイクがサポートしている場合は、「オーディオ拡張」セクションが表示されます。同じドロップダウン メニューをクリックして、好みの拡張オプションを選択します。

これは、Windows 11 で入力デバイスを構成する方法です。
3. モノラル オーディオの切り替え
デバイスでモノラル オーディオとステレオ オーディオを切り替える方法は次のとおりです。
モノラル サウンドは 1 つのオーディオ チャネルでサウンドを録音および再生するために使用されますが、ステレオ サウンドは 2 つのオーディオ チャネルを使用して、リスナーに広がり感と空間認識を生み出すことができます。 Windows 11 で 2 つの再生モードを切り替える方法を見てみましょう。
キーボードの Windows キーを押して、[スタート] メニューを開きます。

スタート メニューで「モノラル サウンド」を検索し、検索結果からクリックします。
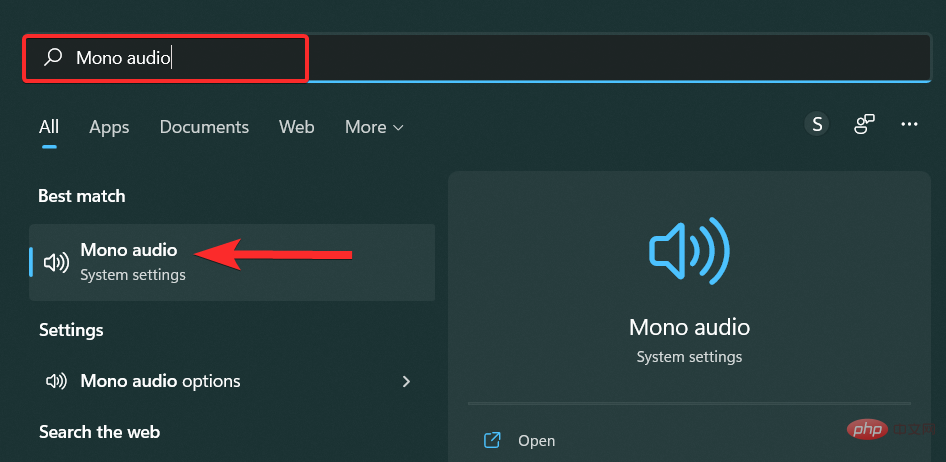
PC でモノラル オーディオを有効にしたい場合は、[モノラル オーディオ] トグル ボタンをクリックします。
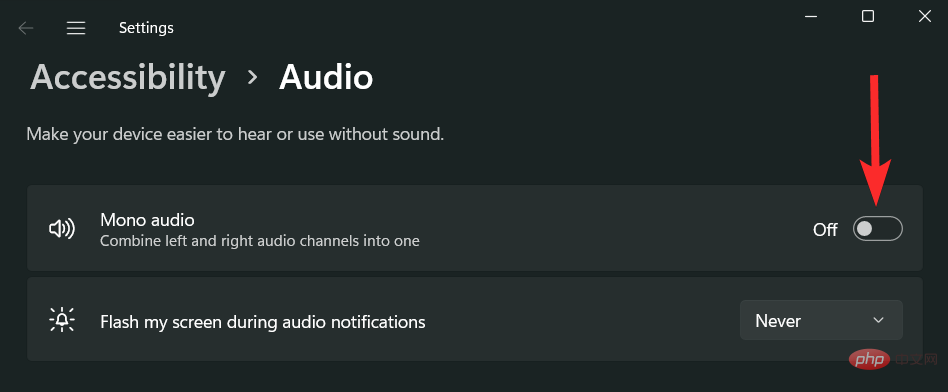
有効にすると、トグル ボタンは「オン」と表示されます。
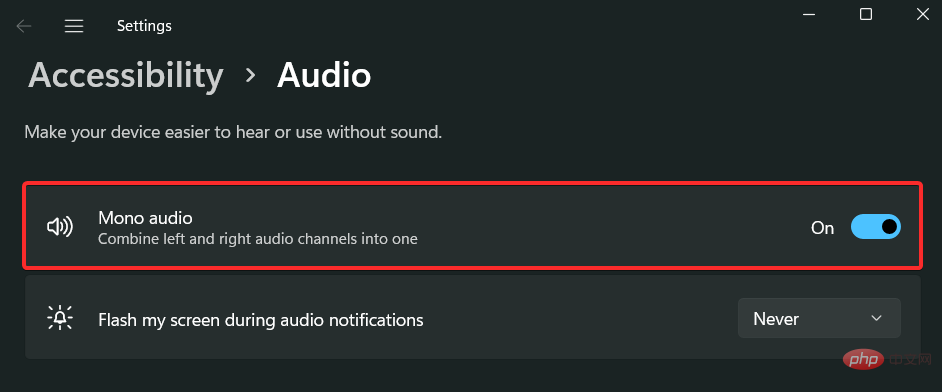
モノラル オーディオを無効にする場合は、[モノラル オーディオ] 切り替えボタンをクリックします。
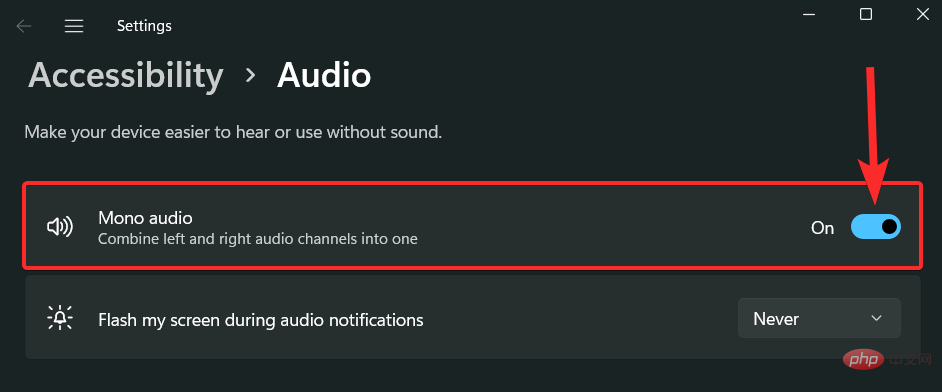
このトグル ボタンを無効にすると、「オフ」と表示されます。
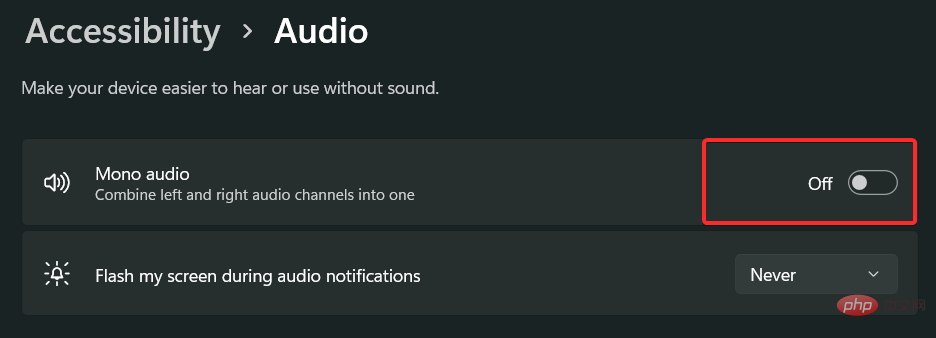
以上がWindows 11のサウンド設定をリセットする6つの簡単な方法を紹介します。の詳細内容です。詳細については、PHP 中国語 Web サイトの他の関連記事を参照してください。

ホットAIツール

Undresser.AI Undress
リアルなヌード写真を作成する AI 搭載アプリ

AI Clothes Remover
写真から衣服を削除するオンライン AI ツール。

Undress AI Tool
脱衣画像を無料で

Clothoff.io
AI衣類リムーバー

Video Face Swap
完全無料の AI 顔交換ツールを使用して、あらゆるビデオの顔を簡単に交換できます。

人気の記事

ホットツール

メモ帳++7.3.1
使いやすく無料のコードエディター

SublimeText3 中国語版
中国語版、とても使いやすい

ゼンドスタジオ 13.0.1
強力な PHP 統合開発環境

ドリームウィーバー CS6
ビジュアル Web 開発ツール

SublimeText3 Mac版
神レベルのコード編集ソフト(SublimeText3)

ホットトピック
 7741
7741
 15
15
 1643
1643
 14
14
 1397
1397
 52
52
 1290
1290
 25
25
 1233
1233
 29
29
 Windows 11 でドライバー署名の強制を無効にする方法
May 20, 2023 pm 02:17 PM
Windows 11 でドライバー署名の強制を無効にする方法
May 20, 2023 pm 02:17 PM
Microsoft は、PC の安全性を確保するために Windows にいくつかのセキュリティ機能を組み込みました。その 1 つは、Windows 11 でのドライバー署名の強制です。この機能を有効にすると、Microsoft によってデジタル署名されたドライバーのみをシステムにインストールできるようになります。これは、ほとんどのユーザーを保護するため、非常に役立ちます。ただし、ドライバー署名の強制を有効にすることには欠点もあります。デバイスに適したドライバーが見つかった場合、それは完全に安全ではあるものの、Microsoft によって署名されていないとします。しかし、インストールすることはできなくなります。したがって、Windows 11でドライバーの署名を無効にする方法を知っておく必要があります。
 Windows 11のライセンス認証エラー0xc004c060を修正する方法
May 17, 2023 pm 08:47 PM
Windows 11のライセンス認証エラー0xc004c060を修正する方法
May 17, 2023 pm 08:47 PM
Windows 11 ライセンス認証エラー 0xc004c060 が発生するのはなぜですか?まず、正規の Windows を使用していること、およびライセンス キーが有効であることを確認してください。また、キーが公式ソースから取得されたものであるかどうか、およびキーがインストールされている OS バージョンに適しているかどうかを確認してください。これらのいずれかに問題がある場合、Windows 11 ライセンス認証エラー 0xc004c060 が発生する可能性があります。したがって、これらを必ず確認し、すべてが適切であることがわかったら、次のセクションに進んでください。信頼できない方法でキーを入手した場合、またはインストールされているコピーが海賊版であると思われる場合は、Microsoft から有効なキーを購入する必要があります。これに加えて、設定ミス、不足
 0x80010105: この Windows Update エラーを修正する方法
May 17, 2023 pm 05:44 PM
0x80010105: この Windows Update エラーを修正する方法
May 17, 2023 pm 05:44 PM
Microsoft は、オペレーティング システムの機能を向上させたりセキュリティを強化したりするために、Windows アップデートを定期的にリリースします。これらの更新プログラムの一部は無視できますが、セキュリティ更新プログラムを常にインストールすることが重要です。これらの更新プログラムのインストール中に、エラー コード 0x80010105 が発生する場合があります。通常、ほとんどの更新エラーは接続が不安定であることが原因であり、接続が再確立されれば問題ありません。ただし、0x80010105 エラーなど、より技術的なトラブルシューティングが必要なものもあります。これについては、この記事で説明します。 WindowsUpdate エラー 0x80010105 の原因は何ですか?このエラーは、コンピュータがしばらく更新されていない場合に発生することがあります。一部のユーザーは、何らかの理由で W を永久に無効にしている可能性があります
 Windows 11 または 10 で高 DPI 設定のディスプレイ スケーリングを無効にする方法
May 22, 2023 pm 10:11 PM
Windows 11 または 10 で高 DPI 設定のディスプレイ スケーリングを無効にする方法
May 22, 2023 pm 10:11 PM
Windows 10 以降のデフォルトのディスプレイ スケーリング機能は、Windows オペレーティング システムのコア コンポーネントです。しかし、場合によっては、特定のアプリのこの機能が互換性の問題、読めないテキスト、ぼやけたロゴ、そして最終的にはアプリのクラッシュを引き起こす可能性があります。 2160p 以上の解像度を扱う場合、これは大きな頭痛の種になる可能性があります。高 DPI 設定でデフォルトのディスプレイ スケーリング機能を無効にする方法は数多くあります。最適なものを選択し、各プロセスの詳細な手順を説明します。高 DPI 設定でディスプレイ スケーリングを無効にする方法があります。単一のアプリケーションに対して高 DPI スケーリングを無効にするだけで済みます。また、ウィンドウ全体に対してそれを行う方法もあります。
 Windows 10でコアパーキングを無効にする方法
May 16, 2023 pm 01:07 PM
Windows 10でコアパーキングを無効にする方法
May 16, 2023 pm 01:07 PM
Windows ユーザーで、システムのコア パーキング機能を無効にしたい場合は、この記事でその手順を説明します。コアパーキングとは何ですか?核となるパーキング機能は省電力機構です。一部のプロセッサがスリープ モードになり、タスクが実行されず、電力がほとんどまたはまったく消費されません。これにより、エネルギー消費が削減され、システム内の熱が削減されます。これらのコアは、必要に応じてパークが解除されます。この機能を無効にする必要があるユーザーはほとんどいません (特にゲーマー)。この機能を無効にすると、システムのパフォーマンスが向上します。 Windows レジストリ エディタを使用して Windows コア パーキングを無効にする ステップ 1: Windows + R キーを同時に使用して、実行プロンプトを開きます。ステップ 2: 実行プロンプトで
 Windows で配信最適化サービスを無効にする 5 つの方法
May 17, 2023 am 09:31 AM
Windows で配信最適化サービスを無効にする 5 つの方法
May 17, 2023 am 09:31 AM
Windows コンピューターで配信の最適化サービスを無効にする理由はさまざまです。しかし、読者からは、従うべき正しい手順がわからないという苦情が寄せられました。このガイドでは、配信の最適化サービスをいくつかの手順で無効にする方法について説明します。サービスの詳細については、「services.msc を開く方法」ガイドを参照してください。配信最適化サービスは何をするサービスですか?配信最適化サービスは、クラウド ホスティング ソリューションを備えた HTTP ダウンローダーです。これにより、Windows デバイスは Windows アップデート、アップグレード、アプリケーション、その他の大きなパッケージ ファイルを代替ソースからダウンロードできるようになります。さらに、展開内の複数のデバイスがこれらのパッケージをダウンロードできるようにすることで、帯域幅の消費を削減します。さらにウィンドさんは
 NET HELPMSG 3774: このエラーを 5 つの手順で修正する方法
May 17, 2023 pm 09:27 PM
NET HELPMSG 3774: このエラーを 5 つの手順で修正する方法
May 17, 2023 pm 09:27 PM
読者の多くは、コマンド プロンプトを使用して新しいユーザー アカウントを作成しようとしたときに、エラー コード NETHELPMSG3774 に遭遇したことがあります。このエラーは、ユーザーは正常に作成されたが、USERS ローカル グループに追加できなかったことを示しています。 NETHELPMSG3774 エラー コードが表示されるのはなぜですか? Windows PC でユーザー アカウントを作成しようとしたときにエラー コード NETHELPMSG3774 が表示された場合は、次の 1 つ以上の理由が考えられます。 Windows のインストールが不完全 – Windows が正しくインストールされていないか、インストール プロセスが中断された場合、ユーザー アカウントの作成中に NETHELPMSG3774 エラーが発生することがあります。ユーザープロファイルが破損している – 場合
 Windows PCのZoomでエラーコード1132を修正する方法
May 30, 2023 am 11:08 AM
Windows PCのZoomでエラーコード1132を修正する方法
May 30, 2023 am 11:08 AM
Zoom のビデオ会議機能は、在宅勤務中のユーザーの間で人気を集めています。多くの Zoom デスクトップ クライアント ユーザーが、Windows PC でエラー コード 1132 と「不明なエラーが発生しました」というメッセージが表示されたと報告しています。通常、このエラーコードは、ユーザーが自分のアカウントにログインしてZoomのミーティングに参加しようとするとポップアップ表示されます。エラー ウィンドウで、ユーザーはブラウザを開いて会議に参加するかを選択できます。ただし、一部のユーザーは、ブラウザ上でも会議を開けることができないと報告しました。このエラーの原因としては、Windows ファイアウォール設定、古い Zoom インストール、またはアカウントの Zoom ブラックリストが考えられます。 Zoomアプリの使用中にエラーコードが発生しましたか?



