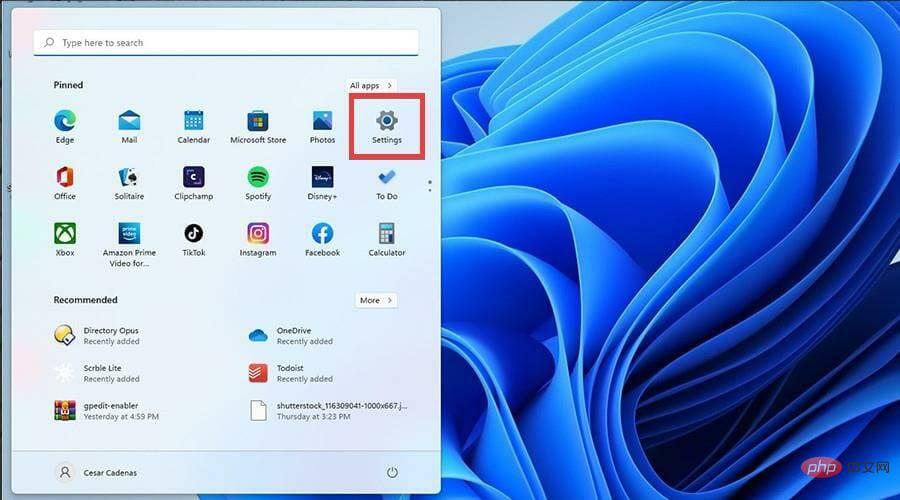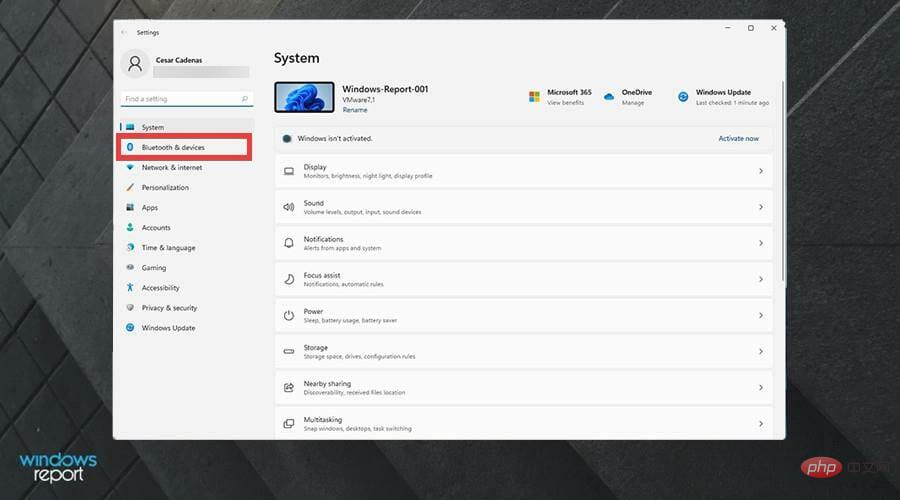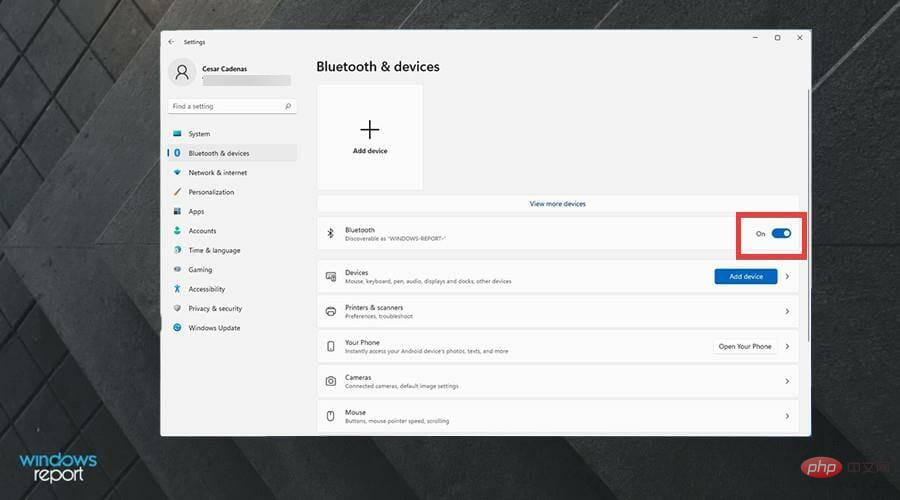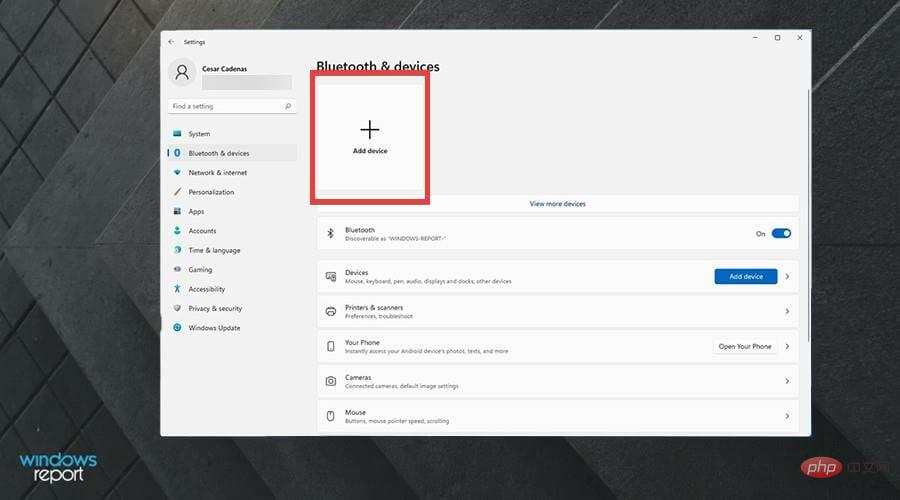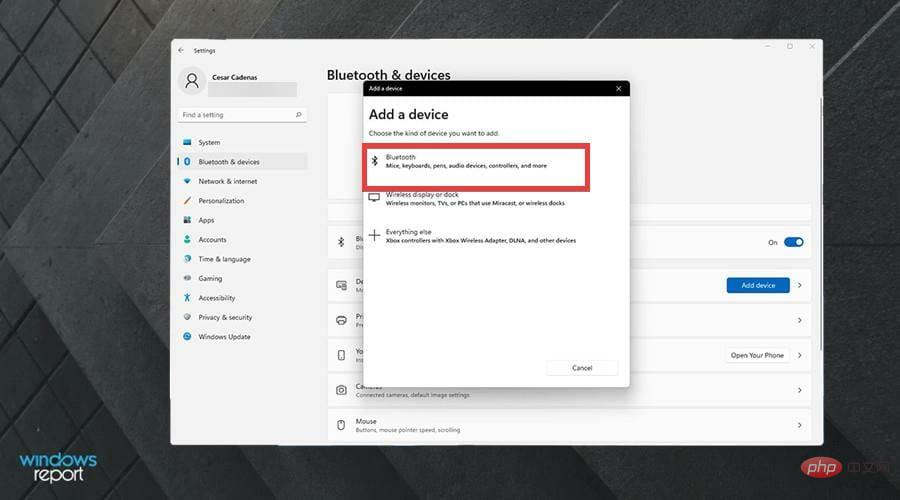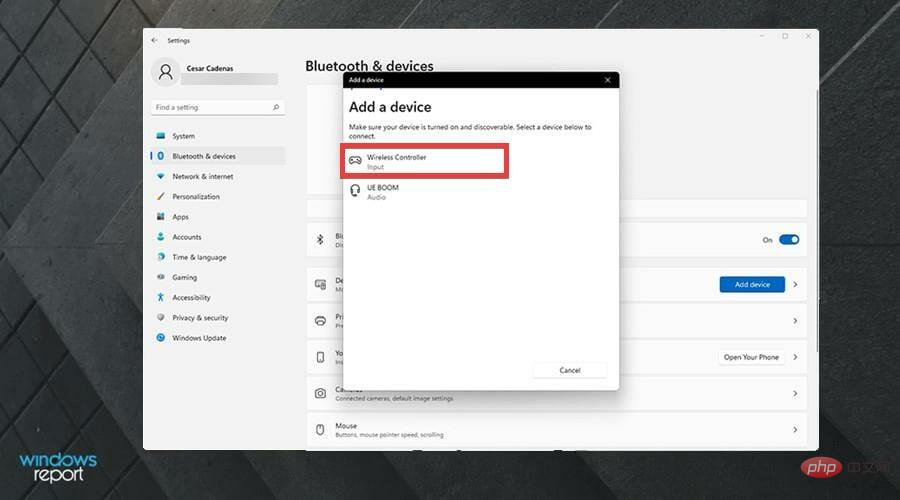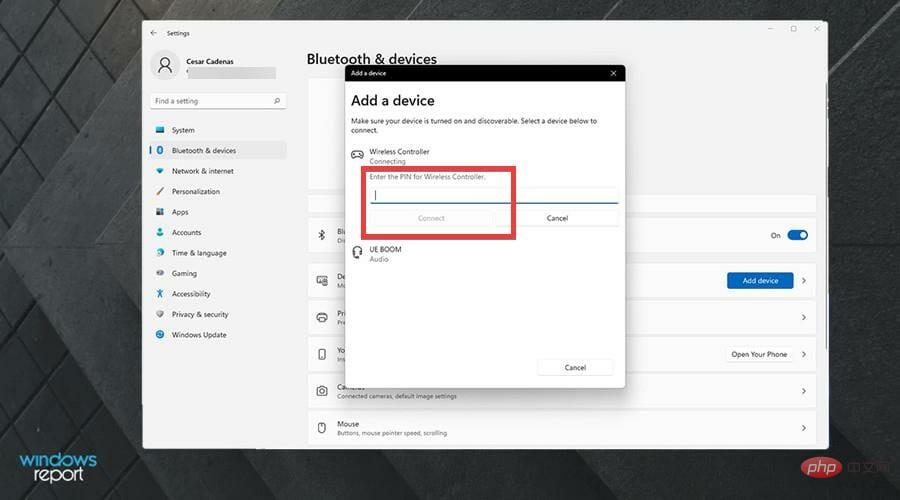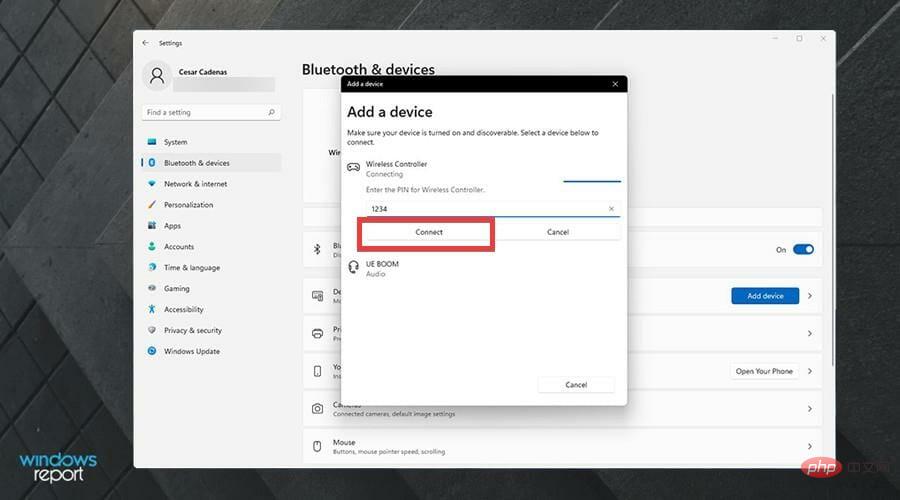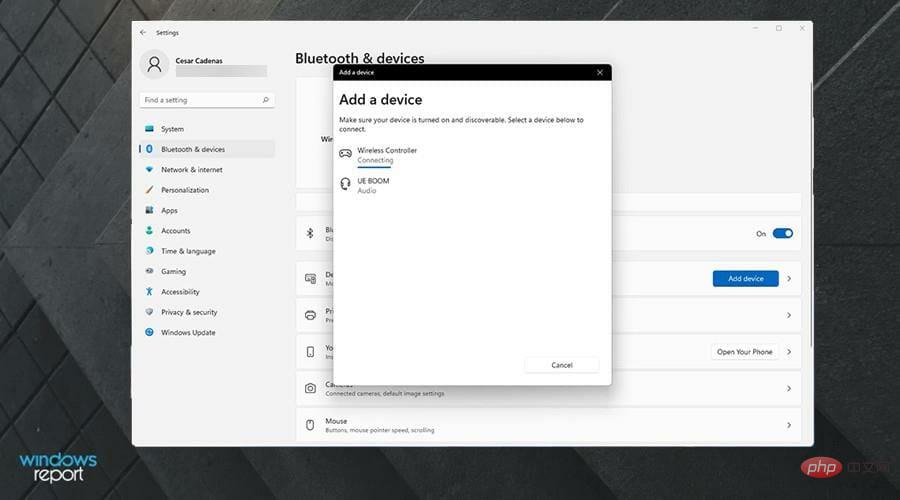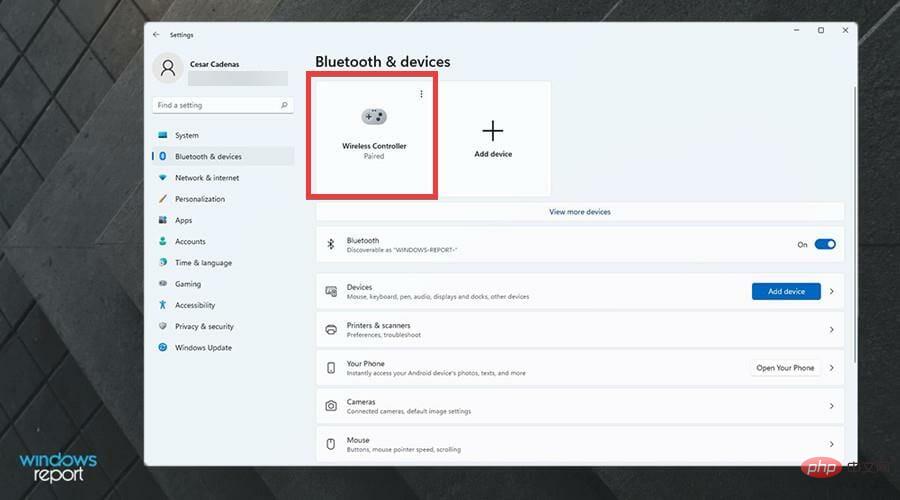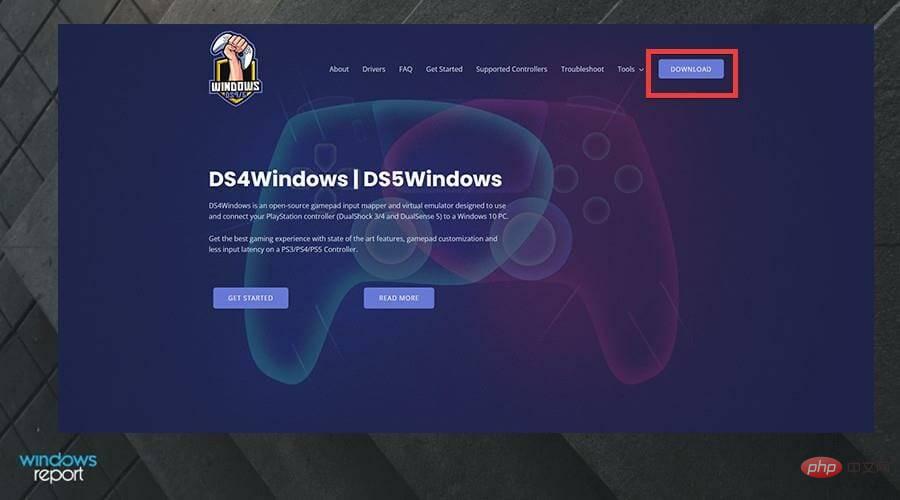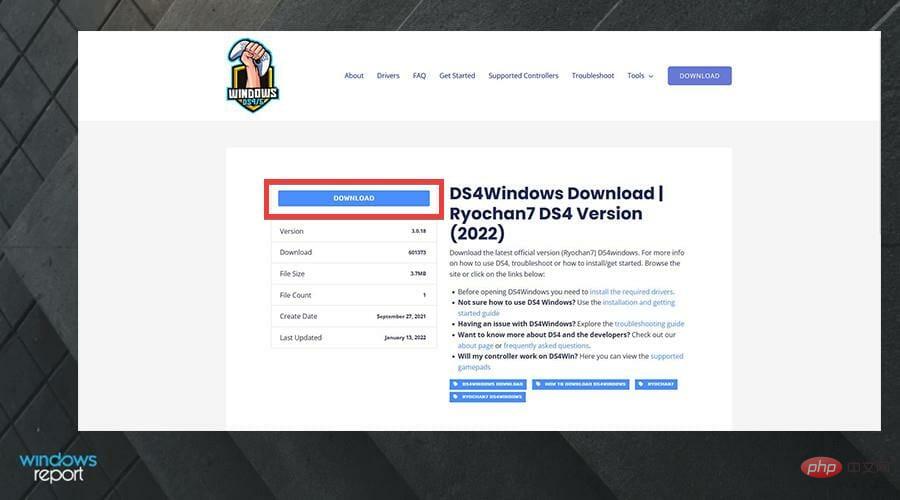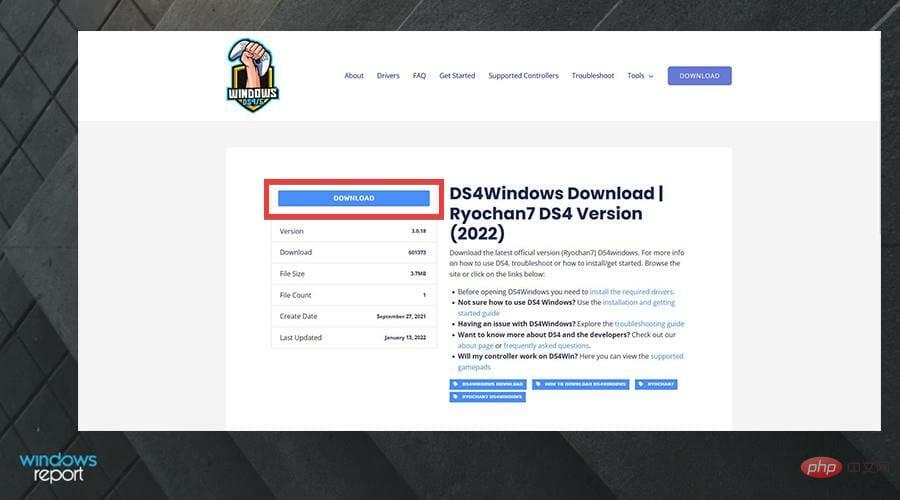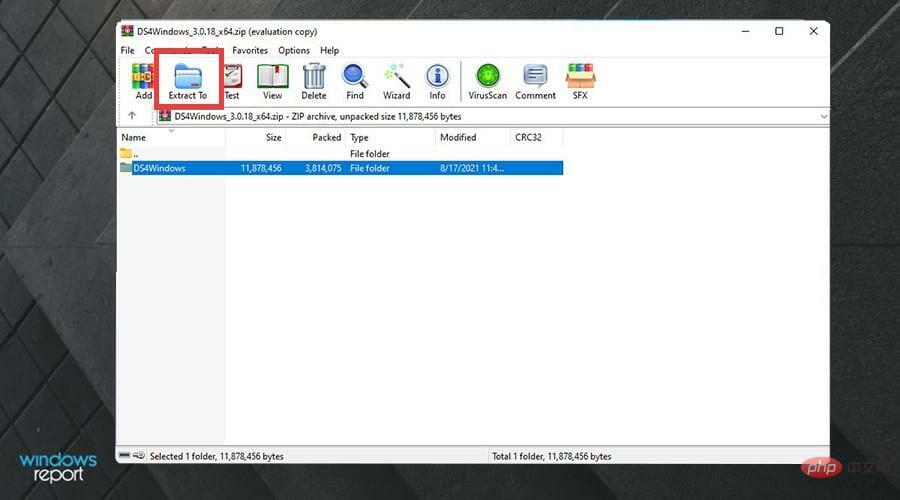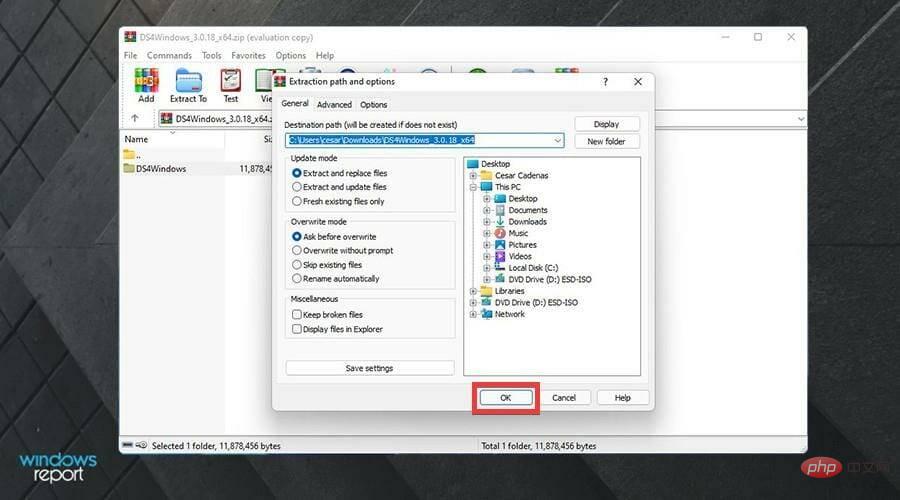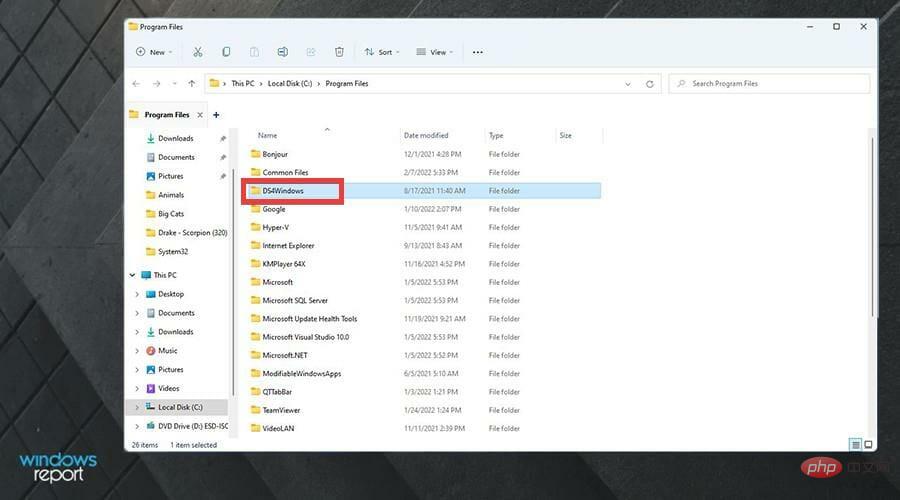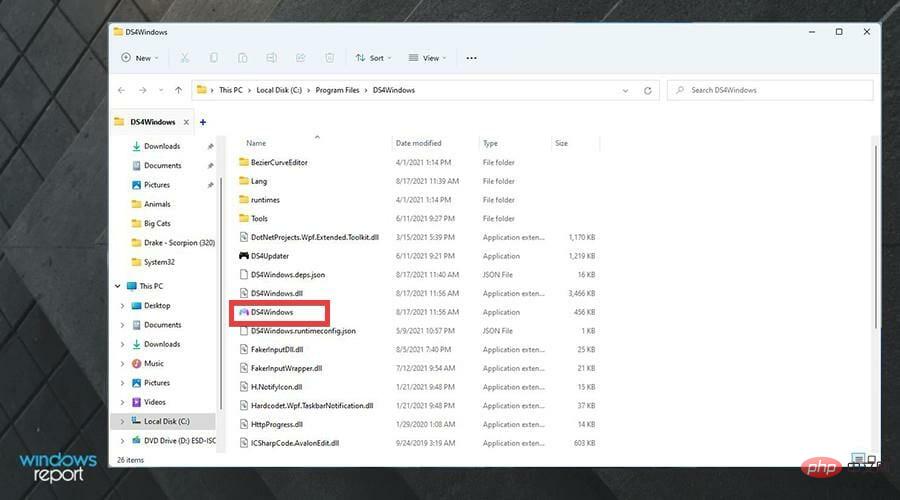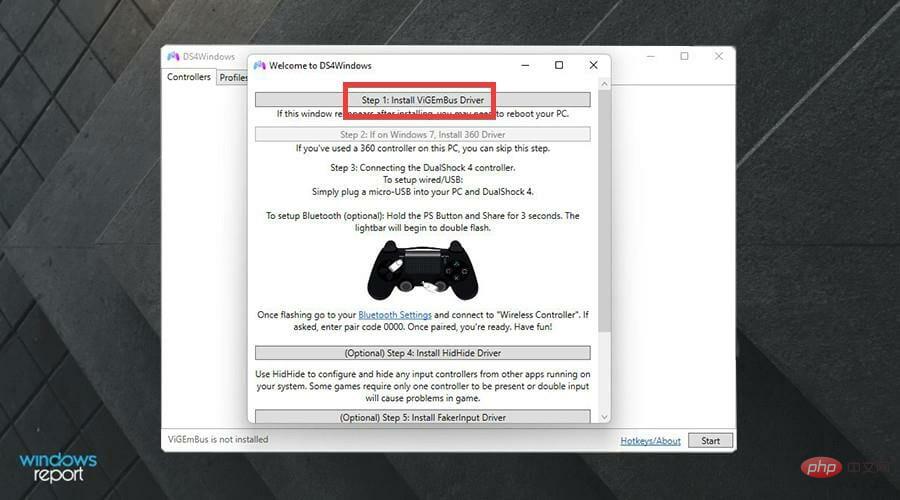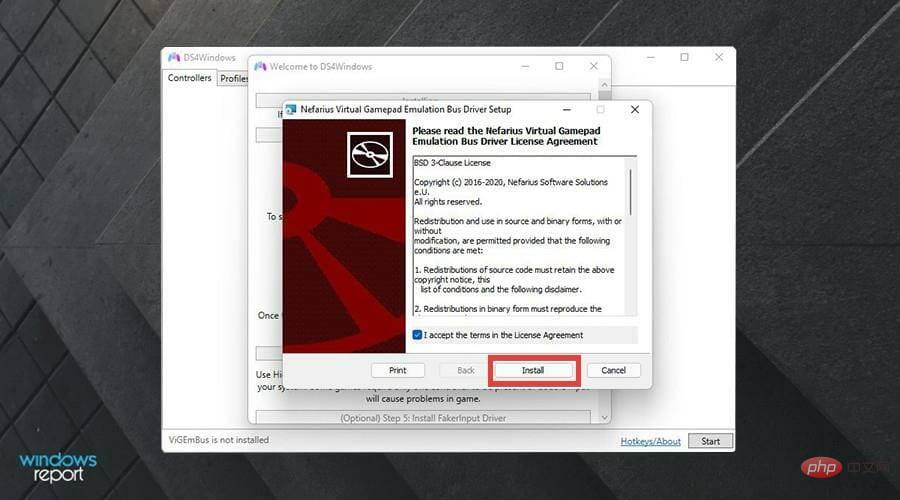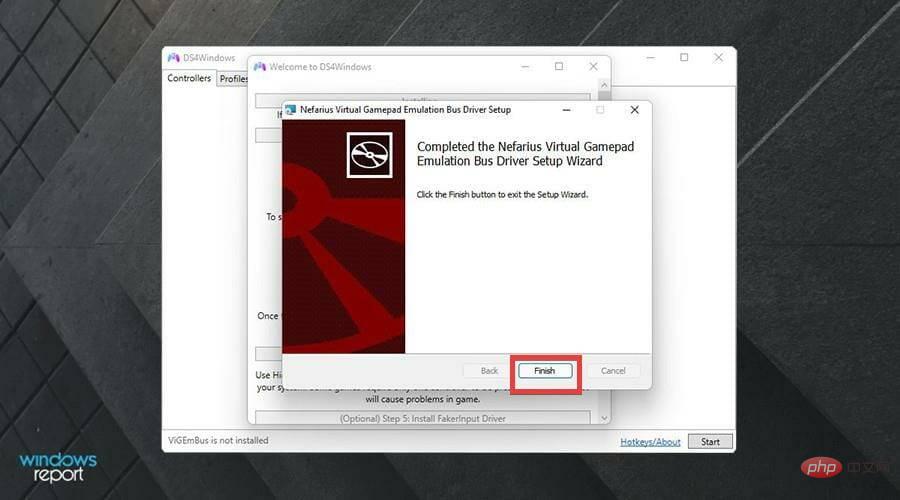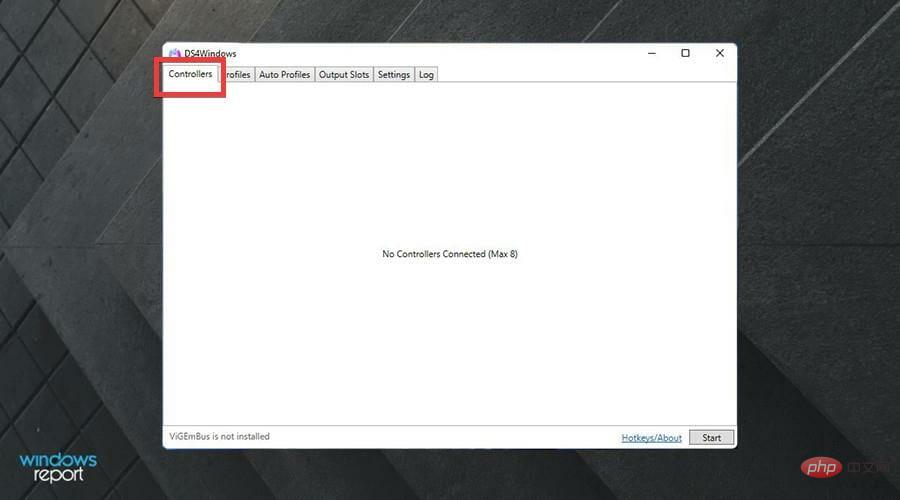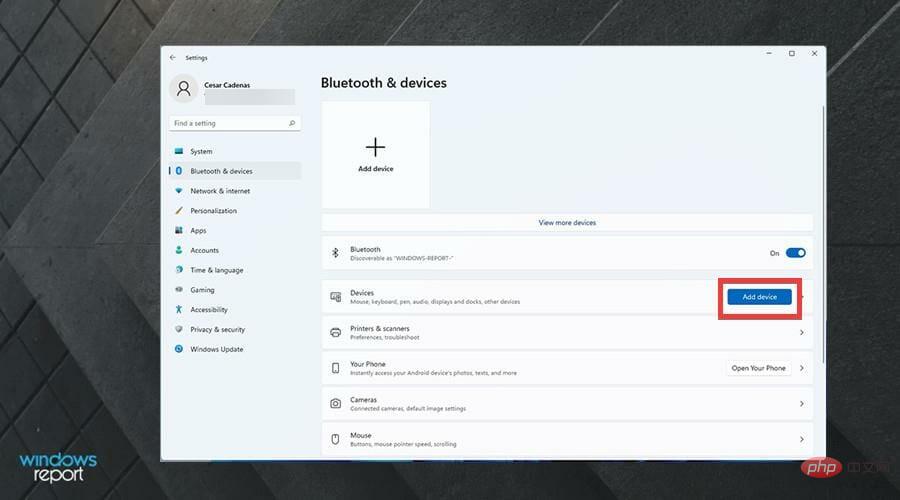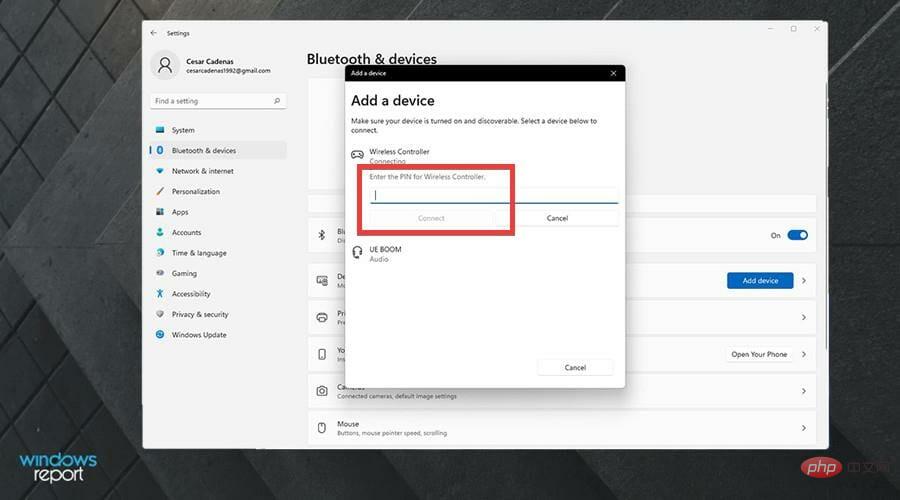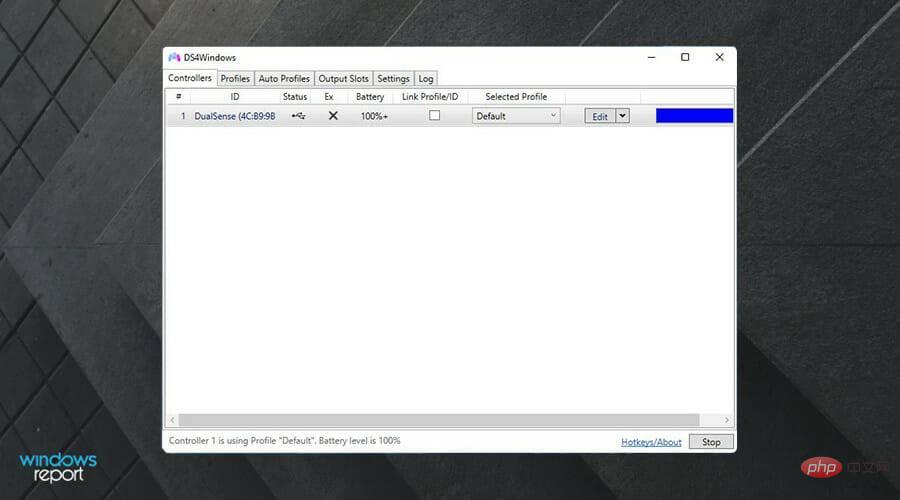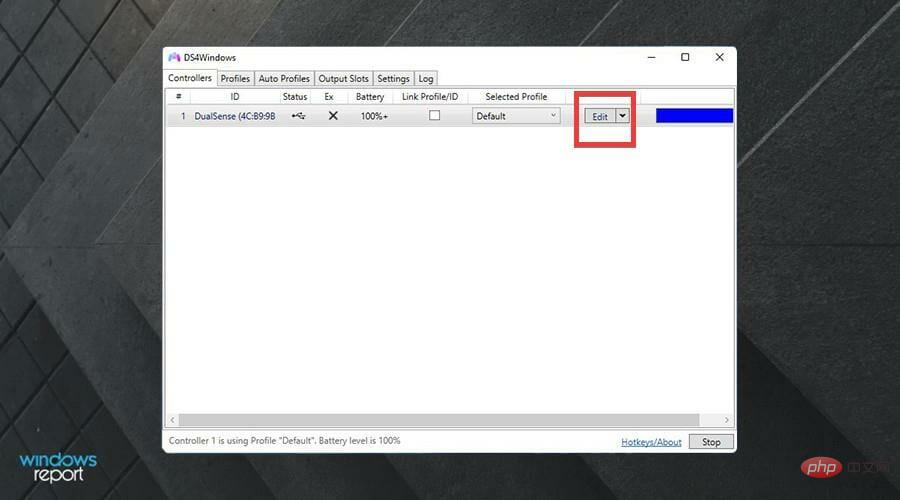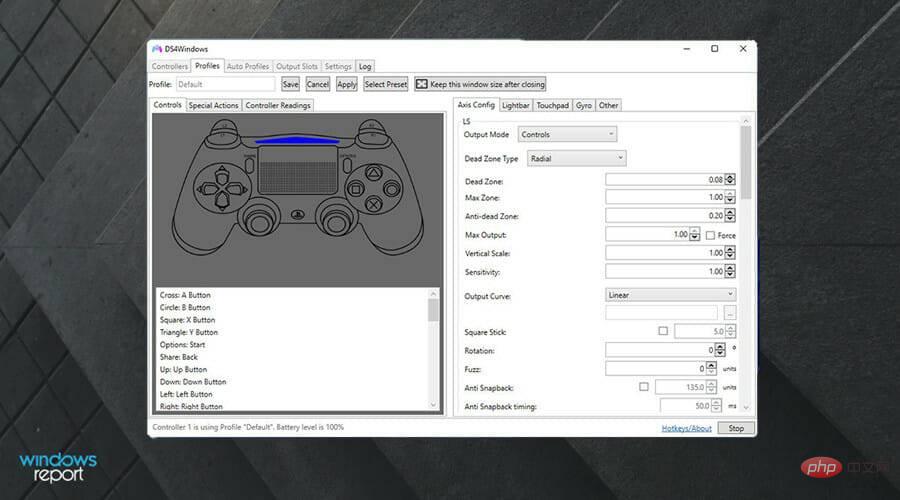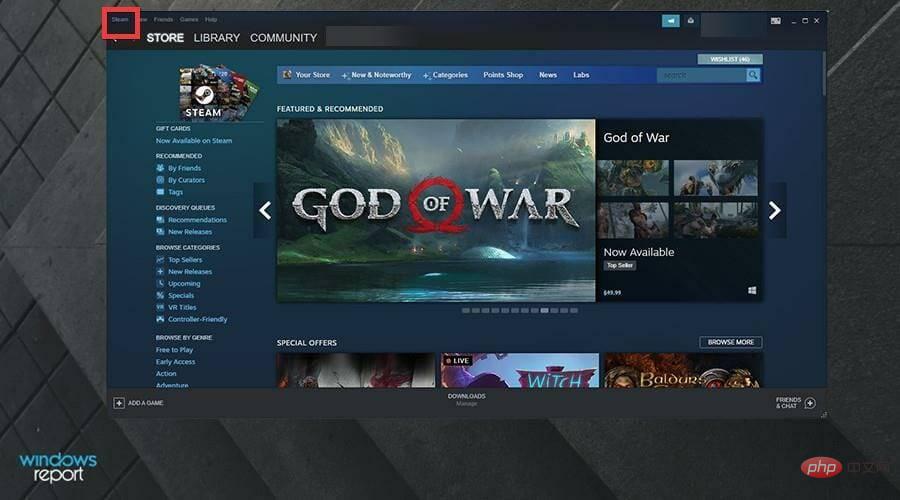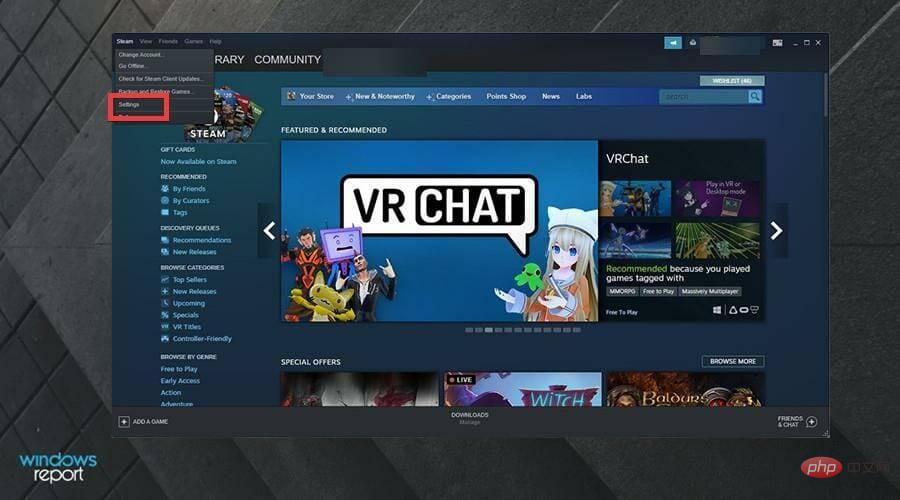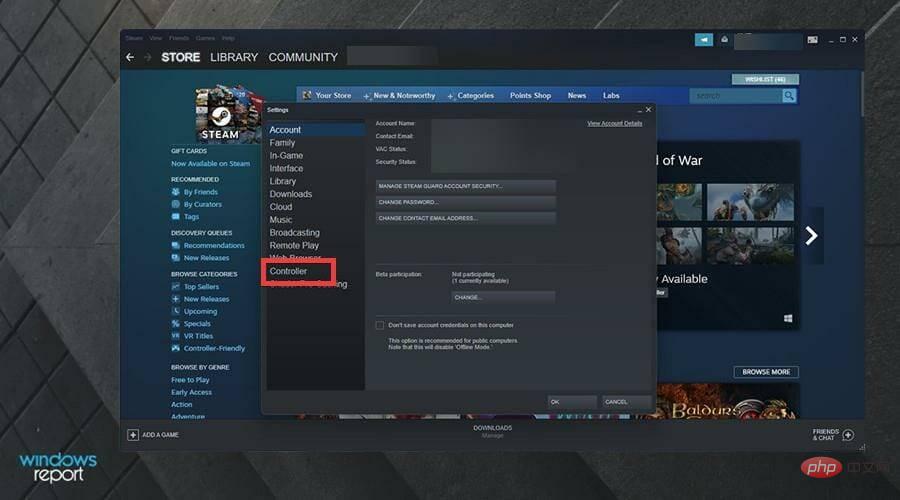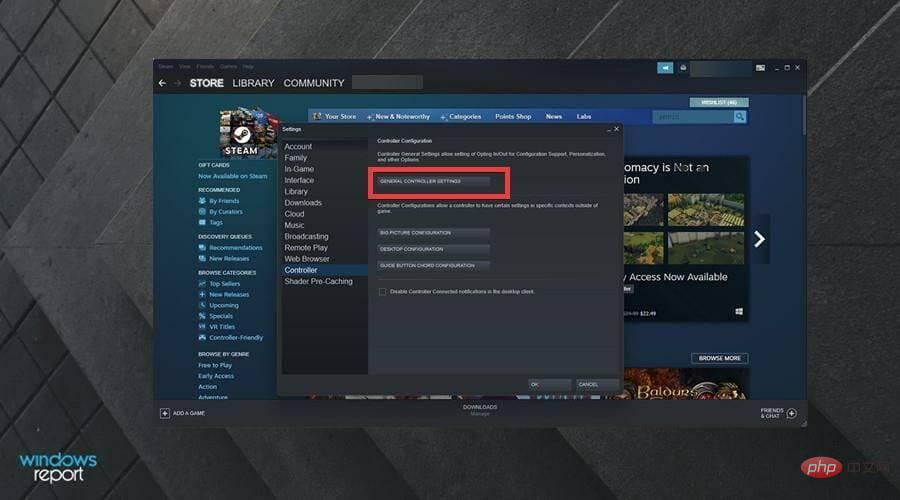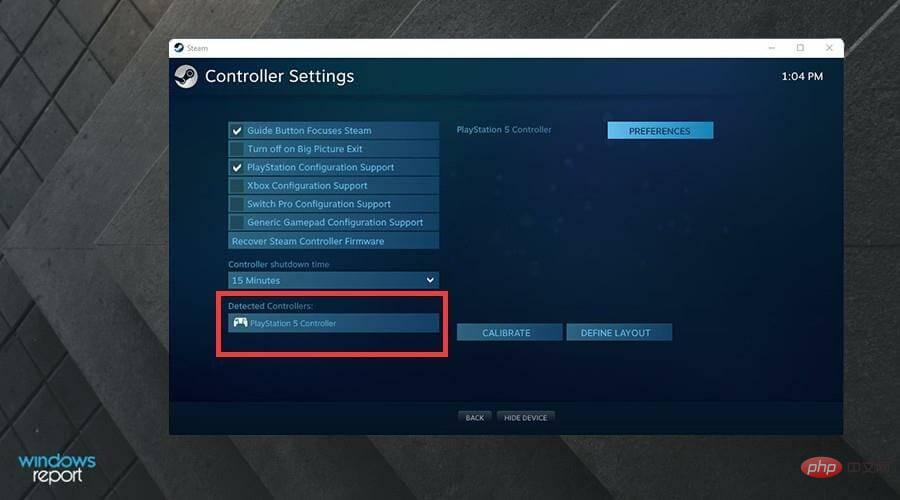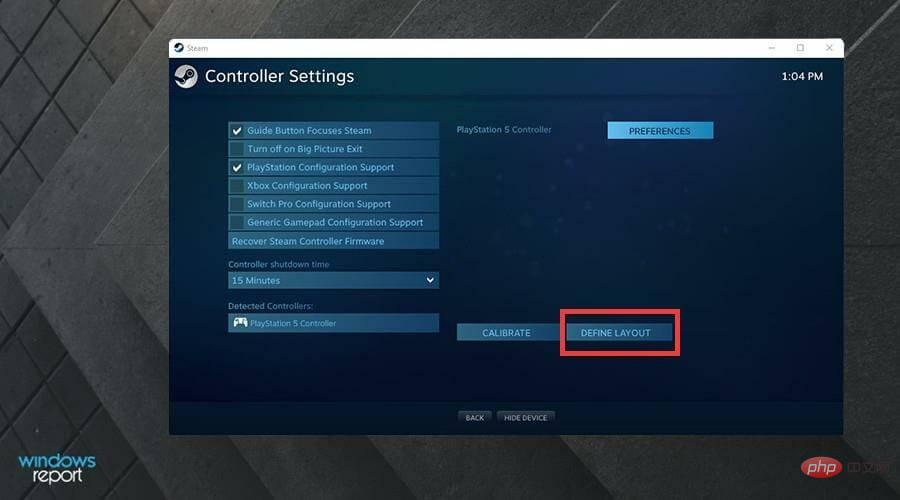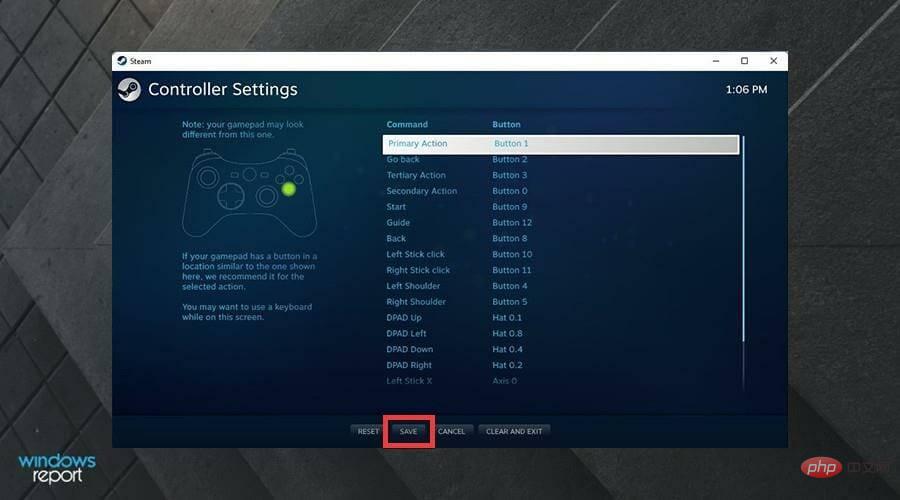書き換え後: Windows 11でPS5コントローラーが認識されない場合の対処方法
PS5 コントローラーの接続について知っておくべきことは何ですか?
DualSense コントローラーは優れていますが、コントローラーが接続されない、または検出されないという報告があります。この問題を解決する最も簡単な方法は、適切な USB ケーブルを使用してコントローラーを PC に接続することです。
一部のゲームは、DualSense をネイティブにサポートしています。このような場合は、コントローラーを接続するだけで済みます。しかし、これにより、USB ケーブルがない場合、または使いたくない場合はどうすればよいかなど、別の疑問が生じます。 DualSense をネイティブでサポートしていないゲームはどうなりますか?
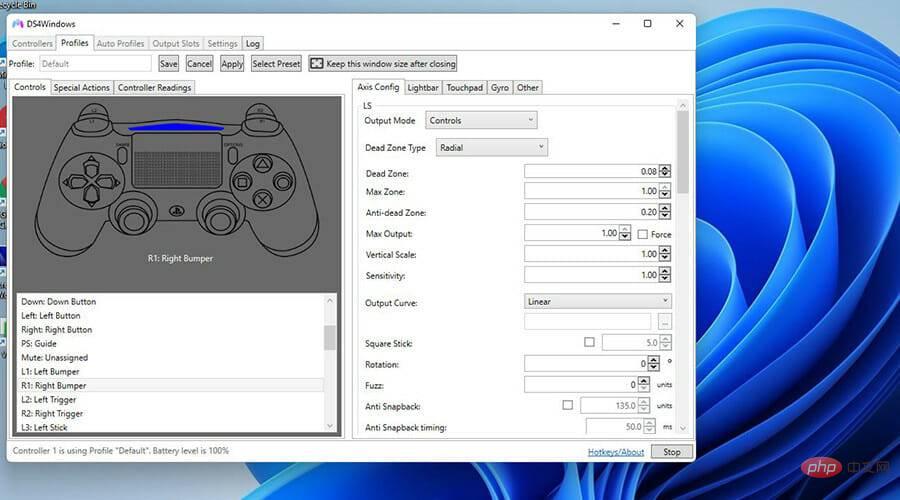
# さて、このチュートリアルでは、PS5 コントローラーの検出問題を解決する 3 つの異なる方法を説明します。これには、Bluetooth 経由での DS4Windows の接続とダウンロードが含まれます。後者は、サポートされていないゲームで DualSense コントローラーを使用できるようにするアプリです。
これは、Xbox コントローラー (サポート範囲が広い) をエミュレートし、ゲームに DualSense が Xbox デバイスであると認識させることによって行われます。
PS5 コントローラーの検出問題を解決するにはどうすればよいですか?
1. 設定メニューで解決します
- スタート アイコンをクリックします。
- 「設定」をクリックします。

- [設定]メニューの[Bluetoothとデバイス]をクリックします。

- Bluetooth が オンになっているかどうかを確認してください。オンになっていない場合は、スイッチをクリックしてオンにします。
 PS5 コントローラーの
PS5 コントローラーの - Share ボタンと PlayStation ボタンを、ライトが点滅し始めるまで押し続けてペアリング モードにします。
 PC で、
PC で、 - [デバイスの追加] ボタンをクリックするか、上部の [デバイスの追加] ウィンドウをクリックします。

- Bluetooth を選択して PS5 コントローラーをペアリングします。
 DualSense がワイヤレス コントローラーとして表示されます。最初のオプションを選択します。
DualSense がワイヤレス コントローラーとして表示されます。最初のオプションを選択します。  接続するにはコンピュータの PIN の入力を求められる場合があります。
接続するにはコンピュータの PIN の入力を求められる場合があります。  PIN を入力し、
PIN を入力し、- 接続 をクリックします。
 ペアリングが完了するまで待ちます。
ペアリングが完了するまで待ちます。 
- 設定メニューをチェックして、コントローラーがペアリングされているかどうかを確認してください。

- DS4Windows をダウンロードします。
- 隅にある
- ダウンロード ボタンをクリックして、DS4Windows をダウンロードします。
 次のウィンドウで、青い「ダウンロード」ボタンをクリックします。
次のウィンドウで、青い「ダウンロード」ボタンをクリックします。  ダウンロードした Zip ファイルをクリックします。
ダウンロードした Zip ファイルをクリックします。  ファイルを強調表示し、「
ファイルを強調表示し、「- 抽出」をクリックします。
 ファイルを抽出する場所を選択します。次に、「
ファイルを抽出する場所を選択します。次に、「 - OK」をクリックします。
 ファイルの場所に移動します。
ファイルの場所に移動します。  DS4Windows をダブルクリックしてアプリケーションを開きます。
DS4Windows をダブルクリックしてアプリケーションを開きます。 
- をクリックして ViGEmBus ドライバー をインストールします。
 インストール ウィザードが表示されます。規約に同意し、
インストール ウィザードが表示されます。規約に同意し、 - インストールを押します。

- をクリックして終了します。
 DS4Windows で、[コントローラー] タブをクリックします。ここにコントローラーが表示されるはずですが、この例のように表示されません。
DS4Windows で、[コントローラー] タブをクリックします。ここにコントローラーが表示されるはずですが、この例のように表示されません。  コントローラーの電源がオンになっていて、PC に接続されていることを確認します。まず、設定メニューの「Bluetooth とデバイス」セクションに移動します。
コントローラーの電源がオンになっていて、PC に接続されていることを確認します。まず、設定メニューの「Bluetooth とデバイス」セクションに移動します。 - この例に示すように、DualSense が接続されています。
- 接続されていない場合は、「デバイスの追加」をクリックします。

- コントローラーの Share ボタンと PlayStation ボタンを押し続けます。ライトが点滅し始め、ペアリングするコンピューターを探していることを示します。

- PC で、[Bluetooth] を選択し、[ワイヤレス コントローラー] を選択します。

- 続行するには、コンピュータの PIN を追加する必要がある場合があります。

- 接続後、DS4Windows に戻ります。
- DualSense コントローラーが DS4Windows に接続されていることが確認できるはずです。

- Bluetooth 経由で接続しても表示されない場合は、USB ケーブルを使用してコントローラーを PC に接続してみてください。
- コントローラーを再構成する場合は、「編集」をクリックします。

- ここでは、アナログ スティックの感度、タッチパッド、内部ジャイロスコープなどを変更できます。

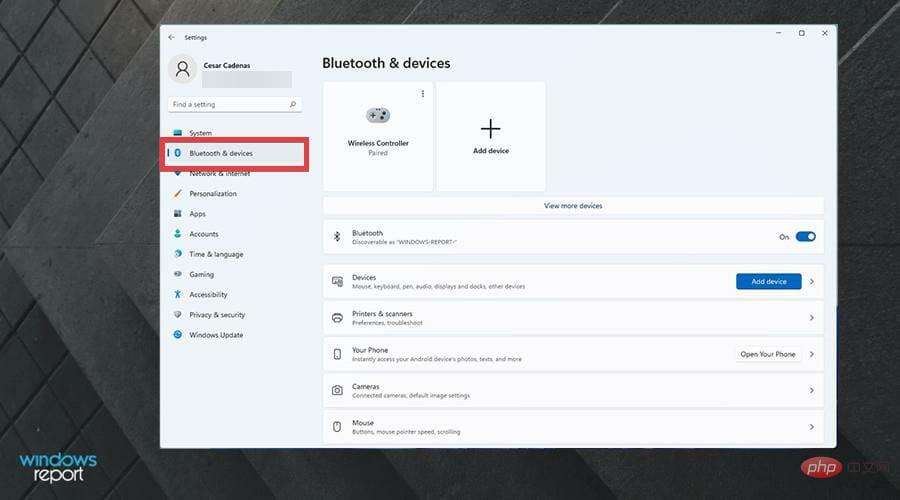
3. Steam で解決しました
- Steam で、左上隅にある Steam エントリをクリックします。

- ドロップダウン メニューで、[設定] をクリックします。

- サイドバーの Controller をクリックします。

-
ユニバーサル コントローラ設定ボタンをクリックします。

- この新しいウィンドウで、[PlayStation 設定サポート] の横にあるボックスをオンにします。

- DualSense が接続されている場合は、ウィンドウの下部に PlayStation 5 コントローラーが表示されます。

- PlayStation 5 コントローラーをクリックすると、環境設定の変更、コントローラーの調整、ボタン レイアウトの変更のオプションが表示されます。
- [レイアウトの定義] をクリックすると、ボタンを変更できる新しいページが表示されます。
 下部にある
下部にある - [保存] をクリックして構成を保持します。

以上が書き換え後: Windows 11でPS5コントローラーが認識されない場合の対処方法の詳細内容です。詳細については、PHP 中国語 Web サイトの他の関連記事を参照してください。

ホットAIツール

Undresser.AI Undress
リアルなヌード写真を作成する AI 搭載アプリ

AI Clothes Remover
写真から衣服を削除するオンライン AI ツール。

Undress AI Tool
脱衣画像を無料で

Clothoff.io
AI衣類リムーバー

Video Face Swap
完全無料の AI 顔交換ツールを使用して、あらゆるビデオの顔を簡単に交換できます。

人気の記事

ホットツール

メモ帳++7.3.1
使いやすく無料のコードエディター

SublimeText3 中国語版
中国語版、とても使いやすい

ゼンドスタジオ 13.0.1
強力な PHP 統合開発環境

ドリームウィーバー CS6
ビジュアル Web 開発ツール

SublimeText3 Mac版
神レベルのコード編集ソフト(SublimeText3)

ホットトピック
 1663
1663
 14
14
 1420
1420
 52
52
 1315
1315
 25
25
 1266
1266
 29
29
 1239
1239
 24
24
 win11でヘッドフォンとスピーカーを同時に再生する問題を解決する
Jan 06, 2024 am 08:50 AM
win11でヘッドフォンとスピーカーを同時に再生する問題を解決する
Jan 06, 2024 am 08:50 AM
一般的に、同時に使用する必要があるのはヘッドフォンまたはスピーカーのいずれか 1 つだけですが、Win11 システムでヘッドフォンとスピーカーが同時に鳴るという問題が発生したと友人が報告しています。 Realtek パネルでオフにすれば問題ありません。以下を見てみましょう。 win11 でヘッドフォンとスピーカーが一緒に聞こえる場合はどうすればよいですか? 1. まず、デスクトップで「コントロール パネル」を見つけて開きます。 2. コントロール パネルに入り、「ハードウェアとサウンド」を見つけて開きます。 3. 次に、「」を見つけます。 Realtek High Definition" とスピーカーのアイコン。オーディオマネージャー" 4. [スピーカー] を選択し、[リアパネル] をクリックしてスピーカー設定に入ります。 5. 開くとデバイスの種類が表示されるので、ヘッドフォンをオフにしたい場合は、「ヘッドフォン」のチェックを外します。
 Bluetooth 生体内電話をオンにする方法
Mar 23, 2024 pm 04:26 PM
Bluetooth 生体内電話をオンにする方法
Mar 23, 2024 pm 04:26 PM
1. 画面の下部を上にスワイプすると、以下に示すようにコントロール センターが表示され、Bluetooth スイッチをクリックして Bluetooth をオンにします。 2. ペアリングされた他の Bluetooth デバイスに接続するか、[Bluetooth デバイスの検索] をクリックして新しい Bluetooth デバイスに接続できます。他の友達に携帯電話を検索して Bluetooth に接続してもらいたい場合は、[検出] をオンにすることを忘れないでください。方法 2. 1. 携帯電話のデスクトップに入り、設定を見つけて開きます。 2. [設定] ディレクトリをプルダウンして [詳細設定] を見つけ、クリックして入力します 3. [Bluetooth] をクリックして開き、Bluetooth スイッチをオンにして Bluetooth をオンにします。
 原神、スタート! PS5『原神』スターターセットが1月26日に発売
Jan 23, 2024 am 08:21 AM
原神、スタート! PS5『原神』スターターセットが1月26日に発売
Jan 23, 2024 am 08:21 AM
ソニー・インタラクティブエンタテインメント(上海)有限公司(以下、ソニー・インタラクティブエンタテインメント)は、本日、家庭用ゲーム機PlayStation®5『原神』スターターセットの中国本土市場における発売日と希望小売価格を発表しました。 。 PlayStation®5『原神』スターターセットは、中国本土市場で1月26日に発売予定、希望小売価格は3,599元で、1月20日よりJD.com PlayStationにて正式に予約販売を開始しました。公式フラッグシップストア。このセットには、PlayStation®5 本体 (CFI-2000 モデル セット - 光学ドライブ薄型軽量版) と PS5 『原神』スターターセット引き換えカード、衣類選択バッグ 1 枚とお祝い名刺「Celebration・Xiuyun」1 枚が含まれます。原石800個、
 win11システムデバイスマネージャーにBluetoothモジュールがありません
Mar 02, 2024 am 08:01 AM
win11システムデバイスマネージャーにBluetoothモジュールがありません
Mar 02, 2024 am 08:01 AM
win11 システムのデバイス マネージャーに Bluetooth モジュールがない Windows 11 システムを使用しているとき、デバイス マネージャーに Bluetooth モジュールがない状況に遭遇することがあります。 Bluetooth テクノロジーは現代社会では非常に一般的になり、ワイヤレス デバイスの接続に頻繁に Bluetooth テクノロジーを使用する必要があるため、これは日常使用に不便をもたらす可能性があります。デバイス マネージャーで Bluetooth モジュールが見つからない場合でも、心配しないでください。考えられる解決策は次のとおりです。 1. ハードウェア接続を確認します。まず、コンピューターまたはラップトップに Bluetooth モジュールが実際に搭載されていることを確認します。一部のデバイスには Bluetooth 機能が組み込まれていない場合があります。その場合、接続するには外部 Bluetooth アダプターを購入する必要があります。 2. ドライバーを更新します。デバイス マネージャーに Bluetooth モジュールがない理由はドライバーにある場合があります。
 Bluetoothを使用しないハリーポッターの呪い交換の問題を解決する方法
Mar 21, 2024 pm 04:30 PM
Bluetoothを使用しないハリーポッターの呪い交換の問題を解決する方法
Mar 21, 2024 pm 04:30 PM
「ハリー・ポッター: 魔法の覚醒」には最近、呪文交換機能が追加されました。プレイヤーは呪文を交換するために Bluetooth または WiFi を使用する必要があります。一部のプレイヤーは Bluetooth 交換を使用できないことに気づきました。では、Bluetooth を使用して呪文を交換するにはどうすればよいですか? ?次に、編集者が Bluetooth を使用してハリー ポッターの呪文を交換できない問題の解決策を紹介します。 Bluetooth を使用しないハリー ポッターの呪文交換の解決策 1. まず、プレイヤーはライブラリで呪文交換を見つける必要があります。その後、Bluetooth または WiFi を使用して交換できます。 2. [Bluetooth を使用する] をクリックすると、新しいインストール パッケージをダウンロードする必要があるというメッセージが表示されますが、このパッケージは以前にダウンロードされているため、一部のプレーヤーは混乱します。 3. 実際、プレーヤーはストアにアクセスして新しいインストール パッケージをダウンロードできます。iOS の場合は Apple ストアにアクセスして更新でき、Android の場合はダウンロードできます。
 Bluetooth 5.3 には携帯電話のサポートが必要ですか?詳細はこちらをご覧ください
Jan 14, 2024 pm 04:57 PM
Bluetooth 5.3 には携帯電話のサポートが必要ですか?詳細はこちらをご覧ください
Jan 14, 2024 pm 04:57 PM
携帯電話を購入するとき、携帯電話のパラメータに Bluetooth サポート オプションがあることがわかります。購入した Bluetooth ヘッドセットが携帯電話と一致しない状況に遭遇することがあります。したがって、Bluetooth 5.3 をサポートする必要がありますか?携帯電話? 実際には必要ありません。 Bluetooth 5.3 には携帯電話のサポートが必要ですか? 回答: Bluetooth 5.3 には携帯電話のサポートが必要です。ただし、Bluetooth をサポートする携帯電話であれば使用できます。 1. Bluetooth には下位互換性がありますが、対応するバージョンを使用するには携帯電話のサポートが必要です。 2. たとえば、Bluetooth 5.3 を使用するワイヤレス Bluetooth ヘッドセットを購入するとします。 3. 携帯電話が Bluetooth 5.0 のみをサポートしている場合は、接続時に Bluetooth 5.0 が使用されます 4. したがって、この携帯電話を使用してヘッドフォンを接続して音楽を聴くことはできますが、速度は Bluetooth ほど良くありません。
 ソニー、整備済みPlayStation 5をPS5 Proの半額で販売予定
Sep 12, 2024 pm 12:19 PM
ソニー、整備済みPlayStation 5をPS5 Proの半額で販売予定
Sep 12, 2024 pm 12:19 PM
新しい Sony PS5 Pro は、より優れた GPU、高度なレイ トレーシング、AI 主導のアップスケーリングという 3 つの主要なアップグレードをもたらします。数字で言えば、メモリが 28% 高速になり、演算ユニットが 67% 増加した GPU を搭載し、ゲームのレンダリングが 45% 高速になっています。しかし、
 電源ボタンを押してもラップトップが起動しないのはなぜですか?
Mar 10, 2024 am 09:31 AM
電源ボタンを押してもラップトップが起動しないのはなぜですか?
Mar 10, 2024 am 09:31 AM
Windows ラップトップが起動しない理由はいくつか考えられます。メモリ障害、バッテリー切れ、電源ボタンの故障、またはハードウェアの問題はすべて一般的な原因です。この問題の解決に役立つ解決策をいくつか紹介します。電源ボタンを押してもラップトップの電源が入らない 電源ボタンを押しても Windows ラップトップの電源がオンにならない場合は、問題を解決するために次の手順を実行してください。 ラップトップは完全に充電されていますか?ハード リセットを実行してラップトップをクリーニングします。 メモリを取り付け直します。 透明 CMOS タイプのバッテリーを取り付けます。 ラップトップを修理に持っていきます。 1] ラップトップは完全に充電されていますか?最初に行うことは、ラップトップが完全に充電されているかどうかを確認することです。バッテリーが消耗するとノートパソコンが起動しなくなる