Windows 11 の Windows Defender エラー コード 0x800b0100 が修正されました
Windows Defender は、Microsoft が提供する組み込みのウイルス対策サービスで、ウイルスやマルウェアの攻撃、その他の外部の脅威から PC を保護します。ただし、PC の保護を継続するには、オンにする必要があります。したがって、Windows Defender を起動しようとしたり、開こうとすると、「初期化中にプログラムでエラーが発生しました。この問題が解決しない場合は、システム管理者に連絡してください。」というエラー コード 0x800b0100 が表示される場合があります。
このエラーにより Windows Defender 機能を有効にすることができなくなり、PC が危険にさらされるため、これは懸念されるかもしれません。このエラーが表示される理由はさまざまです。たとえば、PC がウイルスまたはマルウェアに感染している可能性、サードパーティのウイルス対策ソフトウェアがシステム機能を妨害している可能性、または一部のシステム ファイルが破損している可能性があります。
幸いなことに、Windows 11 PC 上の Windows Defender エラー コード 0x800b0100 を修正して、PC をあらゆる脅威から引き続き保護できる解決策がいくつかあります。方法を見てみましょう:
方法 1: クリーン ブートを実行します
クリーン ブートは、Windows PC を最小限のサービスで起動するのに役立ちます。これにより、問題の原因がサードパーティであるかどうかを確認できます。パーティのアプリケーションが原因。 Windows Defender の問題が修正され、クリーン ブート プロセスの完了後に正常に動作している場合は、問題の原因がサードパーティのアプリケーションであることを意味します。クリーン ブートを実行する方法は次のとおりです。
ステップ 1: PC で Win R キーを同時に押して、Run コマンド ウィンドウを開きます。
ステップ 2: [コマンドの実行] ウィンドウで、検索バーに msconfig と入力し、Enter キーを押して [システム構成] ウィンドウを開きます。
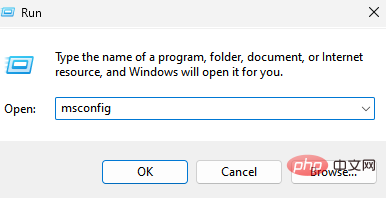
ステップ 3: 「システム構成」ウィンドウで、「一般」タブに移動し、「選択的スタートアップ」オプションを選択します。
[システム サービスの読み込み] オプションと [スタートアップ項目の読み込み] オプションが選択されていることを確認します。
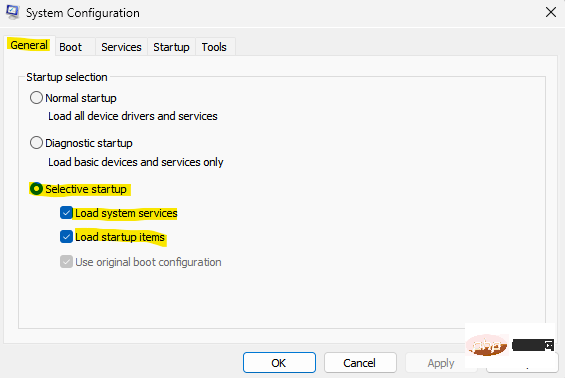
ステップ 4: 次に、サービス タブに移動し、左下の すべての Microsoft サービスを非表示にする オプションをオンにします。箱に。
また、右下隅にある All無効化ボタンを押します。
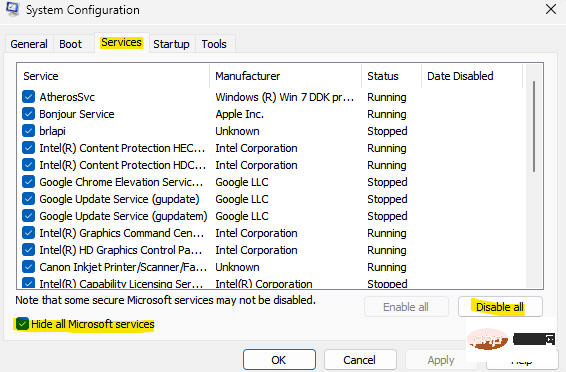
ステップ 5: [スタートアップ] タブに移動し、[タスク マネージャーを開く] をクリックします。
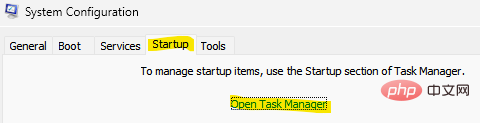
ステップ 6: 開いたタスク マネージャー ウィンドウで、[すべてのサービス] を右クリックし、[すべてで有効にする] を選択します。
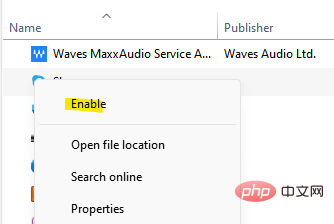 タスク マネージャーにリストされているすべてのサービスに対してこの手順を繰り返します。
タスク マネージャーにリストされているすべてのサービスに対してこの手順を繰り返します。
ステップ 7: 次に、タスク マネージャー ウィンドウを終了し、システム構成ウィンドウで OK を押して変更を保存して終了します。
完了したら、PC を再起動し、Windows Defender でまだ問題が発生しているかどうかを確認します。問題が解決した場合は、サードパーティのアプリケーション、および主にサードパーティのウイルス対策ソフトウェアが原因で問題が発生していることになります。 PC 上のサードパーティ製ウイルス対策ソフトウェアを必ず無効にして、0x800b0100 エラーが引き続き表示されるかどうかを確認してください。問題が解決したら、システム構成の変更を再度元に戻し、PC を再起動して正常に起動することを確認する必要があります。以上です:
*注 –上記の手順 1 と 2 に従って、システム構成ウィンドウを開きます。ここで、以下の手順に従って設定を復元します。 ステップ 1: [システム構成] ウィンドウの [全般] タブで、[通常起動] オプションを選択します。
ステップ 2: ここで、[サービス] タブを選択し、[すべての Microsoft サービスを非表示にする] オプションの横にあるボックスのチェックを外します。
また、[すべて有効にする] ボタンをクリックします。
ステップ 3: 次に、[スタートアップ] タブをクリックし、[タスク マネージャーを開く] リンクをクリックします。
ステップ 4: 次に、[タスク マネージャー] ウィンドウで各サービスを右クリックし、[すべてのサービスに対して有効にする] を選択します。
完了したら、PC を再起動すると、すべてのサービスが有効になった状態で正常に起動するはずです。
ここで、Windows Defender を開くと、エラーは発生しなくなります。
方法 2: Windows Defender サービスを確認する
Windows Defender サービスがオフになっている可能性があり、Windows Defender をオンにしようとすると 0x800b0100 エラーが発生する可能性があります。サービスを開始するには、以下の手順に従ってください。
ステップ 1: PC で
Win R キーを同時に押して、「Run」 コマンド ウィンドウを開きます。 ステップ 2: [実行コマンド] 検索バーに services.msc と入力し、[OK] を押して [サービス] ウィンドウを開きます。 ステップ 3: [サービス マネージャー] ウィンドウで、右側に移動し、[名前] 列の下で、Windows Defender ファイアウォール サービスまたは Microsoft Defender ウイルス対策サービスを探します。 ダブルクリックしてプロパティ ウィンドウを開きます。 ステップ 4: [Microsoft Defender ウイルス対策サービスのプロパティ] ダイアログ ボックスの [全般] タブで、 [スタートアップの種類] フィールドに移動し、 [自動] に設定されているかどうかを確認します。 そうでない場合は、その隣のドロップダウン メニューから [自動] を選択します。 ステップ 5: また、サービスのステータスが「実行中」と表示されていることを確認します。 そうでない場合は、「開始」をクリックしてサービスの実行を開始します。 「適用」を押してから「OK」を押して変更を保存します。 ここで、サービス マネージャー ウィンドウを終了し、Windows Defender が動作しているかどうかを確認します。 システム ファイルが破損しているために特定のエラーが発生することがあります。システム ファイル チェックまたは SFC スキャンを実行すると、ファイルの修復に役立つことがあります。方法を見てみましょう: ステップ 1: キーボードの win R ホットキーを押して、[コマンド実行] ボックスを起動します。 ステップ 2: 検索フィールドに cmd と入力し、キーボードの Ctrl Shift Enter キーを同時に押して、管理者特権のコマンド プロンプト ウィンドウを開きます。 ステップ 3: コマンド プロンプト (管理者) ウィンドウで、次のコマンドを入力して Enter キーを押します: スキャンには時間がかかるため、完了するまで辛抱強く待ちます。破損したシステム ファイルが修復されると、成功メッセージが表示されます。 ここで、管理者特権のコマンド プロンプト ウィンドウを閉じ、PC を再起動すると、Windows Defender の問題は解決されるはずです。 または、DISM (展開イメージのサービスと管理) ツールを実行して、破損したシステム ファイルを見つけて新しいファイルに置き換えることもできます。ツールを実行する方法は次のとおりです。 ステップ 1: [スタート] に移動し、右クリックして [実行] をクリックします。 ステップ 2: これにより、[コマンドの実行] ウィンドウが開きます。 ここでは、検索フィールドに cmd と入力し、Enter キーを押して、管理者権限でコマンド プロンプト ウィンドウを開きます。 ステップ 3: 管理者特権のコマンド プロンプト ウィンドウで、次のコマンドを実行して Enter キーを押します: ここで、プロセスが完了するまでしばらく時間がかかりますので待ちます。プロセスが終了し、成功メッセージが表示されたら、コマンド プロンプト ウィンドウを終了し、PC を再起動して、Windows Defender エラー コード 0x800b0100 が引き続き表示されるかどうかを確認します。 ステップ 1: キーボードの Win R ショートカット キーを押して、[ファイル名を指定して実行] を開きます。 ステップ 2: これにより、「実行」 コマンド ウィンドウが開きます。 検索バーに「firewall.cpl」と入力し、[OK]を押して、[Windows Defender ファイアウォール]ウィンドウを開きます。 ステップ 3: [Windows Defender ファイアウォール] ウィンドウで、ペインの左側にある [失敗の回復] オプションをクリックします。 ステップ 4: 次に、[デフォルトの復元] ウィンドウで、[デフォルトの復元] ボタンをクリックします。 Windows Defender の設定をリセットする方法の詳細については、この記事を参照してください。 方法 7: この PC をリセットする キーを同時に押して、設定アプリを起動します。 ステップ 2: 設定ウィンドウで、左側の ステップ 3: 次に、右側に移動し、下にスクロールして、 をクリックします。 ステップ 4: [回復設定] ウィンドウで右側に移動し、[回復オプション] ウィンドウの下で [
プロセスが終了すると、PC が再起動し、新しいシステムが表示され、Windows Defender エラー - 0x800b0100 は表示されなくなります。 方法 3: システム ファイル チェックを実行する
sfc /scannow
方法 4: DISM を実行する
dism.exe /在线 /Cleanup-image /Restorehealth
方法 5: Defender の設定をデフォルトにリセットする
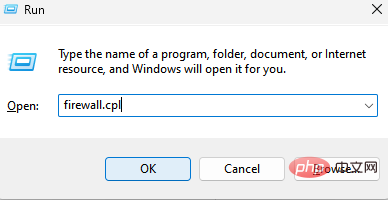
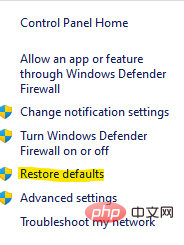
ステップ 1: 回復 PC で
Win I
以上がWindows 11 の Windows Defender エラー コード 0x800b0100 が修正されましたの詳細内容です。詳細については、PHP 中国語 Web サイトの他の関連記事を参照してください。

ホットAIツール

Undresser.AI Undress
リアルなヌード写真を作成する AI 搭載アプリ

AI Clothes Remover
写真から衣服を削除するオンライン AI ツール。

Undress AI Tool
脱衣画像を無料で

Clothoff.io
AI衣類リムーバー

AI Hentai Generator
AIヘンタイを無料で生成します。

人気の記事

ホットツール

メモ帳++7.3.1
使いやすく無料のコードエディター

SublimeText3 中国語版
中国語版、とても使いやすい

ゼンドスタジオ 13.0.1
強力な PHP 統合開発環境

ドリームウィーバー CS6
ビジュアル Web 開発ツール

SublimeText3 Mac版
神レベルのコード編集ソフト(SublimeText3)

ホットトピック
 7519
7519
 15
15
 1378
1378
 52
52
 81
81
 11
11
 21
21
 68
68
 Steamエラーコード118を修正する方法
Feb 19, 2024 pm 05:56 PM
Steamエラーコード118を修正する方法
Feb 19, 2024 pm 05:56 PM
Steam は、ユーザーがゲームを購入、ダウンロード、プレイできる世界的に有名なゲーム プラットフォームです。ただし、Steam の使用中にエラー コード 118 などの問題が発生する場合があります。この記事では、この問題とその解決方法について説明します。まず、エラーコード 118 の意味を理解しましょう。 Steam にログインしようとすると、エラー コード 118 が表示されます。これは、コンピュータが Steam サーバーに接続できないことを意味します。これは、ネットワークの問題、ファイアウォール設定、プロキシ設定、または
 SteamエラーコードE20の解決方法
Feb 19, 2024 pm 09:17 PM
SteamエラーコードE20の解決方法
Feb 19, 2024 pm 09:17 PM
Steam を使用してゲームをダウンロード、アップデート、またはインストールすると、さまざまなエラーコードが頻繁に発生します。その中でよくあるエラーコードはE20です。このエラー コードは通常、Steam クライアントがゲームを更新しようとして問題が発生していることを意味します。ただし幸いなことに、この問題を解決するのはそれほど難しくありません。まず、エラー コード E20 を修正するには、次の解決策を試してください。 1. Steam クライアントを再起動します: Steam クライアントを直接再起動すると、この問題が解決できる場合があります。 Steam ウィンドウ内
 Win10アクティベーションエラーコード「0xc0000022」を修正するにはどうすればよいですか?
Jan 12, 2024 pm 06:15 PM
Win10アクティベーションエラーコード「0xc0000022」を修正するにはどうすればよいですか?
Jan 12, 2024 pm 06:15 PM
Win10 システムは、より強力で完全な機能と便利な操作方法を提供するため、ますます多くのユーザーがこのオペレーティング システムをインストールすることを選択できますが、多くのユーザーはインストール中に多くの不明なエラーに遭遇しています。 win10 のアクティベーションが失敗し、エラー コード「0xc0000022」が表示されることについて、以下のエディターは、アクティベーションの失敗とエラー コード「0xc0000022」の問題を解決するためのグラフィック チュートリアルを提供します。 Microsoftがwin10をリリースして以来、ユーザーはそれを楽しみにしていました。したがって、多くのユーザーが win10 をインストールしており、より完璧にするためにはアクティベーションが必要ですが、最近、一部の win10 ユーザーがコンピューターでアクティベーションに失敗し、エラー コード 0xc0000022 が表示されるようになりました。
 win10バージョン1909アップデートエラーコード0xc1900204を解決する方法
Jan 07, 2024 pm 02:02 PM
win10バージョン1909アップデートエラーコード0xc1900204を解決する方法
Jan 07, 2024 pm 02:02 PM
win10 オペレーティング システムを使用していて、win101909 バージョンのシステムをインストールし、それをアップグレードする場合、アップグレード プロセス中に更新エラー コード 0xc1900204 が表示されます。編集者は、更新時にシステムが表示されることが原因である可能性があると考えています。競合がある場合、services.msc サービスで修復できます。詳しくは編集者のコメントを見てみましょう〜お役に立てれば幸いです。 win10 バージョン 1909 アップデート エラー コード 0xc1900204 を解決する方法 1. Windows Update サービスをオフにします。 ——検索ボックスまたは Cortana 2 で「サービス」を検索します。または、services.msc と入力して Enter キーを押して「サービス」を開きます
![HRESULT 0x800A03EC Excel で例外エラーが発生しました [修正]](https://img.php.cn/upload/article/000/887/227/170834257118628.jpg?x-oss-process=image/resize,m_fill,h_207,w_330) HRESULT 0x800A03EC Excel で例外エラーが発生しました [修正]
Feb 19, 2024 pm 07:36 PM
HRESULT 0x800A03EC Excel で例外エラーが発生しました [修正]
Feb 19, 2024 pm 07:36 PM
Microsoft Excel でエラー コード 0x800A03EC が発生した場合の解決策をいくつか紹介します。通常、このエラー コードは Excel ファイルをエクスポートしようとすると表示されます。エラーは次のとおりです: System.Runtime.InteropServices.COMException(0x800A03EC): HRESULT からの例外: 0x800A03EC この問題は、コードのタイプミス、無効なメソッド、または互換性のないデータ形式が原因で発生する可能性があります。また、Excel の制限を超えたファイルやファイルが破損している場合にも、この問題が発生する可能性があります。いずれの場合でも、問題の解決方法をご案内いたします。答えを見つけるお手伝いをしたいと思います
![GeForce Now エラー コード 0x0000012E [修正済み]](https://img.php.cn/upload/article/000/000/164/170834836989999.jpg?x-oss-process=image/resize,m_fill,h_207,w_330) GeForce Now エラー コード 0x0000012E [修正済み]
Feb 19, 2024 pm 09:12 PM
GeForce Now エラー コード 0x0000012E [修正済み]
Feb 19, 2024 pm 09:12 PM
NVIDIA GeForceNOW でエラー コード 0x0000012E が発生した場合は、解決策を共有します。私たちも同じ問題に遭遇しました。ここでは、GeForce でゲームをスムーズに楽しめるようにその問題を修正する方法を説明します。 GeForce Now エラー コード 0x0000012E を今すぐ修正する Windows コンピューターで GeForceNow エラー コード 0x0000012E を修正するには、次の解決策に従ってください: インターネット接続要件を確認する ハードウェア要件を確認する 管理者として実行する 追加の提案。多くのユーザーが問題を解決するための措置を講じていないため、開始する前にしばらく辛抱強く待つことをお勧めします。場合によっては誤作動が原因となることもあります
 win11エラーコード0x800f0950の解決方法を詳しく解説
Dec 26, 2023 pm 05:46 PM
win11エラーコード0x800f0950の解決方法を詳しく解説
Dec 26, 2023 pm 05:46 PM
win11 システムは英語版であるため、多くのユーザーはインストールが成功した後に中国語言語パックを追加することを選択します。インストール中にエラー コード 0x800f0950 が表示されることがあります。win11 エラー コード 0x800f0950 の解決策は次のとおりです。簡単にどのように機能するかを見てみましょう。 win11 エラー コード 0x800f0950 を解決する方法: 1. まずショートカット キー「Win+R」を押してファイル名を指定して実行ファイルを開き、「Regedit」と入力してレジストリを開きます。 2. 検索ボックスに「ComputerHKEY_LOCAL_MACHINESOFTWAREPoliciesMicrosoftWindowsDefender」と入力します。 3. 選択します
 WIN10システムアクティベーション中のエラーコード0xc004f034を解決するためのヒント
Mar 27, 2024 pm 04:30 PM
WIN10システムアクティベーション中のエラーコード0xc004f034を解決するためのヒント
Mar 27, 2024 pm 04:30 PM
1. Windows+Xキーを押し、[コマンドインジケーター(管理者)]をクリックします。 2. コマンド インジケータ ボックスに slmgr-upk と入力し、Enter キーを押します (アクティベーション コードがあるかどうかに関係なく、最初にそれをクリアしてください)。 3. slmgr.vbs-ipkQN2M7-VCVJQ-Y36FD-T3PHJ-82M93 (ロード キー) と入力し、Enter キーを押します。 4. slmgr-ato と入力し、Enter キーを押して、ポップアップ表示されるエラー コード ボックスのスクリーンショットを撮ります (仮数部が 08020 の場合は有効、仮数部が 03060 の場合は無効)。



