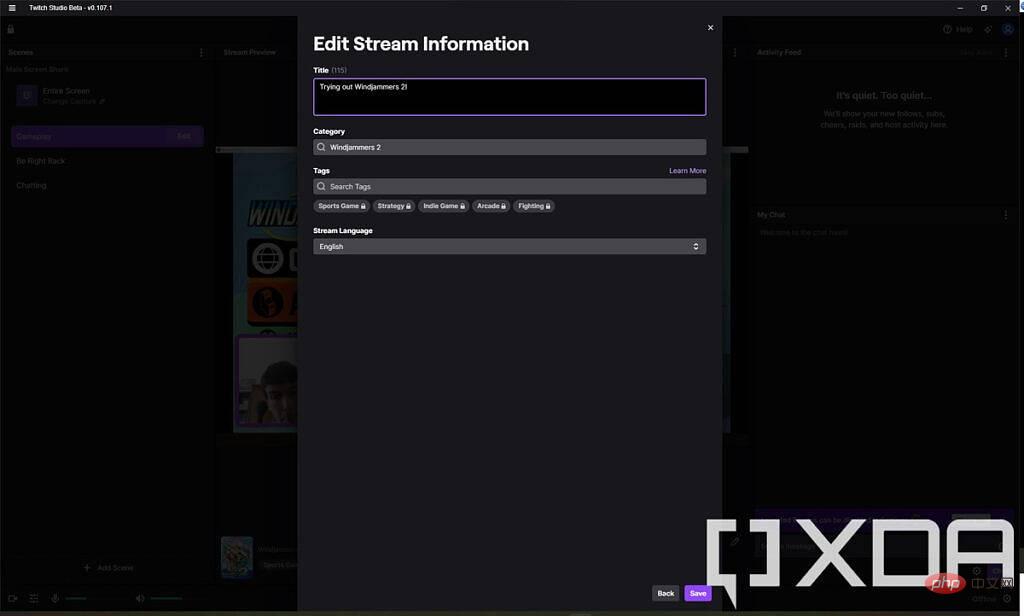Windows PCを使用してTwitchでライブストリーミングする方法
PC からストリーミングするように Twitch Studio を設定する方法
このチュートリアルでは、公式 Twitch アプリであり、サービスとの連携が最適であるため、ストリーミングには公式 Twitch Studio アプリを使用します。これが最も簡単な方法ですが、OBS Studio、Streamlabs OBS など、他にも多くのストリーミング アプリケーションがあります。どれでも使用できます。
まず、ブラウザで Twitch を開き、ログインする必要があります。アカウント。ログインしたら、右上隅にあるプロフィール写真をクリックし、クリエイター ダッシュボード をクリックします。 Twitch からのプロンプトが大量に表示されますが、さらに重要なのは、Twitch Studio の大きなダウンロード ボタンが表示されることです。
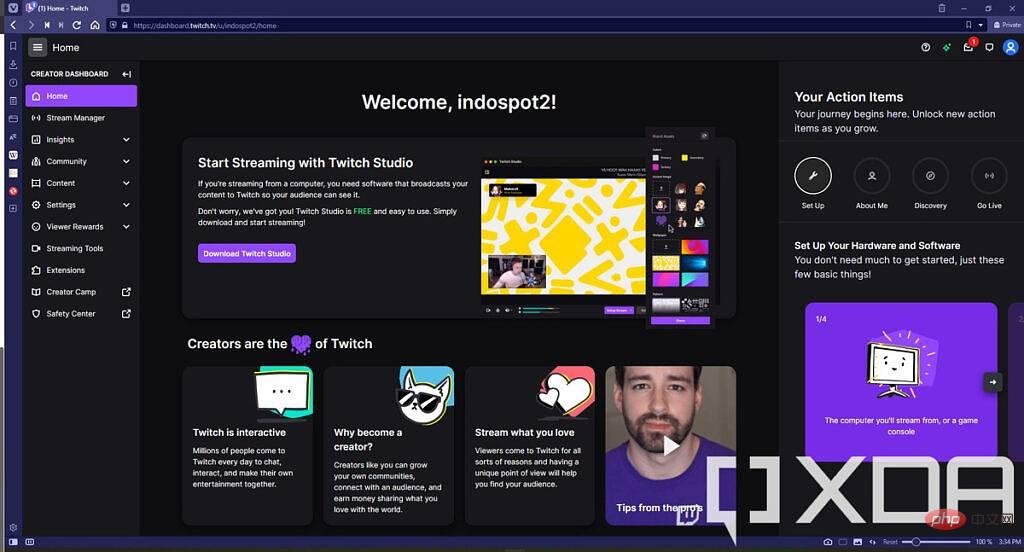
別のストリーミング ツールを使用したい場合は、左側のメニューの ストリーミング ツール ページをチェックすることもできます。 そこではいくつかのオプションが利用可能です。
お好みのストリーミング ツールをダウンロードしたら (このチュートリアルでも Twitch Studio を使用します)、PC にインストールします。起動すると、初回セットアップが表示されます。
Twitch Studio アプリを使用していてブラウザにログインしている場合は、アカウントが自動的に検出され、この方法でログインできます。それ以外の場合は、通常どおりログインできます。
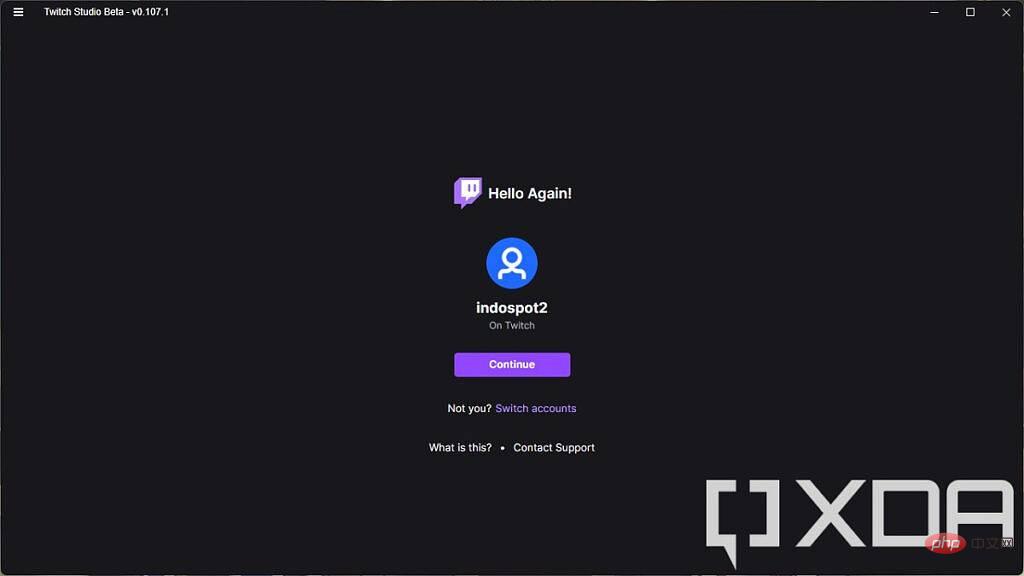
セットアップ プロセスでは、ストリーミング用のマイクを選択するように求められ、3 つの異なるビデオ シナリオをセットアップし、テストでストリーミングできるかどうかが判断されます。の品質。これはコンピュータのパフォーマンスとインターネット速度によって異なります。以下に示すように、Twitch では解像度 720p、毎秒 60 フレームでストリーミングすることをお勧めします。 ################################################ #後セットアッププロセスをクリックすると、ストリーミングスタジオインターフェイスに入ります。ここでは多くのことが起こっているので、注意する必要がある点は次のとおりです。
-
- インターフェイスの左側に、3 つのシナリオのリストが表示されます。シナリオ。これらは、ストリーミング中に視聴者に表示するために選択できるさまざまなビューです。たとえば、デフォルトのゲーム シーンでは、左下隅の小さなウィンドウに Web カメラを備えた大きな背景が表示されます。既存のシーンの外観をカスタマイズしたり、新しいシーンを追加したり、ライブ ブロードキャスト中にシーンを動的に切り替えることができます。
- アクティビティ フィード
- ライブ チャットが表示されるので、視聴者の発言をリアルタイムで確認できます。
- ストリーム設定 - 下部に、一連のボタンとインジケーターを備えた小さなバーが表示されます。これにより、Web カメラをオフにしたり、音量を確認したり、マイクやスピーカーをミュートしたりすることができます。さらに、ストリーミングとシーンの編集を開始するボタンがあり、ビデオ ソースを追加できます。
- これはすべてについての非常に簡単な説明です。これで技術的にはストリーミングを開始する準備が整いましたが、話し合う必要があることがあります。
- ライブ ストリームで表示する内容を変更する方法 (シーンの編集) 上で述べたように、デフォルトではゲーム シーンには静的な背景が表示されますが、これは希望するものではありません。希望の試合シーン。これは、Twitch Studio がゲームからゲームプレイをキャプチャするように設定されており、ゲームが実行されていない場合、ソースは空になり、背景が表示されるためです。これに関する詳細を確認するには、ゲーム シーンがアクティブなときに、下部にある [
- Edit Scene] ボタンをクリックします。
このビューには、シーンに属するすべてのビデオ レイヤーまたはソースが表示されます。デフォルトでは、Web カメラ、チャット、アラート、およびゲーム キャプチャと呼ばれるものが表示されます。このフィードの仕組みは、PC で全画面ゲームを実行している場合、Twitch Studio によって自動的に検出され、ストリームに表示されます。そのため、最初に起動したときは静止しているように見えますが、2 番目の画面でゲームを起動して動作するかどうかを確認できます。
ただし、PC で実行中のゲームをストリーミングしたくない場合、または実行中のゲームが Twitch で検出されない場合は、新しいビデオ レイヤーを追加できます。
ビデオ レイヤーの追加
[レイヤーの追加 ] ボタンをクリックすると、追加するレイヤーの種類を尋ねるプロンプトが表示されます。 PC 上で実行中のゲームやアプリケーションを表示したい場合は、ここで 画面共有 を選択する必要があります。

#ソースを追加した後、実行する画面共有の種類を変更できます。ウィンドウの右側の 画面共有ソース の下に、全画面アプリケーションを共有するように設定されていることが表示されます。 [Change ] ボタンをクリックし、ストリーミングする特定のアプリケーション ウィンドウを選択します (ここに表示するにはアプリケーションが実行されている必要があります)。または、モニターの 1 つにストリーミングすることを選択できます。ここでは、ゲームを実行するモニターを選択する必要があります。これは、Twitch Studio を使用しているモニターとは異なる必要があります。キャプチャ カードが接続されている場合は、それもここに表示されます。

キャプチャ カードを使用していて、追加した後にそれが表示されないことに気付いた場合。この場合は、キャプチャ カードが存在するレイヤーを選択し、右上隅の [サイズと位置] で解像度を変更します。 番号を削除して再入力するだけで、ビデオ ソースが正常に表示されます。
この後、Web カメラが表示されなくなることもあります。画面共有は他のすべてのソースよりも優先され、表示されるのは画面共有だけであるため、ビデオ レイヤーの順序は重要です。左側のメニューで、新しい画面共有レイヤーをウェブカメラの下にドラッグし、その他ストリームに表示したいものをドラッグすると、すぐにそれが反映されるのがわかります。 画面共有レイヤーは Web カメラ レイヤーの下にある必要があります既存のゲーム キャプチャ レイヤーを編集して、ソースを別の画面またはキャプチャ カードに変更することもできることに注意してください。 。ウィンドウの右側にある
画面共有レイヤーは Web カメラ レイヤーの下にある必要があります既存のゲーム キャプチャ レイヤーを編集して、ソースを別の画面またはキャプチャ カードに変更することもできることに注意してください。 。ウィンドウの右側にある [編集] ボタンをクリックし、次に 変更 をクリックしてレイヤーの新しいソースを選択します。
終了したら、シーンを保存してメイン ウィンドウに戻ることができます。 オーディオ ソースとレベルの変更 ストリーム内のオーディオ レベルとソースを変更することもできます。 Twitch Studio のメイン ビューの下部には、一部のオーディオ レベルを含むストリーム設定を示すバーがあります。ここにはオーディオ ミキサー ボタンもあります。これは左から 2 番目のボタンです。それをクリックすると、PC に接続されているマイクやその他のオーディオ ソースのオーディオ レベルが表示されます。
デフォルトでは、すべてのソースは同じレベルに設定されますが、必要に応じてソースをミュートしたり、音量を調整したりできます。特定のアプリケーションや入力デバイスからのサウンドなど、新しいオーディオ ソースが必要な場合は、[オーディオの追加] をクリックすることもできます。
これにより、必要に応じてオーディオ ソースに特定のエフェクトを適用することもできます。
 #オーディオ ソースを追加すると、Steam のメイン インターフェースのオーディオ ミキサーに追加されるため、オーディオ レベルをより簡単に変更できます。
#オーディオ ソースを追加すると、Steam のメイン インターフェースのオーディオ ミキサーに追加されるため、オーディオ レベルをより簡単に変更できます。 Twitch Studio でストリーミングを開始する方法
すべてのソースの準備ができたので、ストリーミングを開始できます。ウィンドウの下部にある
をクリックしてストリーミングを開始すると、ストリーミング設定を選択するように求められます。開始前にメインのビデオ ソースとシーンを変更したり、ストリーム情報や「ライブ開始」通知を変更したりできます。
 ストリームのタイトルを入力し、カテゴリを選択する必要があります。ゲームをプレイしている場合、カテゴリには、プレイしているゲームの名前を含める必要があります。そうすることで、人々がそれに基づいてあなたを見つけやすくなります。一部のカテゴリでは、ストリームにタグが自動的に追加されます。最後に、ストリームの言語を変更して、適切な視聴者をターゲットにできます。
ストリームのタイトルを入力し、カテゴリを選択する必要があります。ゲームをプレイしている場合、カテゴリには、プレイしているゲームの名前を含める必要があります。そうすることで、人々がそれに基づいてあなたを見つけやすくなります。一部のカテゴリでは、ストリームにタグが自動的に追加されます。最後に、ストリームの言語を変更して、適切な視聴者をターゲットにできます。 
オンラインになったときにフォロワーに送信される通知を変更できます。完了したら、[StartLive Broadcast] をクリックすると、ライブ ブロードキャストが開始されます。 Twitch プロフィールにアクセスして確認してください。
ストリーミングを始めるために知っておくべきことはこれですべてです。利用可能なすべての設定を詳しく調べたわけではありませんが、これにより、ソースとシーンを管理するために知っておく必要があるすべてのことをしっかりと理解することができます。前述したように、使用できるストリーミング ツールは他にもたくさんあり、UI は大幅に異なりますが、ソースの追加と編集、オーディオ レベルの変更などの基本的な概念は適用されます。 Twitch Studio は初心者に最適ですが、他のツールにもより高度なオプションがあります。
以上がWindows PCを使用してTwitchでライブストリーミングする方法の詳細内容です。詳細については、PHP 中国語 Web サイトの他の関連記事を参照してください。

ホットAIツール

Undresser.AI Undress
リアルなヌード写真を作成する AI 搭載アプリ

AI Clothes Remover
写真から衣服を削除するオンライン AI ツール。

Undress AI Tool
脱衣画像を無料で

Clothoff.io
AI衣類リムーバー

AI Hentai Generator
AIヘンタイを無料で生成します。

人気の記事

ホットツール

メモ帳++7.3.1
使いやすく無料のコードエディター

SublimeText3 中国語版
中国語版、とても使いやすい

ゼンドスタジオ 13.0.1
強力な PHP 統合開発環境

ドリームウィーバー CS6
ビジュアル Web 開発ツール

SublimeText3 Mac版
神レベルのコード編集ソフト(SublimeText3)

ホットトピック
 7467
7467
 15
15
 1376
1376
 52
52
 77
77
 11
11
 19
19
 20
20
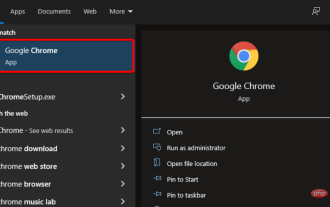 パスワードをリセットできないときにTwitchを修正する3つの方法
Apr 17, 2023 pm 03:31 PM
パスワードをリセットできないときにTwitchを修正する3つの方法
Apr 17, 2023 pm 03:31 PM
Twitch は何百万人もの視聴者と何千人ものストリーマーを結び付け、彼らを現代のポップスターに変えます。ただし、プラットフォームは通常は正常に機能しますが、一部の Twitch ユーザーは複数回試行してもパスワードをリセットできません。このプロセスは他のアカウントベースのサービスと同様に簡単ですが、うまくいかない人もいるようです。まず、必ずここでパスワード リセット リクエスト ページに移動し、そこから試してください。これで問題が解決しない場合は、このチュートリアルの手順に従ってください。 Twitch がパスワードをリセットできないのはなぜですか?キャッシュと Cookie はこのプロセスをブロックする可能性があります。定期的に削除しないと、特定のアプリケーションやアクティビティに悪影響を与える可能性があります。したがって、それを簡単に行う方法がわかります。工場出荷時の設定で
 TwitchがTikTokに続き、垂直スクロールビデオストリーミング機能を開始
Aug 23, 2023 pm 05:29 PM
TwitchがTikTokに続き、垂直スクロールビデオストリーミング機能を開始
Aug 23, 2023 pm 05:29 PM
8月23日のこのウェブサイトのニュースによると、TwitchはDouyinと同様のビデオ閲覧方法を開始しようとしており、ユーザーが垂直スクロールビデオストリームでTwitchの作品を閲覧できる「ディスカバリー」と呼ばれる機能をテストしているとのこと。人。この機能は火曜日に「一部のユーザー」に向けて公開され始める予定で、Twitchはこの機能を紹介する投稿をXに公開した。現在、Discover 機能では水平方向のクリップのみが表示されますが、機能が進化するにつれて垂直方向のクリップも表示されるようになるだろうと Twitch は述べています。 「ディスカバー」機能には現在、「注目」と「人気」の 2 種類のビデオ クリップが含まれており、クリエイターは希望するクリップにマークを付けることができます。
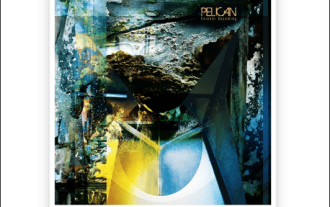 Chromecast で Apple Music を再生する方法
Apr 16, 2023 pm 02:43 PM
Chromecast で Apple Music を再生する方法
Apr 16, 2023 pm 02:43 PM
Android デバイスから Chromecast で AppleMusic を再生する方法 Chromecast で AppleMusic を再生する最も簡単な方法の 1 つは、Android スマートフォンまたはタブレットを使用することです。 Android 用 Apple Music アプリに Chromecast のサポートが含まれるようになりました。 Android 経由で AppleMusic を Chromecast にストリーミングするには、次の手順を実行します。 PlayStore から Android 用 AppleMusic アプリをインストールし、AppleMusic を使用します。
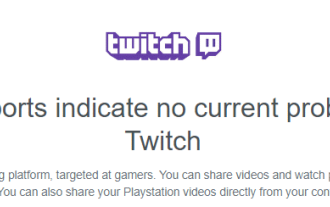 Chrome での Twitch の不正なデータ読み込み問題を修正する方法
Apr 29, 2023 pm 06:55 PM
Chrome での Twitch の不正なデータ読み込み問題を修正する方法
Apr 29, 2023 pm 06:55 PM
Twitch は Web クライアントに完全に移行しましたが、デスクトップ クライアントのサポートは 2022 年 4 月に終了します。したがって、ユーザーに残された唯一のオプションは、ブラウザを使用してお気に入りのストリームをストリーミングすることです。さて、Twitch にアクセスしようとしたときにブラウザに「データの読み込みエラー」というエラー メッセージが表示された場合はどうすればよいでしょうか?心配しないで。おそらく、拡張機能の新しいバージョンが、このエラー メッセージの主な原因である可能性があります。この問題が発生した場合は、次の簡単な解決策に従って Twitch アプリを修正してください。解決策 1 – Twitch がダウンしているかどうかを確認する 何かをする前に、Twitch が実際にダウンしているかどうかを確認してください。 1. これは簡単に確認できます。のみ
 TwitchアプリはNintendo Switchプラットフォームから削除され、ライブブロードキャストは利用できなくなります
Nov 01, 2023 pm 03:29 PM
TwitchアプリはNintendo Switchプラットフォームから削除され、ライブブロードキャストは利用できなくなります
Nov 01, 2023 pm 03:29 PM
このサイトは11月1日、Nintendo SwitchプラットフォームでTwitchアプリケーションが失われると報じた。ライブストリーミング大手は本日、11月6日よりTwitchアプリがSwitchプラットフォームからダウンロードできなくなり、既存ユーザーのアクセスは2024年1月31日に停止されると発表した。 Twitch は IGN に次の声明を送りました: 私たちは最近、Nintendo Switch プラットフォームから Twitch アプリを削除するという難しい決断を下しました。私たちは、大切なパートナーであり続けてくれた任天堂と、Twitch とストリーミング サービスをサポートしてくれた Switch コミュニティに感謝しています。eShop ストア ページを閲覧すると、Switch バージョンの Twitch アプリがリリースされていることがわかりました。
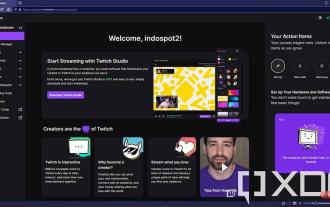 Windows PCを使用してTwitchでライブストリーミングする方法
May 10, 2023 am 08:34 AM
Windows PCを使用してTwitchでライブストリーミングする方法
May 10, 2023 am 08:34 AM
PC からストリーミングするように Twitch Studio を設定する方法 このチュートリアルでは、公式 Twitch アプリであり、サービスと最適に連携するため、ストリーミングには公式 Twitch Studio アプリを使用します。これが最も簡単な方法ですが、他にも OBSStudio や StreamlabsOBS などのストリーミング アプリがたくさんありますので、どれを使用しても構いません。まず、ブラウザで Twitch を開いてアカウントにログインする必要があります。ログインしたら、右上隅にあるプロフィール写真をクリックし、[CreatorDashboard] をクリックします。 Twitchから見るとわかります
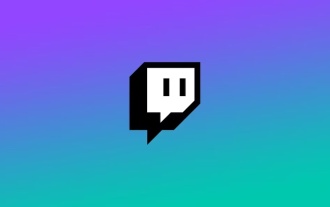 Twitchが大規模な人員削減を発表、全従業員の3分の1以上に相当する500人以上の従業員が解雇される予定
Jan 13, 2024 am 10:33 AM
Twitchが大規模な人員削減を発表、全従業員の3分の1以上に相当する500人以上の従業員が解雇される予定
Jan 13, 2024 am 10:33 AM
ブルームバーグは、Twitchが全従業員の約35%に相当する500人以上の従業員の解雇を発表したと報じた。 TwitchのCEO、ダン・クランシー氏は声明で「現在の課題に対処するために、500人以上を解雇するという難しい決断をしなければならないことを発表するのは非常に残念だ。これは難しい仕事だ」と述べた。 1年近くもの間、2度目の大規模な人員削減が行われた。 2023年3月、アマゾンの親会社による大規模な人員削減計画の一環として、ツイッチは従業員400人を解雇し、アマゾンは合計1万8000人を解雇した。さらに、最高製品責任者のトム・ヴェリリ、最高顧客責任者のダグ・スコット、最高コンテンツ責任者を含む数名の上級幹部が就任しました。
 現在 1,000 万人以上が Xbox Cloud Gaming でゲームをストリーミングしています
Apr 14, 2023 pm 12:19 PM
現在 1,000 万人以上が Xbox Cloud Gaming でゲームをストリーミングしています
Apr 14, 2023 pm 12:19 PM
Microsoftは最新の決算発表で、異常に好調な四半期決算を発表した。売上高は494億ドルで、前年同期比18%増加した。同社は、Xbox のコンテンツとサービスからの収益も 4% 増加し、この分野で共有できるデータが増えたと指摘しました。 Microsoft CEO Satya Nadella は決算会見で、すでに 1,000 万人が Xbox Cloud Gaming を通じてゲームをストリーミングしていると発表しました。これは印象的な数字のように思えますが、重要な点に注意してください。



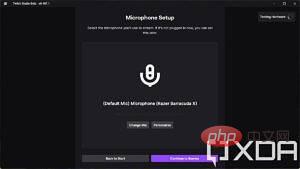 シナリオ
シナリオ 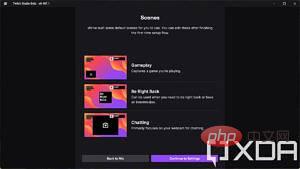 - 画面の中央に、現在のシーンのストリームの大きなプレビューが表示されます。これが視聴者に表示されるものです。
- 画面の中央に、現在のシーンのストリームの大きなプレビューが表示されます。これが視聴者に表示されるものです。 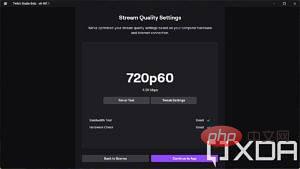
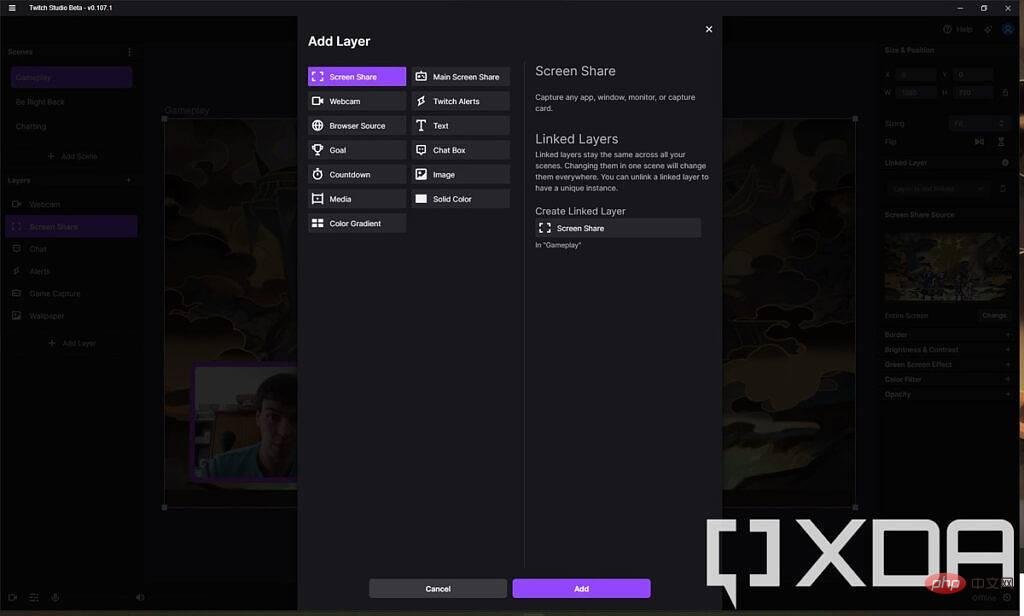
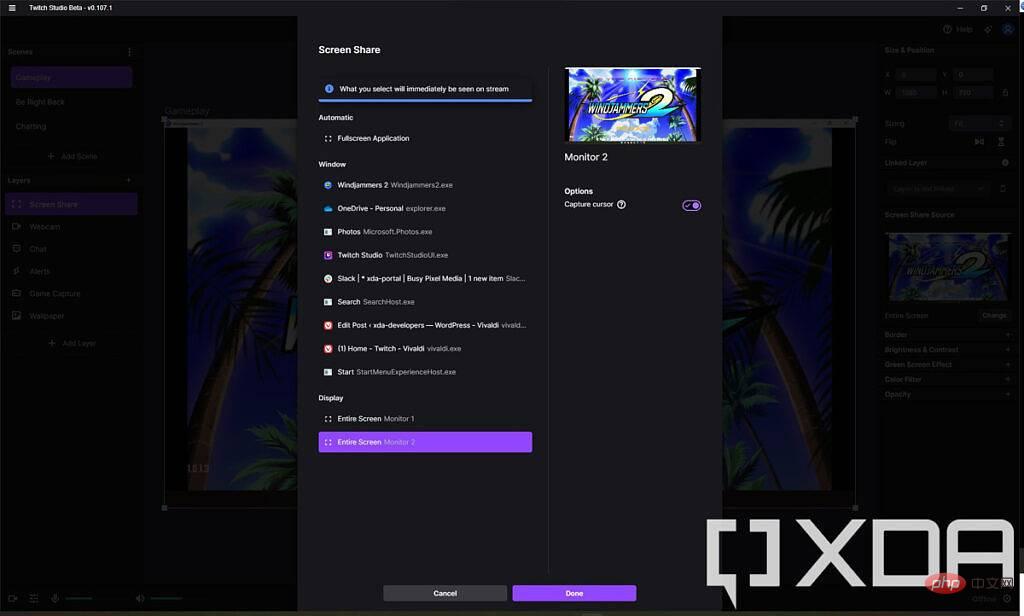
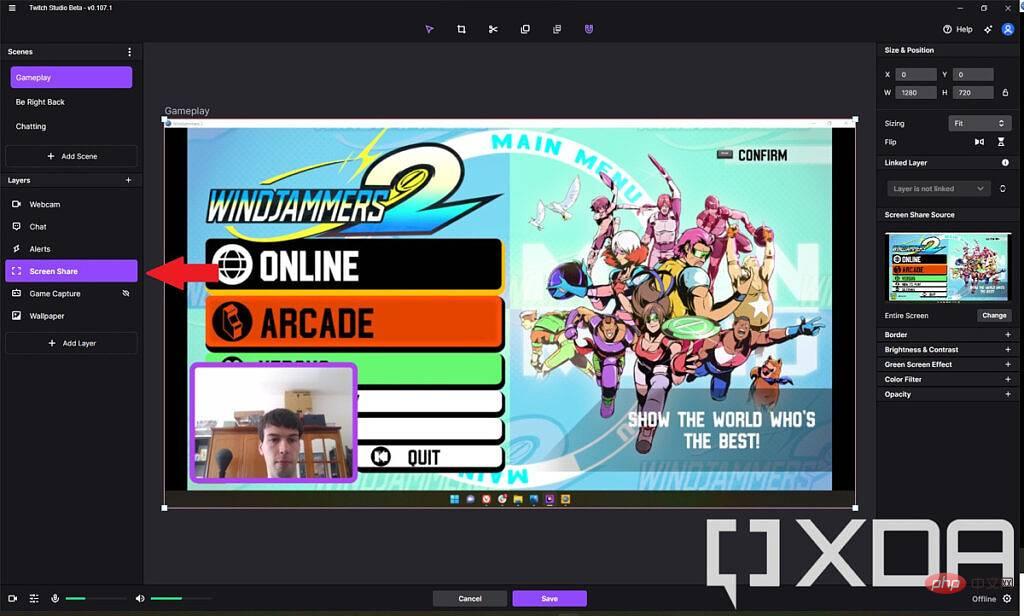 画面共有レイヤーは Web カメラ レイヤーの下にある必要があります既存のゲーム キャプチャ レイヤーを編集して、ソースを別の画面またはキャプチャ カードに変更することもできることに注意してください。 。ウィンドウの右側にある
画面共有レイヤーは Web カメラ レイヤーの下にある必要があります既存のゲーム キャプチャ レイヤーを編集して、ソースを別の画面またはキャプチャ カードに変更することもできることに注意してください。 。ウィンドウの右側にある 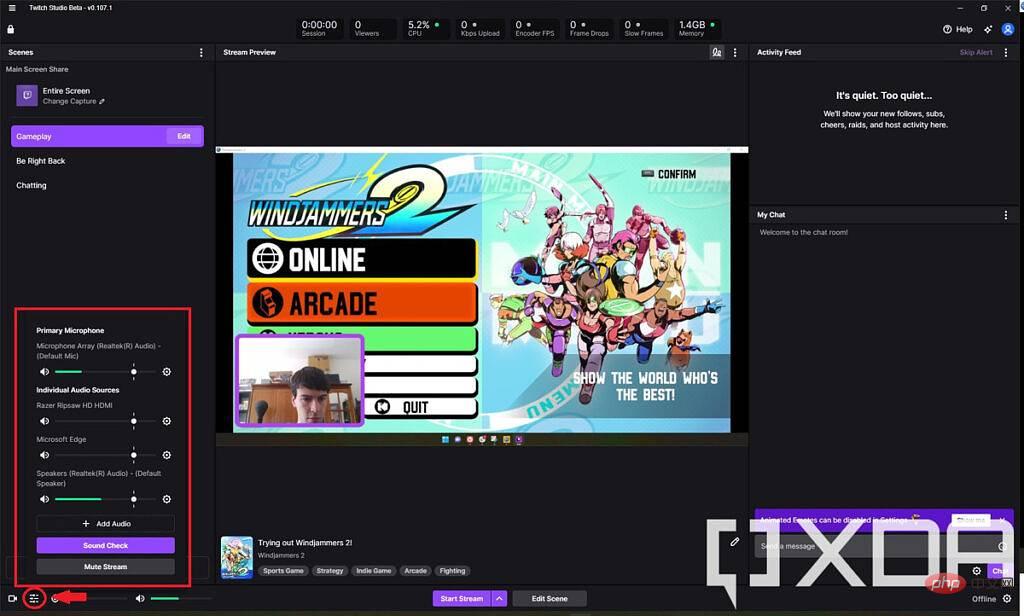
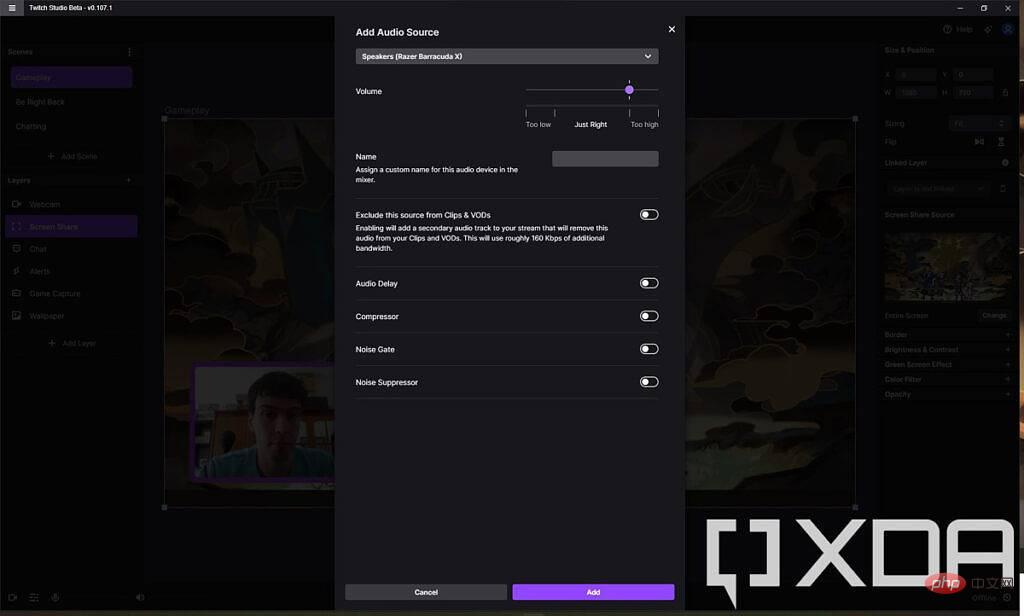 #オーディオ ソースを追加すると、Steam のメイン インターフェースのオーディオ ミキサーに追加されるため、オーディオ レベルをより簡単に変更できます。
#オーディオ ソースを追加すると、Steam のメイン インターフェースのオーディオ ミキサーに追加されるため、オーディオ レベルをより簡単に変更できます。 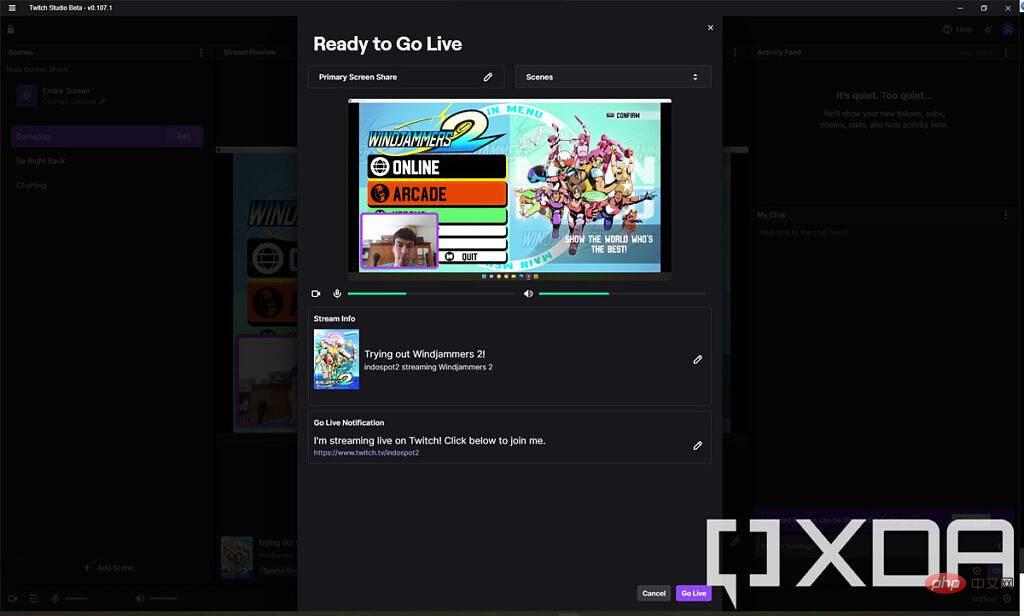 ストリームのタイトルを入力し、カテゴリを選択する必要があります。ゲームをプレイしている場合、カテゴリには、プレイしているゲームの名前を含める必要があります。そうすることで、人々がそれに基づいてあなたを見つけやすくなります。一部のカテゴリでは、ストリームにタグが自動的に追加されます。最後に、ストリームの言語を変更して、適切な視聴者をターゲットにできます。
ストリームのタイトルを入力し、カテゴリを選択する必要があります。ゲームをプレイしている場合、カテゴリには、プレイしているゲームの名前を含める必要があります。そうすることで、人々がそれに基づいてあなたを見つけやすくなります。一部のカテゴリでは、ストリームにタグが自動的に追加されます。最後に、ストリームの言語を変更して、適切な視聴者をターゲットにできます。