Windows 11 で最高の電力効率を得る方法は次のとおりです。
Windows 11 ノートパソコンのバッテリーの消耗が早くなりましたか? Windows 11 ラップトップから最高の電力効率を得る方法をお探しですか?
そうであれば、ここは正しい場所です。このチュートリアルでは、Windows 11 ラップトップで最高の効率を得るために必要な手順を説明します。
以前のバージョンの Windows と同様に、Microsoft はさまざまな電源モードも搭載しています。これらの電力モードは、特定のハードウェアとシステム設定の組み合わせを使用して、選択されたレベルのパフォーマンスを提供します。
デフォルトでは、Windows 11 マシンはバランス モードに設定されます。このモードでは、システムはハードウェアとシステム設定のバランスを自動的に調整し、最高のパフォーマンスとバッテリー寿命を実現します。
ただし、リソースを大量に消費するタスクを実行したり、ゲームをプレイしたりする場合は、遅延や途切れが発生するため、このモードはお勧めできません。
とにかく、ユースケースのシナリオによっては、別の電力モードに変更することが合理的です。
このチュートリアルを利用すると、3 つの異なる方法で電力モードを変更できるようになります。さらに、Windows 11 PC から最高の電力効率を得る方法についても学びます。それをチェックしよう。
Windows 11 で省電力モードをオンにする手順は何ですか?
1. 省電力モードを有効にする
- Win I ボタンを押して、設定を開きます。
- 「システム」を選択します。
- [電源とバッテリー]をクリックします。
 [バッテリー] で、
[バッテリー] で、 - バッテリー セーバー [設定] をクリックします。
 [今すぐ有効にする]ボタンをクリックして、省電力設定を実行します。
[今すぐ有効にする]ボタンをクリックして、省電力設定を実行します。 -
 2. 自動省電力モードを有効にする
2. 自動省電力モードを有効にする
- I ボタンを押して を開きます。設定# ##。 「システム」を選択します。
- [電源とバッテリー]をクリックします。
- [バッテリー] で、バッテリー セーバー [設定] をクリックします。

- [省電力モードを自動的にオンにする] をクリックし、省電力モードが自動的に開始されるバッテリー レベル を選択します。

-
Windows 11 PC を最適パフォーマンス モードで実行することは、ラップトップのバッテリーをすぐに消耗する可能性があるため、常に良いアイデアであるとは限りません。
 旅行中や充電器を忘れた場合は特に注意してください。したがって、バッテリーの消耗プロセスを遅くするには、バッテリー セーバー モードを有効にするか、特定のバッテリーの割合でバッテリー セーバー モードを自動的にオンにするオプションを使用します。
旅行中や充電器を忘れた場合は特に注意してください。したがって、バッテリーの消耗プロセスを遅くするには、バッテリー セーバー モードを有効にするか、特定のバッテリーの割合でバッテリー セーバー モードを自動的にオンにするオプションを使用します。
Windows 11 で最高の電力効率を得るにはどうすればよいですか?
1. Windows 設定の使用
- Win I ボタンを押して、設定を開きます。
- 「システム」を選択します。
- [電源とバッテリー]をクリックします。
 電力モードで、ドロップダウン矢印をクリックし、
電力モードで、ドロップダウン矢印をクリックし、 - 最高の電力効率を選択します。

- [スタート]メニューをクリックします。
- コントロール パネルを検索して開きます。

- 電源オプションをクリックします。
 [優先プラン] 見出しの下で、
[優先プラン] 見出しの下で、 - バッテリー セーバー オプションを選択します。

- を使用して
- Start を開きます。 検索
- コマンド プロンプト。 [管理者として実行]
- をクリックします。
 次のコマンドを入力し、 Enter
次のコマンドを入力し、 Enter - を押します。 powercfg /list
現在適用されている電源設定にはアスタリスク (*) が付けられます。 - 次のコマンドを実行して電力モードを変更します。 powercfg /setactive GUID
-
ここで、GUID の代わりに、切り替えたい電源モードの番号を入力する必要があります。この数値は PC ごとに異なることに注意してください。 - この例では、省電力モードを選択するために、次のコマンドを使用します: powercfg /setactive a1841308-3541-4fab-bc81-f71556f20b4a
-
 したがって、上記のいずれかの方法に従って、Windows 11 PC の電源モードを変更し、省電力モードを選択することで最高の電力効率を得ることができます。
したがって、上記のいずれかの方法に従って、Windows 11 PC の電源モードを変更し、省電力モードを選択することで最高の電力効率を得ることができます。
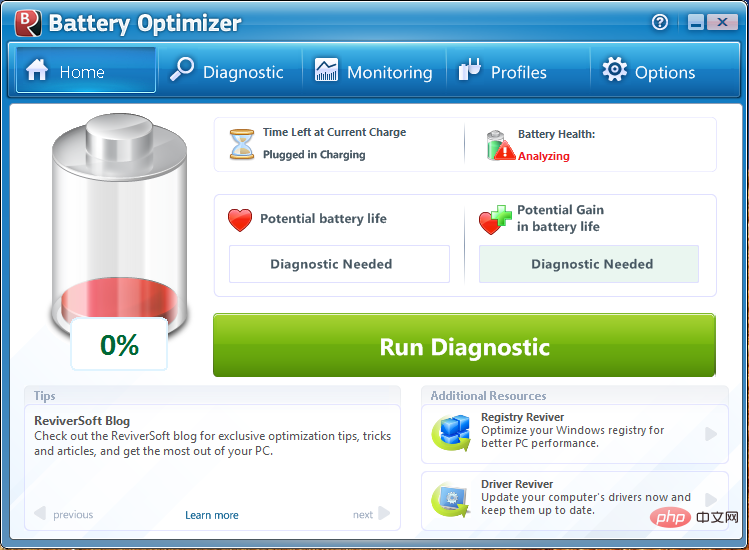
Windows 11 コンピューターのバッテリーのパフォーマンスを向上させるにはどうすればよいですか? 最近 Windows 11 にアップグレードし、バッテリーの問題に直面している場合、あなたは一人ではありません。
複数の Windows 11 ユーザーが、Windows 11 PC のバッテリー寿命が Windows 10 に比べて短いと報告しています。
まあ、旅行中や充電器を持っていない場合、ラップトップを長時間使用できない可能性があるため、これは問題になる可能性があります。
専門家によるヒント:一部の PC の問題は、特にリポジトリが破損している場合や Windows ファイルが見つからない場合に解決が困難です。エラーを修正できない場合は、システムが部分的に破損している可能性があります。マシンをスキャンしてどこに障害があるかを特定できるツール、Restoro をインストールすることをお勧めします。
ここをクリックしてダウンロードして修復を開始してください。#>> PC を最新の状態に保つ
最新バージョンの Windows Update をインストールして PC を常に最新の状態に保つことが非常に重要です。PC のパフォーマンスを向上させるだけでなく、Windows 11 PC のバッテリー パフォーマンス低下の原因となる可能性のあるバグも修正します。
#>> PC を長時間充電しないでくださいラップトップのバッテリーが完全に充電されている場合は、ラップトップから充電器を抜くことをお勧めします。
バッテリーを充電した後、充電器を長時間差し込んだままにしても、熱放散によりバッテリーの寿命が短くなります。 #⇒ 一部のアプリケーションのバックグラウンド アクティビティを変更する #PC から最高のパフォーマンスを得るには、バックグラウンドであまりにも多くのアプリケーションやアプリケーション インスタンスを実行しないことをお勧めします。 これを行うとバッテリーの消耗が早くなるため、より頻繁に充電器を接続する必要がある場合があります。 [電源とバッテリー] 設定で、重要なアプリのみがバックグラウンドで実行できるように、アプリのバックグラウンド アクティビティを必ず調整してください。 #>> ディスプレイの明るさを下げる ラップトップを使用するときは、ディスプレイの明るさを最適なレベルにすることをお勧めします。 #ワイヤレス マウスやキーボード、Web カメラなどの接続されているデバイスを使用していない場合、またはWi-Fi ネットワークをオフにすることを検討する必要があります。 これで完了です。このチュートリアルの最後に記載されている解決策とヒントに従うことで、Windows 11 PC で最高の電力効率が得られることをご安心ください。
以上がWindows 11 で最高の電力効率を得る方法は次のとおりです。の詳細内容です。詳細については、PHP 中国語 Web サイトの他の関連記事を参照してください。

ホットAIツール

Undresser.AI Undress
リアルなヌード写真を作成する AI 搭載アプリ

AI Clothes Remover
写真から衣服を削除するオンライン AI ツール。

Undress AI Tool
脱衣画像を無料で

Clothoff.io
AI衣類リムーバー

AI Hentai Generator
AIヘンタイを無料で生成します。

人気の記事

ホットツール

メモ帳++7.3.1
使いやすく無料のコードエディター

SublimeText3 中国語版
中国語版、とても使いやすい

ゼンドスタジオ 13.0.1
強力な PHP 統合開発環境

ドリームウィーバー CS6
ビジュアル Web 開発ツール

SublimeText3 Mac版
神レベルのコード編集ソフト(SublimeText3)

ホットトピック
 7490
7490
 15
15
 1377
1377
 52
52
 77
77
 11
11
 19
19
 41
41
 1 ビットは何バイトに相当します
Mar 09, 2023 pm 03:11 PM
1 ビットは何バイトに相当します
Mar 09, 2023 pm 03:11 PM
1 ビットは 1 バイトの 8 分の 1 に相当します。 2 進数体系では、0 または 1 がそれぞれ 1 ビット (bit) であり、ビットはデータ記憶の最小単位であり、8 ビット (bit、略して b) ごとに 1 バイト (Byte) が構成されます。バイト) = 8 ビット」。ほとんどのコンピュータ システムでは、バイトは 8 ビット (ビット) 長のデータ単位であり、文字、数字、またはその他の文字を表すためにバイトが使用されます。
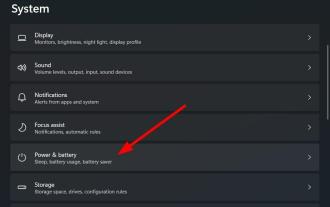 Windows 11 で最高の電力効率を得る方法は次のとおりです。
May 10, 2023 am 08:43 AM
Windows 11 で最高の電力効率を得る方法は次のとおりです。
May 10, 2023 am 08:43 AM
Windows 11 ノートパソコンのバッテリーの消耗が早くなりましたか? Windows 11 ラップトップから最高の電力効率を得る方法をお探しですか?もしそうなら、あなたは正しい場所に来ています。このチュートリアルでは、Windows 11 ラップトップで最高の効率を得るために必要な手順を説明します。以前のバージョンの Windows と同様に、Microsoft はさまざまな電源モードを組み込みました。これらの電力モードは、特定のハードウェアとシステム設定の組み合わせを使用して、選択されたレベルのパフォーマンスを提供します。デフォルトでは、Windows 11 マシンはバランス モードに設定されます。このモードでは、システムはハードウェアとシステム設定のバランスを自動的に調整し、最高のパフォーマンスとバッテリー寿命を実現します。しかし
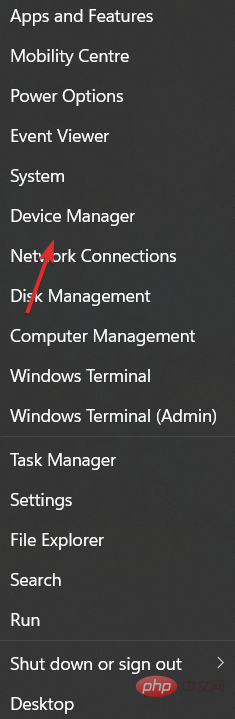 修正: Windows 11 で Windows キーが機能しない
Apr 14, 2023 pm 05:04 PM
修正: Windows 11 で Windows キーが機能しない
Apr 14, 2023 pm 05:04 PM
Windows キーはナビゲーション エクスペリエンスの重要な部分です。これは主に [スタート] メニューを開くために使用されますが、設定アプリを開くなど、特定のキーボード ショートカットにも必要なので、Windows 11 で Windows キーが機能しないエラーを修正する方法を説明します。ハードウェアの問題またはソフトウェアの問題により、キーボードが誤動作する可能性があります。幸いなことに、Windows キーが機能しない問題を修正するのは非常に簡単です。 Windows キーが機能しない場合はどうすればよいですか? 1. キーボードを確認する 最初の解決策として、キーボードを掃除してみることができます。圧縮空気を使用してキーボードからほこりを取り除きます。取り外し可能なキーを備えたメカニカル キーボードをお使いの場合は、キー プラーを使用して Windo キーを取り外します。
 2025 年の通貨サークルにおける仮想通貨取引アプリのトップ 10 ランキング
Jan 16, 2025 pm 06:18 PM
2025 年の通貨サークルにおける仮想通貨取引アプリのトップ 10 ランキング
Jan 16, 2025 pm 06:18 PM
2025 年の通貨界における仮想通貨取引アプリのトップ 10 のランキング: Coinbase: 初心者に優しい、大量の仮想通貨をサポートしています。 Binance: 膨大な取引量と幅広い暗号通貨を扱う世界最大の取引所。 Kraken: 高いセキュリティとコンプライアンスを備えた老舗の取引所で、プライバシー コインとステーブルコインをサポートしています。 Gemini: 規制とセキュリティに重点を置き、保険保管サービスを提供する米国の大手取引所。 KuCoin: 急速に成長しており、取引手数料は低く、200 以上の暗号通貨をサポートしています。
 推奨される通貨サークルのトップ10の仮想通貨アプリトレーディングプラットフォーム(世界のトップ10の仮想通貨アプリ交換)
Mar 25, 2025 pm 05:03 PM
推奨される通貨サークルのトップ10の仮想通貨アプリトレーディングプラットフォーム(世界のトップ10の仮想通貨アプリ交換)
Mar 25, 2025 pm 05:03 PM
この記事では、Binance、Okx、Gate.io、Huobi、Kraken、Kucoin、Coinbase、Crypto.com、Bitfinex、MEXCのトップ10の取引プラットフォームをリストし、それらを確立時間、資産スケール、トランザクションペア数、24時間の取引量、特別な機能の観点から比較および分析します。 Binanceは、その巨大なユーザースケールと高いトランザクションボリューム、OKX、Huobiなどでリストをリードします。
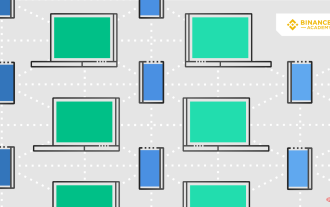 ピアツーピアネットワークの詳しい説明
Apr 17, 2023 pm 01:01 PM
ピアツーピアネットワークの詳しい説明
Apr 17, 2023 pm 01:01 PM
ピアツーピア (P2P) とは何ですか? コンピューター サイエンスでは、ピアツーピア ネットワークは、ドキュメントを保存および共有できるデバイスのグループで構成されます。各参加者 (ノード) はピア個人に相当します。つまり、すべてのノードは同じ権限を持ち、同じタスクを実行します。フィンテックの分野では、P2P は通常、分散ネットワークを介したデジタル通貨またはデジタル資産の取引を指します。 P2P プラットフォームを使用すると、買い手と売り手が仲介者なしで直接取引できるようになります。一部の Web サイトでは、借り手と貸し手に P2P 取引環境を提供することもできます。 P2P アーキテクチャはさまざまなシナリオに適していますが、最初のファイル共有プログラムが誕生した 1990 年代に本格的に普及しました。現在、ピアツーピア ネットワークはほとんどのデジタル通貨の中心となっています。
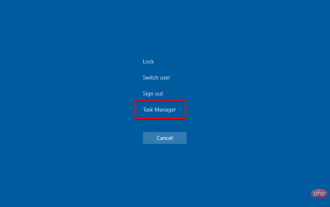 Windows 11 ファイル エクスプローラーにタブがないのはなぜですか?
May 09, 2023 pm 10:58 PM
Windows 11 ファイル エクスプローラーにタブがないのはなぜですか?
May 09, 2023 pm 10:58 PM
MicrosoftメーカーはWindowsユーザーにタブの完全サポートを提供すると約束したが、最大のニュースはまだ来ていない。幸いなことに、ファイル エクスプローラーでタブを有効にすることができますが、これは開発チャネルの最新の Windows 11 ビルドでのみ有効です。特に一部のユーザーはファイル エクスプローラーでタブが見つからないという問題に直面していると思われるため、完全なタブのサポートは非常に便利です。たとえば、世界中のユーザーによると、ファイル エクスプローラーのタブ付き UI は現在 Windows 11 で非表示になっています。これは非常に一般的な問題であるため、役立つ修正のリストを作成しましたので、必ずチェックしてください。 Windows 11 でリソース管理を復元する方法
 通貨取引プラットフォームのランキング通貨サークルの最新のトップ10の交換アプリ
Mar 25, 2025 pm 04:57 PM
通貨取引プラットフォームのランキング通貨サークルの最新のトップ10の交換アプリ
Mar 25, 2025 pm 04:57 PM
この記事では、Binance、Okx、Gate.io、Huobi、Kraken、Kucoin、Coinbase、Crypto.com、Bitfinex、MEXCのトップ10の取引プラットフォームをリストし、それらを確立時間、資産スケール、トランザクションペア数、24時間の取引量、特別な機能の観点から比較および分析します。 Binanceは、その巨大なユーザースケールと高いトランザクションボリューム、OKX、Huobiなどでリストをリードします。




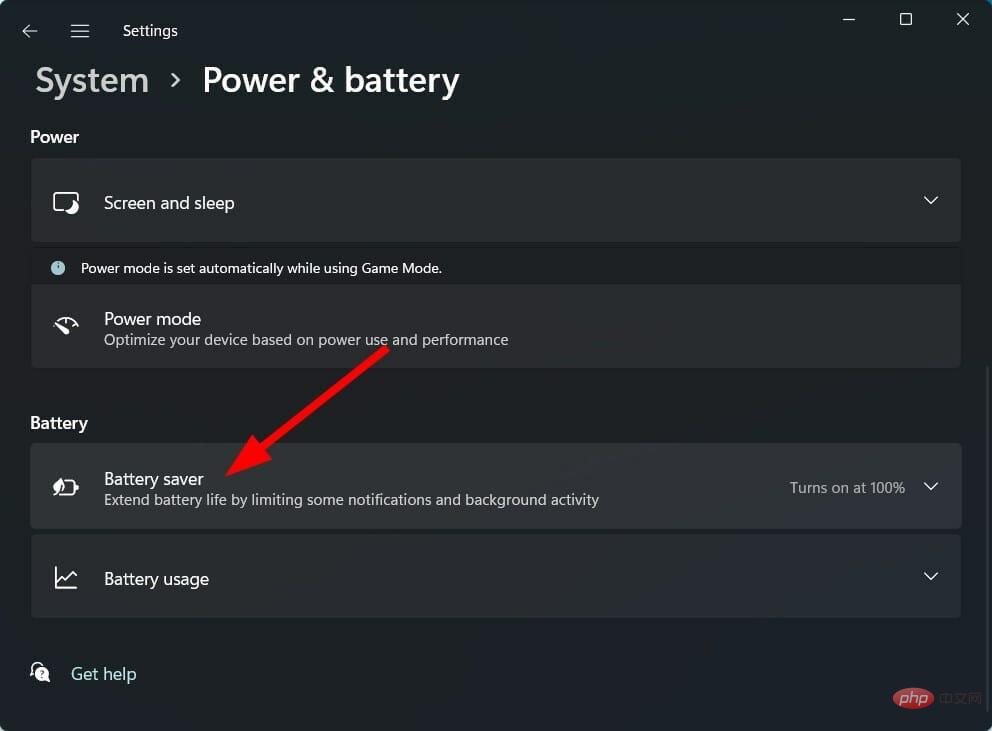
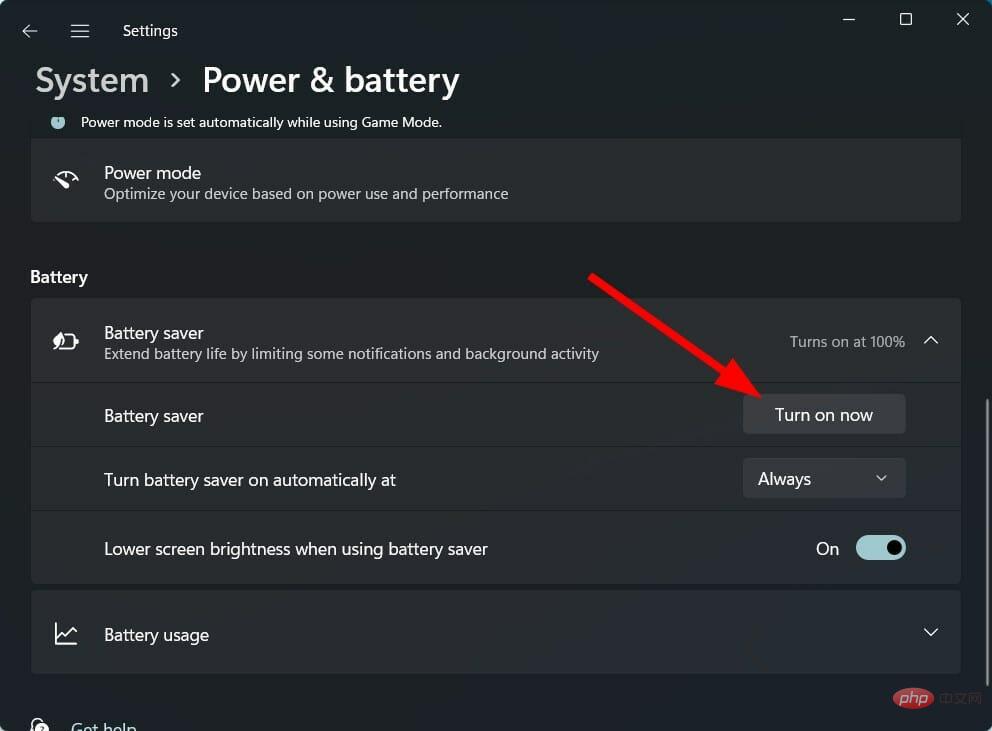 2. 自動省電力モードを有効にする
2. 自動省電力モードを有効にする 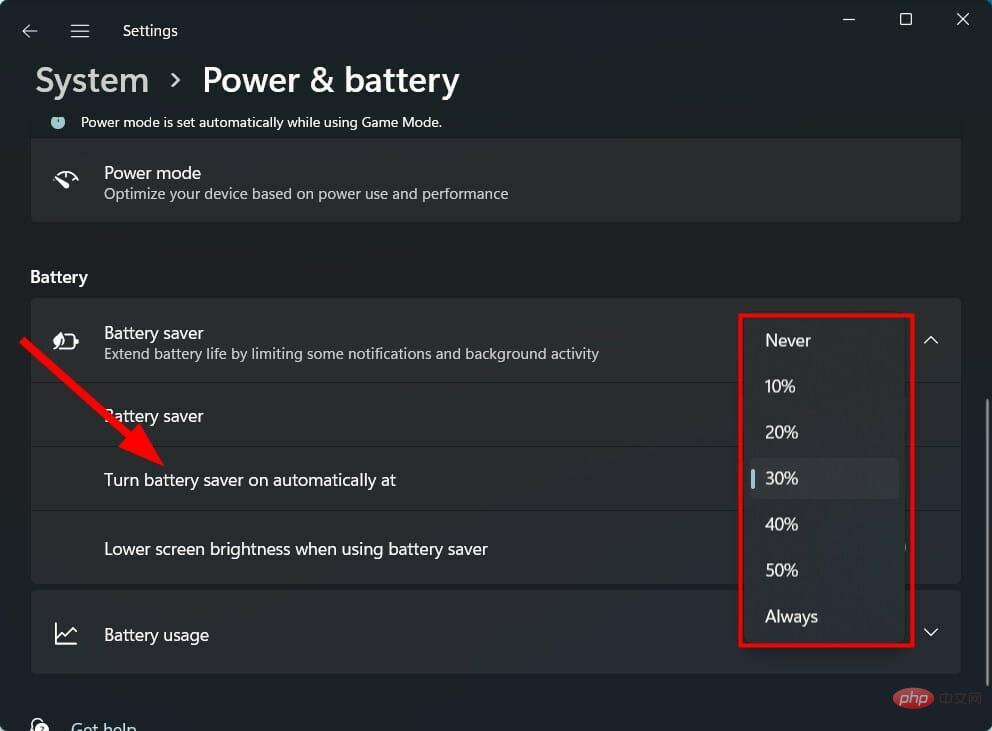 旅行中や充電器を忘れた場合は特に注意してください。したがって、バッテリーの消耗プロセスを遅くするには、バッテリー セーバー モードを有効にするか、特定のバッテリーの割合でバッテリー セーバー モードを自動的にオンにするオプションを使用します。
旅行中や充電器を忘れた場合は特に注意してください。したがって、バッテリーの消耗プロセスを遅くするには、バッテリー セーバー モードを有効にするか、特定のバッテリーの割合でバッテリー セーバー モードを自動的にオンにするオプションを使用します。 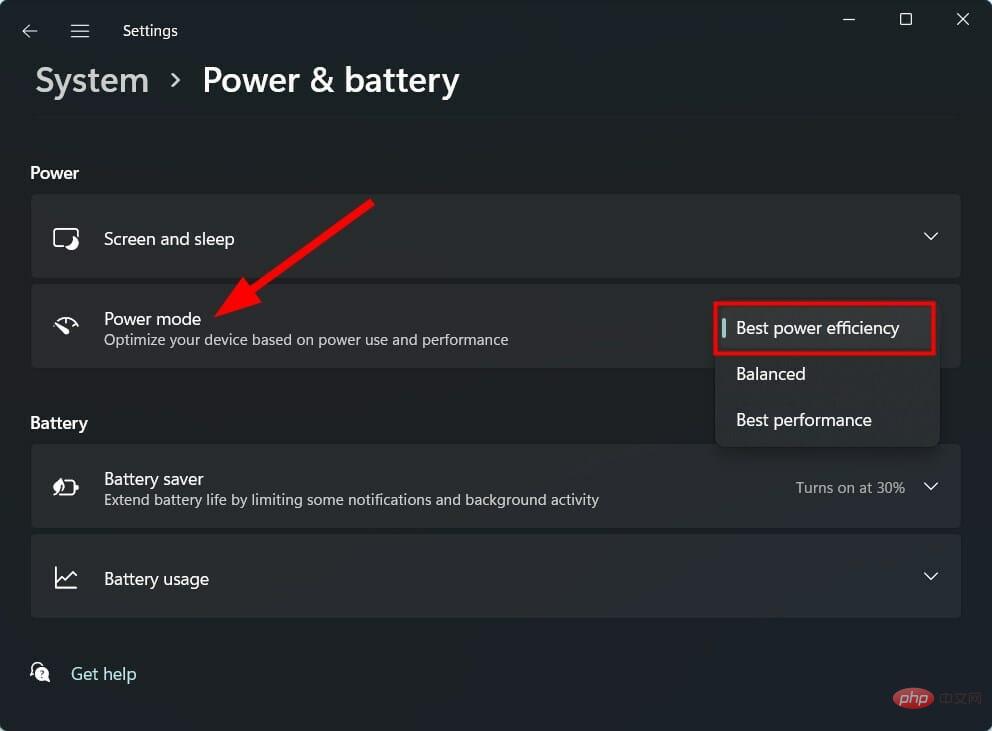
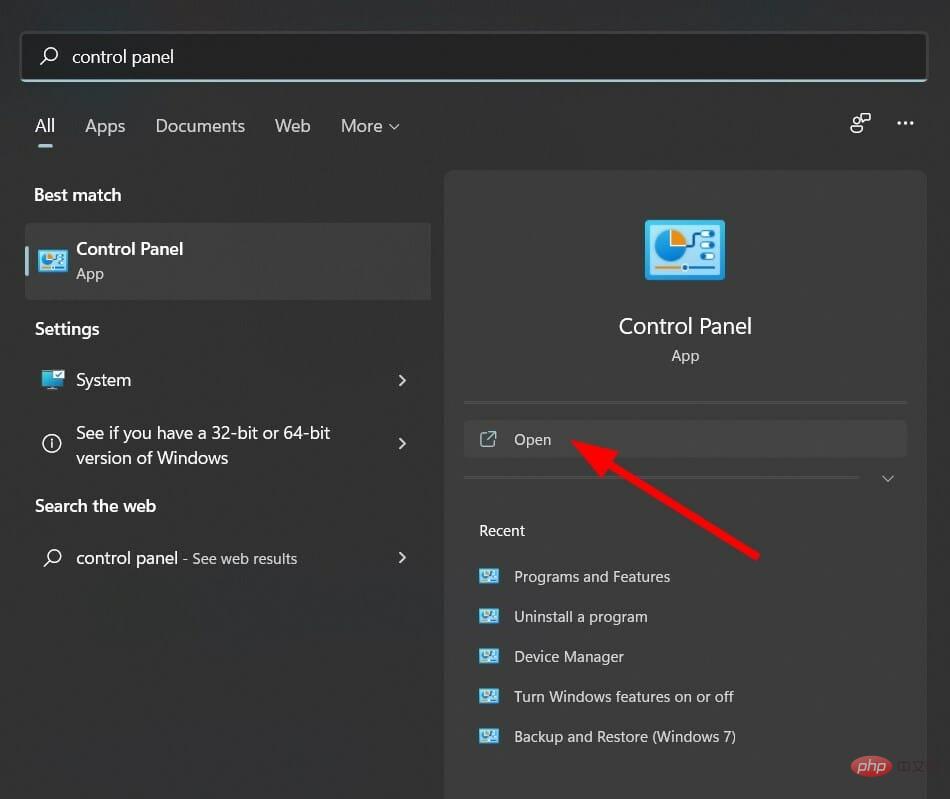
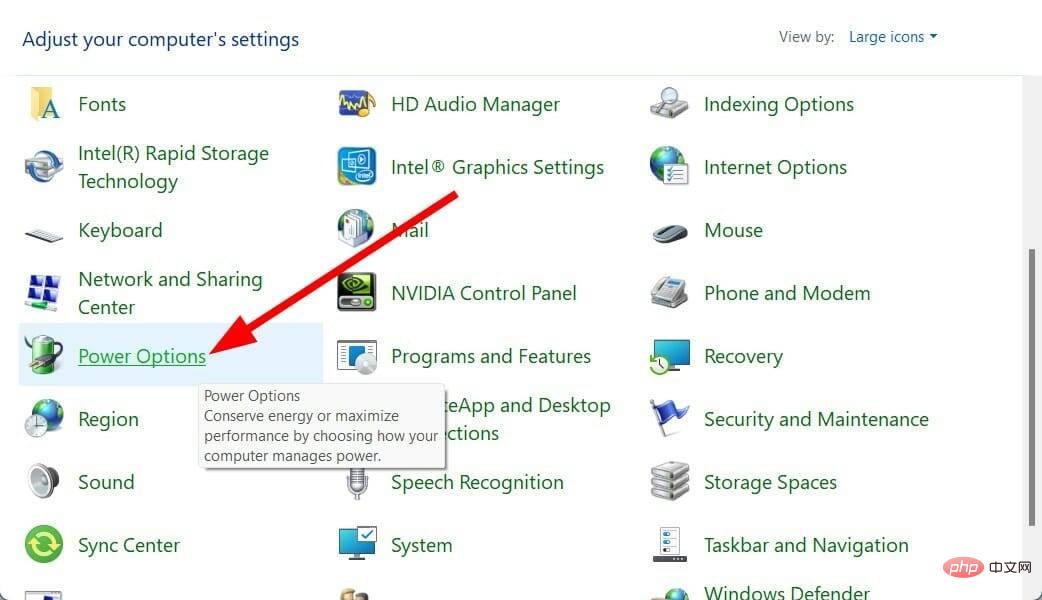
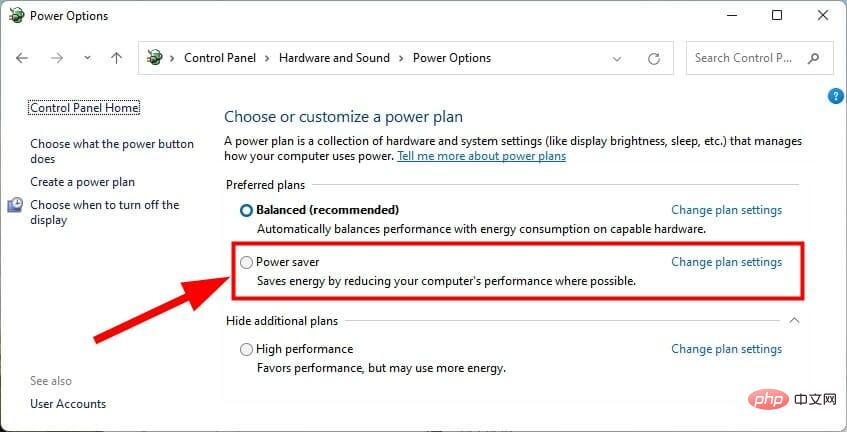
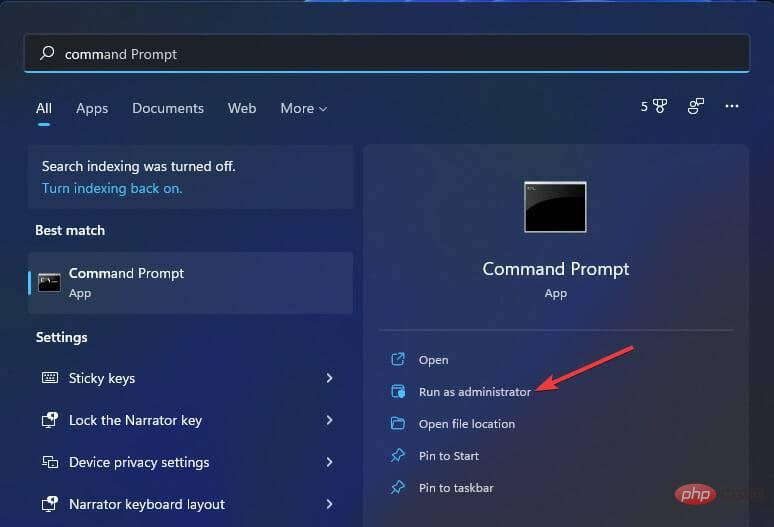 次のコマンドを入力し、
次のコマンドを入力し、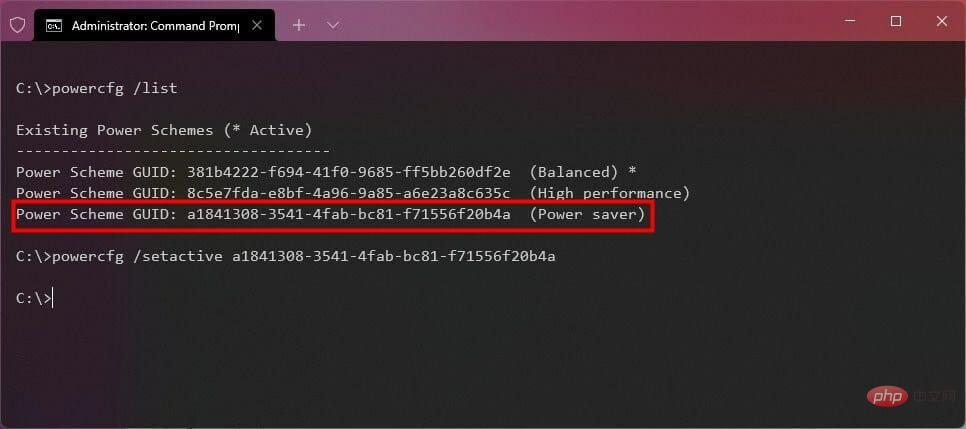 したがって、上記のいずれかの方法に従って、Windows 11 PC の電源モードを変更し、省電力モードを選択することで最高の電力効率を得ることができます。
したがって、上記のいずれかの方法に従って、Windows 11 PC の電源モードを変更し、省電力モードを選択することで最高の電力効率を得ることができます。 