Windows 11で設定アプリが頻繁にクラッシュする問題を修正する方法
設定アプリケーションは、Windows オペレーティング システムの最も重要な部分です。すべてのトラブルシューティングも設定アプリで行えます。では、設定アプリが失敗した場合はどうすればよいでしょうか?心配しないで。あなたと同じように、他の数人のユーザーが設定アプリを使用して同じ問題に遭遇しています。これらの簡単な修正を実装すると、問題がすぐに解決され、設定アプリが再び動作するようになります。
解決策 1 – ファイルの整合性チェックを実行する
重要なシステム ファイルが欠落している場合、設定アプリケーションがクラッシュする可能性があります。
1. Windows キー をクリックして、「cmd」と入力する必要があります。
2. 次に、「コマンド プロンプト」を右クリックし、「管理者として実行」をクリックします。
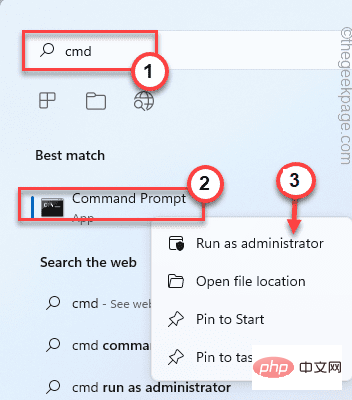
#3. 次に、このファイル チェック コマンドを実行して、すべてのシステム ファイルをスキャンします。
sfc /scannow
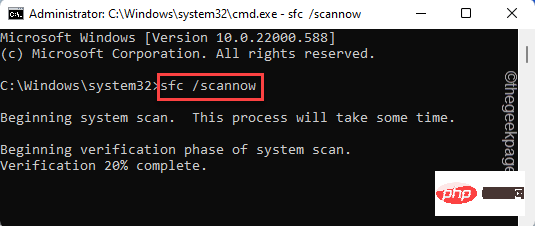
4. システム ファイル チェック スキャンが完了したら、DISM スキャンも実行する必要があります。
DISM.exe /Online /Cleanup-image /Restorehealth
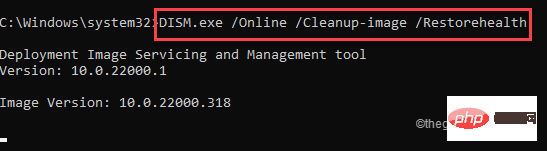
これら 2 つのスキャンを実行した後、セットアップ ユーティリティを開いて、機能するかどうかをテストします。
解決策 2 – アプリをリセットする
[スタート] メニューから設定アプリをデフォルト設定にリセットできます。ユーザー数が最大の場合、これで問題は解決します。
1. キーボードの [スタート] ボタンを押します。
2. [スタート] メニューが開いたら、「Settings」アプリケーションを探します。
[アプリケーションが見つからない場合は、[すべてのアプリケーション>] オプションをクリックして、完全なアプリケーション リストを参照できます。そして、そこで Settings Application を見つけます。 ]
3. 設定アプリケーションを見つけたら、アプリケーションを右クリックし、[アプリケーション設定] をクリックして開きます。
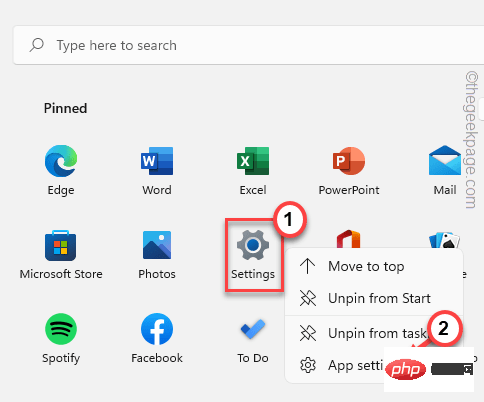
#4.これにより、設定アプリのページが開きます。
5. リセットセクションには 2 つのオプションがあることがわかります。
6. [修復] をクリックしてアプリケーションを修復します。通常、アプリを修復してもアプリの設定は削除されないため、安全です。
Windows が設定アプリを修復するまで待ちます。
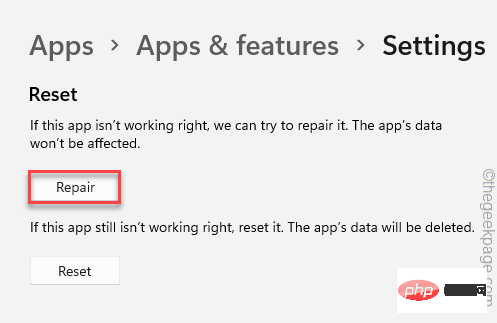
次に、設定アプリを閉じて、別の設定メニューを開いてアクセスしてみます。これがクラッシュせずに動作するかどうかをテストします。
これで問題が解決しない場合は、設定アプリケーションをリセットする必要があります -
1. まず、タスクバーの Windows アイコン をクリックして、[スタート メニュー] ページを呼び出します。
2.「Settings」アプリケーションを右クリックし、さらに「Application Settings」をクリックします。
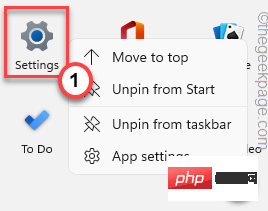
#3. 右ペインを下にスクロールして、[Reset] オプションをクリックするだけです。
4. 画面の同じ側に警告メッセージが表示される場合があります。したがって、もう一度「Reset」をクリックしてアプリケーションをリセットします。
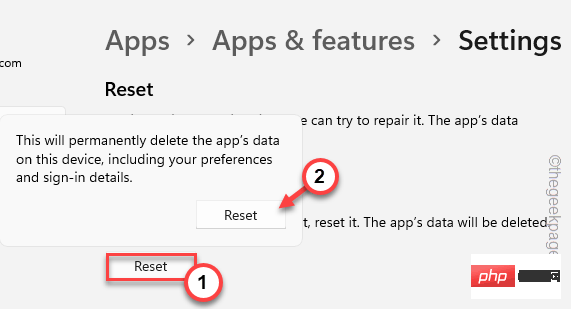
これで問題が解決するかどうかをテストしてください。
解決策 3 – バッチ ファイルの作成と実行
問題を解決するには、システム上でこのバッチ ファイルを作成して実行します。
[バッチ ファイルを作成しました。したがって、このソリューションの最後まで進みたい場合は、バッチ ファイルを直接ダウンロードしてください。 ]
1. 検索ボックスを使用して「Notepad」を検索します。
2. 次に、検索結果の「Notepad」をクリックしてアクセスします。
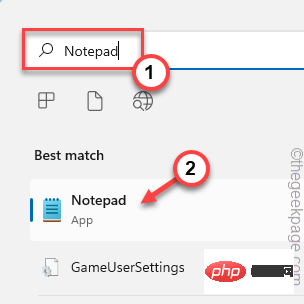
#3. 空白のページが開いたら、これらの行をコピーしてページに貼り付けます。
回声taskkill /f /im explorer.exetaskkill /f /im shellexperiencehost.exe超时 /t 3 /NOBREAK > nuldel %localappdata%\Packages\Microsoft.Windows.ShellExperienceHost_cw5n1h2txyewy\TempState\* /q超时 /t 2 /NOBREAK > nul启动资源管理器@echo on
4. その後、「ファイル」オプションをクリックし、「名前を付けて保存」オプションをクリックします。
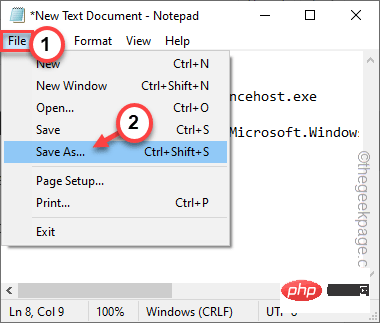
#5. [名前を付けて保存] ウィンドウで、バッチ ファイルを保存する場所を選択します。
6. 次に、「ファイルの種類:」を「すべてのファイル」に設定します。
7.接下来,将文件命名为“ Setscript.bat ”并点击“ Save ”将批处理文件保存在那里。
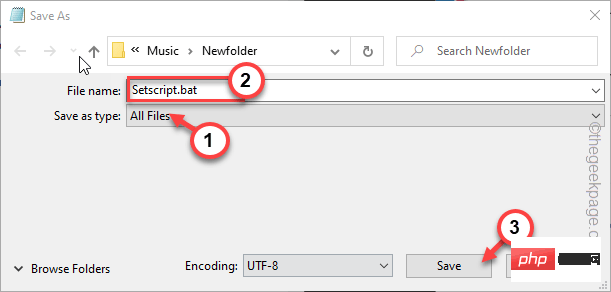
完成后,关闭记事本页面。
8. 然后,到刚才保存批处理文件的地方。
9. 现在,右键单击“ Setscript ”并点击“以管理员身份运行”以管理员权限执行批处理文件。
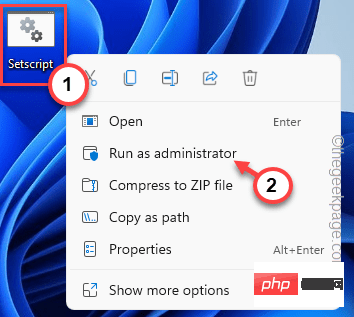
运行批处理文件后,同时按Win键+I键打开设置页面。检查这是否可以解决问题。
替代方法——
只需从此处下载脚本,解压缩并运行批处理文件。
1. 在您的系统上下载Setscript文件。
2. 将 zip 文件解压缩到您喜欢的位置。
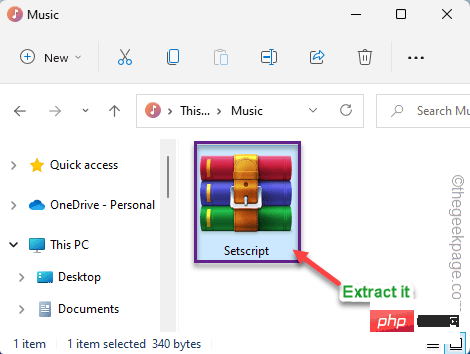
3. 现在,前往您提取文件的位置。
4. 然后,右键单击“ Setscript ”批处理文件并点击“以管理员身份运行”。
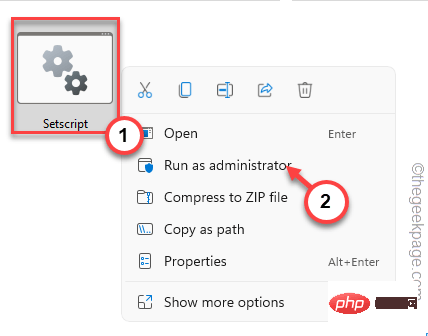
这样,您可以找到解决此问题的快速方法。
修复 4 – 重新注册应用程序
尝试执行这两个将取消注册并重新注册设置应用程序的 PowerShell 命令。
1. 按 Win 键并在框中键入“ powershell ”。
2. 然后,右键单击“ Windows PowerShell ”并单击“以管理员身份运行”。
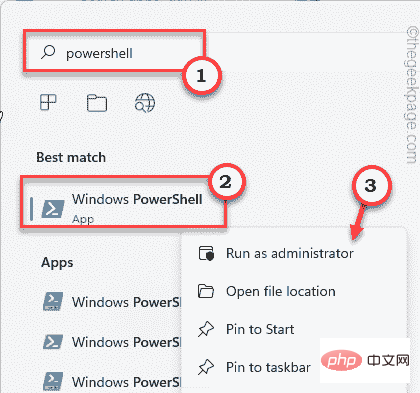
3. 当您以管理权限打开 PowerShell 终端后,粘贴此代码并按Enter。
获取-appxpackage microsoft.ui.xaml.cbs |? {($_.version -ne "2.62106.1002.0")} | 删除-appxpackage添加-appxpackage -Register -DisableDevelopmentMode -ForceApplicationShutdown C:\Windows\SystemApps\Microsoft.UI.Xaml.CBS_8wekyb3d8bbwe\AppxManifest.xml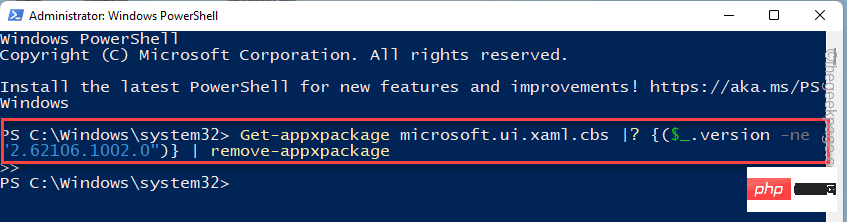
4. 执行此代码后,复制此命令并将其粘贴到终端中,然后按 Enter。
获取-appxpackage microsoft.ui.xaml.cbs |? {($_.version -ne "2.62106.1002.0")} | 删除-appxpackage添加-appxpackage -Register -DisableDevelopmentMode -ForceApplicationShutdown C:\Windows\SystemApps\Microsoft.UI.Xaml.CBS_8wekyb3d8bbwe\AppxManifest.xml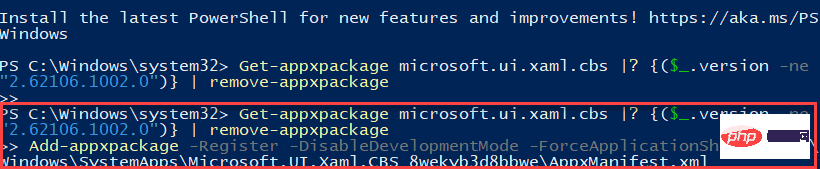
执行完这两个命令后,关闭 PowerShell 终端。
然后,重新启动系统以使此更改生效。
希望这可以解决您面临的设置应用程序问题。
注意——
您可以运行另一个命令来解决问题。这是重新注册控制面板的命令,但在这个问题上已经显示出很好的效果。
1.以管理员权限打开PowerShell终端。
2. 然后,运行此代码重新注册控制面板。
Get-AppXPackage -AllUsers -Name windows.immersivecontrolpanel | Foreach {Add-AppxPackage -DisableDevelopmentMode -Register “$($_.InstallLocation)\AppXManifest.xml” -Verbose}
执行代码后重启机器。测试这是否能解决您的问题。
修复 5 – 安装最新的 Windows 更新
如果这只是系统错误,将 Windows 更新到最新版本应该可以解决问题。
1. 同时按下Win键+X键。
2. 然后,点击上下文菜单上的“ Windows Terminal (Admin )”。
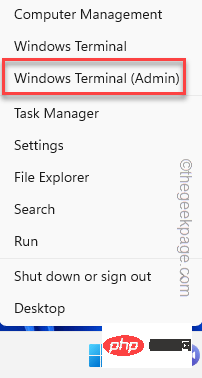
3. 当 Windows 终端页面打开时,粘贴此代码并按Enter 键。
安装模块 PSWindowsUpdate
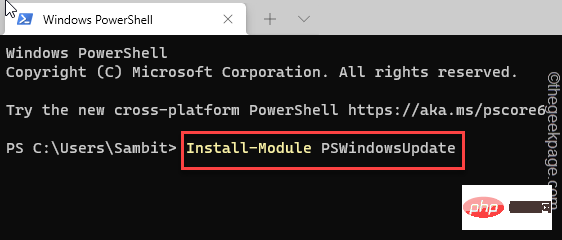
4. 成功执行命令后,复制粘贴此命令并按 Enter 以下载更新。
获取-WindowsUpdate
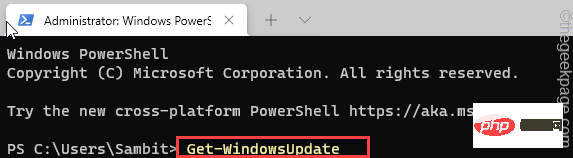
5. 最后,运行此命令在您的系统上安装更新。
安装-WindowsUpdate
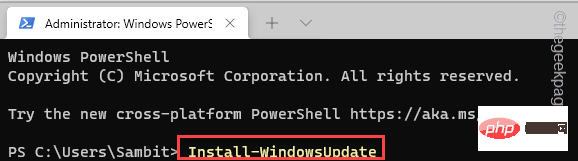
这样,Windows 更新将安装最新版本的 Windows。关闭命令提示符并重新启动计算机一次。
修复 6 – 恢复系统
如果无法修复“设置”页面,请使用系统还原点还原您的系统。
1. 同时按下Win键+R键。
2. 然后,键入此内容并单击“确定”。
对于 rstru
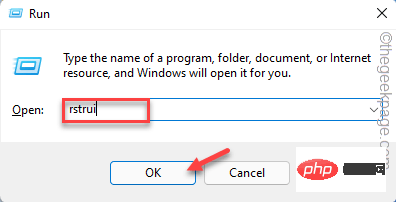
3. 系统还原窗口出现后,点击“下一步”。
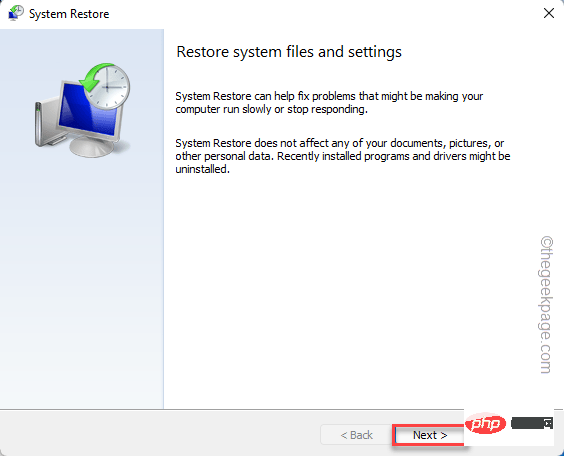
4. 在下一个屏幕上,您应该会看到还原点列表。
5. 但如果您想查看更多还原点,请勾选“显示更多还原点”框。
这将在您的系统上显示其他还原点。
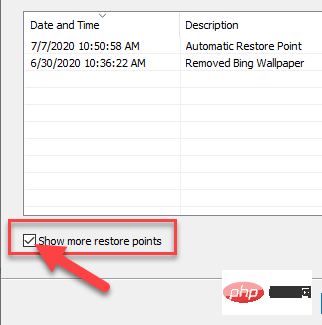
5.在这里选择设置实用程序正常工作之前的日期还原点。
6. 然后,点击“下一步”。
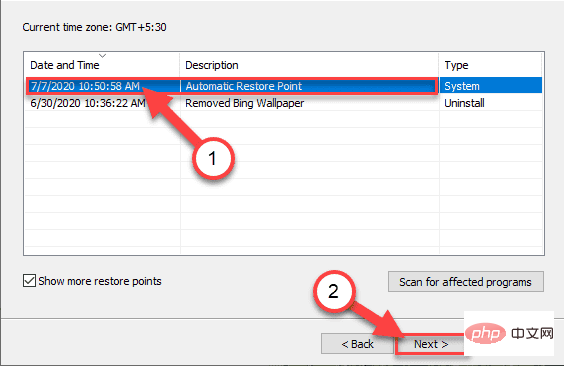
7. 在确认的最后一步,点击“完成”。
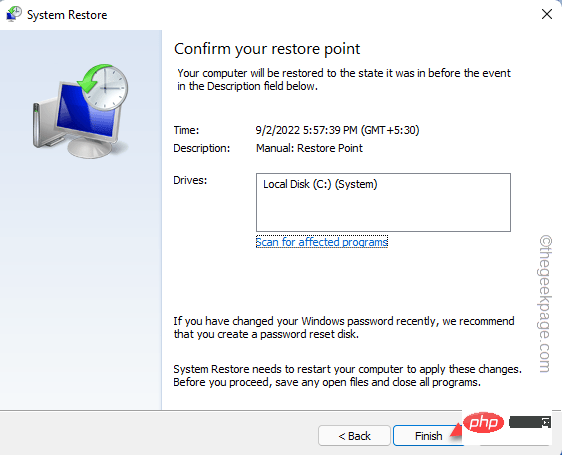
现在,恢复过程将开始。Windows 将恢复到原始状态。您可能会丢失一些最近的应用程序和文件。
设置应用程序现在应该可以工作了。这应该可以解决问题。
以上がWindows 11で設定アプリが頻繁にクラッシュする問題を修正する方法の詳細内容です。詳細については、PHP 中国語 Web サイトの他の関連記事を参照してください。

ホットAIツール

Undresser.AI Undress
リアルなヌード写真を作成する AI 搭載アプリ

AI Clothes Remover
写真から衣服を削除するオンライン AI ツール。

Undress AI Tool
脱衣画像を無料で

Clothoff.io
AI衣類リムーバー

AI Hentai Generator
AIヘンタイを無料で生成します。

人気の記事

ホットツール

メモ帳++7.3.1
使いやすく無料のコードエディター

SublimeText3 中国語版
中国語版、とても使いやすい

ゼンドスタジオ 13.0.1
強力な PHP 統合開発環境

ドリームウィーバー CS6
ビジュアル Web 開発ツール

SublimeText3 Mac版
神レベルのコード編集ソフト(SublimeText3)

ホットトピック
 7529
7529
 15
15
 1378
1378
 52
52
 82
82
 11
11
 21
21
 76
76
 Windows 11でプリンターアクセス拒否エラーを修正する7つの方法
May 10, 2023 pm 03:43 PM
Windows 11でプリンターアクセス拒否エラーを修正する7つの方法
May 10, 2023 pm 03:43 PM
Windows コンピュータをプリンタなどの外部デバイスに接続すると、作業が簡単になります。ただし、プリンターなどの外部デバイスからコンピューターを収集しようとすると、いくつかの問題が発生する可能性があります。 Windows 11のプリンターアクセス拒否エラーについてユーザーから苦情が寄せられています。この問題は、ハードウェアの問題、ドライバーの問題など、さまざまな状況で発生する可能性があります。そこで、この記事では問題の原因とその解決方法について説明します。 Windows 11 のプリンター アクセス拒否エラーにより、プリンターを使用してコンピューター上でいかなる操作も実行できなくなります。これは、コンピュータとプリンタの間に良好な接続がないことを示しています。同様に、プリンター エラーにより、Windows がプリンターに接続できなくなり、アクセス拒否エラー 0x0000011b が発生する場合があります。
 エラー コード 22: グラフィック デバイス ドライバーを修正する方法 グラフィック ドライバーを更新するか、CMOS をクリアしてみてください
May 19, 2023 pm 01:43 PM
エラー コード 22: グラフィック デバイス ドライバーを修正する方法 グラフィック ドライバーを更新するか、CMOS をクリアしてみてください
May 19, 2023 pm 01:43 PM
グラフィックス デバイス エラー コード 22 の意味と原因は何ですか?エラー コード 22 が発生すると、必ず「このデバイスは無効です」というエラー メッセージが表示されます。 (コード22)。デバイスのプロパティの [デバイス ステータス] 領域に移動すると、このグラフィックス デバイス ドライバーのエラー コード 22 に関する詳細を表示できます。 Windows 43 のエラー コード 11 についても説明しました。PC でグラフィック デバイス エラー コード 31 を修正する方法に関するガイドもご覧ください。デバイスは実際に無効になっています: 問題のデバイスはこのエラー コード 22 をスローする可能性があり、実際には無効になっています。ドライバーの問題があります。互換性のないドライバー ファイルや破損したドライバー ファイルも、デバイス プログラムで複数の問題を引き起こす可能性があります。ドライバーはほとんどではありません
 Windows 11でプレビューペインが機能しない問題を修正する方法
Apr 24, 2023 pm 06:46 PM
Windows 11でプレビューペインが機能しない問題を修正する方法
Apr 24, 2023 pm 06:46 PM
Windows ファイル エクスプローラーに付属する機能の 1 つは、選択したファイルのプレビューを表示するプレビュー ペインです。これは、ファイルを開く前にその内容を表示できることを意味します。ファイル エクスプローラーのプレビュー ペインには、Office 関連のドキュメント、PDF、テキスト ファイル、画像、ビデオなど、さまざまな種類のファイルのプレビューが表示されます。通常は正常に動作しますが、ファイルのプレビューが利用できない場合があります。最近、多くの Windows 11 ユーザーが、ファイル エクスプローラーのプレビュー ペインが機能せず、ファイルのプレビューを表示できないという問題を提起しました。 Windows コンピューターでプレビュー ペインが機能しないという問題に直面していますか?それでは、この記事を読み続けてください。ここでは、修正に役立つ修正のリストをまとめました。
 修正: Windows 11、10 で Snipping Tool の通知が表示されない
May 16, 2023 pm 06:34 PM
修正: Windows 11、10 で Snipping Tool の通知が表示されない
May 16, 2023 pm 06:34 PM
Snip&Sketch は、優れた Windows スクリーンショット ツールです。 Microsoft は、このツールをユーザーにとってほぼ不可欠なものにするために、大量の新しい優れた機能とショートカットを追加しました。ただし、スクリーンショットを撮った後に問題に気付いたかもしれません。通知パネルにプレビュー通知が表示されません。問題の原因として考えられる理由は数多くあります。したがって、これ以上時間を無駄にする必要はありません。これらの解決策に従って、すぐに解決策を見つけてください。解決策 1 – 通知設定を確認する 切り取りとスケッチの通知設定がブロックされている可能性があります。 1. 設定を開く必要があります。そこで、WindowsキーとIキーを同時に押します。 2. 次に、左側のペインから「システム」に移動します。 3. 右側で、「すべてのオプション」をクリックします。
 System Settings.exe エラー: その内容と修正方法
Apr 30, 2023 am 09:52 AM
System Settings.exe エラー: その内容と修正方法
Apr 30, 2023 am 09:52 AM
System Settings.exe は、読み取り不可能な形式のマシン コードが含まれる実行可能ファイルです。このファイルは Windows コンピュータ上でバックグラウンド サービスとして実行され、Windows アプリケーションが適切に実行されることを保証します。 SystemSettings.exeエラーとは何ですか? SystemSettings.exe のランタイム エラーが発生すると、システム エラー プロンプトが画面に表示され、次のメッセージが表示されます。システムは、このアプリケーションでスタックベースのバッファ オーバーフローを検出しました。このオーバーフローにより、悪意のあるユーザーがこのアプリケーションを制御できる可能性があります。これとは別に、読者の中には不明なソフトウェア例外エラー 0x40000015 に遭遇した人もいます。このエラーは主に、プロセスの実行に実行可能ファイルが必要であるにもかかわらず、EXE を起動できない場合に発生します。何が原因でしょうか
 Ghost Spectre Windows 11 Superlite: ダウンロードおよびインストール ガイド
May 05, 2023 am 09:10 AM
Ghost Spectre Windows 11 Superlite: ダウンロードおよびインストール ガイド
May 05, 2023 am 09:10 AM
オペレーティング システムを最新の Windows 11 に更新することは、システム要件が不十分であるため、多くの PC にとって課題となります。そのため、Microsoft はすべての PC と互換性のある修正版 GhostSpectreWindows11Superlite をリリースしました。したがって、ダウンロードしてインストールする方法について説明します。同様に、お使いの PC が Windows 11 のシステム要件を満たしている場合は、Windows 11 カスタム ISO の取得について詳しく読むことができます。ゴースト Windows 11 とは何ですか? GhostSpectreWindows11 は LightWindows11 と呼ばれる修正バージョンです。これはインストールされているためです
 Windows 11 で開発者モードを有効にする方法
Apr 25, 2023 pm 10:58 PM
Windows 11 で開発者モードを有効にする方法
Apr 25, 2023 pm 10:58 PM
Microsoft は、Windows 10 に加えて、Windows 11 にも存在する開発者モードと呼ばれる新機能を発表しました。これは、Windows PC でソフトウェア開発をコーディングし、それを他のデバイスに展開したいと考えているすべての開発者にとって非常に重要です。コーディング環境を改善するには、ユーザーは Windows システムで開発者モードを有効にする必要があります。これにより、ユーザーはコードの作成、テスト、展開における強化された支援の恩恵を受けることができます。ユーザーは、コーディングが行われる Windows マシンだけでなく、デプロイおよびテストされるデバイスでも開発者モードが有効になっていることを確認する必要があります。コーディングが初めてで、この機能を最大限に活用したい場合は、この記事を読み続けて、その方法を説明します。
 Windows 11の表示言語を変更できない問題を修正
May 07, 2023 am 10:10 AM
Windows 11の表示言語を変更できない問題を修正
May 07, 2023 am 10:10 AM
表示言語は、ユーザーがシステム画面のコンテンツを読んだり表示したりできるフロントエンド言語です。 Windows 11 は更新バージョンを定期的にリリースしますが、これにより予期しない変更が発生する場合があります。多くの Windows ユーザーは、表示言語を変更できないという Windows 11 システムの変更に気づいています。なぜこれが起こっているのか彼らにはわかりません。これは、システムに最新の Windows バージョンがインストールされているか、さまざまなデバイスの設定を記憶するための同期設定が有効になっていることが原因であると考えられます。表示言語を変更する際にこのような問題が発生してもご安心ください。この記事では、ユーザーがこの問題を解決し、表示言語を変更できるようにするためのいくつかの解決策を以下に説明しました。建てる



