HRESULT 0x80073D02 問題が修正され、PowerShell のデプロイメントが失敗する
スクリプトを実行すると、このエラー メッセージ「Add-AppxPackage: デプロイに失敗しました、HRESULT: 0x80073D02、変更するリソースが現在使用中であるため、パッケージをインストールできません。PowerShell でエラー 0x80073D02… ##」が表示されますか? #「?」エラー メッセージに記載されているように、これは、前のプロセスの実行中にユーザーが 1 つまたはすべての Windows Shell Experience Host アプリケーションを再登録しようとすると発生します。この問題を迅速に解決するための簡単な解決策がいくつかあります。
修正 1 – エクスペリエンス ホスト プロセスを強制終了するpowershell コマンドを実行する前に、Windows エクスペリエンス ホスト プロセスを強制終了する必要があります。 1. まず、PowerShell ページを開く必要があります。したがって、Win キー を押して、検索ボックスに「powershell」と入力します。
2. 次に、「Windows PowerShell」を右クリックし、「管理者として実行」をクリックします。
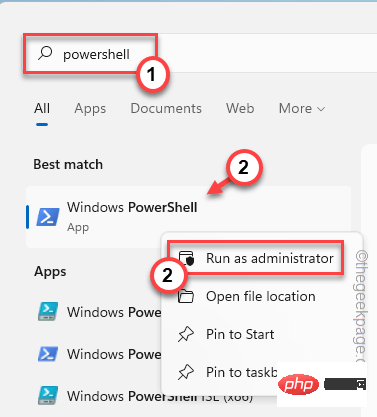
Enter キーは押さないでください。
#ターミナルを最小化しないでください。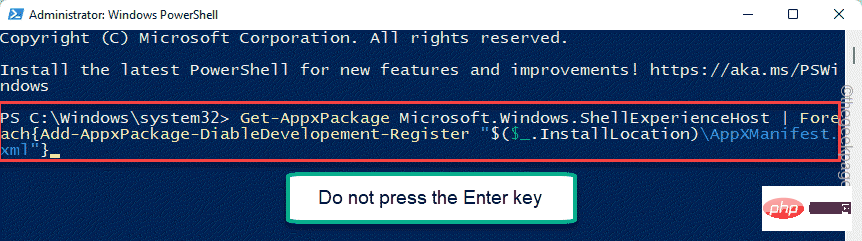 1. 次に、タスク マネージャーを開く必要があります。
1. 次に、タスク マネージャーを開く必要があります。
これを行うには、
Windows アイコンを右クリックし、[
タスク マネージャー] をクリックします。
2. すぐに「プロセス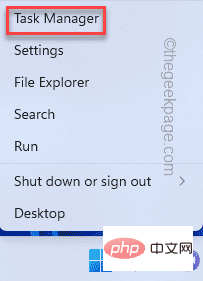 」タブに入り、下にスクロールして「
」タブに入り、下にスクロールして「
」プロセスを見つけます。 3. 見つけたら、それを右クリックし、[End Mission] をクリックします。
[
 また、[
また、[
] タブに移動して、「
StartMenuExperienceHost.exe##」を見つけることもできます。 # "それも処理して強制終了します。]
4. ここで、すぐに PowerShell ターミナルに移動し、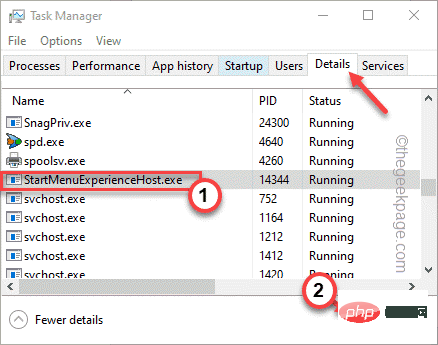 Enter
Enter
修正 2 – exe ファイルを移動する
最初の修正が機能しない場合は、実行可能ファイルを移動する必要があります。 1.WinキーとX
キーを同時に押して、「タスクマネージャー
」をクリックします。2. [タスク マネージャー] ページで、[
詳細] セクションに直接移動します。 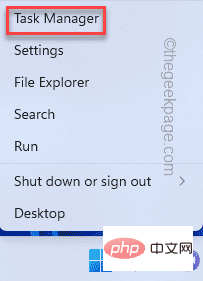
StartMenuExperienceHost.exe」プロセスを見つけて右クリックし、「ファイルの場所を開く
」をクリックします。これにより、アプリケーション ファイルの実際の場所が表示されます。
4. その後、「 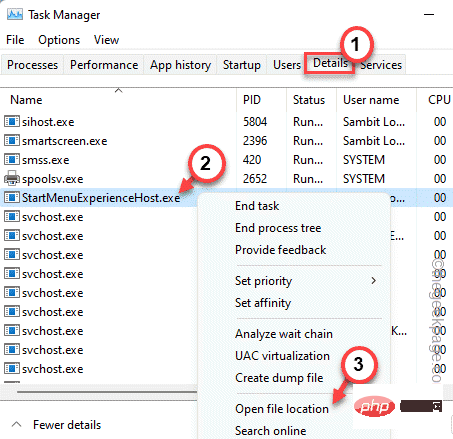 StartMenuExperienceHost.exe
StartMenuExperienceHost.exe
カット アイコン
() をクリックしてカットします。 5. その後、任意の場所 (例: -Desktop) に貼り付けることができます。 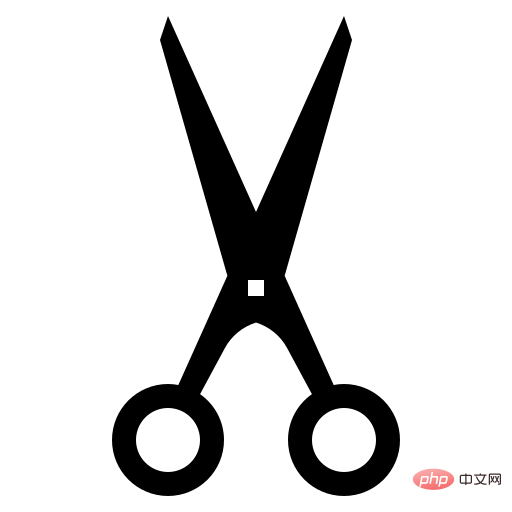
#その後、ファイル エクスプローラーを最小化するだけです。
これで、Windows PowerShell を開いてコードを再度実行できるようになります。問題なく動作するはずです。 6. コードが正常に実行されたら、「
6. コードが正常に実行されたら、「
7. そこからこの位置まで切り取ります -
C:\Windows\SystemApps\Microsoft.Windows.StartMenuExperienceHost_cw5n1h2txyewy
8. その後、そこに 貼り付けます。
このようにして、アプリケーション ファイルを元の場所に移動しました。 修正 3 – 保留中の Windows 更新プログラムをインストールする
保留中の Windows 更新プログラムがあるかどうかを確認し、それらの更新プログラムをインストールしてコードを実行します。 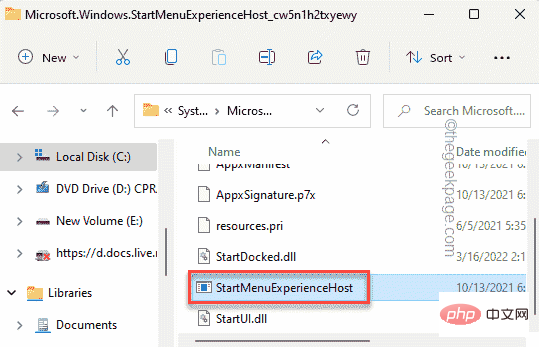
Win キーと I
キーを同時に押して、設定ページを開きます。 2. 設定が表示されたら、左側のペインで [Windows Update] をクリックします。
3.「Check for Updates」をクリックすると、デバイスにアップデートがあるかどうかを確認できます。
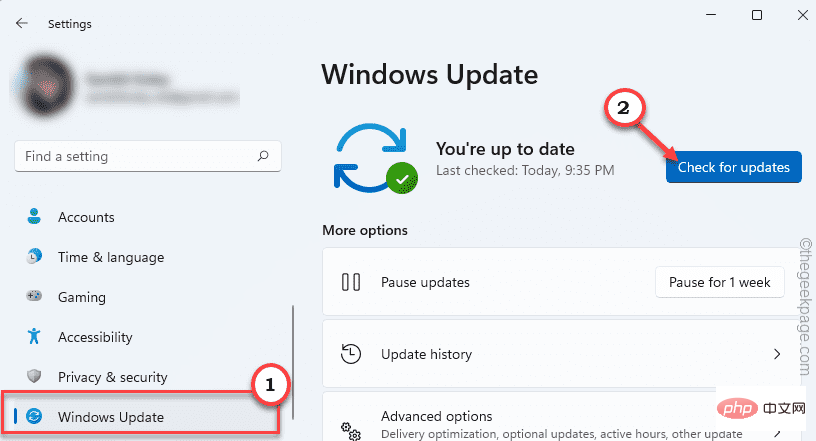
#Windows は、システムの最新のパッチまたは機能の更新を検出します。
4. 通常、何もクリックする必要はなく、Windows が自動的に更新パッケージのダウンロードを開始します。
5.「Download Now」をクリックしない場合は、更新パッケージをダウンロードします。
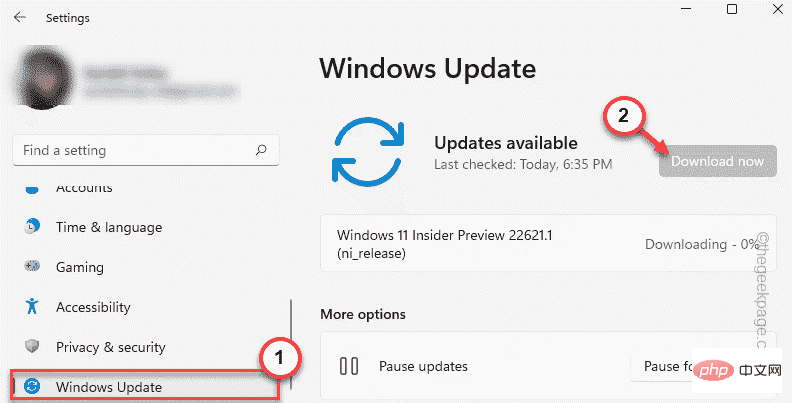
#Windows は保留中の更新をダウンロードしてインストールします。
Windows が保留中の更新のダウンロードとシステムへのインストールを完了したら。
6.「今すぐ再起動」をクリックしてシステムを再起動します。
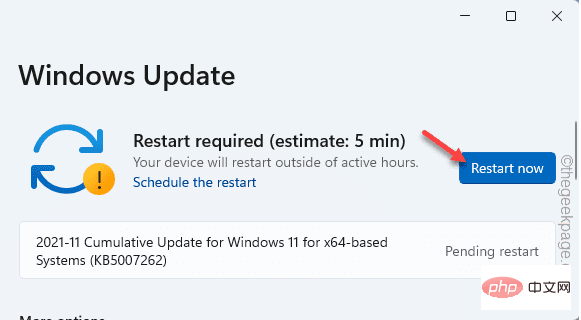
システムが起動したら、PowerShell ターミナルからコードを実行できます。
以上がHRESULT 0x80073D02 問題が修正され、PowerShell のデプロイメントが失敗するの詳細内容です。詳細については、PHP 中国語 Web サイトの他の関連記事を参照してください。

ホットAIツール

Undresser.AI Undress
リアルなヌード写真を作成する AI 搭載アプリ

AI Clothes Remover
写真から衣服を削除するオンライン AI ツール。

Undress AI Tool
脱衣画像を無料で

Clothoff.io
AI衣類リムーバー

AI Hentai Generator
AIヘンタイを無料で生成します。

人気の記事

ホットツール

メモ帳++7.3.1
使いやすく無料のコードエディター

SublimeText3 中国語版
中国語版、とても使いやすい

ゼンドスタジオ 13.0.1
強力な PHP 統合開発環境

ドリームウィーバー CS6
ビジュアル Web 開発ツール

SublimeText3 Mac版
神レベルのコード編集ソフト(SublimeText3)

ホットトピック
 7504
7504
 15
15
 1378
1378
 52
52
 78
78
 11
11
 19
19
 55
55
 修正: Google Chrome の ERR_ADDRESS_UNREACHABLE エラー
May 15, 2023 pm 06:22 PM
修正: Google Chrome の ERR_ADDRESS_UNREACHABLE エラー
May 15, 2023 pm 06:22 PM
複数の Windows ユーザーが、システム上の Google Chrome ブラウザで一部の Web サイトにアクセスしようとすると、Web ページにアクセスできないと苦情を述べています。また、エラー コード ERR_ADDRESS_UNREACHABLE とともに「サイトにアクセスできません」というメッセージがブラウザーに表示されます。この問題の背後には多くの潜在的な理由が考えられます。Web サイト サーバーの問題、プロキシ サーバー設定、不安定なインターネット接続などが原因である可能性があります。同様の問題が発生した場合でも、パニックに陥る必要はありません。この記事の問題を深く分析した結果、多くの解決策が得られました。続行する前に、次の回避策を試してください。 ユーザーが他のデバイスからサイトにアクセスしようとしていて、問題がないことを確認してください。
 Discordの「おやすみモード」の意味と使い方は何ですか?
Jun 03, 2023 pm 01:02 PM
Discordの「おやすみモード」の意味と使い方は何ですか?
Jun 03, 2023 pm 01:02 PM
Discord の「おやすみモード」を有効にしている場合、アプリには通知が表示されません。これには、サーバー、グループ チャット、ダイレクト メッセージが含まれます。 Discord は、ユーザーがゲーム内でテキスト、画像、ビデオ通話を通じてコミュニケーションできるチャット アプリケーションです。これは、ゲーマーがリアルタイムでチャットしたり調整したりできるコミュニケーション チャネルとなるように設計されています。 DND 設定を使用すると、見たくない受信メッセージをすべて無効にすることができます。これは、作業中にメッセージに邪魔されたくない場合に便利です。さらに、外出中のギルド管理に役立つ最高の Discord ボットを試すこともできます。 Discord の「おやすみモード」の意味とその使い方について知りたい場合は、このチュートリアルが役立つはずです。 D
 エラー コード 22: グラフィック デバイス ドライバーを修正する方法 グラフィック ドライバーを更新するか、CMOS をクリアしてみてください
May 19, 2023 pm 01:43 PM
エラー コード 22: グラフィック デバイス ドライバーを修正する方法 グラフィック ドライバーを更新するか、CMOS をクリアしてみてください
May 19, 2023 pm 01:43 PM
グラフィックス デバイス エラー コード 22 の意味と原因は何ですか?エラー コード 22 が発生すると、必ず「このデバイスは無効です」というエラー メッセージが表示されます。 (コード22)。デバイスのプロパティの [デバイス ステータス] 領域に移動すると、このグラフィックス デバイス ドライバーのエラー コード 22 に関する詳細を表示できます。 Windows 43 のエラー コード 11 についても説明しました。PC でグラフィック デバイス エラー コード 31 を修正する方法に関するガイドもご覧ください。デバイスは実際に無効になっています: 問題のデバイスはこのエラー コード 22 をスローする可能性があり、実際には無効になっています。ドライバーの問題があります。互換性のないドライバー ファイルや破損したドライバー ファイルも、デバイス プログラムで複数の問題を引き起こす可能性があります。ドライバーはほとんどではありません
 コンテナ内のオブジェクトを列挙できない問題を修正する 7 つの方法
May 12, 2023 pm 01:43 PM
コンテナ内のオブジェクトを列挙できない問題を修正する 7 つの方法
May 12, 2023 pm 01:43 PM
ファイルまたはフォルダーのアクセス許可を変更しようとすると、「コンテナ内のオブジェクトを列挙できません。アクセスが拒否されました」というエラーが発生することがよくあります。管理者はアクセス権を変更できますが、場合によっては管理者でも同じエラー メッセージが表示されることがあります。これは、さまざまなフォーラムのユーザーがよく犯すよくある間違いです。この場合、Windows 10/11でアクセスが拒否されると、管理者でも特定のユーザーや他のユーザーグループの権限を変更することができなくなります。さらに、多くのユーザーは、Azure ファイル共有中にオブジェクトを列挙できないという問題にも直面しています。この問題は、適切な RBAC ロール (ファイル データを保存する SMB 共有の昇格された参加者ロール) を割り当てることで解決できるようです。この記事では、
 Windows で「デバイスのセットアップを完了しましょう」を無効にする方法
May 12, 2023 pm 10:43 PM
Windows で「デバイスのセットアップを完了しましょう」を無効にする方法
May 12, 2023 pm 10:43 PM
Windows 11 には、Microsoft アカウントをアタッチしている限り、すぐに使える多くの機能が付属しています。 Windows 11 をクリーン インストールすると、Microsoft Office、OneDrive、Windows Hello、PhoneLinks (旧 YourPhone) などをセットアップするように求められます。これらの Microsoft サービスをセットアップしていない場合は、数日ごとにセットアップを完了するよう促すメッセージが表示されます。 [続行] または 3 日以内に通知するをクリックできます。どちらの選択肢も面倒で、「ノー」という選択肢はありません。代わりに、回避策を試す必要があります。これは Windows で「Let」を無効にすることで実行されます。
 PowerShell 侵入テスト ツール Nishang の使用方法
May 13, 2023 am 10:58 AM
PowerShell 侵入テスト ツール Nishang の使用方法
May 13, 2023 am 10:58 AM
初期 PowerShell、まず概念を理解しましょう。PowerShell は、Windows プラットフォームのスクリプト言語である cmd (bat スクリプト言語) のアップグレード バージョンとみなすことができます。これはオブジェクト指向であり、.NetFrameWork と密接に関連しています。 Windows の bashshell と考えることもできます。 Windows PowerShell は、コマンド ライン ユーザーとスクリプト作成者が .NET Framework の機能を活用できるようにするコマンド ライン シェルおよびスクリプト環境です。多くの非常に便利な新しい概念が導入され、Windows コマンド プロンプトおよび WindowsHost 環境で得られる機能がさらに拡張されます。
 Windows PCのZoomでエラーコード1132を修正する方法
May 30, 2023 am 11:08 AM
Windows PCのZoomでエラーコード1132を修正する方法
May 30, 2023 am 11:08 AM
Zoom のビデオ会議機能は、在宅勤務中のユーザーの間で人気を集めています。多くの Zoom デスクトップ クライアント ユーザーが、Windows PC でエラー コード 1132 と「不明なエラーが発生しました」というメッセージが表示されたと報告しています。通常、このエラーコードは、ユーザーが自分のアカウントにログインしてZoomのミーティングに参加しようとするとポップアップ表示されます。エラー ウィンドウで、ユーザーはブラウザを開いて会議に参加するかを選択できます。ただし、一部のユーザーは、ブラウザ上でも会議を開けることができないと報告しました。このエラーの原因としては、Windows ファイアウォール設定、古い Zoom インストール、またはアカウントの Zoom ブラックリストが考えられます。 Zoomアプリの使用中にエラーコードが発生しましたか?
 NVIDIA セットアップを続行できませんか?それを修正する4つの簡単な方法
Jun 03, 2023 am 09:52 AM
NVIDIA セットアップを続行できませんか?それを修正する4つの簡単な方法
Jun 03, 2023 am 09:52 AM
「NVIDIA インストーラーは続行できません」というエラー メッセージが表示され、グラフィック カードのドライバーをインストールできなくなります。コンピュータに何度インストールしようとしても、ほぼ確実に同じメッセージが何度も表示されます。さらに、このエラーはさまざまなドライバーや Windows の繰り返しで発生し、複数の潜在的な原因を示しています。とはいえ、誰も排除するものではなく、問題のトラブルシューティングは多くのユーザーにとってイライラする経験になる可能性があります。幸いなことに、次の方法のうち 1 つ (複数ではないにしても) がうまくいく可能性が高いので、読み進めてどれが最適かを見つけてください。ドライバーのインストールが失敗した場合でも、ドライバーをダウンロードしてインストールすると、オペレーティング システムがインストールされているパーティションに NVIDIA フォルダーが作成されます。こうなるからです



