Windows 11 がユーザーフレンドリーではないことを証明する 5 つの事実
Windows 11 がリリースされてから半年が経ち、以前のバージョンよりも人気が高まっています。ただし、独自の欠点もあります。オペレーティング システムをアップデートしたユーザーは、その全体的なパフォーマンスに対してさまざまな反応を示しました。
Windows 11 は史上最悪の Windows だという人もいます。それを判断するのは難しいのですが、それはあなたのニーズや好みによって異なります。ユーザーが Windows 11 に関して抱えている最大の問題は、Windows 11 が慣れていないことです。
一部のユーザーは、Windows 11 はユーザー エクスペリエンスとセキュリティを強化するための多くの新機能を提案しており、これまでの Windows の最高のバージョンであると述べています。
最小システム要件が厳しすぎるため、RAM 不足によるパフォーマンスの問題に直面するという人もいます。 Windows 11 を実行するには、少なくとも 4 GB のメモリ容量が必要です。
意見は異なりますが、すべてが太陽の光と虹であるわけではありません。オペレーティング システムをユーザーにとって不親切なものにする否定できない現実がいくつかあります。
Windows 11 がユーザーにとって不親切なものになっている現実は何ですか?
1. ハードウェア要件
Windows 11 は、以前のバージョンのオペレーティング システムほど無料ではありません。 Windows 11 は Windows 10 よりも機能が豊富であるため、ハードウェア要件も増加しています。残念ながら、人によっては高すぎるかもしれません。
現在の PC を Windows 11 にアップグレードする予定がある場合は、PC ヘルス チェック アプリを使用して、最小ハードウェア要件を満たしていることを確認してください。
そうしないと、デバイスに Windows 11 を効率的に実行するのに十分な処理能力とメモリが不足する可能性があります。
場合によっては、特定の要件を回避してアップグレードできるユーザーもいます。しかし、彼らのデバイスは遅れをとっており、多くのパフォーマンスの問題に直面しています。
このエクスペリエンスにより、Windows 11 が提供するすべての機能を楽しむことができなくなります。そうなると最終的には口の中に不快な味が残ります。
2. インターフェイスのオーバーホール
Windows 11 のインターフェイスが以前のインターフェイスとは大きく異なっていることはすでにご存知でしょう。新しいユーザー インターフェイスには慣れるまで時間がかかります。
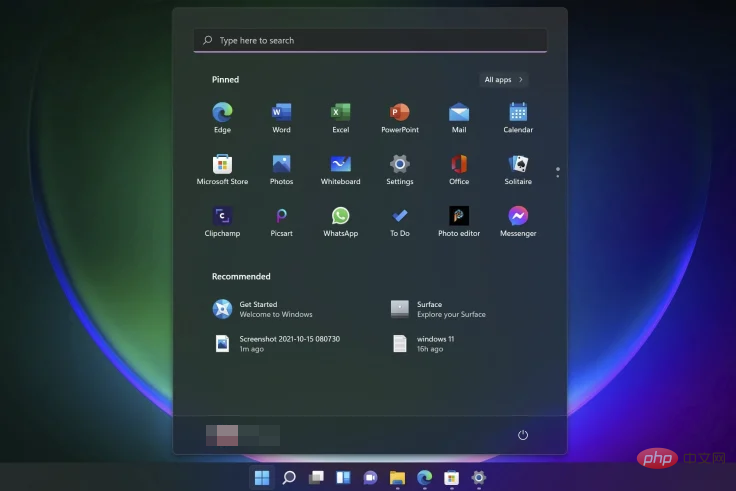
Microsoft は、[スタート] メニューと設定アプリを改善しました。ただし、依然として古いインターフェイスを使用することを好む人もいます。
Windows 11 の新しい [スタート] メニューよりも古いデスクトップ UI を好む方は、簡単に古いデスクトップ UI に戻すことができます。
3. オフライン アカウント
Windows 11 Home ユーザーの場合、ラップトップまたはデスクトップを Microsoft アカウントと同期できない場合があります。
オフライン アカウント オプションは削除されました。デフォルトでは、オンラインに接続する唯一の方法は、オンライン アクティベーション プロセスを手動で完了することです。
Microsoft はオフライン アカウントをサポートできないため、ファイルやドキュメントにアクセスするにはインターネット接続が必要であることを意味します。
これは、オフィスや自宅でコンピューターを使用し、オフラインでドキュメントの作業をしたい人にとっては大きな欠点です。
4. デフォルト アプリ
Microsoft は、Windows 11 のデフォルト アプリを変更するプロセスを変更したか、少なくとも、思っていたオプションが見つからなかった多くのユーザーのために外観を変更しました。すべきだった。
コンテキスト メニューに含まれるオプションが増えたため、このプロセスはさらに難しくなりました。ここで開くと、それぞれを個別にクリックしてデフォルトのアプリとして設定する必要があります。さらに悪いことに、1 つのアプリを選択すると、全員が選択できる選択肢はありません。
5. アプリ関連のアップグレード
Microsoft は Windows 11 の改善に取り組んでおり、関連するアプリケーションも同じインターフェイスに従うように取り組んでいます。その結果、写真などのアプリもいくつかの便利な機能を削除しています。
これらのアプリが気に入っている場合は、ある日目が覚めると、お気に入りの機能の一部が欠けていることに気づくかもしれません。イライラするかもしれませんが、アップデートが全面的に行われ、さらに多くのアプリに影響を与える可能性が高いのは厳しい現実です。
Windows 11 の欠点は何ですか?
Windows 11 を使用する場合のいくつかの欠点は次のとおりです:
- Windows 11 を使用するには、Microsoft アカウントでサインインする必要があります。オンライン ID でログインせずに Windows をセットアップしたい場合は、それはできません。 Microsoft アカウントでサインインするか、セットアップ中にアカウントを作成する必要があります。
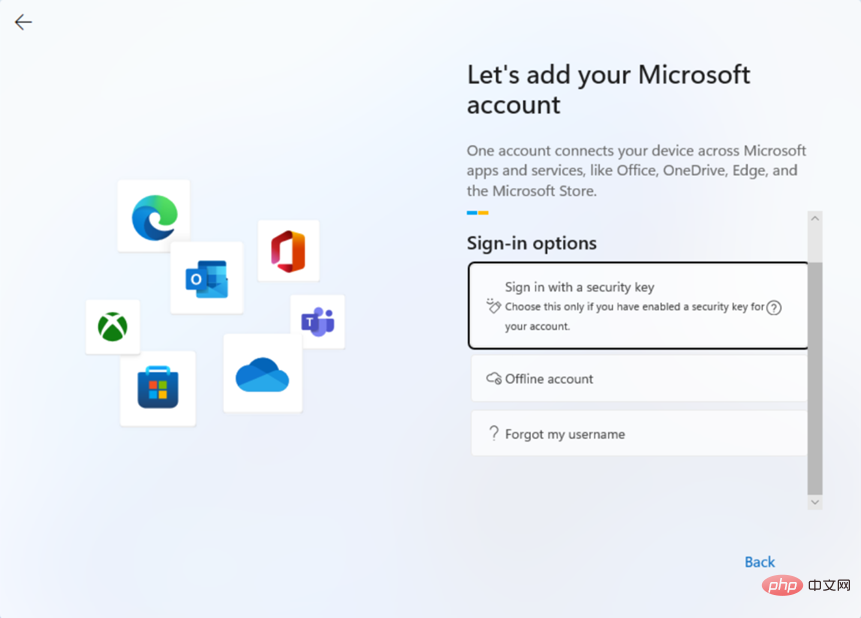
- # 一部の組み込みオペレーティング システム機能および機能は、Edge ブラウザーに固有です。したがって、代わりに Firefox または Chrome を使用すると、それらを活用できなくなります。
- Windows の定番であるタスクバーの位置を変更する方法はありません。画面の上や横に移動することはできなくなります。下部だけロックされます。自動的に非表示にすることもできます。また、タスク バーのアイコンのラベルを表示または非表示にする新しい設定も追加されました。ただし、バーを別の場所に移動したい場合は、運が悪いです。
- 新しいオペレーティング システムにもいくつかの不具合やバグがあります。これは珍しいことではありませんが、コンピュータをアップグレードしようとしている場合には煩わしい場合があります。これらの問題は、ソフトウェアを正しく使用する能力に影響を及ぼす可能性があります。
- Windows 11 の試用期間は非常に短く、新しいオペレーティング システムをテストできるのは 10 日間のみです。コミットする前に、これで十分な人もいるかもしれません。その期間を過ぎると、後戻りはできません。
- オペレーティング システムは以前のバージョンよりも多くのリソースを必要とするため、古いコンピューターを使用している場合は Windows 11 を使用するとパフォーマンスの低下が発生する可能性があります。このオペレーティング システムをスムーズに実行するには、強力なコンピュータが必要です。つまり、現在のコンピューターを更新したり、新しいコンピューターを購入したりするには、より多くのお金を費やす必要があります。
Windows 11 の気に入らない点は何ですか?
他のオペレーティング システムと同様に、ユーザーには適さない機能がいくつかあります。これらの機能は機能的かもしれませんが、何年も特定の方法に慣れていると、突然の変化が嫌悪感を引き起こす可能性があります。
一般的に嫌われる機能としては、
- スタート メニュー - Windows 11 のスタート メニューが刷新され、以前のものよりも多くの機能が追加されました。 10、Windows 11 バージョンは少し面倒です。最近使用したアプリを表示するオプションはなく、推奨アプリと固定アプリのみが表示されます。
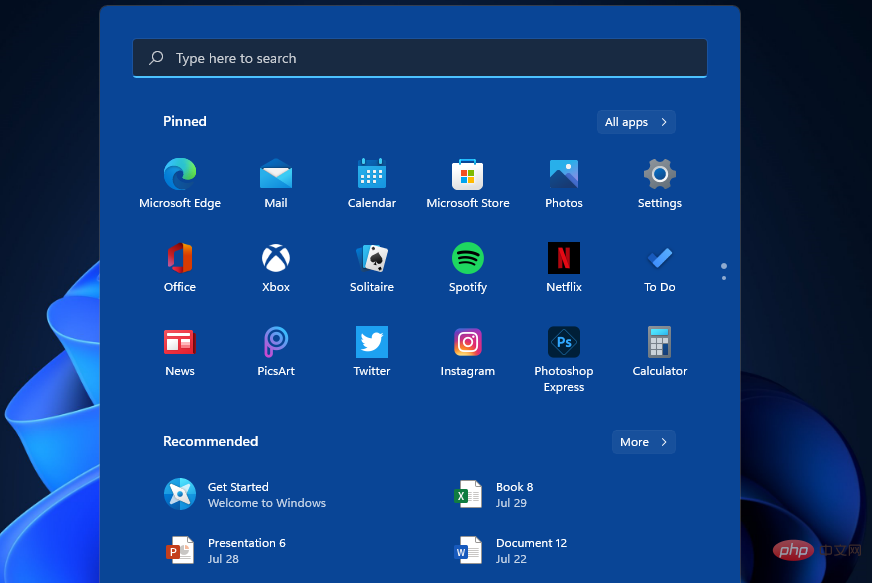
- プリインストールされたアプリ - 以前のバージョンの Windows では、アップグレード時にいくつかのアプリがプリインストールされていましたが、Windows 11 では, これらのアプリのほとんどはショートカットとしてのみ表示されるため、使用したい場合は Microsoft Store にアクセスする必要があります。
- デフォルトのブラウザ - Microsoft はデフォルトのブラウザとして Edge を選択することを強制しませんが、他のブラウザを使用する場合、他のアプリケーションを含めたり、特定の機能を制限したりすることが容易になります。 。
- Cortana – Windows 11 で Cortana を使用する場合は、App Store からダウンロードする必要があります。 Skype や以前に組み込まれていた他のアプリについても同様です。
ユーザーはそれぞれ異なるため、このリストにある気に入らない点は、実際には他のユーザーにとっては最高の機能の一部である可能性があります。
Windows 11 は市場ではまだかなり新しく、Microsoft はまだアップデートを行っているため、ある時点でこれらの機能の一部が大幅に強化され、より使いやすくなる可能性があります。
それまでの間、Windows 11 のパフォーマンスを向上させ、オペレーティング システムを最大限に活用できるようにするためのヒントとコツをいくつかご紹介します。
まだ Windows 11 にアップグレードしていない場合は、情報に基づいた意思決定に役立つように、Windows 10 と Windows 11 の詳細な比較も含まれています。
以上がWindows 11 がユーザーフレンドリーではないことを証明する 5 つの事実の詳細内容です。詳細については、PHP 中国語 Web サイトの他の関連記事を参照してください。

ホットAIツール

Undresser.AI Undress
リアルなヌード写真を作成する AI 搭載アプリ

AI Clothes Remover
写真から衣服を削除するオンライン AI ツール。

Undress AI Tool
脱衣画像を無料で

Clothoff.io
AI衣類リムーバー

Video Face Swap
完全無料の AI 顔交換ツールを使用して、あらゆるビデオの顔を簡単に交換できます。

人気の記事

ホットツール

メモ帳++7.3.1
使いやすく無料のコードエディター

SublimeText3 中国語版
中国語版、とても使いやすい

ゼンドスタジオ 13.0.1
強力な PHP 統合開発環境

ドリームウィーバー CS6
ビジュアル Web 開発ツール

SublimeText3 Mac版
神レベルのコード編集ソフト(SublimeText3)

ホットトピック
 7697
7697
 15
15
 1640
1640
 14
14
 1393
1393
 52
52
 1287
1287
 25
25
 1229
1229
 29
29
 Windows 11 でドライバー署名の強制を無効にする方法
May 20, 2023 pm 02:17 PM
Windows 11 でドライバー署名の強制を無効にする方法
May 20, 2023 pm 02:17 PM
Microsoft は、PC の安全性を確保するために Windows にいくつかのセキュリティ機能を組み込みました。その 1 つは、Windows 11 でのドライバー署名の強制です。この機能を有効にすると、Microsoft によってデジタル署名されたドライバーのみをシステムにインストールできるようになります。これは、ほとんどのユーザーを保護するため、非常に役立ちます。ただし、ドライバー署名の強制を有効にすることには欠点もあります。デバイスに適したドライバーが見つかった場合、それは完全に安全ではあるものの、Microsoft によって署名されていないとします。しかし、インストールすることはできなくなります。したがって、Windows 11でドライバーの署名を無効にする方法を知っておく必要があります。
 Windows 11のライセンス認証エラー0xc004c060を修正する方法
May 17, 2023 pm 08:47 PM
Windows 11のライセンス認証エラー0xc004c060を修正する方法
May 17, 2023 pm 08:47 PM
Windows 11 ライセンス認証エラー 0xc004c060 が発生するのはなぜですか?まず、正規の Windows を使用していること、およびライセンス キーが有効であることを確認してください。また、キーが公式ソースから取得されたものであるかどうか、およびキーがインストールされている OS バージョンに適しているかどうかを確認してください。これらのいずれかに問題がある場合、Windows 11 ライセンス認証エラー 0xc004c060 が発生する可能性があります。したがって、これらを必ず確認し、すべてが適切であることがわかったら、次のセクションに進んでください。信頼できない方法でキーを入手した場合、またはインストールされているコピーが海賊版であると思われる場合は、Microsoft から有効なキーを購入する必要があります。これに加えて、設定ミス、不足
 0x80010105: この Windows Update エラーを修正する方法
May 17, 2023 pm 05:44 PM
0x80010105: この Windows Update エラーを修正する方法
May 17, 2023 pm 05:44 PM
Microsoft は、オペレーティング システムの機能を向上させたりセキュリティを強化したりするために、Windows アップデートを定期的にリリースします。これらの更新プログラムの一部は無視できますが、セキュリティ更新プログラムを常にインストールすることが重要です。これらの更新プログラムのインストール中に、エラー コード 0x80010105 が発生する場合があります。通常、ほとんどの更新エラーは接続が不安定であることが原因であり、接続が再確立されれば問題ありません。ただし、0x80010105 エラーなど、より技術的なトラブルシューティングが必要なものもあります。これについては、この記事で説明します。 WindowsUpdate エラー 0x80010105 の原因は何ですか?このエラーは、コンピュータがしばらく更新されていない場合に発生することがあります。一部のユーザーは、何らかの理由で W を永久に無効にしている可能性があります
 修正: Windows 11、10 で Snipping Tool の通知が表示されない
May 16, 2023 pm 06:34 PM
修正: Windows 11、10 で Snipping Tool の通知が表示されない
May 16, 2023 pm 06:34 PM
Snip&Sketch は、優れた Windows スクリーンショット ツールです。 Microsoft は、このツールをユーザーにとってほぼ不可欠なものにするために、大量の新しい優れた機能とショートカットを追加しました。ただし、スクリーンショットを撮った後に問題に気付いたかもしれません。通知パネルにプレビュー通知が表示されません。問題の原因として考えられる理由は数多くあります。したがって、これ以上時間を無駄にする必要はありません。これらの解決策に従って、すぐに解決策を見つけてください。解決策 1 – 通知設定を確認する 切り取りとスケッチの通知設定がブロックされている可能性があります。 1. 設定を開く必要があります。そこで、WindowsキーとIキーを同時に押します。 2. 次に、左側のペインから「システム」に移動します。 3. 右側で、「すべてのオプション」をクリックします。
 Windows 11 または 10 で高 DPI 設定のディスプレイ スケーリングを無効にする方法
May 22, 2023 pm 10:11 PM
Windows 11 または 10 で高 DPI 設定のディスプレイ スケーリングを無効にする方法
May 22, 2023 pm 10:11 PM
Windows 10 以降のデフォルトのディスプレイ スケーリング機能は、Windows オペレーティング システムのコア コンポーネントです。しかし、場合によっては、特定のアプリのこの機能が互換性の問題、読めないテキスト、ぼやけたロゴ、そして最終的にはアプリのクラッシュを引き起こす可能性があります。 2160p 以上の解像度を扱う場合、これは大きな頭痛の種になる可能性があります。高 DPI 設定でデフォルトのディスプレイ スケーリング機能を無効にする方法は数多くあります。最適なものを選択し、各プロセスの詳細な手順を説明します。高 DPI 設定でディスプレイ スケーリングを無効にする方法があります。単一のアプリケーションに対して高 DPI スケーリングを無効にするだけで済みます。また、ウィンドウ全体に対してそれを行う方法もあります。
 Windows 10でコアパーキングを無効にする方法
May 16, 2023 pm 01:07 PM
Windows 10でコアパーキングを無効にする方法
May 16, 2023 pm 01:07 PM
Windows ユーザーで、システムのコア パーキング機能を無効にしたい場合は、この記事でその手順を説明します。コアパーキングとは何ですか?核となるパーキング機能は省電力機構です。一部のプロセッサがスリープ モードになり、タスクが実行されず、電力がほとんどまたはまったく消費されません。これにより、エネルギー消費が削減され、システム内の熱が削減されます。これらのコアは、必要に応じてパークが解除されます。この機能を無効にする必要があるユーザーはほとんどいません (特にゲーマー)。この機能を無効にすると、システムのパフォーマンスが向上します。 Windows レジストリ エディタを使用して Windows コア パーキングを無効にする ステップ 1: Windows + R キーを同時に使用して、実行プロンプトを開きます。ステップ 2: 実行プロンプトで
 Windows で配信最適化サービスを無効にする 5 つの方法
May 17, 2023 am 09:31 AM
Windows で配信最適化サービスを無効にする 5 つの方法
May 17, 2023 am 09:31 AM
Windows コンピューターで配信の最適化サービスを無効にする理由はさまざまです。しかし、読者からは、従うべき正しい手順がわからないという苦情が寄せられました。このガイドでは、配信の最適化サービスをいくつかの手順で無効にする方法について説明します。サービスの詳細については、「services.msc を開く方法」ガイドを参照してください。配信最適化サービスは何をするサービスですか?配信最適化サービスは、クラウド ホスティング ソリューションを備えた HTTP ダウンローダーです。これにより、Windows デバイスは Windows アップデート、アップグレード、アプリケーション、その他の大きなパッケージ ファイルを代替ソースからダウンロードできるようになります。さらに、展開内の複数のデバイスがこれらのパッケージをダウンロードできるようにすることで、帯域幅の消費を削減します。さらにウィンドさんは
 NET HELPMSG 3774: このエラーを 5 つの手順で修正する方法
May 17, 2023 pm 09:27 PM
NET HELPMSG 3774: このエラーを 5 つの手順で修正する方法
May 17, 2023 pm 09:27 PM
読者の多くは、コマンド プロンプトを使用して新しいユーザー アカウントを作成しようとしたときに、エラー コード NETHELPMSG3774 に遭遇したことがあります。このエラーは、ユーザーは正常に作成されたが、USERS ローカル グループに追加できなかったことを示しています。 NETHELPMSG3774 エラー コードが表示されるのはなぜですか? Windows PC でユーザー アカウントを作成しようとしたときにエラー コード NETHELPMSG3774 が表示された場合は、次の 1 つ以上の理由が考えられます。 Windows のインストールが不完全 – Windows が正しくインストールされていないか、インストール プロセスが中断された場合、ユーザー アカウントの作成中に NETHELPMSG3774 エラーが発生することがあります。ユーザープロファイルが破損している – 場合



