Windows 11 で管理者として PowerShell を開く方法
Windows 11 で管理者として PowerShell を開く方法
昇格されたアクセス許可または管理者レベルのアクセス許可で PowerShell を実行すると、Windows インストール ファイルに使用されるコマンドなど、Windows ファイル保護をバイパスするコマンドを実行できます。
PowerShell を実行するには、PowerShell を直接開くか、デフォルトで PowerShell を使用してコマンドを実行する新しい Windows ターミナル アプリケーションを開いてください。
Windows 11 で管理者として PowerShell を開きます:
- [スタート] メニューを開き、「powershell」または「terminal」と入力します。
- 右側の結果リストから「管理者として実行」を選択します。
 PowerShell ターミナルが開くと、タイトル バーに
PowerShell ターミナルが開くと、タイトル バーに - Administrator と表示されるため、昇格された特権で実行されていることがわかります。

Windows ターミナル # を設定できます。 ## (デフォルトでは PowerShell が使用されます) これを行うには。 Windows 11 ではターミナルを常に管理者として実行します:
まず、次のコマンドを入力して- Enter
- を押して Windows ターミナルのバージョンを確認します: 小さな画面が開き、端末のバージョンが表示されます。
Wt -v
ログイン後にコピー  Windows ターミナルのバージョンを最新バージョンに更新する必要があるため、次のように入力してください:
Windows ターミナルのバージョンを最新バージョンに更新する必要があるため、次のように入力してください:Winget install –id Microsoft.WindowsTerminal.Preview
ログイン後にコピー- 更新には時間がかかります。# を入力する必要があります。 ## Y で規約に同意し、
- Enter を押します。 最新バージョン (例:
 13.10733.0 ) がシステムに正常にインストールされます。
13.10733.0 ) がシステムに正常にインストールされます。 -
次に、[スタート] メニューを右クリックし、[
 Windows ターミナル ] を選択します。
Windows ターミナル ] を選択します。 -
[
 ターミナル ] ウィンドウで、[新しいタブ] ボタンの横にある
ターミナル ] ウィンドウで、[新しいタブ] ボタンの横にある - 下矢印を押して、設定を選択します。 [
 設定 ] セクションの [
設定 ] セクションの [ - プロファイル] で、[Windows PowerShell] をクリックします。 [このプロファイルを管理者として実行] スイッチを切り替えて、[ 保存] をクリックします。
-
Windows 11 での PowerShell コマンドの実行
 上記の手順を使用すると、Windows 11 で管理者として PowerShell を実行できるようになります。これにより、設定の変更や Windows 11 の問題のトラブルシューティングに役立つ強力なコマンドを実行できるようになります。
上記の手順を使用すると、Windows 11 で管理者として PowerShell を実行できるようになります。これにより、設定の変更や Windows 11 の問題のトラブルシューティングに役立つ強力なコマンドを実行できるようになります。
以上がWindows 11 で管理者として PowerShell を開く方法の詳細内容です。詳細については、PHP 中国語 Web サイトの他の関連記事を参照してください。

ホットAIツール

Undresser.AI Undress
リアルなヌード写真を作成する AI 搭載アプリ

AI Clothes Remover
写真から衣服を削除するオンライン AI ツール。

Undress AI Tool
脱衣画像を無料で

Clothoff.io
AI衣類リムーバー

AI Hentai Generator
AIヘンタイを無料で生成します。

人気の記事

ホットツール

メモ帳++7.3.1
使いやすく無料のコードエディター

SublimeText3 中国語版
中国語版、とても使いやすい

ゼンドスタジオ 13.0.1
強力な PHP 統合開発環境

ドリームウィーバー CS6
ビジュアル Web 開発ツール

SublimeText3 Mac版
神レベルのコード編集ソフト(SublimeText3)

ホットトピック
 7530
7530
 15
15
 1378
1378
 52
52
 82
82
 11
11
 21
21
 76
76
 システムで開かれた ISO ファイルを削除できない: 修正方法
Apr 16, 2023 pm 02:25 PM
システムで開かれた ISO ファイルを削除できない: 修正方法
Apr 16, 2023 pm 02:25 PM
ISOファイルとは何ですか? ISO ファイルは、DVD や CD などの光ディスクの正確なコピーを含むファイルです。このタイプのディスク イメージはコンピュータにインストールでき、光学式ドライブがコンピュータに接続され、データが含まれる CD または DVD がドライブに挿入されているかのように見えます。 ISO ファイルは、作成元の DVD または CD の新しいコピーを作成したり、簡単にダウンロードできる 1 つのファイルに多数のファイルを含めたりするために使用することもできます。 ISO ファイルは非常に大きいことが多いため、使い終わったら、おそらく
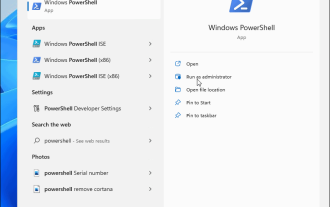 Windows 11 で管理者として PowerShell を開く方法
May 10, 2023 pm 06:40 PM
Windows 11 で管理者として PowerShell を開く方法
May 10, 2023 pm 06:40 PM
Windows 11 で PowerShell を管理者として開く方法 昇格されたアクセス許可または管理者レベルのアクセス許可で PowerShell を実行すると、Windows インストール ファイルに使用されるコマンドなど、Windows ファイル保護をバイパスするコマンドを実行できます。 PowerShell を実行するには、PowerShell を直接開くか、デフォルトで PowerShell を使用してコマンドを実行する新しい Windows ターミナル アプリケーションを開きます。 Windows 11 で管理者として PowerShell を開きます。 [スタート] メニューを開き、「powershell」または「ターミナル」と入力します。右から
 PowerShell 侵入テスト ツール Nishang の使用方法
May 13, 2023 am 10:58 AM
PowerShell 侵入テスト ツール Nishang の使用方法
May 13, 2023 am 10:58 AM
初期 PowerShell、まず概念を理解しましょう。PowerShell は、Windows プラットフォームのスクリプト言語である cmd (bat スクリプト言語) のアップグレード バージョンとみなすことができます。これはオブジェクト指向であり、.NetFrameWork と密接に関連しています。 Windows の bashshell と考えることもできます。 Windows PowerShell は、コマンド ライン ユーザーとスクリプト作成者が .NET Framework の機能を活用できるようにするコマンド ライン シェルおよびスクリプト環境です。多くの非常に便利な新しい概念が導入され、Windows コマンド プロンプトおよび WindowsHost 環境で得られる機能がさらに拡張されます。
 修正: Windows 11/10 で PowerShell を開けないか、PowerShell が動作を停止しました
Apr 24, 2023 pm 07:49 PM
修正: Windows 11/10 で PowerShell を開けないか、PowerShell が動作を停止しました
Apr 24, 2023 pm 07:49 PM
多くのユーザーが、Windows PowerShell が動作しなくなったり、まったく開かなくなったりする問題を報告しています。 「PowerShell は動作を停止しました」というメッセージが表示される最も一般的な理由の 1 つは、コンピューター上に隠れたウイルスが存在することです。これにより、システムの速度が低下し、システム上の他のプロセスが機能しなくなります。エラー メッセージにはこの問題の原因に関する情報が示されていないため、解決が困難です。 PC 上で PowerShell が実行されない、または問題が発生することに悩まされている場合は、この記事が役に立ちます。この記事では、このエラーを修正するために使用できる解決策のいくつかについて説明しました。解決策 1 – Windows PowerShell 1 を無効にして再度有効にする。Ctr キーを使用する
 HRESULT 0x80073D02 問題が修正され、PowerShell のデプロイメントが失敗する
May 10, 2023 am 11:02 AM
HRESULT 0x80073D02 問題が修正され、PowerShell のデプロイメントが失敗する
May 10, 2023 am 11:02 AM
スクリプトを実行すると、PowerShell で「Add-AppxPackage: Deployment failed with HRESULT: 0x80073D02, The package can be install because the resource itmodifying is currently in use. Error 0x80073D02...」というエラー メッセージが PowerShell に表示されますか?エラー メッセージに記載されているように、これは、前のプロセスの実行中にユーザーが 1 つまたはすべての WindowsShellExperienceHost アプリケーションを再登録しようとすると発生します。この問題を迅速に解決するための簡単な解決策がいくつかあります。解決策 1 – powershell コマンドを実行する前に終了する必要があるエクスペリエンス ホスト プロセスを終了します。
 Windows 11で管理者アカウントを有効にする方法
Apr 15, 2023 pm 07:46 PM
Windows 11で管理者アカウントを有効にする方法
Apr 15, 2023 pm 07:46 PM
PowerShell を使用して Windows 11 で管理者アカウントを有効または無効にする方法 Windows 11 で管理者アカウントを有効にする最も簡単な方法の 1 つは、PowerShell を使用することです。新しい Windows ターミナル、または必要に応じて古いコマンド プロンプト (cmd) ツールを使用することもできます。これらのコマンドは、管理者権限をすでに持っているユーザー アカウントから実行する必要があります。標準ユーザー アカウントを使用している場合、このツールを実行するには別のユーザー アカウントに切り替える必要があります。 Windows 11 で PowerShell を使用して管理者アカウントを有効にするには: [スタート] ボタンをクリックするか、Windows キーを押して開きます。
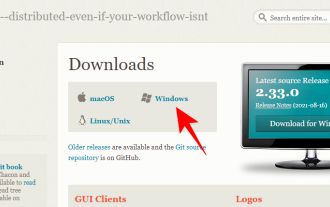 Windows 11 に Git をインストールして使用する方法
May 28, 2023 am 08:08 AM
Windows 11 に Git をインストールして使用する方法
May 28, 2023 am 08:08 AM
クリックして入力: ChatGPT ツール プラグイン ナビゲーション リスト Git は最も人気のあるバージョン管理システムの 1 つで、ファイルに加えられたすべての変更を追跡できるため、必要に応じて以前のバージョンに簡単に戻すことができます。 Git を使用すると、ローカル リポジトリとリモート リポジトリの両方を持つことができるため、他のユーザーの共同作業が促進され、すべての変更が 1 つのソースに集中化されます。 Windows 11 に Git をインストールするための前提条件 始める前に、Windows に Git をインストールするための前提条件がいくつかあります。コマンド ライン ツール (CMD や PowerShell など) にアクセスするための Windows アカウントへの管理者権限 Git ユーザー名とパスワード (オプション) Ubuntu 上のお気に入りのテキスト エディター WSL
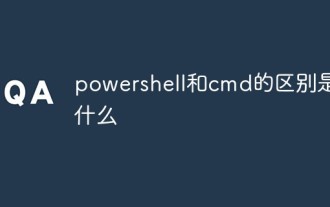 PowerShell と cmd の違いは何ですか
Jan 11, 2023 pm 02:23 PM
PowerShell と cmd の違いは何ですか
Jan 11, 2023 pm 02:23 PM
相違点: 1. Cmd を実行する場合、使用するメモリは 1M 未満のみですが、PowerShell を使用する場合は、約 20M のメモリを使用します。 2. Cmd は構文の強調表示をサポートしていませんが、PowerShell は構文の強調表示をサポートしています。 3. Cmd を使用して、より複雑で時間のかかるコマンドを実行する場合、コマンド ライン ウィンドウを自由にドラッグすると、ウィンドウ内の内容をそのまま維持できますが、PowerShell ではそれができません。 4. Cmd は .net ライブラリのコマンドのみを使用でき、Linux コマンドも使用できませんが、PowerShell は使用できます。



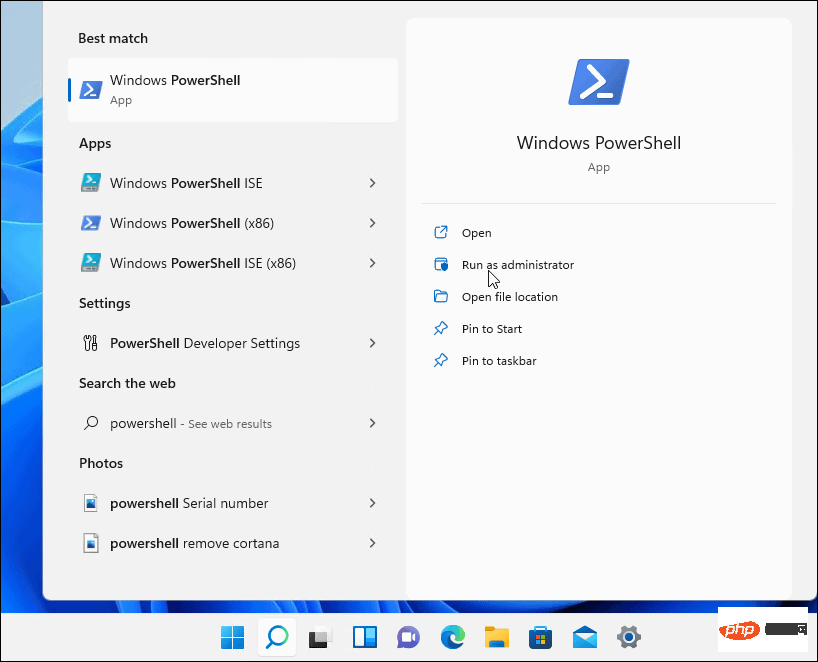
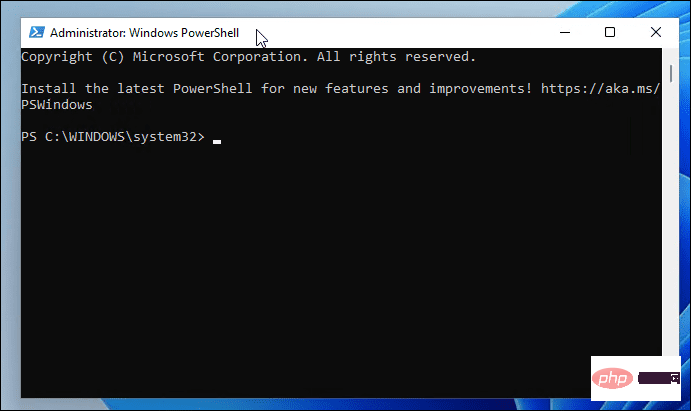
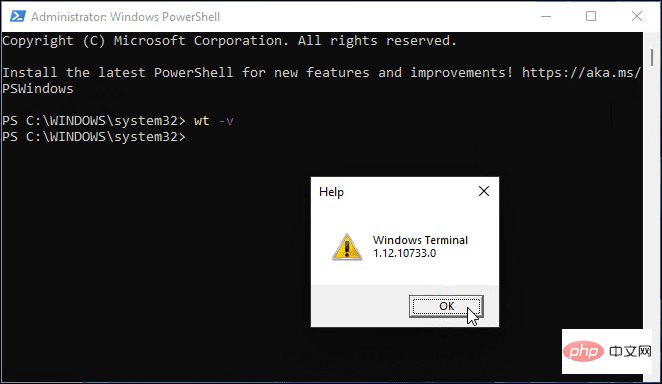 Windows ターミナルのバージョンを最新バージョンに更新する必要があるため、次のように入力してください:
Windows ターミナルのバージョンを最新バージョンに更新する必要があるため、次のように入力してください: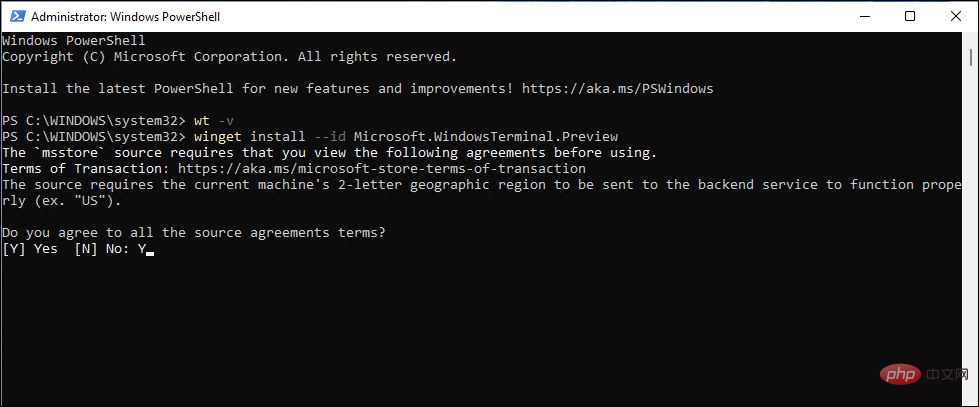 13.10733.0
13.10733.0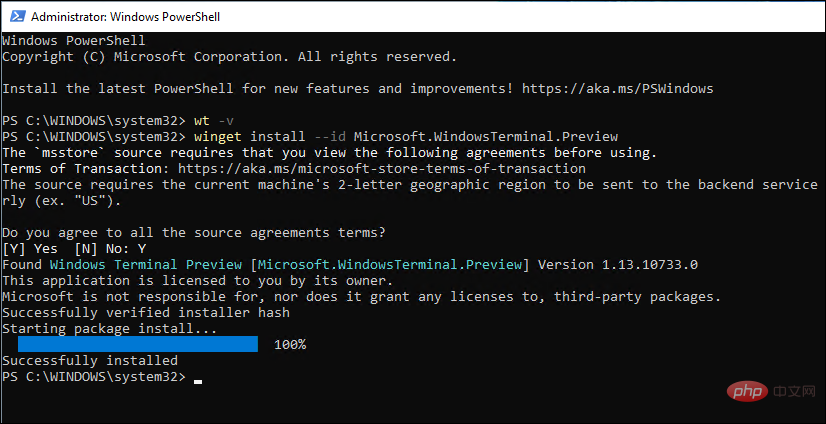 Windows ターミナル
Windows ターミナル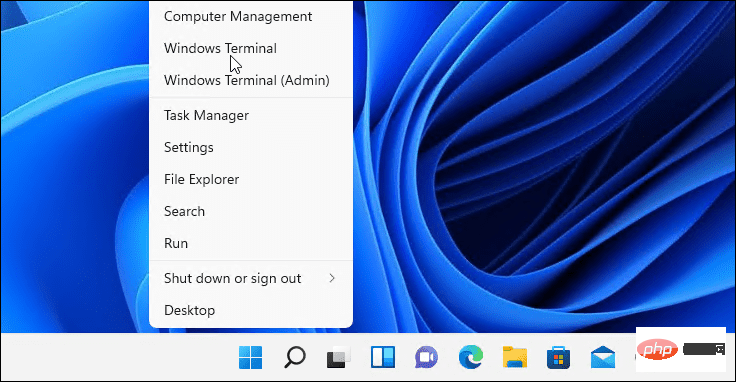 ターミナル
ターミナル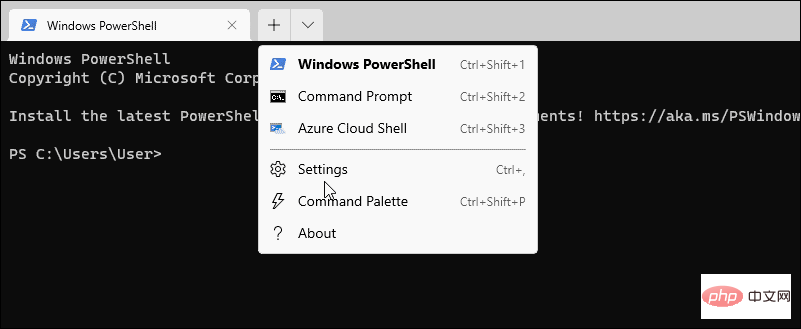 設定
設定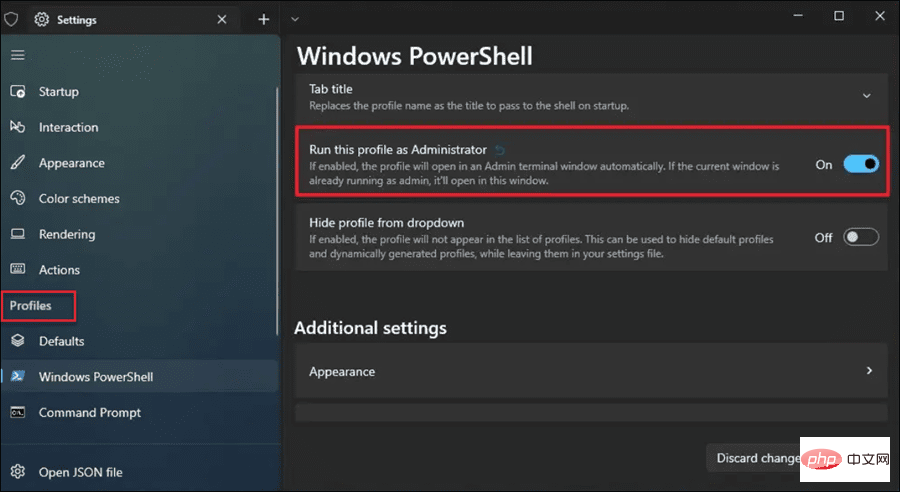 上記の手順を使用すると、Windows 11 で管理者として PowerShell を実行できるようになります。これにより、設定の変更や Windows 11 の問題のトラブルシューティングに役立つ強力なコマンドを実行できるようになります。
上記の手順を使用すると、Windows 11 で管理者として PowerShell を実行できるようになります。これにより、設定の変更や Windows 11 の問題のトラブルシューティングに役立つ強力なコマンドを実行できるようになります。 