ラップトップの発明は、デスクトップと比較してバッテリーを搭載し、どこでも使用できるため、多くのユーザーに恩恵をもたらしました。デバイスのバッテリーによっては、完全に充電するとより長く使用できる場合があります。システム トレイの下部にあるバッテリー アイコンを見ると、充電せずにバッテリーがどのくらい持続するかを簡単に確認できます。多くのユーザーは、システム トレイのバッテリー アイコンが表示されない、またはグレー表示されるという問題に遭遇しています。
PC のバッテリー アイコンが表示されない、またはグレー表示されるという問題に悩まされていませんか?この記事を読んで、バッテリーアイコンの問題を解決するのに役立つ修正について学びましょう。修復を続行する前に、システムを再起動し、PC 上の Windows 更新プログラムを確認してください。
1.タスク バーの任意の場所で を右クリックし、タスク バーのセットアップを選択します。
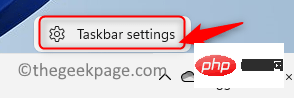
#2. [タスクバーの個人設定] ウィンドウが表示されます。
3. 下にスクロールして、タスクバー コーナー オーバーフロー オプションをクリックします。
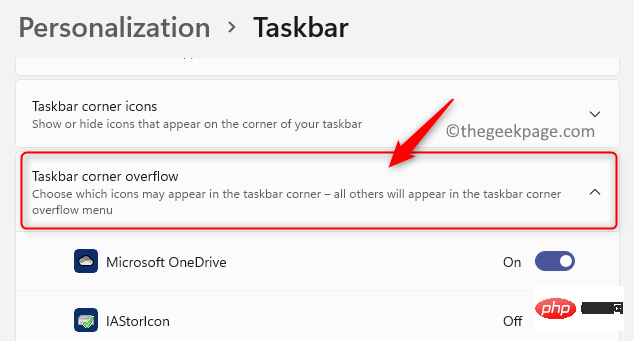
4. ここで Power アイコンを見つけ、それに関連付けられている トグル スイッチが オンになっていることを確認します 。
5. バッテリー アイコンがタスクバーに表示されます。
1. Windows R を押して、Run ダイアログ ボックスを開きます。
2. devmgmt.msc と入力し、Enter を押して、 デバイス マネージャーを開きます。
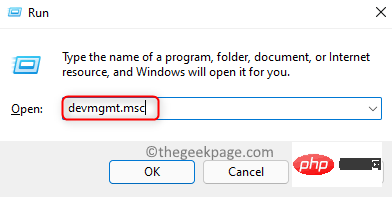
3. [Battery] カテゴリの横にある矢印をクリックして展開します。
4. ここには、Microsoft AC アダプター と Microsoft ACPI 準拠の制御方式バッテリー があります。
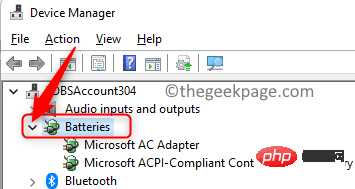
5. Microsoft ACアダプタを右クリックし、オプションデバイスを無効にするをクリックします。
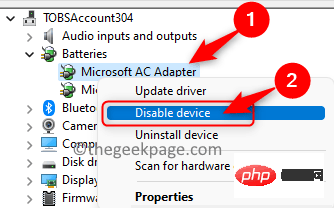
#6. このデバイスの無効化を続行するかどうかを確認する警告で、「はい」をクリックします。
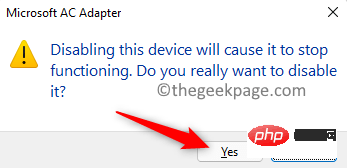
7. Microsoft ACアダプタを再度右クリックし、デバイスを有効にするを選択して、デバイスを再度有効にします。
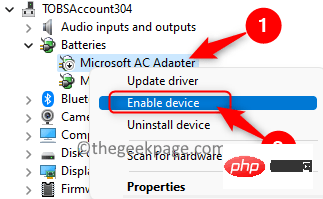
8. Microsoft ACPI 準拠の制御方式バッテリーに対して 手順 5 ~ 7 を実行して、このバッテリーを無効にして再度有効にします。デバイス 。
9.システムを再起動し、タスクバーにバッテリーアイコンが表示されるかどうかを確認します。
以上がWindows 11でバッテリーアイコンが見つからない、またはグレー表示になっている問題を修正する方法の詳細内容です。詳細については、PHP 中国語 Web サイトの他の関連記事を参照してください。