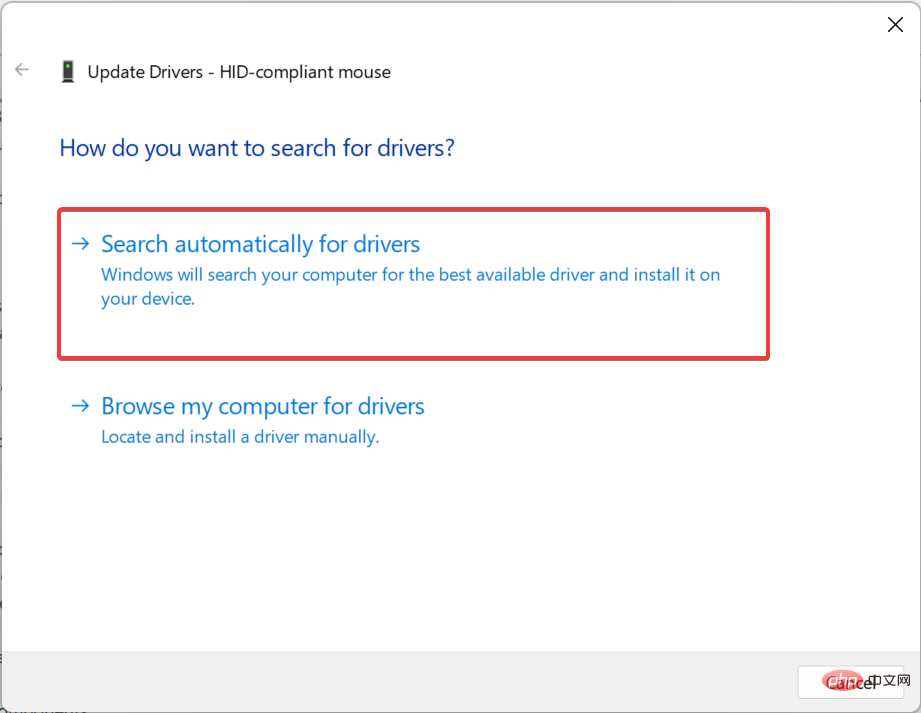Windows 11 で Bluetooth マウスの遅延を簡単に修正する 7 つの方法
マウスはコンピュータに接続されている最も重要なデバイスの 1 つであり、マウスに関する問題は、たとえわずかな中断であっても、ワークフローに重大な影響を与える可能性があります。 Windows 11 で Bluetooth マウスの動作が遅くなり始めたときに、同様の問題が発生したユーザーもいます。
Bluetooth マウスは一般にワイヤレス接続のため問題が発生しやすくなりますが、有線マウスと比較していくつかの利点があります。前者が直面する問題は簡単に解決できます。
それでは、Windows 11 で Bluetooth マウスの遅延が発生する原因と、その問題に対する最適な解決策を見てみましょう。
Windows 11 でマウスの動作が遅いのはなぜですか?
接続の問題は、Bluetooth マウスの背後でよく発生します。マウスが遠すぎるか、アダプターが正しく接続されていない可能性もあります。
さらに、マウスまたは Bluetooth ドライバーに関連している可能性があります。ドライバーは、デバイスとオペレーティング システムの間でコマンドを中継するのに役立つ重要なソフトウェアであり、ドライバーに問題があると、問題のデバイスが誤動作する可能性があります。
さらに、設定の誤りやアプリケーションの競合も、Windows 11 で Bluetooth マウスの遅延を引き起こすことが判明しています。
Windows 11 で Bluetooth マウスの遅延を修正するにはどうすればよいですか?
1. いくつかの基本的なチェック
Bluetooth マウスを使用する場合は、マウスが範囲内にあることを確認してください。スイッチを使用してマウスをオフにし、少し待ってから再びオンにしてみてください。また、Windows 11 で Bluetooth マウスの遅延を引き起こす軽微なバグの場合は、コンピューターを再起動してください。
マウスのバッテリーをしばらく交換していない場合は、交換して遅延の問題が解消されるかどうかを確認してください。これらのいずれも機能しない場合は、滑らかな表面はカーソルの動きに影響を与える可能性があるため、マウス パッドを使用してみてください。
2. マウス ポインターの速度を変更します
- Windows I を押して設定アプリケーションを起動し、左ペインから # を選択します ## Bluetooth とデバイス。
 右側の
右側の - マウスをクリックします。

- マウス ポインター速度 スライダーを右にドラッグしてカーソル速度を上げ、希望のレベルに設定します。

- Windows I を押して設定を起動し、システムの右側にある ## をクリックしますタブ #トラブルシューティング。
 「 追加のトラブルシューティング
「 追加のトラブルシューティング - 」をクリックします。
 次に、Bluetooth エントリを見つけて、その横にある [実行] ボタンをクリックします。
次に、Bluetooth エントリを見つけて、その横にある [実行] ボタンをクリックします。 -
 画面上の指示に従い、プロセスを完了するよう求められたら適切な応答を選択します。
画面上の指示に従い、プロセスを完了するよう求められたら適切な応答を選択します。  4. ドライバーを更新します
4. ドライバーを更新します
- Windows
- S を押して検索メニューを起動し、「#」と入力します。テキスト フィールド ##デバイス マネージャー をクリックし、関連する検索結果をクリックします。 ここで、
 マウスとその他のポインティング デバイス エントリをダブルクリックします。
マウスとその他のポインティング デバイス エントリをダブルクリックします。 -
遅れているマウスを右クリックし、コンテキスト メニューから
 ドライバーの更新を選択します。
ドライバーの更新を選択します。 -
次に、
 2 つのオプションから [ドライバーを自動的に検索する] を選択します。
2 つのオプションから [ドライバーを自動的に検索する] を選択します。 -
Windows が利用可能な最適なドライバーを検索し、自動的にインストールするまで待ちます。

- 上記の方法で Windows 11 の Bluetooth マウスの遅延の問題が解決しない場合は、ドライバーを更新すると解決する可能性があります。自動方法が機能しない場合は、ドライバーを手動でインストールしてみてください。
同様に、コンピューターの Bluetooth ドライバーとグラフィックス ドライバーを更新します。
ドライバーの更新が個人的に好みのタスクではない場合は、自動化されたソリューションがあります。 DriverFix などのドライバー更新ツールは、システムに問題や不足しているドライバーがないかスキャンし、数秒以内にレポートを提供します。
これは、Bluetooth デバイスに問題が発生するたびにドライバーを検索するよりも実際には効率的かつ高速です。複数の Bluetooth デバイスがインストールされている場合はどうなりますか?
以上がWindows 11 で Bluetooth マウスの遅延を簡単に修正する 7 つの方法の詳細内容です。詳細については、PHP 中国語 Web サイトの他の関連記事を参照してください。

ホットAIツール

Undresser.AI Undress
リアルなヌード写真を作成する AI 搭載アプリ

AI Clothes Remover
写真から衣服を削除するオンライン AI ツール。

Undress AI Tool
脱衣画像を無料で

Clothoff.io
AI衣類リムーバー

AI Hentai Generator
AIヘンタイを無料で生成します。

人気の記事

ホットツール

メモ帳++7.3.1
使いやすく無料のコードエディター

SublimeText3 中国語版
中国語版、とても使いやすい

ゼンドスタジオ 13.0.1
強力な PHP 統合開発環境

ドリームウィーバー CS6
ビジュアル Web 開発ツール

SublimeText3 Mac版
神レベルのコード編集ソフト(SublimeText3)

ホットトピック
 7519
7519
 15
15
 1378
1378
 52
52
 81
81
 11
11
 21
21
 68
68
 win11でヘッドフォンとスピーカーを同時に再生する問題を解決する
Jan 06, 2024 am 08:50 AM
win11でヘッドフォンとスピーカーを同時に再生する問題を解決する
Jan 06, 2024 am 08:50 AM
一般的に、同時に使用する必要があるのはヘッドフォンまたはスピーカーのいずれか 1 つだけですが、Win11 システムでヘッドフォンとスピーカーが同時に鳴るという問題が発生したと友人が報告しています。 Realtek パネルでオフにすれば問題ありません。以下を見てみましょう。 win11 でヘッドフォンとスピーカーが一緒に聞こえる場合はどうすればよいですか? 1. まず、デスクトップで「コントロール パネル」を見つけて開きます。 2. コントロール パネルに入り、「ハードウェアとサウンド」を見つけて開きます。 3. 次に、「」を見つけます。 Realtek High Definition" とスピーカーのアイコン。オーディオマネージャー" 4. [スピーカー] を選択し、[リアパネル] をクリックしてスピーカー設定に入ります。 5. 開くとデバイスの種類が表示されるので、ヘッドフォンをオフにしたい場合は、「ヘッドフォン」のチェックを外します。
![イベント ID 157: ディスクが予期せず削除されました [修正]](https://img.php.cn/upload/article/000/887/227/168576249277516.jpg?x-oss-process=image/resize,m_fill,h_207,w_330) イベント ID 157: ディスクが予期せず削除されました [修正]
Jun 03, 2023 am 11:21 AM
イベント ID 157: ディスクが予期せず削除されました [修正]
Jun 03, 2023 am 11:21 AM
「ディスクが誤って削除されました」は、Windows デバイスのシステム イベント ログのエラーです。これは、すべての XBOX Live PC および Microsoft PC のインストールが依存する仮想ディスクに関する異常な問題です。通常、この問題は、システムとディスクの通信が何かによって中断された場合に発生します。イベント ビューアのイベント ID157 ディスクが誤って削除されたため、ユーザーは指定された仮想ドライブを使用してゲームをインストールできません。この仮想ドライブは、他のドライブとは異なり、ファイル エクスプローラーには表示されません。ディスクが誤って削除された場合、VMWare の問題が発生する場合もあります。以下の解決策で問題は解決しますが、VMWare のエミュレートされたオペレーティング システムで直接変更を加える必要があります。による
 Bluetooth 生体内電話をオンにする方法
Mar 23, 2024 pm 04:26 PM
Bluetooth 生体内電話をオンにする方法
Mar 23, 2024 pm 04:26 PM
1. 画面の下部を上にスワイプすると、以下に示すようにコントロール センターが表示され、Bluetooth スイッチをクリックして Bluetooth をオンにします。 2. ペアリングされた他の Bluetooth デバイスに接続するか、[Bluetooth デバイスの検索] をクリックして新しい Bluetooth デバイスに接続できます。他の友達に携帯電話を検索して Bluetooth に接続してもらいたい場合は、[検出] をオンにすることを忘れないでください。方法 2. 1. 携帯電話のデスクトップに入り、設定を見つけて開きます。 2. [設定] ディレクトリをプルダウンして [詳細設定] を見つけ、クリックして入力します 3. [Bluetooth] をクリックして開き、Bluetooth スイッチをオンにして Bluetooth をオンにします。
 修正: Windows Driver Foundation 欠落エラー
Jun 02, 2023 pm 09:15 PM
修正: Windows Driver Foundation 欠落エラー
Jun 02, 2023 pm 09:15 PM
ゲームをプレイしたり、リソースを大量に消費するタスクを実行しているときに、Windows PC の動作が遅くなったり、動作が遅くなったりすると、非常にイライラします。お使いの PC にはこれらのタスクを処理するためのすべての処理能力があるかもしれませんが、特定のドライバーの読み込みに失敗すると、PC で複数の問題が発生することになります。そのようなエラーの 1 つは、WindowsDriverFoundation が見つからない問題です。このエラーが表示された場合は、いくつかの重要なシステム関連ドライバーが Windows PC に読み込めないことを知っておく必要があります。ドライバーはハードウェアと PC の通信を可能にする最も重要なコンポーネントの 1 つであるため、ドライバーに問題があるとハードウェア プロセスの誤動作を引き起こす可能性があります。複数のユーザーがウィンドウを報告しました
 win11システムデバイスマネージャーにBluetoothモジュールがありません
Mar 02, 2024 am 08:01 AM
win11システムデバイスマネージャーにBluetoothモジュールがありません
Mar 02, 2024 am 08:01 AM
win11 システムのデバイス マネージャーに Bluetooth モジュールがない Windows 11 システムを使用しているとき、デバイス マネージャーに Bluetooth モジュールがない状況に遭遇することがあります。 Bluetooth テクノロジーは現代社会では非常に一般的になり、ワイヤレス デバイスの接続に頻繁に Bluetooth テクノロジーを使用する必要があるため、これは日常使用に不便をもたらす可能性があります。デバイス マネージャーで Bluetooth モジュールが見つからない場合でも、心配しないでください。考えられる解決策は次のとおりです。 1. ハードウェア接続を確認します。まず、コンピューターまたはラップトップに Bluetooth モジュールが実際に搭載されていることを確認します。一部のデバイスには Bluetooth 機能が組み込まれていない場合があります。その場合、接続するには外部 Bluetooth アダプターを購入する必要があります。 2. ドライバーを更新します。デバイス マネージャーに Bluetooth モジュールがない理由はドライバーにある場合があります。
 Bluetoothを使用しないハリーポッターの呪い交換の問題を解決する方法
Mar 21, 2024 pm 04:30 PM
Bluetoothを使用しないハリーポッターの呪い交換の問題を解決する方法
Mar 21, 2024 pm 04:30 PM
「ハリー・ポッター: 魔法の覚醒」には最近、呪文交換機能が追加されました。プレイヤーは呪文を交換するために Bluetooth または WiFi を使用する必要があります。一部のプレイヤーは Bluetooth 交換を使用できないことに気づきました。では、Bluetooth を使用して呪文を交換するにはどうすればよいですか? ?次に、編集者が Bluetooth を使用してハリー ポッターの呪文を交換できない問題の解決策を紹介します。 Bluetooth を使用しないハリー ポッターの呪文交換の解決策 1. まず、プレイヤーはライブラリで呪文交換を見つける必要があります。その後、Bluetooth または WiFi を使用して交換できます。 2. [Bluetooth を使用する] をクリックすると、新しいインストール パッケージをダウンロードする必要があるというメッセージが表示されますが、このパッケージは以前にダウンロードされているため、一部のプレーヤーは混乱します。 3. 実際、プレーヤーはストアにアクセスして新しいインストール パッケージをダウンロードできます。iOS の場合は Apple ストアにアクセスして更新でき、Android の場合はダウンロードできます。
 Bluetooth 5.3 には携帯電話のサポートが必要ですか?詳細はこちらをご覧ください
Jan 14, 2024 pm 04:57 PM
Bluetooth 5.3 には携帯電話のサポートが必要ですか?詳細はこちらをご覧ください
Jan 14, 2024 pm 04:57 PM
携帯電話を購入するとき、携帯電話のパラメータに Bluetooth サポート オプションがあることがわかります。購入した Bluetooth ヘッドセットが携帯電話と一致しない状況に遭遇することがあります。したがって、Bluetooth 5.3 をサポートする必要がありますか?携帯電話? 実際には必要ありません。 Bluetooth 5.3 には携帯電話のサポートが必要ですか? 回答: Bluetooth 5.3 には携帯電話のサポートが必要です。ただし、Bluetooth をサポートする携帯電話であれば使用できます。 1. Bluetooth には下位互換性がありますが、対応するバージョンを使用するには携帯電話のサポートが必要です。 2. たとえば、Bluetooth 5.3 を使用するワイヤレス Bluetooth ヘッドセットを購入するとします。 3. 携帯電話が Bluetooth 5.0 のみをサポートしている場合は、接続時に Bluetooth 5.0 が使用されます 4. したがって、この携帯電話を使用してヘッドフォンを接続して音楽を聴くことはできますが、速度は Bluetooth ほど良くありません。
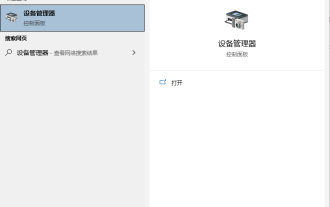 Bluetooth で Windows 10 コンピューターに接続できないのはなぜですか?
Jul 16, 2023 am 08:03 AM
Bluetooth で Windows 10 コンピューターに接続できないのはなぜですか?
Jul 16, 2023 am 08:03 AM
Bluetooth デバイスを介して、ネットワーク接続なしでファイルを転送したり、Bluetooth ヘッドセットを接続して音楽を聴いたりすることができます。しかし、一部のネチズンは最近、Win10 コンピューターの Bluetooth が接続できないと言いました。何が起こっているのでしょうか?以下のエディタでは、win10 Bluetooth デバイスが接続できない問題を解決する方法を説明します。この状況はドライバーの問題が原因である可能性があります。次のエディターで具体的な解決策が表示されます: 1. win10 の左下隅にある Cortana 検索ボックスをクリックし、「デバイス マネージャー」と入力し、「デバイス マネージャー」をクリックして開きます。 2. デバイスマネージャーで「Bluetooth」をクリックします。 3. 展開されたリストで「QualcommAtherosBluetooth」を選択します。 4. 右クリックして「ドライバーの更新」を選択します。 5.



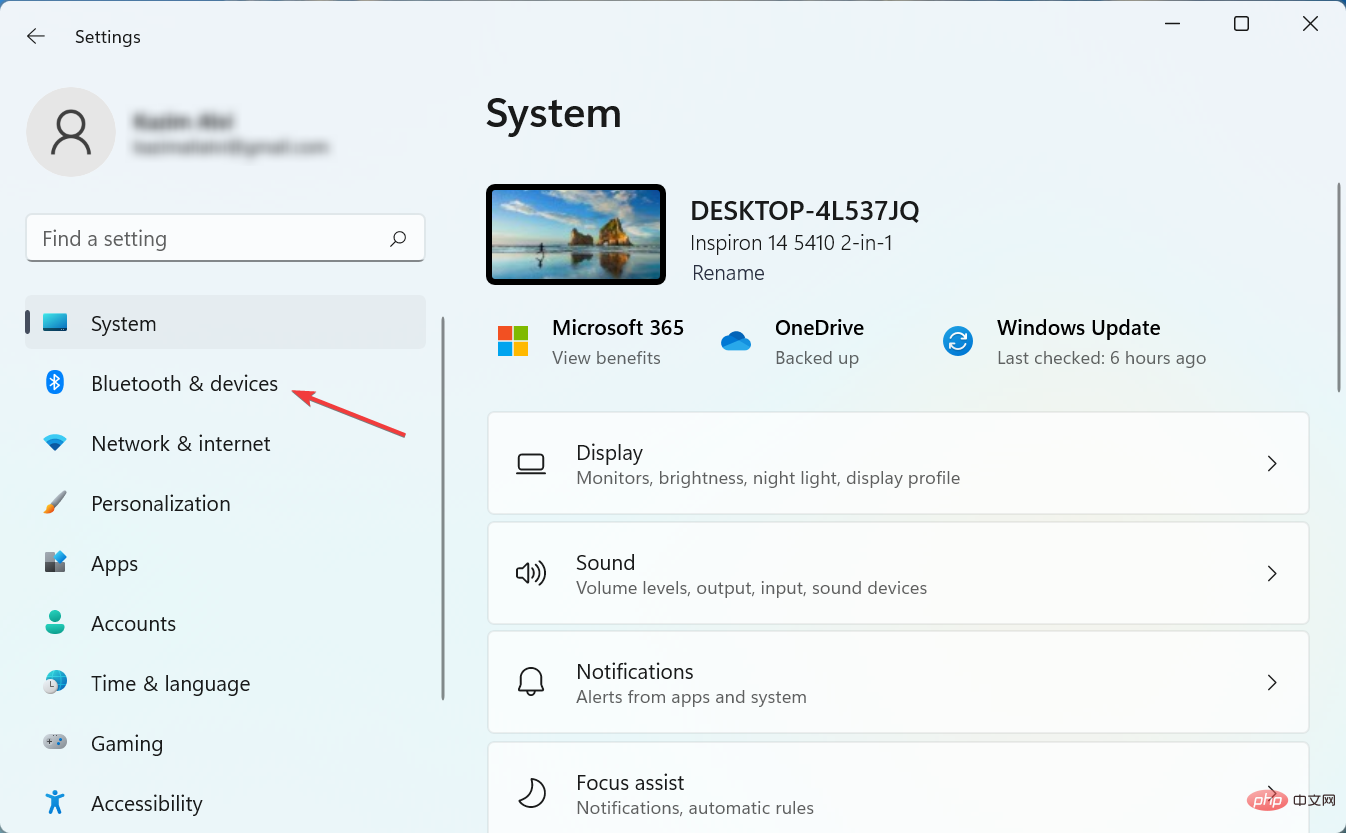
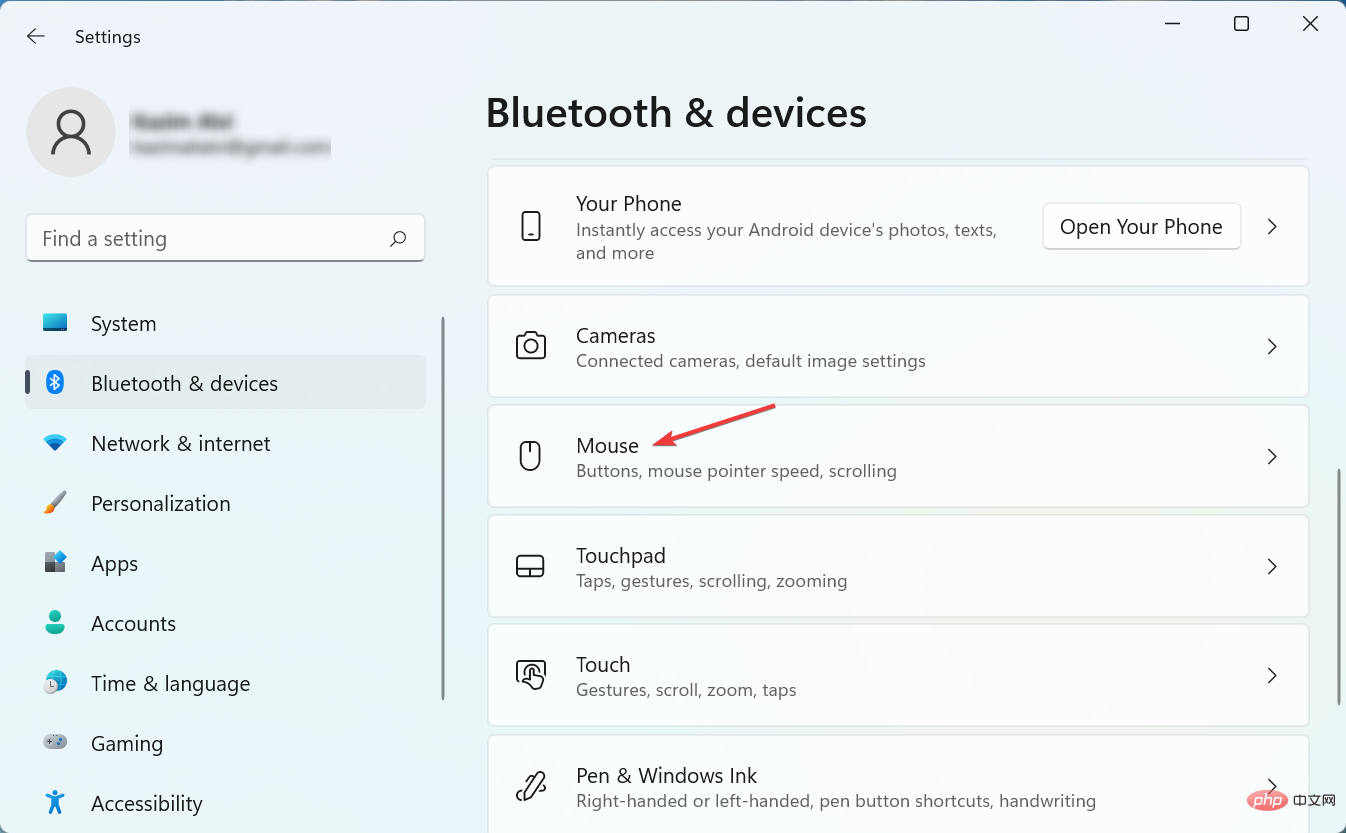
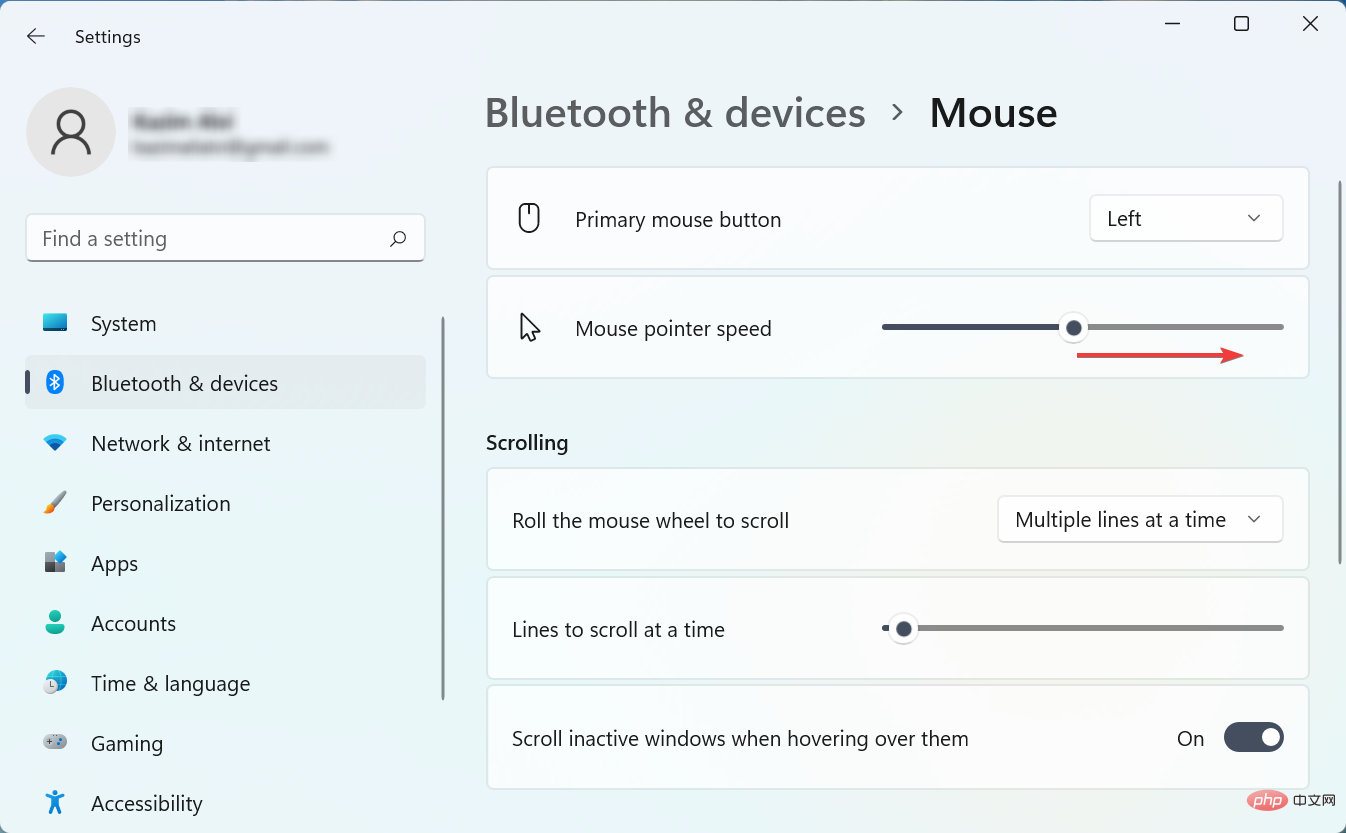
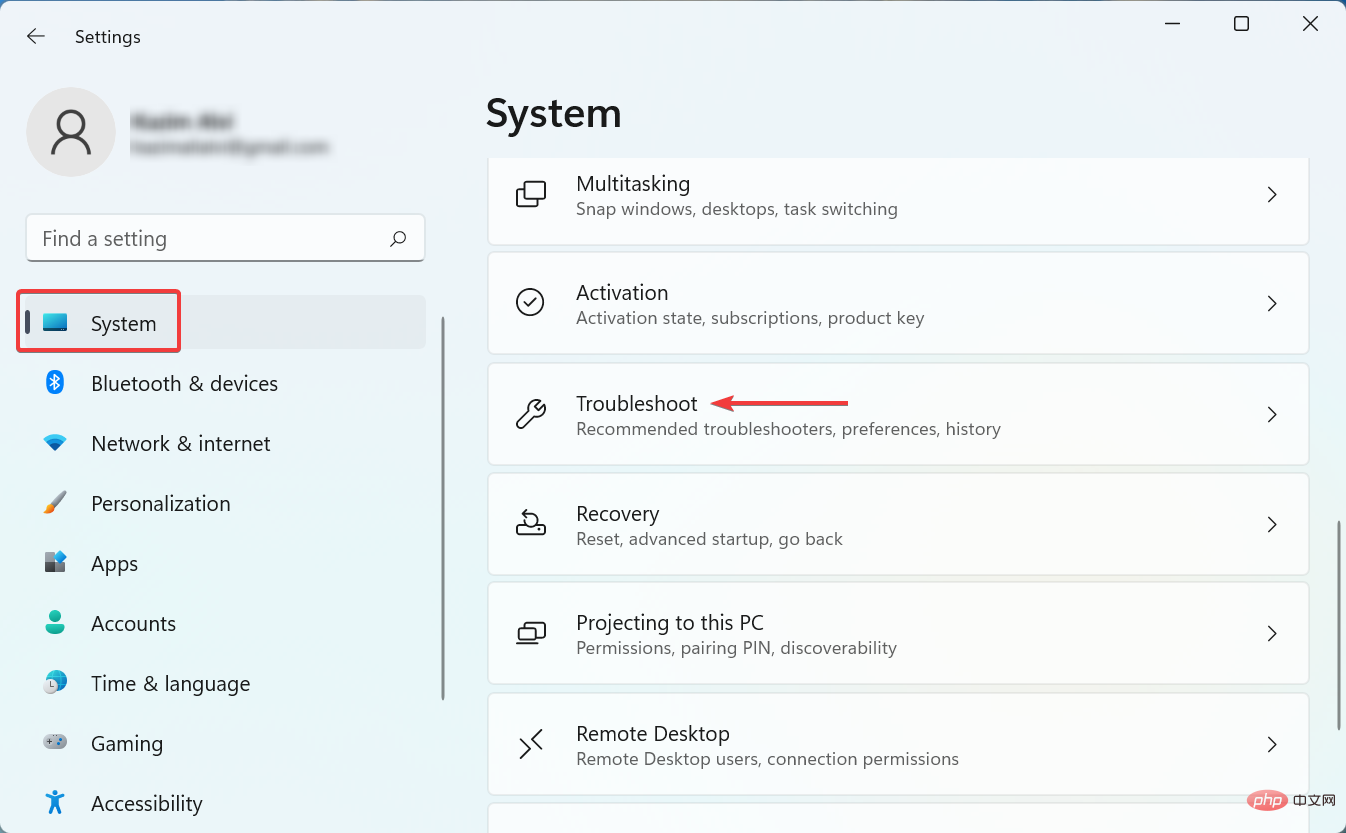 「
「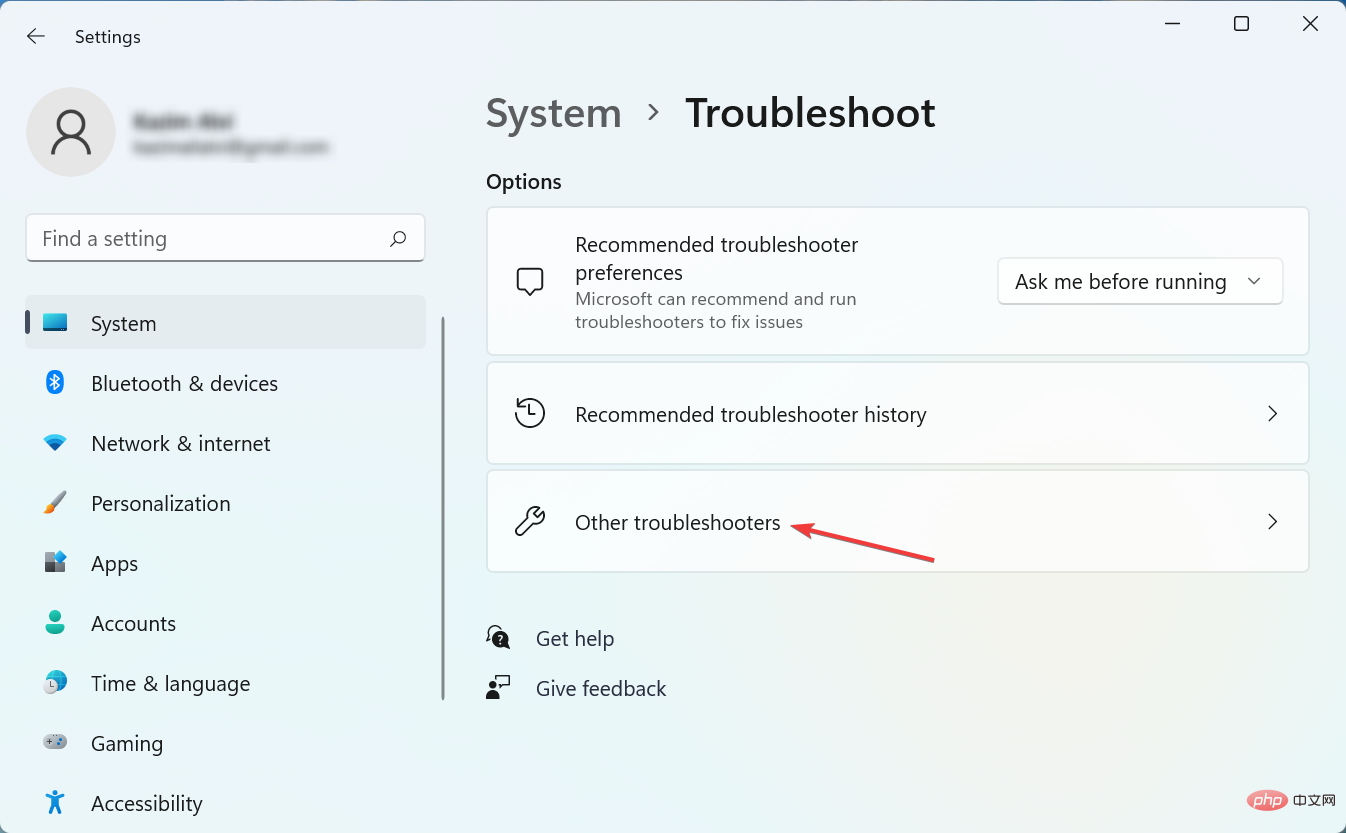 次に、Bluetooth エントリを見つけて、その横にある
次に、Bluetooth エントリを見つけて、その横にある 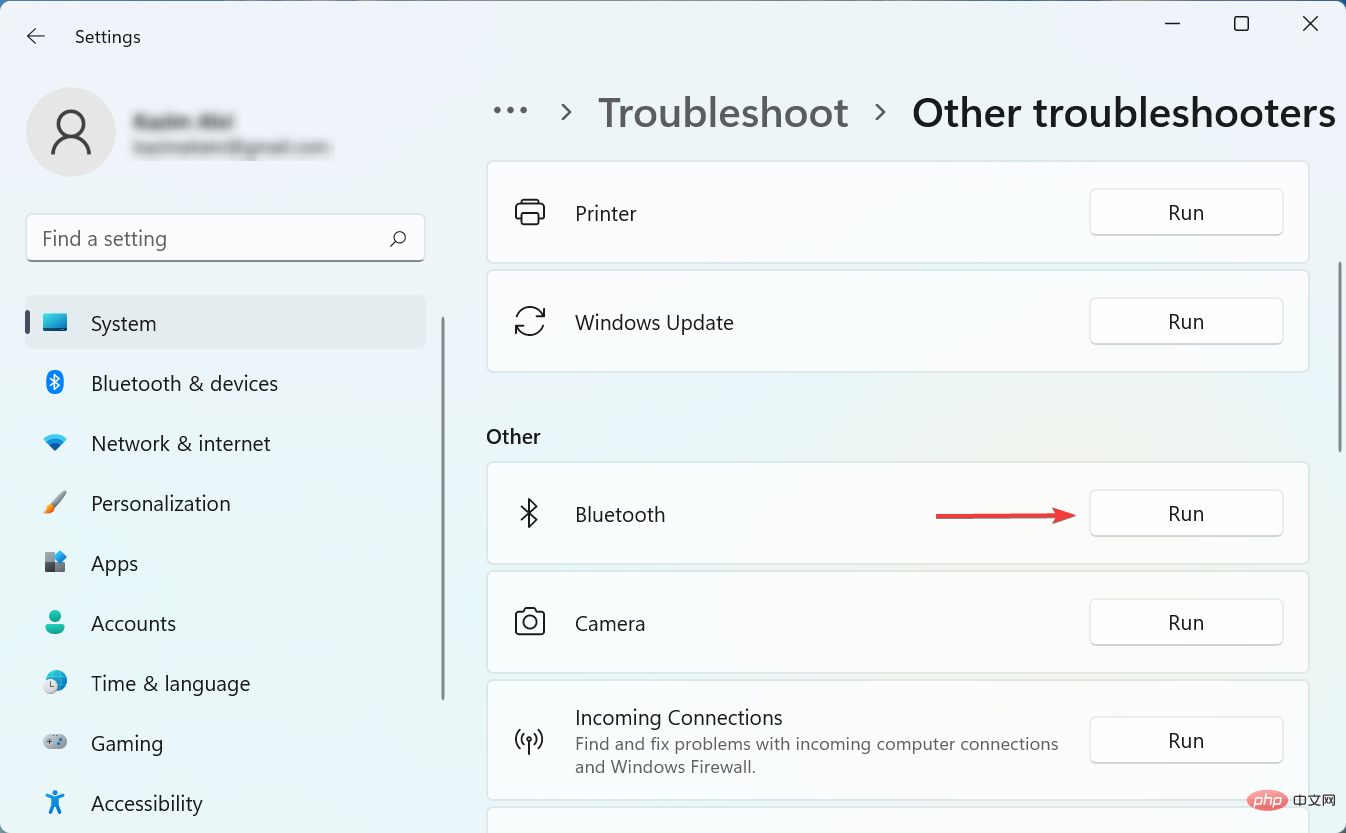 画面上の指示に従い、プロセスを完了するよう求められたら適切な応答を選択します。
画面上の指示に従い、プロセスを完了するよう求められたら適切な応答を選択します。 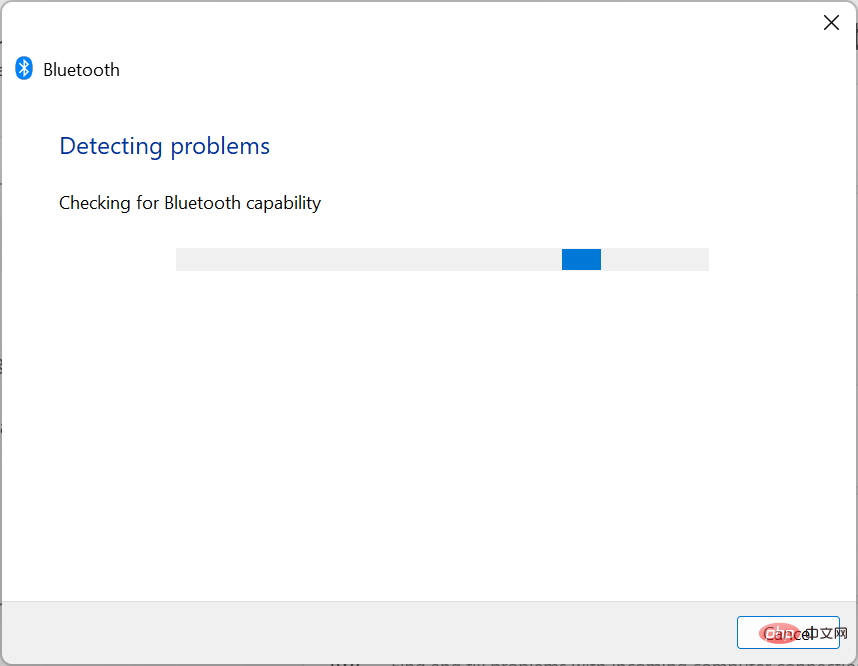
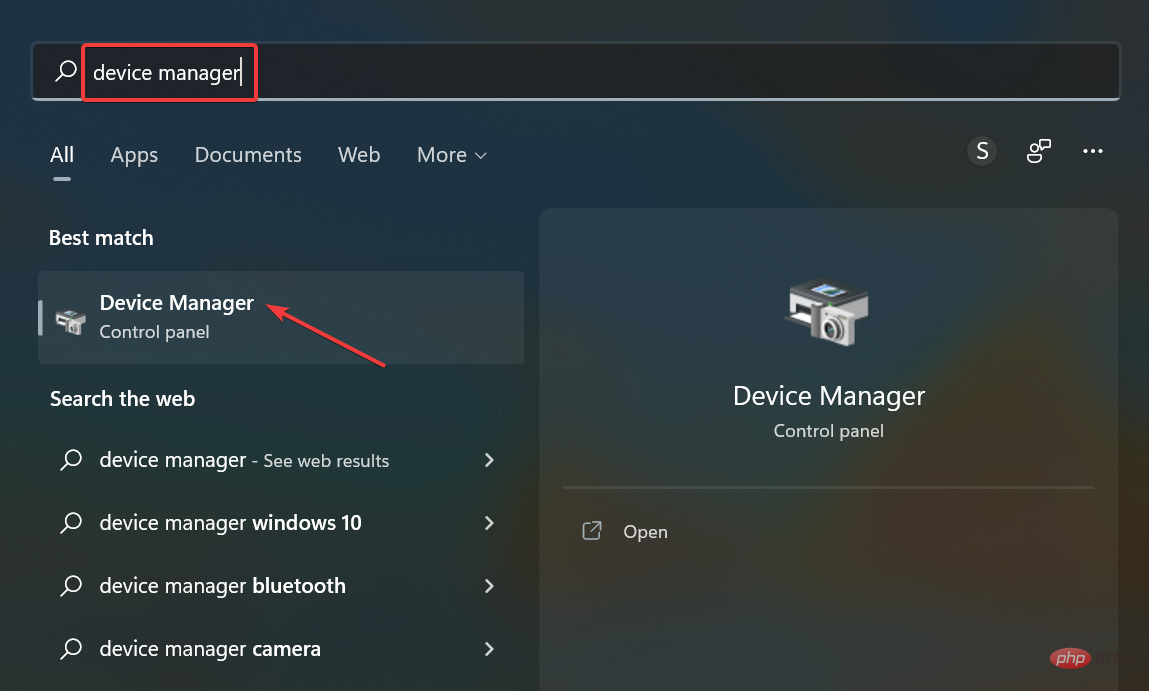 マウスとその他のポインティング デバイス
マウスとその他のポインティング デバイス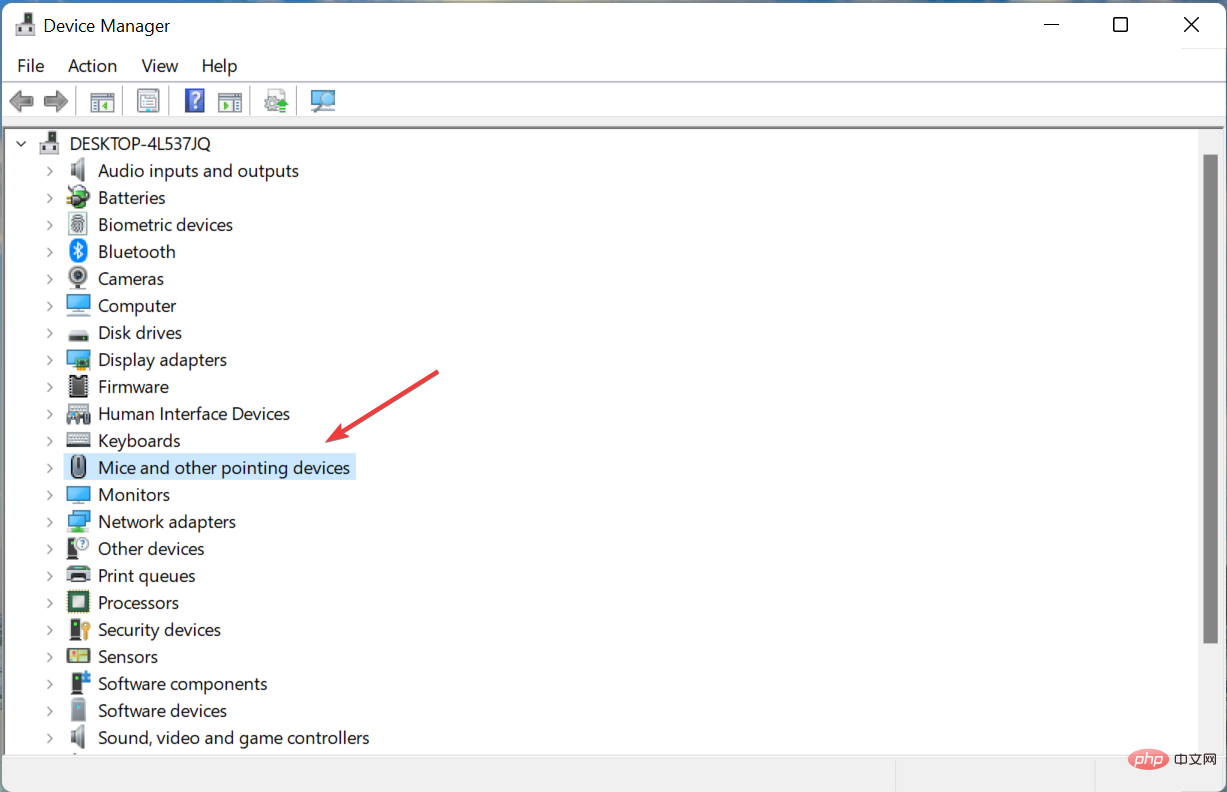 ドライバーの更新を選択します。
ドライバーの更新を選択します。 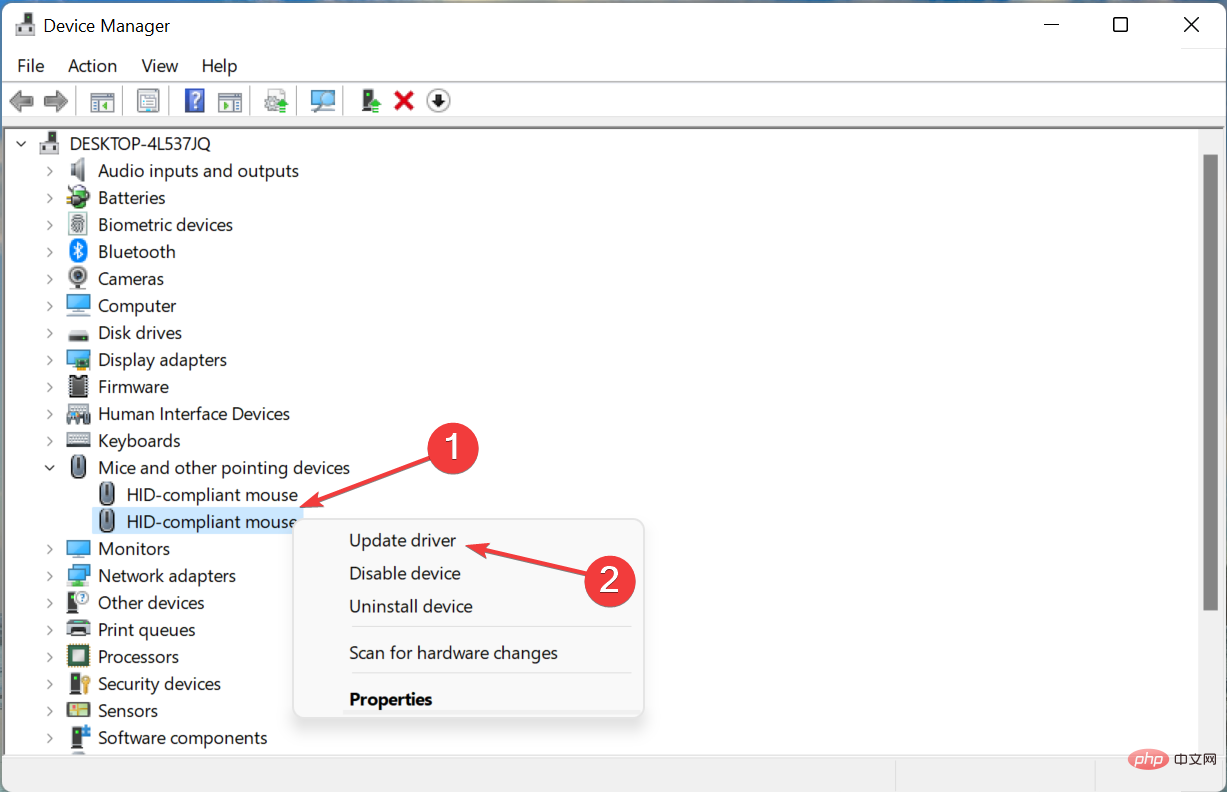 2 つのオプションから [ドライバーを自動的に検索する] を選択します。
2 つのオプションから [ドライバーを自動的に検索する] を選択します。