CentOS 9 Stream に Nagios をインストールする方法
当社の PC には、すべての Windows オペレーティング システム関連のインストール専用のディスク ドライブがあります。通常、このドライブは C ドライブです。
最新の Windows 11 オペレーティング システムも PC の C ドライブにインストールされている場合、すべてのシステム アップデート (およびおそらくインストールするすべてのソフトウェア) は、すべてのファイルを C ドライブに保存します。
したがって、このドライブにジャンク ファイルが入らないようにし、C ドライブに十分な記憶領域を確保することが非常に重要になります。このドライブの領域が増えるほど、Windows 11 オペレーティング システムの実行がスムーズになるからです。
ただし、ディスク ドライブに追加できるスペースの量と、削除できるファイルの数には制限があります。
この場合、Windows 11 の C ドライブを拡張するオプションが便利です。拡張ドライブは、Microsoft がユーザーに提供する Windows オペレーティング システムの組み込みオプションで、作成したディスク ドライブの記憶領域を拡張できます。
たとえば、C ドライブのストレージを 10 GB 拡張したい場合、ドライブ拡張プロセスを使用すると、特定のドライブにスペースを簡単に追加できます。
これはまさにこのチュートリアルで説明する内容です。ここでは、Windows 11 PCでCドライブを拡張するために使用できるさまざまな方法を説明します。
Windows 11 PC の C ドライブがいっぱいになっているのはなぜですか?
Windows 11 は新しいものではありますが、Windows 10 ユーザーがこれまでに直面してきたコンピューティングに関するさまざまな問題をすべて抱えています。
一般的で簡単に解決できる問題もあれば、解決が難しい問題もあります。 C ドライブがいっぱいになる問題は新しいものではなく、この問題の背後にはいくつかの理由があります。
Windows 11 PC で C ドライブがいっぱいになる最も一般的な理由をいくつかリストしました。
- 最近、PC を Windows 10 から Windows 11 にアップグレードし、その後古いシステムにアップグレードしました。ファイルはまだ PC 上に存在します。
- Windows 11 PC がウイルスまたはマルウェアに感染すると、不要なファイルが生成され、ストレージ容量がいっぱいになります。
- Windows 11 更新ファイルによっても、ストレージ容量が詰まる可能性があります。
- ごみ箱または一時フォルダーをしばらく空にしていない場合は、これらのフォルダーがドライブ内の多くの記憶域を占有している可能性があります。
- C ドライブにインストールしたソフトウェアが多すぎます。
- ドキュメント フォルダーまたはダウンロード フォルダーは、ダウンロードされたすべてのファイルが保存される最も一般的なフォルダーであり、スペースを占有する可能性があります。
PC の全体的なディスク容量を拡張することをお勧めしますが、別のディスク ドライブ用に十分な空きストレージ容量がすでにある場合は、このチュートリアルを使用して C ドライブを拡張できます。
Windows 11でCドライブを拡張するにはどうすればよいですか?
1. ディスクの管理
- を使用して、スタート メニューを開きます。
- ディスク管理を検索して開きます。
-
C ドライブ を右クリックし、[ボリュームの拡張] を選択します。

- 「使用可能」セクションでディスクの数を選択し、「追加」をクリックします。

- 「次へ」をクリックします。
- ウィザードが拡張プロセスを開始します。
- [完了]をクリックして、ディスク管理ツールを閉じます。
 ヒント Windows 11 PC に未割り当て領域がない場合は、以下の手順に従ってください。
ヒント Windows 11 PC に未割り当て領域がない場合は、以下の手順に従ってください。 - 「
- スタート」メニューを開きます。
- ディスク管理を検索して開きます。 十分な空き領域があるドライブを右クリックし、リストから
- ボリュームの縮小 を選択します。
 C ドライブに追加する容量である縮小サイズを MB 単位で入力し、
C ドライブに追加する容量である縮小サイズを MB 単位で入力し、 - Shrink ボタンをクリックして確認します。
 次に、
次に、 - C ドライブ を右クリックします。
- 拡張ボリュームを選択します。
 「使用可能」セクションでディスクの数をクリックし、「
「使用可能」セクションでディスクの数をクリックし、「 - 追加」をクリックします。
 [
[ - 次のステップ ] を選択します。 ウィザードが拡張プロセスを開始します。
- [
- 完了]をクリックして、ディスク管理ツールを閉じます。 ディスク管理ツールを使用すると、Windows 11 PC の C ドライブに追加の領域を簡単に追加できます。このツールは非常に使いやすく、理解しやすいものです。
ただし、上記のプロセスが少し複雑だと思われる場合は、使用できる簡単なツールがあるので、次の方法を確認する必要があります。
2. 特殊なソフトウェアを使用します
- AOMEI Partition Assistant.
- をダウンロードしてソフトウェアをPCにインストールします。
- AOMEI Partition Assistantを開きます。
- Cドライブを右クリックし、パーティションのサイズ変更/移動を選択します。

- 「空き領域をパーティション (*) から (C) に割り当てる」の横のボックスをオンにします。
 空き領域を割り当てるドライブを ドロップダウン メニュー
空き領域を割り当てるドライブを ドロップダウン メニュー - から選択します。
 スライダー
スライダー - を使用して、C ドライブに追加するスペースの量を調整します。
 [ OK
[ OK - ] をクリックします。 C ドライブを右クリックし、 パーティションの結合
- を選択します。
 未割り当てスペースを選択し、 OK
未割り当てスペースを選択し、 OK - をクリックします。
 「 適用
「 適用 - 」をクリックし、保留中の操作を送信します。
 ソフトウェアは出力のプレビューを表示します。
ソフトウェアは出力のプレビューを表示します。 - 終了するには、 適用
- ボタンを押してください。
は、ディスク管理に関連する特定のタスクを管理する最も信頼できる安全な方法の 1 つです。 数回クリックするだけで、パーティションの拡張、縮小、さらには結合などのさまざまなタスクを実行できます。これらはすべて、データを失うことなく行われます。
パーティションのフォーマットやパーティションの削除など、その他の追加機能もあります。したがって、Windows 11でCドライブを拡張する方法に関する問題を解決するには、このツールを使用することをお勧めします。
3. コマンド プロンプト
を使用して、- Start
- メニューを開きます。 コマンド プロンプトを検索し、 管理者として実行
- をクリックします。 次のコマンドを入力し、 Enter
- を押します。 diskpart
次のコマンドを 1 つずつ実行します。list volume -
select volume 02 番目のコマンドでは、- 0 ではなく、増分するディスク ドライブ文字を入力する必要があります。
- 私たちの場合、それは C ドライブです。したがって、リストに記載されている C ドライブに対応する番号を入力します。
Enter - を押します。 extend[size=n]
- n
- の代わりに、拡張するストレージの量を入力する必要があります。たとえば、10 GB を追加するには、10 を入力します。
Windows 11 PC で C ドライブの完全な問題を解決するために他に何ができるでしょうか?
上記のプロセスは、Windows 11 PC の C ドライブを拡張するのに役立ちます。しかし、C ドライブを拡張してもまだいっぱいになった場合はどうすればよいでしょうか?
これは、ウイルス、マルウェア、または破損したファイルが原因である可能性があります。 C ドライブがいっぱいである問題を解決するために従うことができる他のヒントを確認してください。
➡ ウイルスやマルウェアをチェックする➡ディスク クリーンアップの実行
私たちの PC にはサードパーティ製のウイルス対策アプリケーションがインストールされていないため、Windows セキュリティ ディフェンダーを使用して Windows 11 PC のウイルスやマルウェアをチェックしています。 ただし、上記の手順では、PC にウイルスやマルウェアが存在するかどうかを確認するためにスキャンを実行する必要があることがわかります。

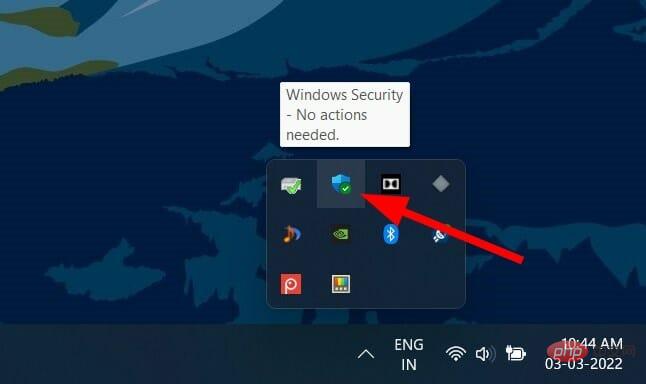
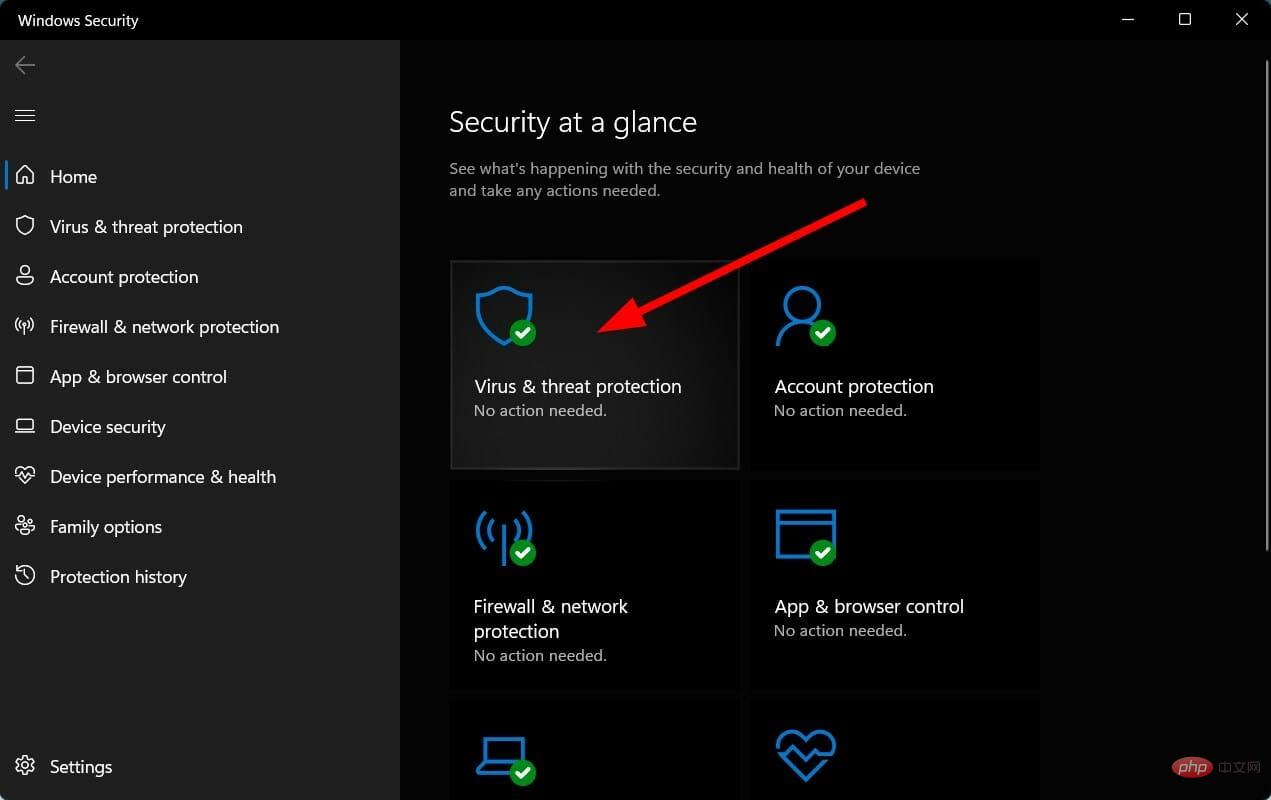
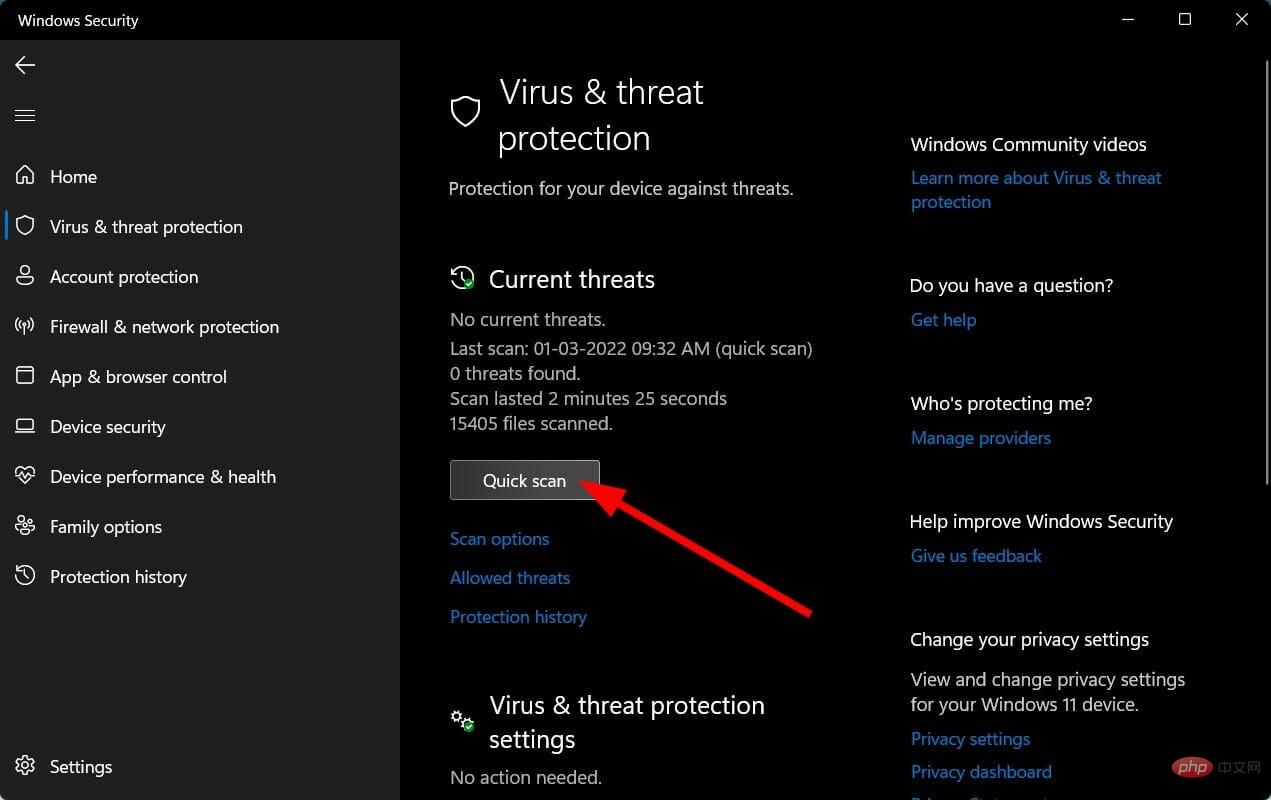
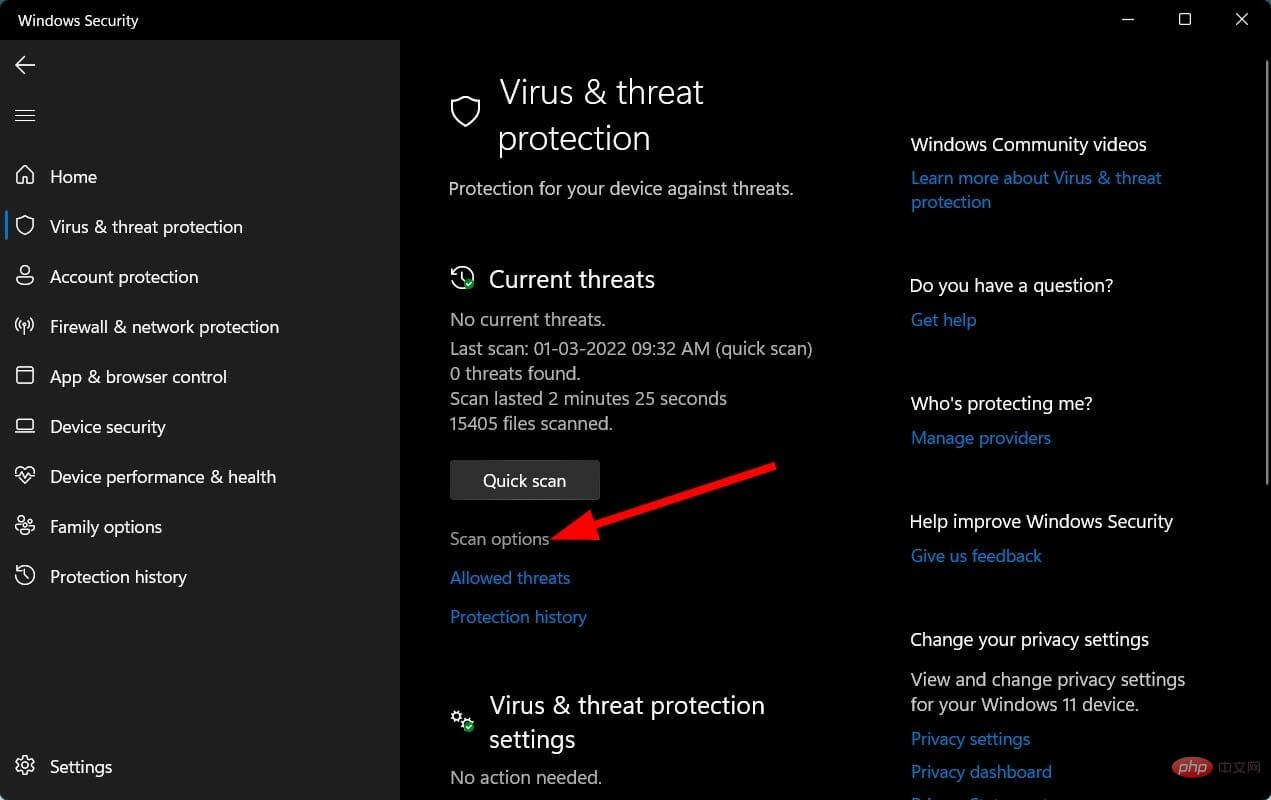
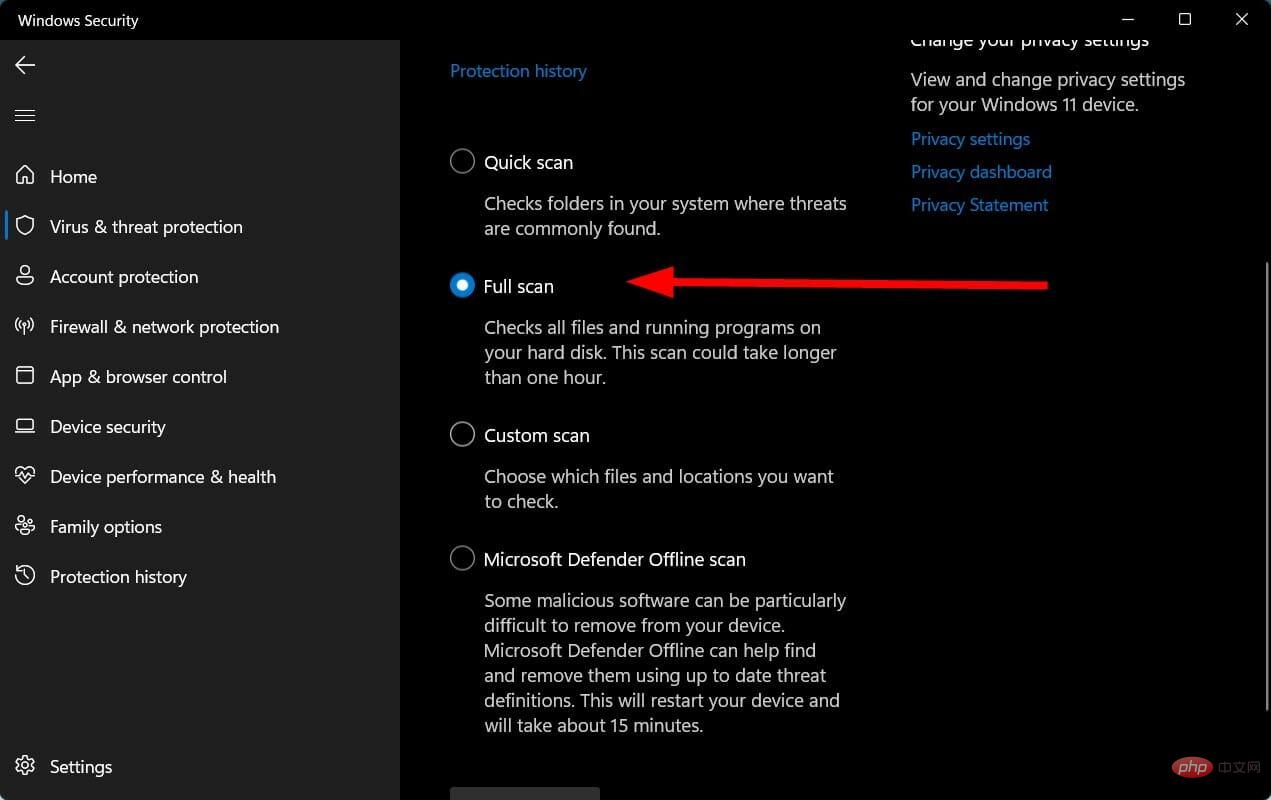
ディスク クリーンアップは、PC の C ドライブに存在するジャンクをすべて簡単に削除できる、非常に便利な Windows 11 組み込みツールです。 上記の方法は、Windows 11でCドライブを拡張する方法の問題を解決するのに十分です。 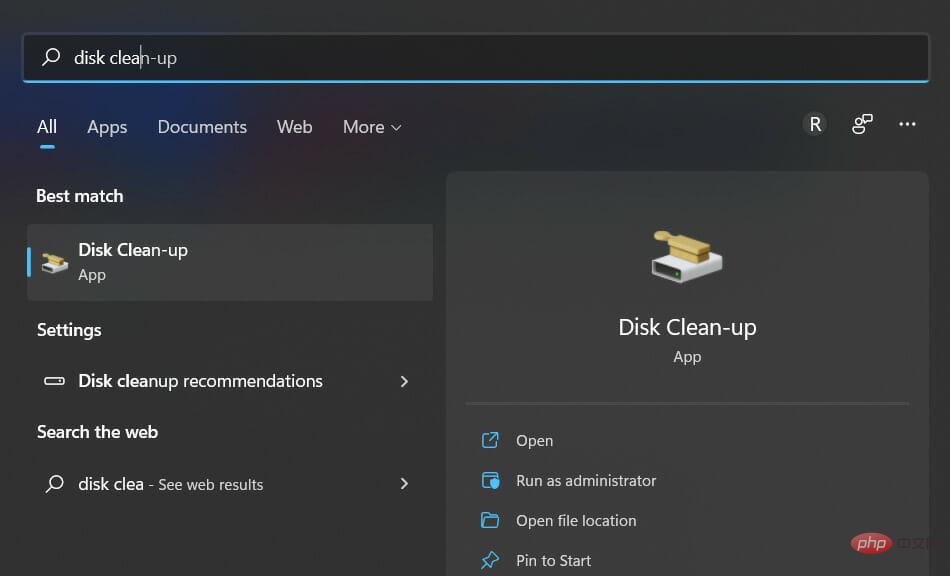
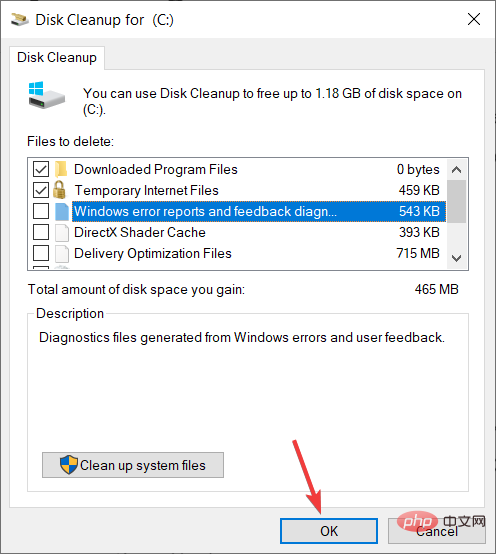
以上がCentOS 9 Stream に Nagios をインストールする方法の詳細内容です。詳細については、PHP 中国語 Web サイトの他の関連記事を参照してください。

ホットAIツール

Undresser.AI Undress
リアルなヌード写真を作成する AI 搭載アプリ

AI Clothes Remover
写真から衣服を削除するオンライン AI ツール。

Undress AI Tool
脱衣画像を無料で

Clothoff.io
AI衣類リムーバー

Video Face Swap
完全無料の AI 顔交換ツールを使用して、あらゆるビデオの顔を簡単に交換できます。

人気の記事

ホットツール

メモ帳++7.3.1
使いやすく無料のコードエディター

SublimeText3 中国語版
中国語版、とても使いやすい

ゼンドスタジオ 13.0.1
強力な PHP 統合開発環境

ドリームウィーバー CS6
ビジュアル Web 開発ツール

SublimeText3 Mac版
神レベルのコード編集ソフト(SublimeText3)

ホットトピック
 1664
1664
 14
14
 1423
1423
 52
52
 1321
1321
 25
25
 1269
1269
 29
29
 1249
1249
 24
24
 Centosのgitlabのバックアップ方法は何ですか
Apr 14, 2025 pm 05:33 PM
Centosのgitlabのバックアップ方法は何ですか
Apr 14, 2025 pm 05:33 PM
Centosシステムの下でのGitlabのバックアップと回復ポリシーデータセキュリティと回復可能性を確保するために、Gitlab on Centosはさまざまなバックアップ方法を提供します。この記事では、いくつかの一般的なバックアップ方法、構成パラメーター、リカバリプロセスを詳細に紹介し、完全なGitLabバックアップと回復戦略を確立するのに役立ちます。 1.手動バックアップGitlab-RakeGitlabを使用:バックアップ:コマンドを作成して、マニュアルバックアップを実行します。このコマンドは、gitlabリポジトリ、データベース、ユーザー、ユーザーグループ、キー、アクセスなどのキー情報をバックアップします。デフォルトのバックアップファイルは、/var/opt/gitlab/backupsディレクトリに保存されます。 /etc /gitlabを変更できます
 Centosシャットダウンコマンドライン
Apr 14, 2025 pm 09:12 PM
Centosシャットダウンコマンドライン
Apr 14, 2025 pm 09:12 PM
Centos Shutdownコマンドはシャットダウンし、構文はシャットダウン[オプション]時間[情報]です。オプションは次のとおりです。-hシステムをすぐに停止します。 -pシャットダウン後に電源をオフにします。 -r再起動; -t待機時間。時間は、即時(現在)、数分(分)、または特定の時間(HH:mm)として指定できます。追加の情報をシステムメッセージに表示できます。
 CentosとUbuntuの違い
Apr 14, 2025 pm 09:09 PM
CentosとUbuntuの違い
Apr 14, 2025 pm 09:09 PM
Centosとubuntuの重要な違いは次のとおりです。起源(CentosはRed Hat、for Enterprises、UbuntuはDebianに由来します。個人用のDebianに由来します)、パッケージ管理(CentosはYumを使用し、安定性に焦点を当てます。チュートリアルとドキュメント)、使用(Centosはサーバーに偏っています。Ubuntuはサーバーやデスクトップに適しています)、その他の違いにはインストールのシンプルさが含まれます(Centos is Thin)
 CentOS HDFS構成を最適化する方法
Apr 14, 2025 pm 07:15 PM
CentOS HDFS構成を最適化する方法
Apr 14, 2025 pm 07:15 PM
CENTOSのHDFSパフォーマンスの向上:CENTOSのHDFS(Hadoop分散ファイルシステム)を最適化するための包括的な最適化ガイドには、ハードウェア、システム構成、ネットワーク設定を包括的に検討する必要があります。この記事では、HDFSパフォーマンスを改善するのに役立つ一連の最適化戦略を提供します。 1.ハードウェアのアップグレードと選択リソースの拡張:サーバーのCPU、メモリ、ストレージ容量を可能な限り増やします。高性能ハードウェア:高性能ネットワークカードとスイッチを採用して、ネットワークスループットを改善します。 2。システム構成微調整カーネルパラメーター調整:/etc/sysctl.confファイルを変更して、TCP接続番号、ファイルハンドル番号、メモリ管理などのカーネルパラメーターを最適化します。たとえば、TCP接続ステータスとバッファサイズを調整します
 CentOS構成IPアドレス
Apr 14, 2025 pm 09:06 PM
CentOS構成IPアドレス
Apr 14, 2025 pm 09:06 PM
CentosでIPアドレスを構成する手順:現在のネットワーク構成を表示します:IP ADDRネットワーク構成ファイルを編集するファイル:Sudo VI/etc/sysconfig/network-scripts/ifcfg-eth0変更IPアドレス:iPaddr =編集マスクとゲートウェイの変更(オプション):Netmask = and edit edit gatewway = neters rettart rettart the sudo system system systemctrat
 Centos HDFS構成の一般的な誤解は何ですか?
Apr 14, 2025 pm 07:12 PM
Centos HDFS構成の一般的な誤解は何ですか?
Apr 14, 2025 pm 07:12 PM
Hadoop分散ファイルシステム(HDFS)構成の一般的な問題とソリューションは、CentOSにHadoophDFSクラスターを構築する際に、パフォーマンスの劣化、データの損失、さらにはクラスターが開始できない場合があります。この記事では、これらの一般的な問題とそのソリューションをまとめて、これらの落とし穴を回避し、HDFSクラスターの安定性と効率的な動作を確保します。ラックアウェア構成エラー:問題:ラックアウェア情報が正しく構成されていないため、データブロックレプリカの不均一な分布とネットワーク負荷が増加します。解決策:hdfs-site.xmlファイルでラックアウェア構成を再確認し、hdfsdfsadmin-printtopoを使用します
 HDFSでCentosを構成するために必要な手順
Apr 14, 2025 pm 06:42 PM
HDFSでCentosを構成するために必要な手順
Apr 14, 2025 pm 06:42 PM
CENTOSシステムにHadoop分散ファイルシステム(HDFS)を構築するには、複数のステップが必要です。この記事では、簡単な構成ガイドを提供します。 1.初期段階でJDKをインストールする準備:すべてのノードにJavadevelopmentKit(JDK)をインストールすると、バージョンはHadoopと互換性がある必要があります。インストールパッケージは、Oracleの公式Webサイトからダウンロードできます。環境変数構成: /etc /プロファイルファイルを編集し、JavaおよびHadoop環境変数を設定して、システムがJDKとHadoopのインストールパスを見つけることができるようにします。 2。セキュリティ構成:SSHパスワードなしログインSSHキーを生成する:各ノードでSSH-KeyGenコマンドを使用する
 MySQLをCentos7にインストールする方法
Apr 14, 2025 pm 08:30 PM
MySQLをCentos7にインストールする方法
Apr 14, 2025 pm 08:30 PM
MySQLをエレガントにインストールするための鍵は、公式のMySQLリポジトリを追加することです。特定の手順は次のとおりです。MYSQLの公式GPGキーをダウンロードして、フィッシング攻撃を防ぎます。 mysqlリポジトリファイルを追加:rpm -uvh https://dev.mysql.com/get/mysql80-community-rease-el7-3.noarch.rpm update yumリポジトリキャッシュ:yumアップデートインストールmysql:yumインストールmysql-server startup mysql sportin



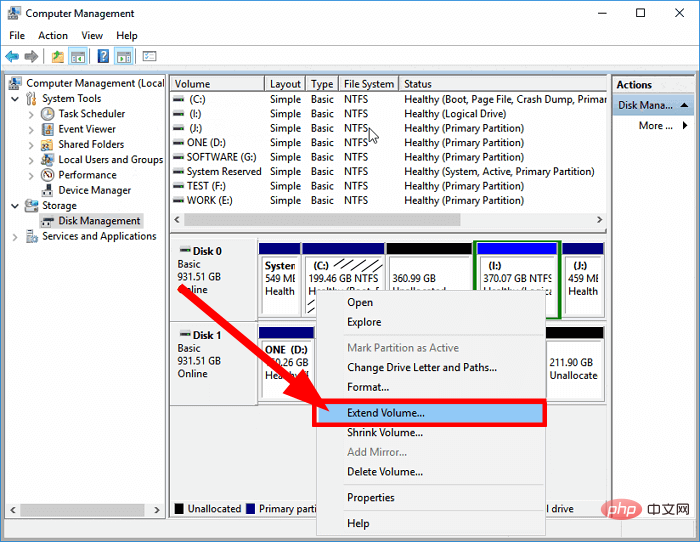
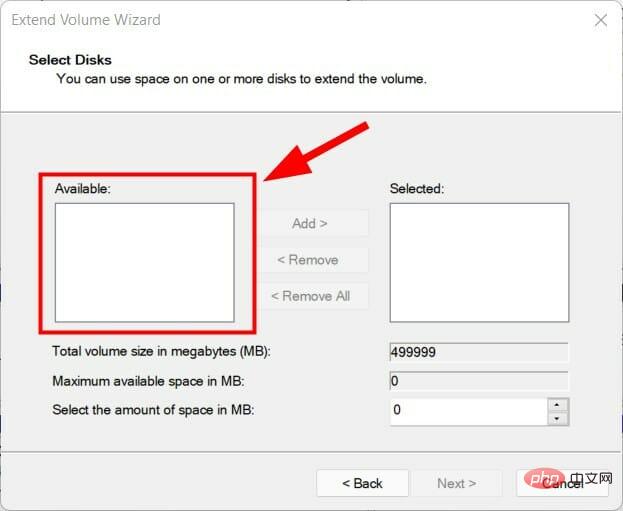
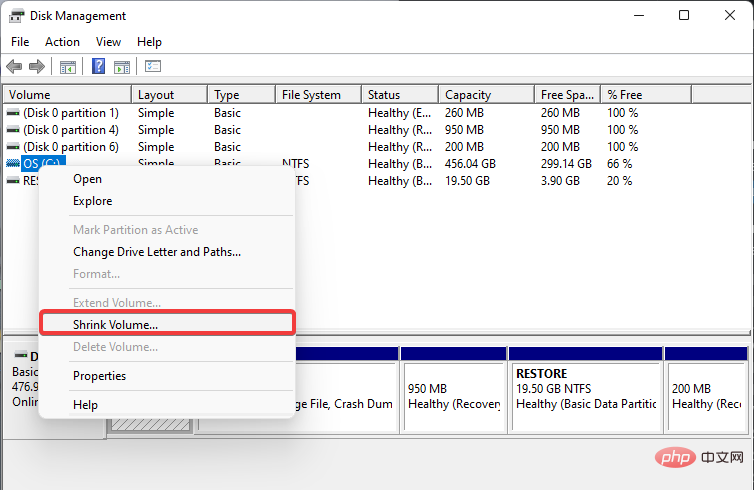
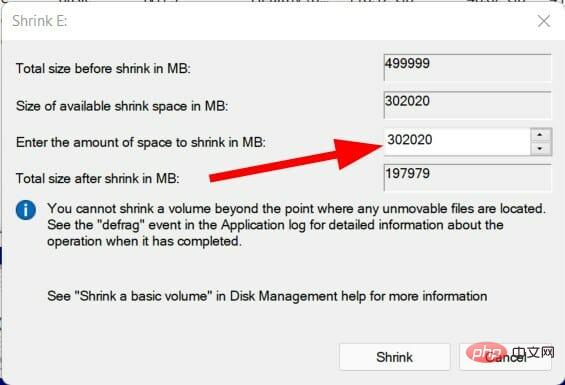
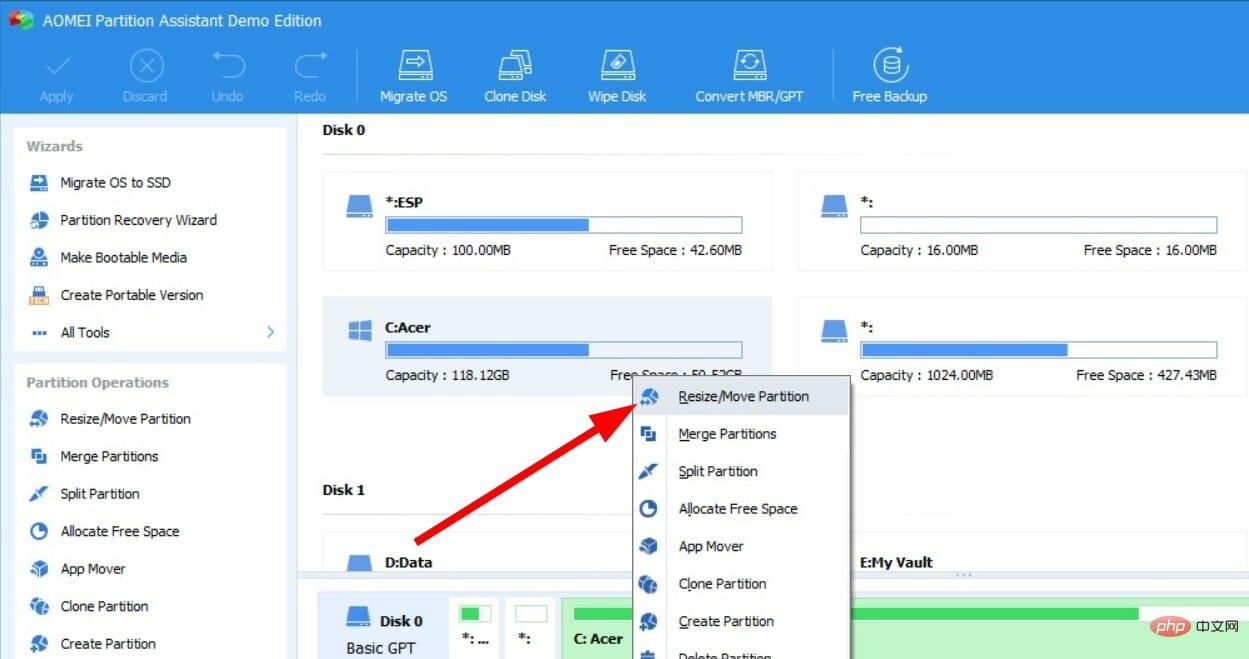
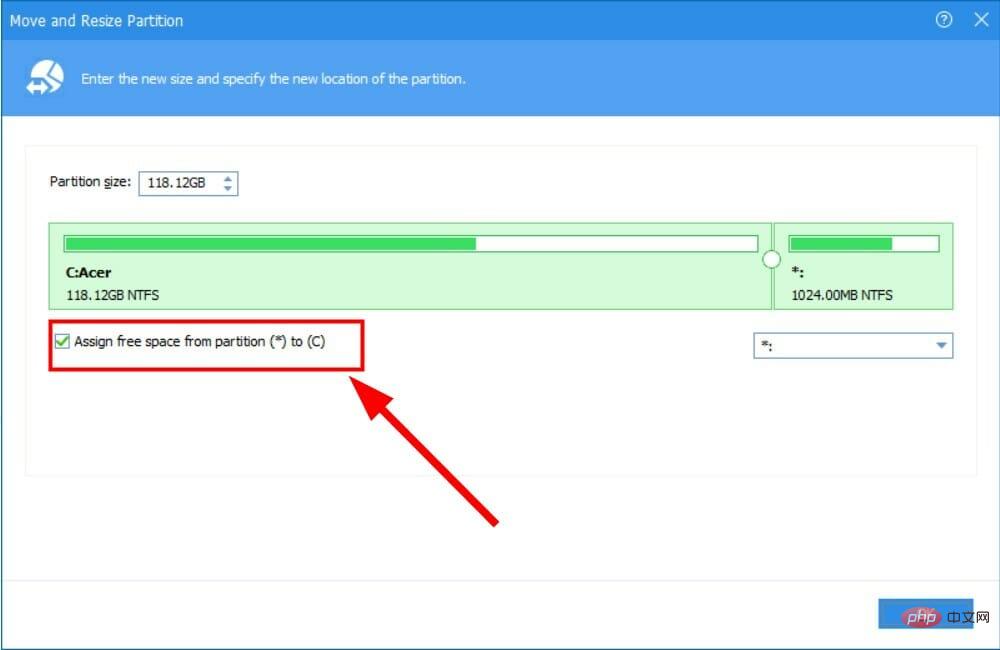 空き領域を割り当てるドライブを
空き領域を割り当てるドライブを 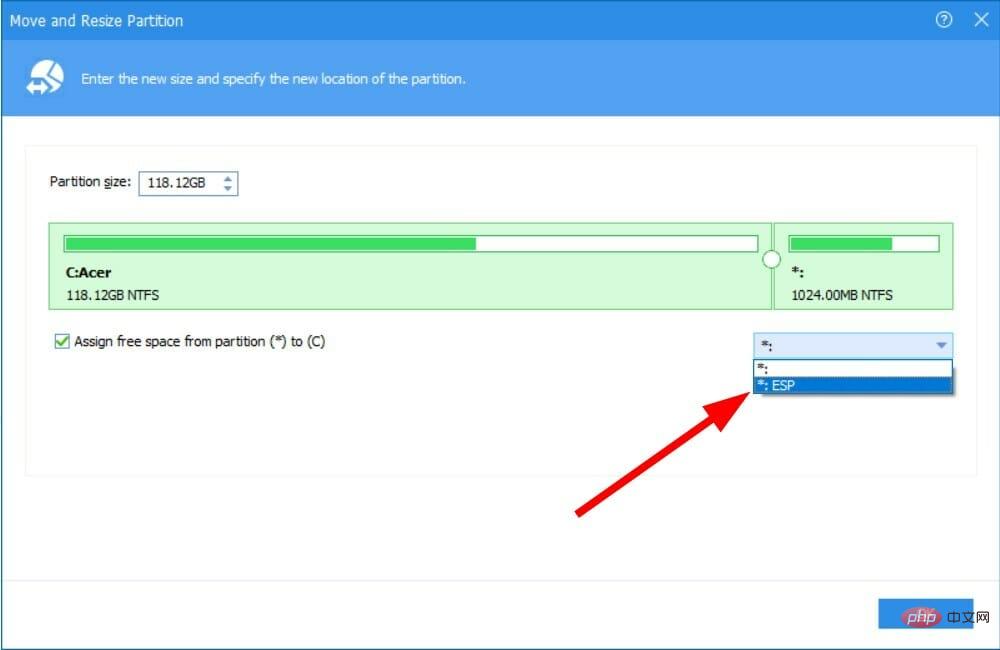
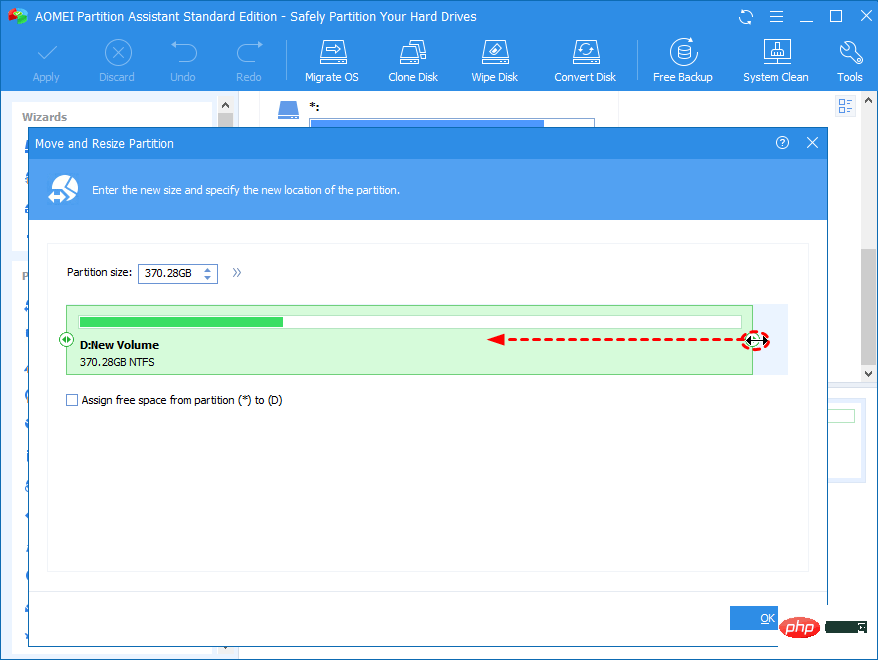 [
[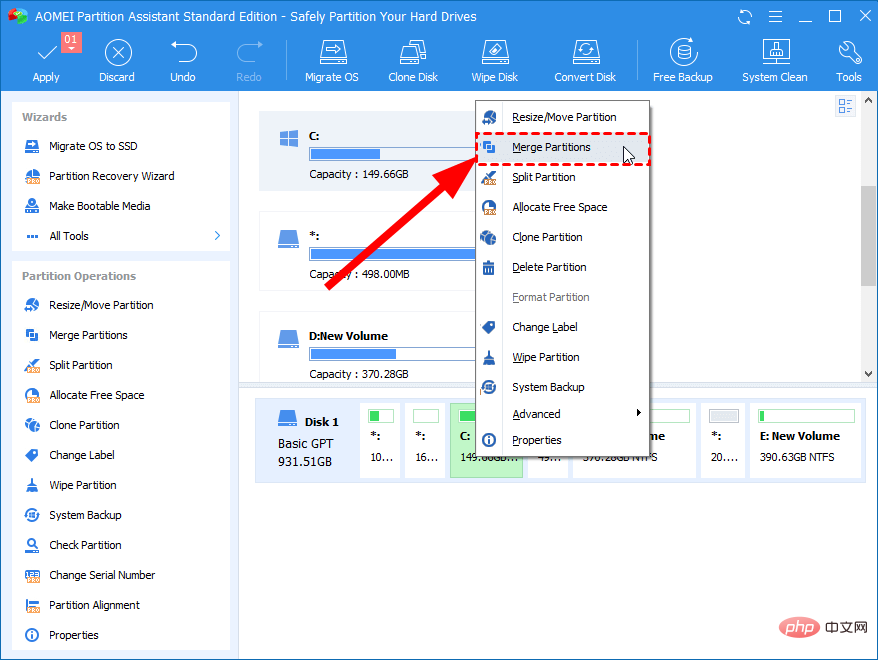 未割り当てスペースを選択し、
未割り当てスペースを選択し、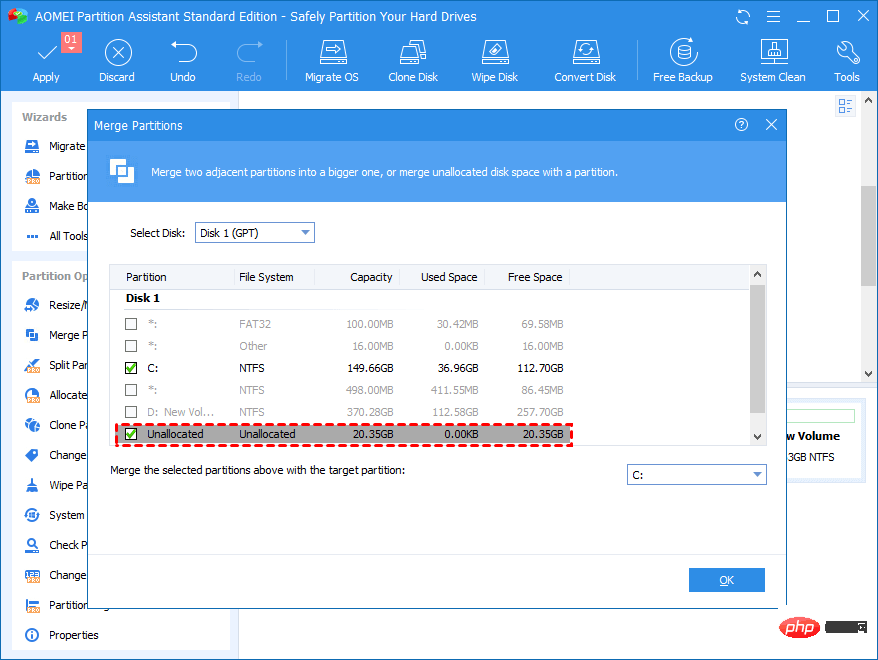 「
「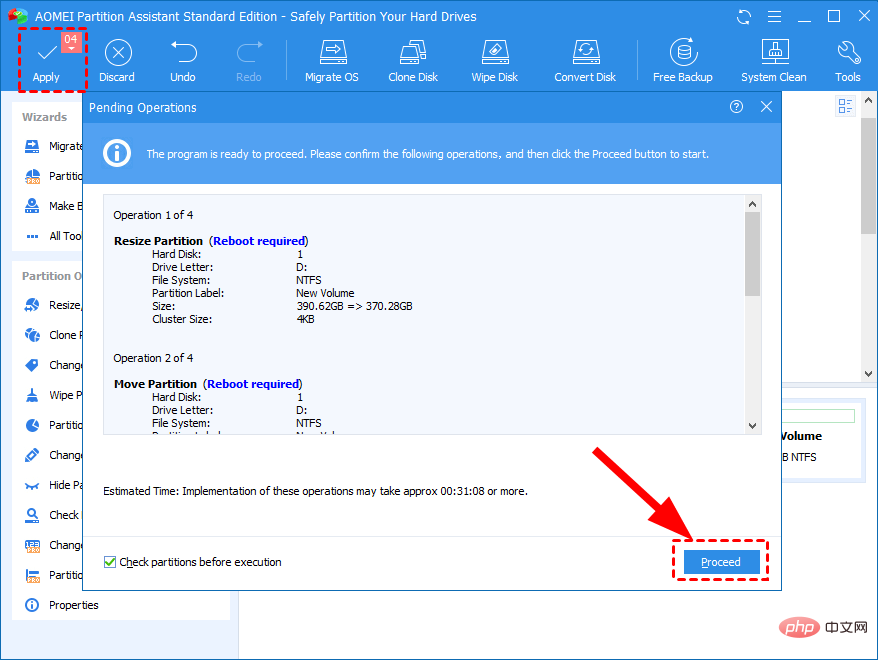 ソフトウェアは出力のプレビューを表示します。
ソフトウェアは出力のプレビューを表示します。 