Microsoft Teams の通話が鳴り続けるのを防ぐ方法
Microsoft Teams は、コミュニケーションとコラボレーションに広く使用されています。通話、チャット、会議の開催などのさまざまな機能を備えているため、コラボレーションが簡単になります。しかし、ユーザーが同僚に電話をかけようとしたり、電話を受けたりすると、電話がかかってきたり電話が切れたりしているにもかかわらず、呼び出し音が鳴り続けることがあります。この問題は主に、通話転送機能が有効になっている場合、通話が別の番号に転送されている場合、またはインターネット接続に問題がある場合に発生します。解決策に取り組む前に、使用しているインターネット接続が良好かどうかを確認し、コンピューターを再起動してください。これで問題が解決しない場合でも、心配しないでください。この記事では、問題を解決するためのいくつかの解決策を紹介します。はじめましょう!
方法 1 – Teams の通話転送設定を変更する
ステップ 1 –OpenMicrosoftTeams [アプリ] をクリックし、右上隅のプロフィールの横にある 3 つの点をクリックします。
ステップ 2 –表示されるリストから [設定#] をクリックします
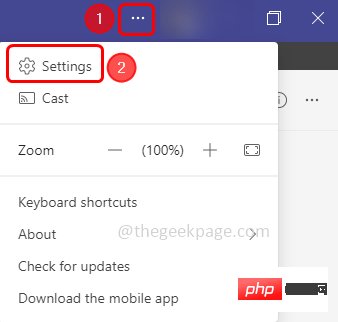
##ステップ 3 –左側で、Call
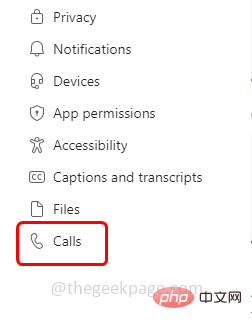
##ステップ 4 –右側の [通話応答ルール] で、通話が他の番号に転送されているかどうかを確認します。これは、以下の画像のようになってはいけないことを意味します ([通話を転送] オプション を有効にしないでください 、また、他の番号を [転送先] ドロップダウンに記載しないでください)
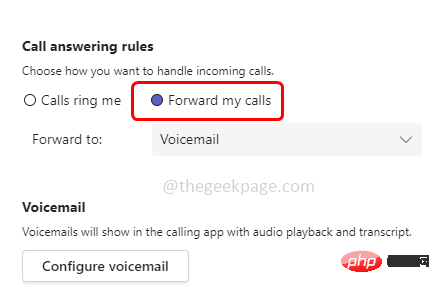
ステップ 5 – 通話が他の番号に転送される場合は、方法 3 に示すように通話転送機能を無効にします。
# ステップ 6 – 再起動 コンピューターに接続し、問題が解決したかどうかを確認します。
方法 2 – Teams アプリからログアウトし、再度ログインします
ステップ 1 –Microsoft Teams を開き、をクリックします。 右上隅の Profile
をクリックします。 ステップ 2 - リストから Logout
をクリックします。 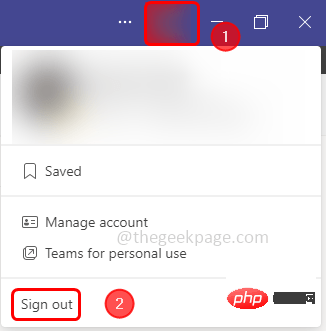
ステップ 3 – アプリケーションに再度ログインします。問題が解決したかどうかを確認してください。
方法 3 – 通話転送を無効にするステップ 1 –
Microsoft Teams アプリを開き、右上の をクリックしますコーナーの プロフィールの横にある 3 つの点をクリックします
ステップ 2 –リストから [設定] をクリックします。
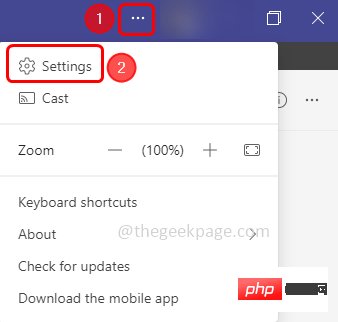
左側の設定ウィンドウで、Call
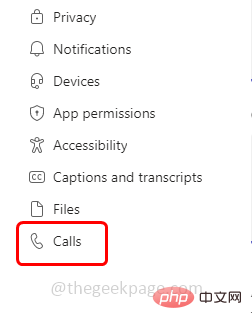 を選択します。
を選択します。
右側の [通話応答ルール] で、隣のラジオ ボタンをクリックして [コール "Dial Me" が選択されていることを確認します。 オプション
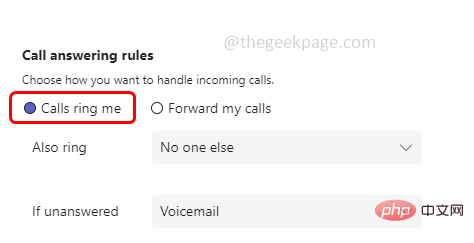 #ステップ 5 –
#ステップ 5 –
Call
# をクリックします。#ステップ 6 –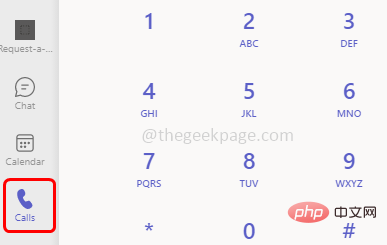 次に、左下隅の
次に、左下隅の
にある [転送しない] をクリックし、次の [転送しない ] オプションをクリックします。リスト
ステップ 6 –今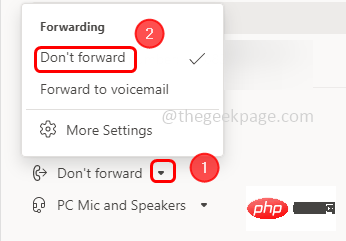 Teams アプリを再起動して、引き続き通話を受けているかどうかを確認します
Teams アプリを再起動して、引き続き通話を受けているかどうかを確認します
方法 4 – Teams アプリに関連するキャッシュ ファイルを削除する #ステップ 1 –
Windows R キーを使用して実行ファイルを開きますプロンプト
#ステップ 2 –実行プロンプトに 次のコマンドを入力し、Enter キーを押します
%AppData%\Microsoft\teams\cache
##ステップ 3 – Ctrl A キーも使用して、このフォルダーに存在するすべてのファイルを選択します
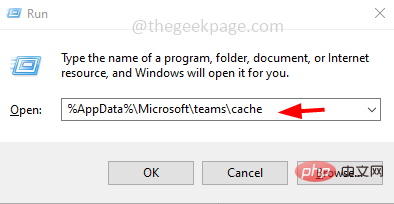 ステップ 4 –
ステップ 4 –
右クリックファイルを選択し、削除をクリックします。
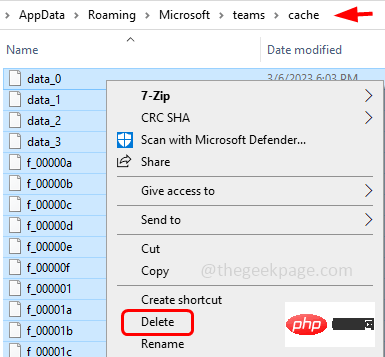
步骤 5 –同样,导航到以下路径并删除其中存在的文件
%AppData%\Microsoft\teams\blob_storage
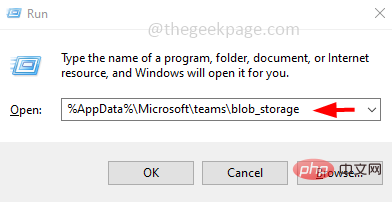
%AppData%\Microsoft\teams\databases
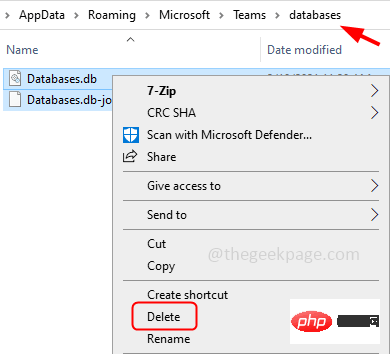
%AppData%\Microsoft\teams\gpucache

%AppData%\Microsoft\teams\Indexeddb
%AppData%\Microsoft\teams\Local Storage
%AppData%\Microsoft\teams\tmp
方法5 –在Windows设置中检查Microsoft Teams音量
步骤 1 –同时使用 Windows + I 键打开 Windows 设置
步骤 2 –点击系统
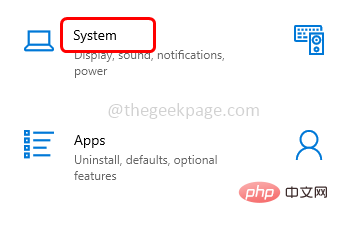
第 3 步 –在左侧,点击声音
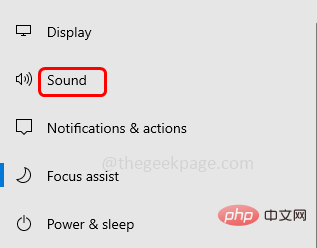
第 4 步 –在高级声音选项下,单击应用程序音量和设备首选项
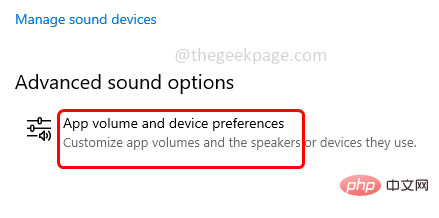
步骤 5 –在应用卷部分中,查找微软团队
步骤 6 –微软团队的音量条不应显示为灰色。将滑块向右侧移动并调节音量。
方法 6 – 重新安装微软团队
步骤 1 –一起使用Windows + I键打开Windows设置
步骤 2 –点击应用程序
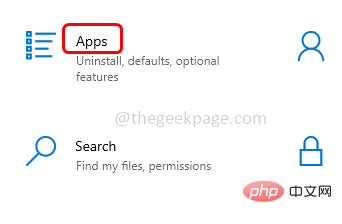
第 3 步 –在“应用和功能”页中,向下滚动并找到 Microsoft 团队
步骤4 –选择它并单击卸载
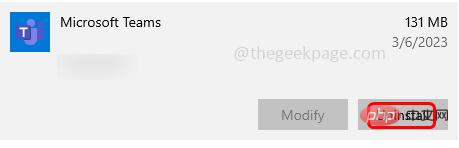
步骤 5 –将出现确认弹出窗口,再次单击卸载
步骤 6 –卸载过程完成后,重新启动系统
步骤 7 –现在要重新安装,请转到微软商店应用程序。为此,请使用Windows + R键一起打开运行提示
步骤 8 –在运行提示符中键入ms-windows-store:并按回车键
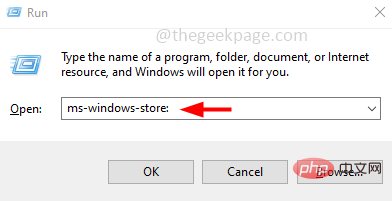
步骤 9 –在搜索栏中输入微软团队,然后按回车键
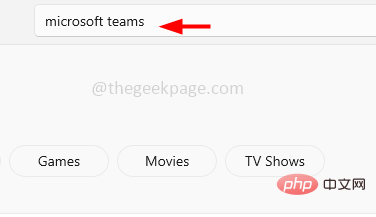
步骤 10 –点击获取按钮下载并安装应用程序
步骤 11 –安装后,使用您的用户名和密码登录,然后检查问题是否已解决。
以上がMicrosoft Teams の通話が鳴り続けるのを防ぐ方法の詳細内容です。詳細については、PHP 中国語 Web サイトの他の関連記事を参照してください。

ホットAIツール

Undresser.AI Undress
リアルなヌード写真を作成する AI 搭載アプリ

AI Clothes Remover
写真から衣服を削除するオンライン AI ツール。

Undress AI Tool
脱衣画像を無料で

Clothoff.io
AI衣類リムーバー

AI Hentai Generator
AIヘンタイを無料で生成します。

人気の記事

ホットツール

メモ帳++7.3.1
使いやすく無料のコードエディター

SublimeText3 中国語版
中国語版、とても使いやすい

ゼンドスタジオ 13.0.1
強力な PHP 統合開発環境

ドリームウィーバー CS6
ビジュアル Web 開発ツール

SublimeText3 Mac版
神レベルのコード編集ソフト(SublimeText3)

ホットトピック
 7467
7467
 15
15
 1376
1376
 52
52
 77
77
 11
11
 18
18
 19
19
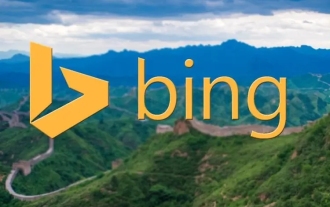 Microsoft bing国際版入口アドレス(bing検索エンジン入口)
Mar 14, 2024 pm 01:37 PM
Microsoft bing国際版入口アドレス(bing検索エンジン入口)
Mar 14, 2024 pm 01:37 PM
Bing は Microsoft が提供するオンライン検索エンジンで、検索機能が非常に強力で、国内版と海外版の 2 つの入り口があります。これら 2 つのバージョンへの入り口はどこですか?国際版にアクセスするにはどうすればよいですか?以下で詳細を見てみましょう。 Bing 中国語版 Web サイトの入り口: https://cn.bing.com/ Bing 国際版 Web サイトの入り口: https://global.bing.com/ Bing 国際版にアクセスするにはどうすればよいですか? 1. まず URL を入力して Bing を開きます: https://www.bing.com/ 2. 国内バージョンと国際バージョンのオプションがあることがわかりますので、国際バージョンを選択してキーワードを入力するだけです。
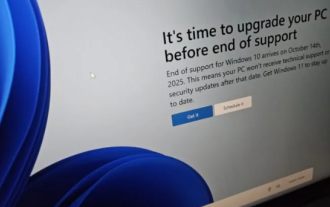 Microsoft の全画面ポップアップは、Windows 10 ユーザーに急いで Windows 11 にアップグレードするよう促します
Jun 06, 2024 am 11:35 AM
Microsoft の全画面ポップアップは、Windows 10 ユーザーに急いで Windows 11 にアップグレードするよう促します
Jun 06, 2024 am 11:35 AM
6 月 3 日のニュースによると、Microsoft はすべての Windows 10 ユーザーに全画面通知を積極的に送信し、Windows 11 オペレーティング システムへのアップグレードを奨励しています。この移行には、ハードウェア構成が新しいシステムをサポートしていないデバイスが含まれます。 2015 年以来、Windows 10 は市場シェアの 70% 近くを占め、Windows オペレーティング システムとしての優位性を確固たるものにしました。しかし、そのシェアは82%を大きく上回り、2021年に発売されるWindows 11のシェアを大きく上回っている。 Windows 11 は発売から 3 年近く経ちますが、市場への浸透はまだ遅いです。 Microsoft は、Windows 10 の技術サポートを 2025 年 10 月 14 日以降に終了すると発表しました。
 Microsoft、Win11 8月累積アップデートをリリース:セキュリティの向上、ロック画面の最適化など。
Aug 14, 2024 am 10:39 AM
Microsoft、Win11 8月累積アップデートをリリース:セキュリティの向上、ロック画面の最適化など。
Aug 14, 2024 am 10:39 AM
8 月 14 日のこのサイトのニュースによると、今日の 8 月のパッチ火曜日イベント日に、Microsoft は 22H2 および 23H2 用の KB5041585 更新プログラム、および 21H2 用の KB5041592 更新プログラムを含む、Windows 11 システム用の累積的な更新プログラムをリリースしました。 8 月の累積更新プログラムで上記の機器がインストールされた後、このサイトに添付されるバージョン番号の変更は次のとおりです。 21H2 機器のインストール後、機器のインストール後、バージョン番号は Build22000.314722H2 に増加しました。バージョン番号は Build22621.403723H2 に増加しました。 装置のインストール後、バージョン番号は Build22631.4037 に増加しました。 Windows 1121H2 の更新プログラムの主な内容は次のとおりです。 改善: 改善されました。
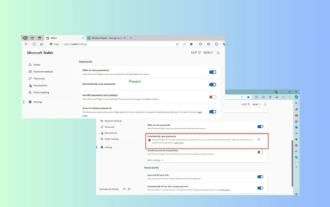 Microsoft Edgeアップグレード:自動パスワード保存機能が禁止? !ユーザーはショックを受けました!
Apr 19, 2024 am 08:13 AM
Microsoft Edgeアップグレード:自動パスワード保存機能が禁止? !ユーザーはショックを受けました!
Apr 19, 2024 am 08:13 AM
4 月 18 日のニュース: 最近、Canary チャネルを使用している Microsoft Edge ブラウザーの一部のユーザーが、最新バージョンにアップグレードした後、パスワードを自動的に保存するオプションが無効になっていることに気づいたと報告しました。調査の結果、これは機能のキャンセルではなく、ブラウザのアップグレード後の軽微な調整であることが判明しました。 Edge ブラウザを使用して Web サイトにアクセスする前に、Web サイトのログイン パスワードを保存するかどうかを尋ねるウィンドウがブラウザにポップアップ表示されるとユーザーが報告しました。保存を選択すると、Edge は次回ログインするときに保存されたアカウント番号とパスワードを自動的に入力するため、ユーザーは非常に便利になります。しかし、最新のアップデートはデフォルト設定を変更する微調整に似ています。ユーザーはパスワードを保存することを選択し、設定で保存されたアカウントとパスワードの自動入力を手動でオンにする必要があります。
 Microsoft Z1000 SSDがオンラインに登場、謎のCNEXLabsコントローラーを搭載
Mar 11, 2024 pm 01:50 PM
Microsoft Z1000 SSDがオンラインに登場、謎のCNEXLabsコントローラーを搭載
Mar 11, 2024 pm 01:50 PM
3 月 11 日のこの Web サイトのニュースによると、情報源の Yuki Yaso-YuuKi_AnS は最近、X プラットフォーム上の Microsoft Z1000 ソリッド ステート ドライブ サンプルの一連の写真を共有しました。ラベル情報から、この Z1000 は、2020 年 5 月 18 日に製造された、容量 960GB の Engineering Sample (エンジニアリング サンプル) であることがわかりました。情報源によると、NVMe1.2プロトコルをサポートしているという。 ▲Microsoft Z1000 SSD の前面写真 (ラベルあり) ▲Microsoft Z1000 SSD の前面写真 (ラベルなし) ▲Microsoft Z1000 SSD の背面写真 ▲Microsoft Z1000 SSD の背面写真 - メイン コントロールのクローズアップ リファレンス ゆうきやすほ-YuuKi_An
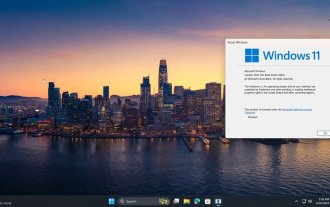 Microsoft Win11 の 7z および TAR ファイルを圧縮する機能は、24H2 バージョンから 23H2/22H2 バージョンにダウングレードされました
Apr 28, 2024 am 09:19 AM
Microsoft Win11 の 7z および TAR ファイルを圧縮する機能は、24H2 バージョンから 23H2/22H2 バージョンにダウングレードされました
Apr 28, 2024 am 09:19 AM
4 月 27 日のこのサイトのニュースによると、Microsoft は今月初めに Windows 11 Build 26100 プレビュー バージョン アップデートを Canary チャネルと Dev チャネルにリリースしました。これは Windows 1124H2 アップデートの RTM バージョンの候補になると予想されています。新バージョンの主な変更点は、ファイルエクスプローラー、Copilotの統合、PNGファイルメタデータの編集、TARおよび7z圧縮ファイルの作成など。 @PhantomOfEarth は、Microsoft が TAR および 7z 圧縮ファイルの作成など、24H2 バージョン (ゲルマニウム) の一部の機能を 23H2/22H2 (ニッケル) バージョンに継承していることを発見しました。図に示すように、Windows 11 は TAR のネイティブ作成をサポートします。
 Microsoft Edge ブラウザーのアップデート: ユーザー エクスペリエンスを向上させるために「画像のズームイン」機能を追加しました
Mar 21, 2024 pm 01:40 PM
Microsoft Edge ブラウザーのアップデート: ユーザー エクスペリエンスを向上させるために「画像のズームイン」機能を追加しました
Mar 21, 2024 pm 01:40 PM
3月21日のニュースによると、Microsoftは最近ブラウザ「Microsoft Edge」をアップデートし、実用的な「画像拡大」機能を追加した。 Edge ブラウザを使用している場合、ユーザーは画像を右クリックするだけで、ポップアップ メニューでこの新機能を簡単に見つけることができます。さらに便利なのは、ユーザーが画像の上にカーソルを置き、Ctrl キーをダブルクリックして、画像をズームインする機能をすぐに呼び出すこともできることです。編集者の理解によれば、新しくリリースされた Microsoft Edge ブラウザーは、Canary チャネルで新機能についてテストされています。安定版ブラウザでは、実用的な「画像拡大」機能も正式に開始し、より便利な画像閲覧体験をユーザーに提供しています。海外の科学技術メディアも注目
 Microsoftは、2024年後半にWindows 11でNTLMを段階的に廃止し、Kerberos認証に完全に移行する予定です
Jun 09, 2024 pm 04:17 PM
Microsoftは、2024年後半にWindows 11でNTLMを段階的に廃止し、Kerberos認証に完全に移行する予定です
Jun 09, 2024 pm 04:17 PM
2024 年後半、マイクロソフトの公式セキュリティ ブログは、セキュリティ コミュニティからの呼びかけに応えてメッセージを公開しました。同社は、セキュリティを向上させるために、2024 年後半にリリースされる Windows 11 から NTLAN Manager (NTLM) 認証プロトコルを廃止する予定です。これまでの説明によれば、マイクロソフトは以前にも同様の動きを行っているという。昨年 10 月 12 日、Microsoft は公式プレス リリースで、NTLM 認証方法を段階的に廃止し、より多くの企業とユーザーに Kerberos への切り替えを促すことを目的とした移行計画を提案しました。 NTLM 認証をオフにした後にハードウェア接続されたアプリケーションやサービスで問題が発生する可能性がある企業を支援するために、Microsoft は IAKerb と



