Outlook で欠落している Microsoft Teams アドインを修正する方法
Teams には、Outlook 2013 以降の使用中に以前のアプリをインストールすると自動的にインストールされる非常に便利なアドインが Outlook にあります。両方のアプリをインストールした後、Outlook を開くだけで、プレインストールされたアドインが表示されます。ただし、一部のユーザーは、Outlook で Team プラグインが見つからないという異常なケースを報告しています。
修正 1 – DLL ファイルを再登録する
特定の Teams アドイン DLL ファイルを再登録する必要がある場合があります。
ステップ 1 - MICROSOFT.TEAMS.ADDINLOADER.DLL ファイルを見つけます
1. まず、「Microsoft.Teams.AddinLoader.dll」が存在することを確認する必要があります。ファイルはアカウント フォルダー内の場所にあります。
2. Win キーと E キーを同時に押して、ファイル エクスプローラーを開きます。
3. 次に、次のように進みます -
C:\Users\你的用户名
[現在使用しているアカウントを選択してください。 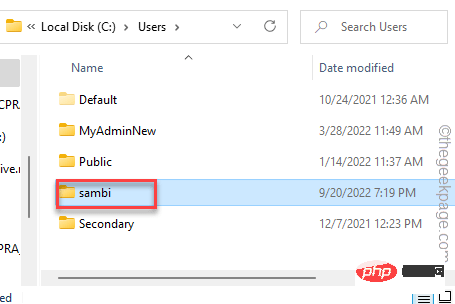
4. ユーザー名フォルダーを開いた後、「Appdata」フォルダーを表示してみます。
5. 表示されない場合は、ファイルが隠されていないことを確認してください。 Read: Windows PC でファイルを再表示する方法
7. Appdata フォルダーに入ったら、この方法を続けます -
Appdata\Local\Microsoft\TeamsMeetingAddin.0.22062.1\x64\
8. ここに到達したら、次のファイルを探します「Microsoft.Teams.AddinLoader.dll」ファイル。
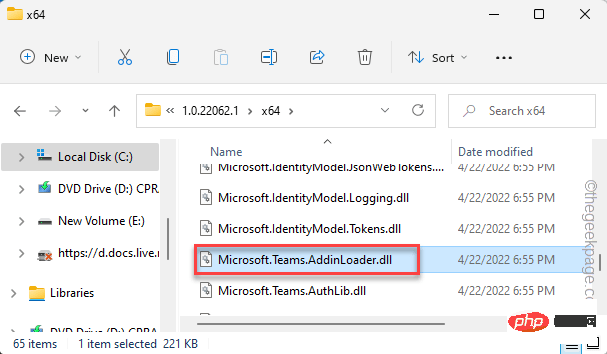
#9. DLL ファイルを見つけたら、アドレス バーをクリックしてアドレスをすぐに選択します。
10. 次に、Ctrl C キーを同時に押してコピーします。
この例では、コピーされたアドレスは -
C:\Users\%username%\AppData\Local\Microsoft\TeamsMeetingAddin.0.22062.1\x64
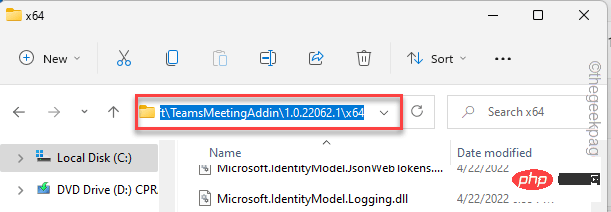
最小化されたファイル エクスプローラー ページです。
ステップ 2 – DLL ファイルを再登録する
これで、コマンド プロンプト ターミナルを使用して Microsoft.Teams.AddinLoader.dll ファイルを簡単に再登録できるようになりました。
1. Win キー を 1 回押して、上部の検索バーに「cmd」と入力します。
2.次に、「コマンド プロンプト」を右クリックし、「管理者として実行」をクリックします。
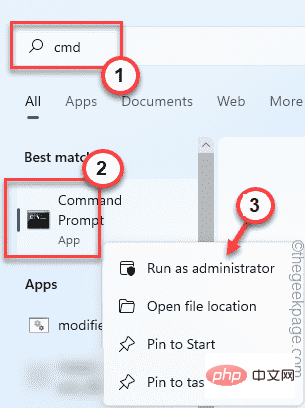
3. CMD ターミナルを開いたら、このコードを 記述し、 アドレスを貼り付け、最後に Enter キーを押します。 ディレクトリを変更します。
cd pasted_the_copied_address
コピーしたアドレスを「pastetheaddress 」で、前にコピーしたパスに置き換えます。
例 – この場合、コマンドは次のようになります –cd C:\Users\%username%\AppData\Local\Microsoft\TeamsMeetingAddin.0.22062.1\x64
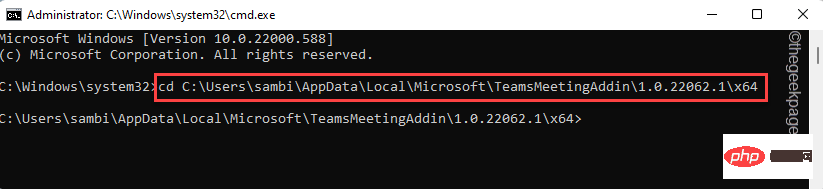
このコマンドをコピーして貼り付け、 Enter を押して dll ファイルを再登録します。 regsvr32 Microsoft.Teams.AddinLoader.dll
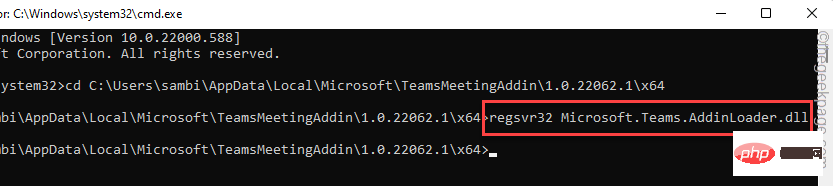 このようにして、Teams dll ファイルがコンピューターに正常に再登録されました。
このようにして、Teams dll ファイルがコンピューターに正常に再登録されました。
5.「Microsoft.Teams.AddinLoader.dll の
DllRegisterServer が成功しました。」メッセージが表示されます。 「OK」をクリックします。
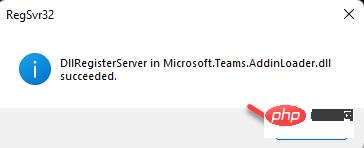 この後、コンピュータを
この後、コンピュータを
して DLL 登録プロセスを正常に完了します。 デバイスが再起動したら、Outlook を開いて Teams アドインが見つかるかどうかを確認します。
解決策 2 – レジストリを編集する
レジストリ クラックを実行して問題を解決できます。
1.
Windows キー Rキーを 1 回押して、実行ボックスを呼び出します。 2. 次に、「
regedit」と入力し、「 OK 」をクリックしてレジストリ エディターを開きます。
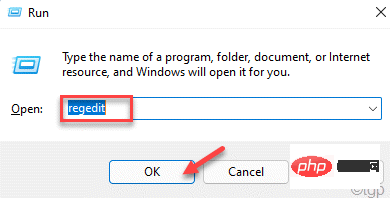
——レジストリ エディターで特定の値を変更すると、問題が発生する場合があります。したがって、レジストリ キーのバックアップがない場合は、次の簡単な手順 (
One) に従ってバックアップを作成できます。レジストリエディタを開いたら、メニューバーの「
ファイル」をクリックし、「エクスポート...」をクリックします。 湾。このバックアップに名前を付けて、選択した場所に保存します。
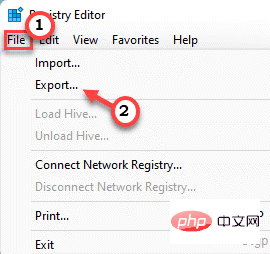 3. レジストリ バックアップをエクスポートした後、この場所に到達します -
3. レジストリ バックアップをエクスポートした後、この場所に到達します -
计算机\HKEY_CURRENT_USER\Software\Microsoft\Office\Outlook\Addins\TeamsAddin.FastConnect
4. 在右侧,查找“ LoadBehavior ”值。
5. 找到该值后,双击该值进行编辑。
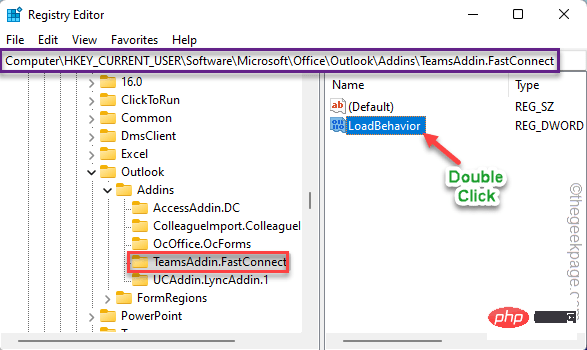
6. 现在,在“数值数据:”框中将值设置为“ 3 ”。
7. 之后,单击“确定”保存更改。
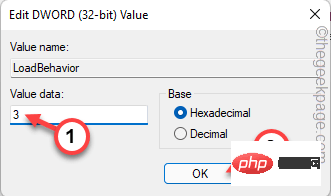
接下来,关闭注册表编辑器窗口。然后,重新启动计算机。
修复 3 – 确保加载项已启用
您可以在 Outlook 中启用或禁用各种加载项。
1. 在您的计算机上打开 Outlook。
2. 正确打开后,单击菜单栏上的“文件”,然后在左侧窗格中单击“选项”。
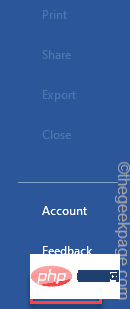
3. 这将打开 Outlook 选项面板。在左侧,单击“加载项”。
4. 在右侧窗格中,您可以看到广泛的加载项列表。
5. 查找“ Microsoft Teams Meeting Add-in for Microsoft Office ”插件。]
如果它不存在,则它被禁用,您必须手动启用它。
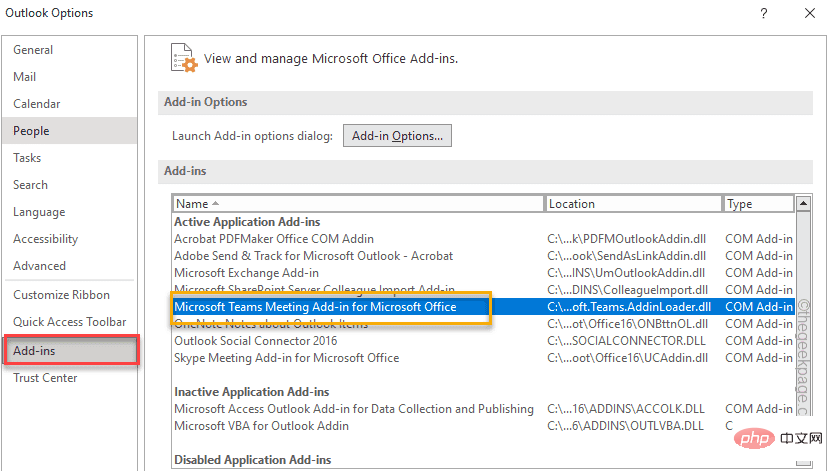
6. 然后,将“管理:”设置为“ COM Add-ins ”,然后单击“ Go... ”继续。
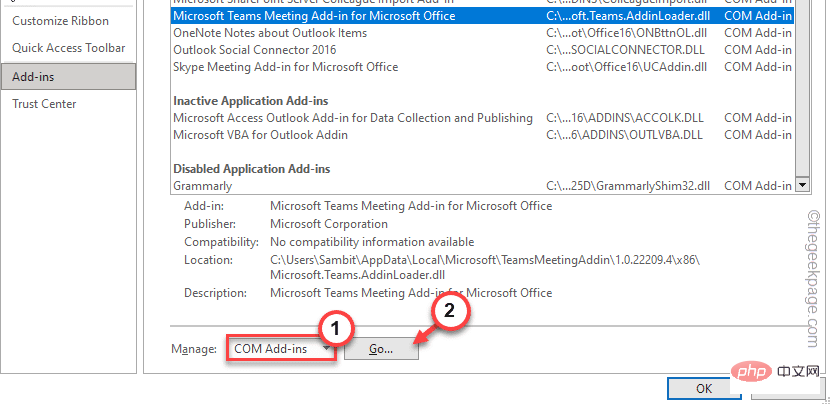
7. 在 COM 插件页面,勾选“ Microsoft Teams Meeting Add-in for Microsoft Office ”插件。
8. 最后,点击“确定”。
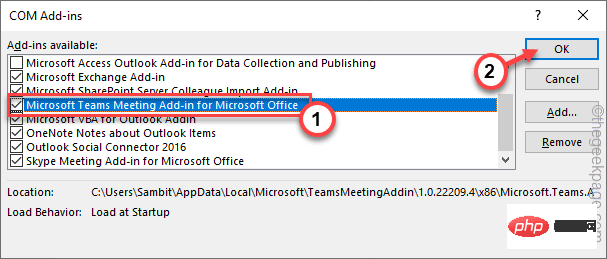
现在,您已在 Outlook 中启用了 Microsoft Teams 会议插件。
此更改仅在您重新启动Outlook 时发生。重新启动后,您可以再次看到 Teams 加载项。
修复 4 – 检查 Office 365 政策
如果您的系统管理员已设置会议策略以阻止任何 Outlook 加载项,您可能看不到 Teams 加载项 Outlook。
注意– 在此过程中,您将需要 Teams 管理员帐户凭据。在执行此操作之前,您可能需要联系指定机构。
1. 打开微软团队管理中心。
2. 它将在您的浏览器页面中打开。选择或输入电子邮件地址,然后点击“下一步”。
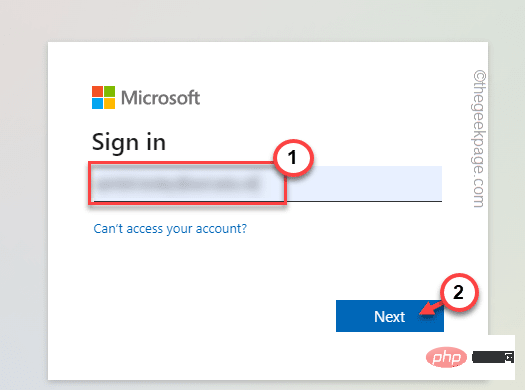
3. 接下来,输入您的帐户密码并按Enter以访问 Teams 管理中心。
4. 到达那里后,展开“会议”部分。
5. 现在,在展开的菜单列表中,选择左侧窗格中的“会议政策”。
6. 来到右侧,在“常规”部分中搜索“允许 Outlook 加载项”策略。确保将其“打开”。
之后,关闭浏览器。关闭并重新启动 Outlook 客户端。现在,测试 Teams 加载项是否存在。
修复 5 – 将 Teams 注册为默认的 Office 聊天应用程序
你应该将 Teams 应用注册为默认的 Office 聊天应用。
1. 启动团队。
2. 加载完毕后,点击菜单栏上的三个水平点按钮,然后点击“设置”打开团队设置。
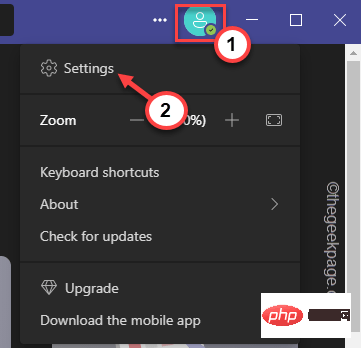
3. 进入团队设置页面,在左侧窗格的“常规”选项卡上。
4. 然后,勾选对面的“将 Teams 注册为 Office 的聊天应用(需要重新启动 Office 应用程序) ”选项。
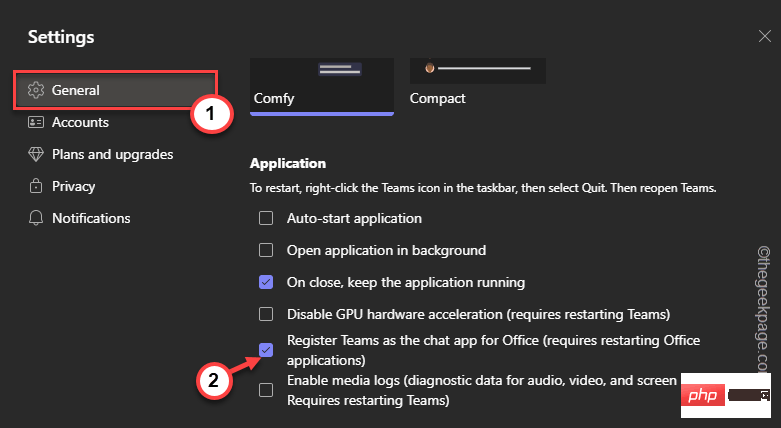
您现在可以关闭 Teams。如果 Outlook 或 Office 365 已打开,请将其关闭并等待一分钟。
然后,启动 Outlook。这次你将在你的计算机上再次拥有 Teams 扩展。
修复 6 – 清空团队缓存
尝试清除 Teams 缓存并进行测试。
步骤1
1. 退出 Teams 应用程序。团队确实继续在后台运行。
2. 现在,点击任务栏上的箭头图标( ˄) 。
3. 只需右键单击“ Microsoft Teams ”应用程序,然后单击“退出”即可关闭 Teams。
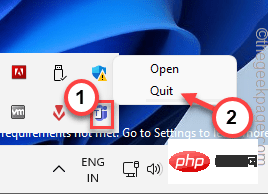
此外,您还可以确保任何 Teams 进程都没有在后台运行。
4. 所以,同时按下Win键+X键。然后,点击“任务管理器”以打开该实用程序。
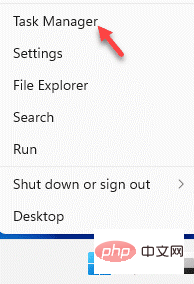
5. 您可能会看到“ Microsoft Teams ”进程仍然存在。
6. 只需右键点击该 Teams 进程,然后点击“结束任务”即可将其杀死。
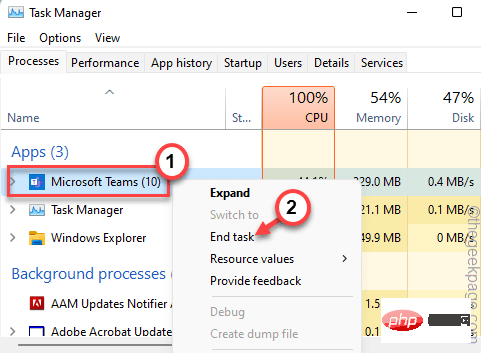
您可以关闭任务管理器。
第2步
现在,您可以清除损坏的 Teams 缓存。
1. 与所有其他应用程序一样,Teams 将缓存隐藏在 AppData 文件夹中。
2. 因此,按下 Windows 键 和 R 键, 并将此行粘贴 到框中。
C:\Users\%username%\AppData\Roaming\Microsoft\Teams
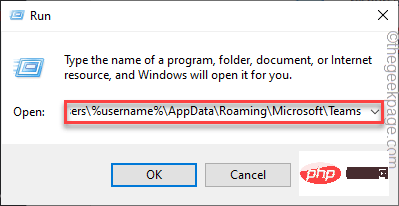
3. 进入后, 双击打开“缓存”文件夹。
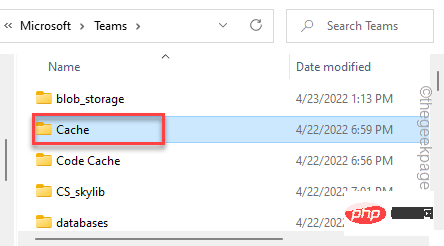
4. 在这个 Teams 文件夹中,它存储了所有的临时文件。
5. 您可以一次选择所有内容,然后点击bin 图标 以删除缓存文件。
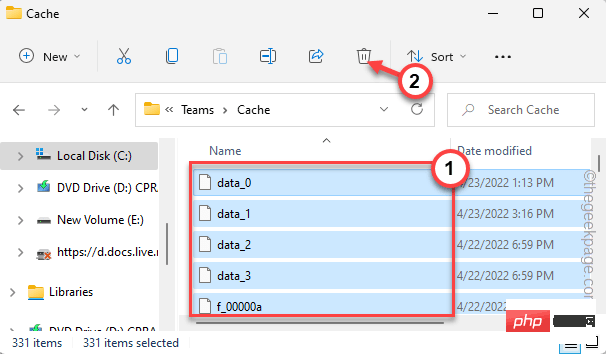
清空缓存文件夹后,在系统上启动 Teams 和 Outlook。
这应该可以解决 Outlook 中缺少 Teams 加载项的问题。
修复 7 – 卸载和团队
卸载 Teams 并在设备上重新安装最新版本以解决问题。新安装的 Teams 会自动放入 Outlook 加载项。
1. 如果您右键点击 Windows 图标,您可以看到一个上下文菜单。
2. 在该上下文菜单中,点击第一个选项“应用程序和功能”。
3. 在右侧,您可以找到所有已安装的应用程序。寻找“团队”应用程序。
4.然后,单击 三点符号,然后单击“卸载”。
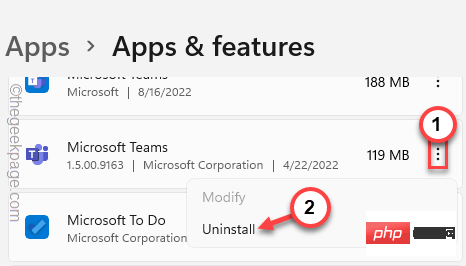
接下来,只需确保继续并从系统中完全卸载 Teams。
5. 接下来,从这里下载团队 。
6. 接下来,单击“下载 Teams ”以下载最新版本的 Teams 应用程序。
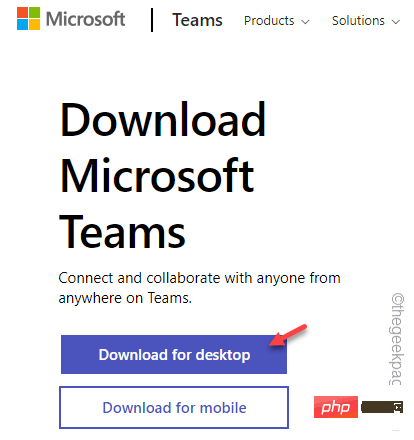
7. 返回下载位置。
8. 然后, 双击 安装文件开始安装过程。
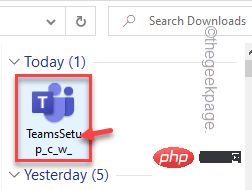
解决此问题的最佳方法是卸载 Teams 并重新安装。
重新安装 Teams 后,您可以在 Outlook 中找到该加载项。
你的问题解决了。
以上がOutlook で欠落している Microsoft Teams アドインを修正する方法の詳細内容です。詳細については、PHP 中国語 Web サイトの他の関連記事を参照してください。

ホットAIツール

Undresser.AI Undress
リアルなヌード写真を作成する AI 搭載アプリ

AI Clothes Remover
写真から衣服を削除するオンライン AI ツール。

Undress AI Tool
脱衣画像を無料で

Clothoff.io
AI衣類リムーバー

AI Hentai Generator
AIヘンタイを無料で生成します。

人気の記事

ホットツール

メモ帳++7.3.1
使いやすく無料のコードエディター

SublimeText3 中国語版
中国語版、とても使いやすい

ゼンドスタジオ 13.0.1
強力な PHP 統合開発環境

ドリームウィーバー CS6
ビジュアル Web 開発ツール

SublimeText3 Mac版
神レベルのコード編集ソフト(SublimeText3)

ホットトピック
 7519
7519
 15
15
 1378
1378
 52
52
 81
81
 11
11
 21
21
 68
68
 Apple 携帯電話の Outlook でフォントを変更する方法
Mar 08, 2024 pm 04:46 PM
Apple 携帯電話の Outlook でフォントを変更する方法
Mar 08, 2024 pm 04:46 PM
Apple 携帯電話の Outlook でフォントを変更するにはどうすればよいですか? まず、Outlook ソフトウェアを開き、インターフェイスの左上隅にあるファイルをクリックします。フォントはお好みに合わせて設定できますので、設定が完了したら「OK」ボタンをクリックしてください。見てみましょう! Apple 携帯電話の Outlook でフォントを変更する方法 1. Outlook ソフトウェアを開き、インターフェイスの左上隅にある [ファイル] オプションをクリックします。 2. 表示されるリストで「オプション」を見つけ、クリックして入力します。 3. オプションリストの左側にある「メール」をクリックします。 4. 次に「文字とフォント」を選択します。 5. 新規メール、返信メール、または作成用のフォントを設定する場合は、対応するオプションをクリックして設定を入力します。 6. 好みに応じてフォントを設定し、設定が完了したら「OK」をクリックします
 CrystalDiskmarkとはどのようなソフトウェアですか? -crystaldiskmarkの使い方は?
Mar 18, 2024 pm 02:58 PM
CrystalDiskmarkとはどのようなソフトウェアですか? -crystaldiskmarkの使い方は?
Mar 18, 2024 pm 02:58 PM
CrystalDiskMark は、シーケンシャルおよびランダムの読み取り/書き込み速度を迅速に測定する、ハード ドライブ用の小型 HDD ベンチマーク ツールです。次に、編集者が CrystalDiskMark と Crystaldiskmark の使用方法を紹介します。 1. CrystalDiskMark の概要 CrystalDiskMark は、機械式ハード ドライブとソリッド ステート ドライブ (SSD) の読み取りおよび書き込み速度とパフォーマンスを評価するために広く使用されているディスク パフォーマンス テスト ツールです。 ). ランダム I/O パフォーマンス。これは無料の Windows アプリケーションで、使いやすいインターフェイスとハード ドライブのパフォーマンスのさまざまな側面を評価するためのさまざまなテスト モードを提供し、ハードウェアのレビューで広く使用されています。
 同期したフォルダー内の 1 つ以上のアイテムが Outlook エラーと一致しません
Mar 18, 2024 am 09:46 AM
同期したフォルダー内の 1 つ以上のアイテムが Outlook エラーと一致しません
Mar 18, 2024 am 09:46 AM
同期フォルダー内の 1 つ以上のアイテムが Outlook のエラー メッセージと一致しない場合は、会議アイテムを更新またはキャンセルしたことが原因である可能性があります。この場合、ローカル バージョンのデータがリモート コピーと競合していることを示すエラー メッセージが表示されます。この状況は通常、Outlook デスクトップ アプリケーションで発生します。同期したフォルダー内の 1 つ以上のアイテムが一致しません。競合を解決するには、プロジェクトを開いて操作を再試行します。同期フォルダー内の 1 つ以上のアイテムが Outlook エラーと一致しない問題を修正する Outlook デスクトップ バージョンでは、ローカルの予定表アイテムがサーバー コピーと競合すると問題が発生する可能性があります。ただし幸いなことに、それを助ける簡単な方法がいくつかあります
 CrystalDiskinfo 使い方チュートリアル ~CrystalDiskinfo とは何ですか?
Mar 18, 2024 pm 04:50 PM
CrystalDiskinfo 使い方チュートリアル ~CrystalDiskinfo とは何ですか?
Mar 18, 2024 pm 04:50 PM
CrystalDiskInfo は、コンピュータのハードウェア デバイスをチェックするためのソフトウェアです。このソフトウェアでは、読み取り速度、転送モード、インターフェイスなど、自分のコンピュータのハードウェアをチェックできます。では、これらの機能に加えて、CrystalDiskInfo の使い方と、CrystalDiskInfo とは何なのかを整理してみましょう。 1. CrystalDiskInfo の起源 コンピュータ ホストの 3 つの主要コンポーネントの 1 つであるソリッド ステート ドライブは、コンピュータの記憶媒体であり、コンピュータのデータ ストレージを担当します。優れたソリッド ステート ドライブは、ファイルの読み取りを高速化し、消費者エクスペリエンスに影響を与えます。消費者は新しいデバイスを受け取ると、サードパーティ ソフトウェアまたは他の SSD を使用して、
 Outlook カレンダーが同期していません。
Mar 26, 2024 am 09:36 AM
Outlook カレンダーが同期していません。
Mar 26, 2024 am 09:36 AM
Outlook カレンダーが Google カレンダー、Teams、iPhone、Android、Zoom、Office アカウントなどと同期できない場合は、次の手順に従って問題を解決してください。カレンダー アプリは、Google カレンダー、iPhone、Android、Microsoft Office 365 などの他のカレンダー サービスと接続でき、自動的に同期できるので非常に便利です。しかし、OutlookCalendar がサードパーティの予定表と同期できない場合はどうすればよいでしょうか? 考えられる理由としては、同期に間違った予定表を選択した、予定表が表示されない、バックグラウンド アプリケーションの干渉、古い Outlook アプリケーションまたは予定表アプリケーションなどが考えられます。 Outlook カレンダーが同期しない場合の暫定的な修正
 Edge で互換性のないソフトウェアを読み込もうとする問題を解決するにはどうすればよいですか?
Mar 15, 2024 pm 01:34 PM
Edge で互換性のないソフトウェアを読み込もうとする問題を解決するにはどうすればよいですか?
Mar 15, 2024 pm 01:34 PM
Edge ブラウザを使用すると、互換性のないソフトウェアが一緒に読み込まれようとすることがありますが、何が起こっているのでしょうか?このサイトでは、Edge と互換性のないソフトウェアをロードしようとする問題を解決する方法をユーザーに丁寧に紹介します。 Edge でロードしようとしている互換性のないソフトウェアを解決する方法 解決策 1: スタート メニューで IE を検索し、IE で直接アクセスします。解決策 2: 注: レジストリを変更すると、システム障害が発生する可能性があるため、慎重に操作してください。レジストリパラメータを変更します。 1. 操作中に regedit と入力します。 2. パス\HKEY_LOCAL_MACHINE\SOFTWARE\Policies\Micros を見つけます。
 Linux で DNS キャッシュを表示および更新する方法
Mar 07, 2024 am 08:43 AM
Linux で DNS キャッシュを表示および更新する方法
Mar 07, 2024 am 08:43 AM
DNS (DomainNameSystem) は、ドメイン名を対応する IP アドレスに変換するためにインターネットで使用されるシステムです。 Linux システムでは、DNS キャッシュはドメイン名と IP アドレス間のマッピング関係をローカルに保存するメカニズムです。これにより、ドメイン名解決の速度が向上し、DNS サーバーの負担が軽減されます。 DNS キャッシュを使用すると、システムはその後同じドメイン名にアクセスするときに、毎回 DNS サーバーにクエリ要求を発行する必要がなく、IP アドレスを迅速に取得できるため、ネットワークのパフォーマンスと効率が向上します。この記事では、Linux で DNS キャッシュを表示および更新する方法、関連する詳細およびサンプル コードについて説明します。 DNS キャッシュの重要性 Linux システムでは、DNS キャッシュが重要な役割を果たします。その存在
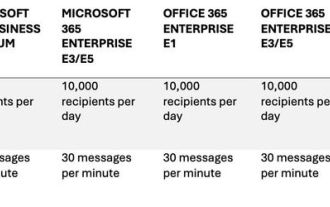 Microsoft が Microsoft 365 の「一括メール」プレビューを開始、1 日あたり 100,000 人の内部受信者に送信可能
Apr 02, 2024 pm 09:20 PM
Microsoft が Microsoft 365 の「一括メール」プレビューを開始、1 日あたり 100,000 人の内部受信者に送信可能
Apr 02, 2024 pm 09:20 PM
Microsoft 365 は、大量の社内電子メールを送信するグループ向けのサービスである High Volume Email (HVE) のパブリック プレビューを発表しました。このサービスは、大量の電子メールを送信するために必要なコンポーネントとサービスをユーザーに提供し、より効率的で信頼性が高く安全な電子メール配信をサポートするように設計されています。 Microsoft によると、HVE は通常の Exchange Online メールボックスの制限を回避し、基幹業務アプリケーションやデバイスからの大量の電子メール通信を可能にします。 Microsoft は 4 月 1 日から、すべての WW 顧客に HVE を展開し、4 月末までに完全に展開される予定です。 HVE はまず北米のユーザーに提供され、今後数か月以内にさらに多くの地域に展開される予定です。 HVEは



