PythonクローラーのSeleniumモジュールの使い方
1. Selenium とは
Selenium は、テストの記録 (Selenium IDE)、書き込み機能を含む、完全な Web アプリケーション テスト システムです。実行 (Selenium Remote Control) とテストの並列処理 (Selenium Grid)。 Selenium のコアである Selenium Core は JsUnit に基づいており、完全に JavaScript で記述されているため、JavaScript をサポートするブラウザで使用できます。
Selenium は、実際のブラウザ、自動テスト ツールをシミュレートでき、複数のブラウザをサポートし、主にクローラでの JavaScript レンダリングの問題を解決するために使用されます。
2. Selenium のインストール
Python でクローラーを作成する場合、主に Selenium の Webdriver を使用します。まず、次の方法で Selenium.Webdriver がどのブラウザをサポートしているかを確認できます
from selenium import webdrive help(webdriver)
実行結果は以下の通りで、この結果から、このマウンテンは基本的に一般的なブラウザをすべてサポートしていることがわかります。パッケージの内容:
##android (パッケージ)
blackberry (パッケージ)
- #chrome (パッケージ)
- common (パッケージ) ##edge (パッケージ)
- firefox (パッケージ)
- ie (パッケージ)
- ##opera (パッケージ)
- phantomjs (パッケージ)
#リモート (パッケージ)
safari (パッケージ)
サポート (パッケージ)
webkitgtk (パッケージ)
- VERSION : 3.14.1
1、PhantomJS: なしビジュアル インターフェイス ブラウザー (ヘッドレス)ブラウザ)
PhantomJS は、ブラウザのサポートなしで Web をサポートする WebKit に基づくサーバーサイド JavaScript API です。Dom 処理、CSS セレクター、JSON など、さまざまな Web 標準を迅速かつネイティブにサポートします。 PhantomJS は、ページ自動化、ネットワーク監視、Web ページのスクリーンショット、インターフェイスレス テストに使用できます。
2. ブラウザ ドライバをダウンロードする
Selenium が 3.0 にアップグレードされると、さまざまなブラウザ ドライバが標準化されます。 Selenium を使用してさまざまなブラウザを駆動する場合は、さまざまなブラウザ ドライバを個別にダウンロードしてセットアップする必要があります。 各ブラウザのダウンロード アドレス:
Firefox ブラウザ ドライバ: geckodriver
##Chrome ブラウザ ドライバ: chromedriver、taobao 代替アドレスIE ブラウザ ドライバ: IEDriverServer- Edge ブラウザ ドライバ: MicrosoftWebDriver
-
注
: Webドライバーは、対応するブラウザのバージョンとSeleniumのバージョンに対応している必要があります。 - ドライバーとブラウザのバージョン間のマッピング関係を確認します: Chrome のバージョンに対応するドライバーに従って、ブラウザのバージョンに応じて対応するドライバーを直接検索します (ブラウザのバージョンにのみ対応します)。大きいバージョン)
ダウンロード後、任意のディレクトリに解凍します (パスに中国語は含まれません)。 ブラウザ ドライバー ファイル (Win 環境でダウンロードして解凍した後に取得される .exe ファイル) は、使用する前に python.exe と同じディレクトリに配置する必要があります。または、コンピューターの環境変数を構成します。
ブラウザ ドライバーを保存するディレクトリ (C:\driver など) を手動で作成し、ダウンロードしたブラウザ ドライバー ファイル (例: chromedriver、geckodriver) をこのディレクトリにドロップすることができます。 。
マイ コンピュータ --> プロパティ --> システム設定 --> 詳細設定 --> 環境変数 --> システム変数 --> パス、「C:\driver」を変更しますディレクトリが Path の値に追加されます。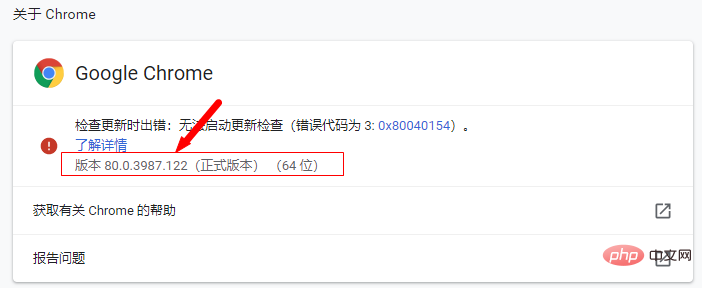 3. selenium の基本的な使い方
3. selenium の基本的な使い方
1. ブラウザ オブジェクトの宣言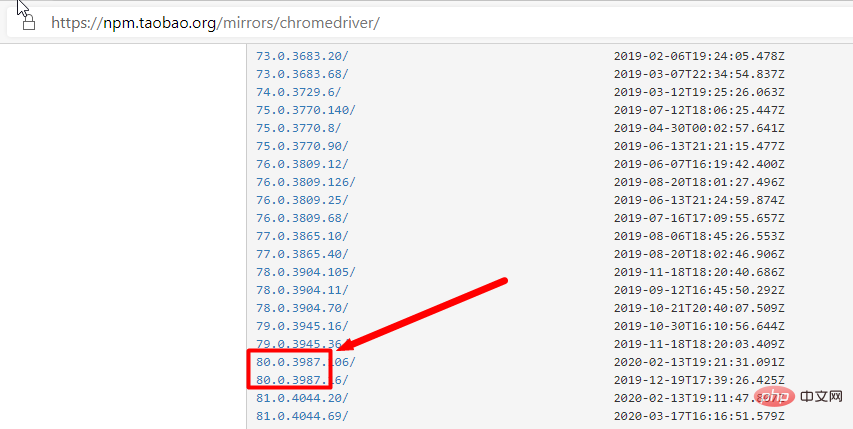
from selenium import webdriver browser = webdriver.Chrome() # browser = webdriver.Firefox()
ヘッドレス Chrome Chrome のバージョン要件
: 公式ドキュメントによると、Mac および Linux 環境では Chrome バージョン 59 が必要ですが、Windows バージョンの Chrome ではバージョン 60、Chromedriver ではバージョン 2.30 が必要です。 。from selenium import webdriver
from selenium.webdriver.common.by import By
from selenium.webdriver.support.ui import WebDriverWait
from selenium.webdriver.support import expected_conditions as EC
from selenium.webdriver.common.action_chains import ActionChains
from selenium.webdriver.common.keys import Keys
chrome_options = webdriver.ChromeOptions()
# 使用headless无界面浏览器模式
chrome_options.add_argument('--headless') //增加无界面选项
chrome_options.add_argument('--disable-gpu') //如果不加这个选项,有时定位会出现问题
# 启动浏览器,获取网页源代码
browser = webdriver.Chrome(chrome_options=chrome_options)
mainUrl = "https://www.taobao.com/"
browser.get(mainUrl)
print(f"browser text = {browser.page_source}")
browser.quit()ログイン後にコピー
2. ページにアクセスしてください次のコードを実行すると、Chrome ブラウザが自動的に開き、Baidu にログインして Baidu ホームページのソース コードを印刷して、ブラウザを閉じますfrom selenium import webdriver
from selenium.webdriver.common.by import By
from selenium.webdriver.support.ui import WebDriverWait
from selenium.webdriver.support import expected_conditions as EC
from selenium.webdriver.common.action_chains import ActionChains
from selenium.webdriver.common.keys import Keys
chrome_options = webdriver.ChromeOptions()
# 使用headless无界面浏览器模式
chrome_options.add_argument('--headless') //增加无界面选项
chrome_options.add_argument('--disable-gpu') //如果不加这个选项,有时定位会出现问题
# 启动浏览器,获取网页源代码
browser = webdriver.Chrome(chrome_options=chrome_options)
mainUrl = "https://www.taobao.com/"
browser.get(mainUrl)
print(f"browser text = {browser.page_source}")
browser.quit()from selenium import webdriver
browser = webdriver.Chrome()
browser.get("http://www.baidu.com")
print(browser.page_source)
browser.close()browser.get(<a href="http://www.taobao.com/" rel="external nofollow" rel="external nofollow" target="_blank">http://www.taobao.com</a>)
input_first = browser.find_element_by_id("q")
input_second = browser.find_element_by_css_selector("#q")
input_third = browser.find_element_by_xpath('//*[@id="q"]')
print(input_first)
print(input_second)
print(input_third)
browser.close()結果は次のとおりです: 常用的查找元素方法: find_element_by_name:通过元素name定位 find_element_by_id:通过元素id定位 find_element_by_xpath:通过xpath表达式定位 find_element_by_link_text:通过完整超链接文本定位 find_element_by_partial_link_text:通过部分链接文本定位 find_element_by_tag_name:通过标签定位 find_element_by_class_name:通过类名进行定位 find_element_by_css_selector:通过css选择器进行定位 举例: 通过xpath定位,xpath定位有N种写法,这里列几个常用写法: 通过css定位,css定位有N种写法,这里列几个常用写法: xpath的使用方法 1. 第一种方法:通过绝对路径做定位(相信大家不会使用这种方式) 2. 第二种方法:通过相对路径做定位,两个斜杠代表相对路径 3. 第三种方法:通过元素索引定位 4. 第四种方法:使用xpath+节点属性定位(结合第2、第3中方法可以使用) 5. 第五种方法:使用部分属性值匹配(最强大的方法) 6. 第六种方法:使用前集中方法的组合 下面这种方式是比较通用的一种方式:这里需要记住By模块所以需要导入。 当然这种方法和上述的方式是通用的,browser.find_element(By.ID,"q")这里By.ID中的ID可以替换为其他几个 多个元素find_elements,单个元素是find_element,其他使用上没什么区别,通过其中的一个例子演示: 这样获得就是一个列表 当然上面的方式也是可以通过导入from selenium.webdriver.common.by import By 这种方式实现 同样的在单个元素中查找的方法在多个元素查找中同样存在: find_elements_by_name find_elements_by_id find_elements_by_xpath find_elements_by_link_text find_elements_by_partial_link_text find_elements_by_tag_name find_elements_by_class_name find_elements_by_css_selector 一般来说,webdriver 中比较常用的操作对象的方法有下面几个: click——点击对象 send_keys——在对象上模拟按键输入 clear——清除对象的内容,如果可以的话 submit——提交对象的内容,如果可以的话 text——用于获取元素的文本信息 要想调用键盘按键操作需要引入 keys 包: 通过 send_keys()调用按键: 运行的结果可以看出程序会自动打开Chrome浏览器并打开淘宝输入ipad,然后删除,重新输入MakBook pro,并点击搜索。 鼠标事件一般包括鼠标右键、双击、拖动、移动鼠标到某个元素上等等。需要引入ActionChains类。引入方法: from selenium.webdriver.common.action_chains import ActionChains ActionChains 常用方法: context_click() :右击; double_click() :双击; drag_and_drop(): 拖动; move_to_element() :鼠标悬停。 perform(): 执行所有ActionChains 中存储的行为; 鼠标双击示例: 鼠标拖放示例: 更多操作参考: http://selenium-python.readthedocs.io/api.html#module-selenium.webdriver.common.action_chains 这是一个非常有用的方法,这里就可以直接调用js方法来实现一些操作,下面的例子是通过登录知乎然后通过js翻到页面底部,并弹框提示 id location tag_name size 在很多网页中都是有Frame标签,所以我们爬取数据的时候就涉及到切入到frame中以及切出来的问题,通过下面的例子演示 这里常用的是switch_to.from()和switch_to.parent_frame() 当使用了隐式等待执行测试的时候,如果 WebDriver没有在 DOM中找到元素,将继续等待,超出设定时间后则抛出找不到元素的异常。 换句话说,当查找元素或元素并没有立即出现的时候,隐式等待将等待一段时间再查找 DOM,默认的时间是0 到了一定的时间发现元素还没有加载,则继续等待我们指定的时间,如果超过了我们指定的时间还没有加载就会抛出异常,如果没有需要等待的时候就已经加载完毕就会立即执行 指定一个等待条件,并且指定一个最长等待时间,会在这个时间内进行判断是否满足等待条件。 如果成立就会立即返回,如果不成立,就会一直等待,直到等待你指定的最长等待时间,如果还是不满足,就会抛出异常,如果满足了就会正常返回。 上述的例子中的条件:EC.presence_of_element_located()是确认元素是否已经出现了。EC.element_to_be_clickable()是确认元素是否是可点击的 title_is :标题是某内容 title_contains :标题包含某内容 presence_of_element_located :元素加载出,传入定位元组,如(By.ID, 'p') visibility_of_element_located :元素可见,传入定位元组 visibility_of :可见,传入元素对象 presence_of_all_elements_located :所有元素加载出 text_to_be_present_in_element :某个元素文本包含某文字 text_to_be_present_in_element_value :某个元素值包含某文字 frame_to_be_available_and_switch_to_it :frame加载并切换 invisibility_of_element_located :元素不可见 element_to_be_clickable :元素可点击 staleness_of :判断一个元素是否仍在DOM,可判断页面是否已经刷新 element_to_be_selected :元素可选择,传元素对象 element_located_to_be_selected :元素可选择,传入定位元组 element_selection_state_to_be :传入元素对象以及状态,相等返回True,否则返回False element_located_selection_state_to_be :传入定位元组以及状态,相等返回True,否则返回False alert_is_present :是否出现Alert 实例:博客园标题判断 更多操作参考: http://selenium-python.readthedocs.io/api.html#module-selenium.webdriver.support.expected_conditions 浏览器最大化、最小化 浏览器设置窗口大小 浏览器前进后退 back() :后退 forward():前进 get_cookies() delete_all_cookes() add_cookie() 通过执行js命令实现新开选项卡window.open(),不同的选项卡是存在列表里browser.window_handles。 通过browser.window_handles[0]就可以操作第一个选项卡,current_window_handle:获得当前窗口句柄 这里的异常比较复杂,官网的参考地址: http://selenium-python.readthedocs.io/api.html#module-selenium.common.exceptions 这里只进行简单的演示,查找一个不存在的元素 在WebDriver中处理JavaScript所生成的alert、confirm以及prompt十分简单,具体做法是使用 switch_to.alert 方法定位到 alert/confirm/prompt,然后使用text/accept/dismiss/ send_keys等方法进行操作。 方法 text : 返回 alert/confirm/prompt 中的文字信息 accept() : 接受现有警告框 dismiss() : 解散现有警告框 send_keys(keysToSend) : 发送文本至警告框。keysToSend:将文本发送至警告框。 实例演示 导入选择下拉框Select类,使用该类处理下拉框操作。 Select类的方法: select_by_value(“选择值”) select标签的value属性的值 select_by_index(“索引值”) 下拉框的索引 select_by_visible_testx(“文本值”) 下拉框的文本值 有时我们会碰到下拉框,WebDriver提供了Select类来处理下拉框。 如百度搜索设置的下拉框。 对于通过input标签实现的上传功能,可以将其看作是一个输入框,即通过send_keys()指定本地文件路径的方式实现文件上传。 通过send_keys()方法来实现文件上传: 自动化用例是由程序去执行的,因此有时候打印的错误信息并不十分明确。如果在脚本执行出错的时候能对当前窗口截图保存,那么通过图片就可以非常直观地看出出错的原因。WebDriver提供了截图函数get_screenshot_as_file()来截取当前窗口。 截屏方法: get_screenshot_as_file(self, filename) 用于截取当前窗口,并把图片保存到本地 在前面的例子中我们一直使用quit()方法,其含义为退出相关的驱动程序和关闭所有窗口。除此之外,WebDriver还提供了close()方法,用来关闭当前窗口。例多窗口的处理,在用例执行的过程中打开了多个窗口,我们想要关闭其中的某个窗口,这时就要用到close()方法进行关闭了。 close() 关闭单个窗口 quit() 关闭所有窗口 现在不少大网站有对selenium采取了监测机制。比如正常情况下我们用浏览器访问淘宝等网站的 window.navigator.webdriver的值为 只需要设置Chromedriver的启动参数即可解决问题。在启动Chromedriver之前,为Chrome开启实验性功能参数 自动登陆CSDN 自动登陆163邮箱 首先,是163.的登陆为iframe 以上がPythonクローラーのSeleniumモジュールの使い方の詳細内容です。詳細については、PHP 中国語 Web サイトの他の関連記事を参照してください。
dr.find_element_by_xpath("//*[@id='kw']")
dr.find_element_by_xpath("//*[@name='wd']")
dr.find_element_by_xpath("//input[@class='s_ipt']")
dr.find_element_by_xpath("/html/body/form/span/input")
dr.find_element_by_xpath("//span[@class='soutu-btn']/input")
dr.find_element_by_xpath("//form[@id='form']/span/input")
dr.find_element_by_xpath("//input[@id='kw' and @name='wd']")dr.find_element_by_css_selector("#kw")
dr.find_element_by_css_selector("[name=wd]")
dr.find_element_by_css_selector(".s_ipt")
dr.find_element_by_css_selector("html > body > form > span > input")
dr.find_element_by_css_selector("span.soutu-btn> input#kw")
dr.find_element_by_css_selector("form#form > span > input")By.xpath(“html/body/div/form/input”)
By.xpath(“//input//div”)
By.xpath(“//input[4]”)
By.xpath(“//input[@id='kw1']”)
By.xpath(“//input[@type='name' and @name='kw1']”)
By.xpath(“//input[start-with(@id,'nice')]”)
By.xpath(“//input[ends-with(@id,'很漂亮')]”)
By.xpath(“//input[contains(@id,'那么美')]”)
By.xpath(“//input[@id='kw1']//input[start-with(@id,'nice']/div[1]/form[3])
from selenium import webdriver
from selenium.webdriver.common.by import By
browser = webdriver.Chrome()
browser.get("http://www.taobao.com")
input_first = browser.find_element(By.ID,"q")
print(input_first)
browser.close()2、多个元素查找
browser.get(<a href="http://www.taobao.com/" rel="external nofollow" rel="external nofollow" target="_blank">http://www.taobao.com</a>)
lis = browser.find_elements_by_css_selector('.service-bd li')
print(lis)
browser.close()
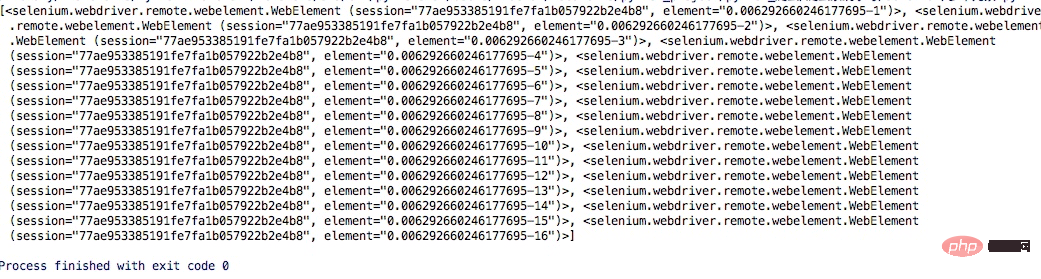
lis = browser.find_elements(By.CSS_SELECTOR,'.service-bd li')
4、元素交互操作
1、键盘事件
from selenium.webdriver.common.keys import Keyssend_keys(Keys.TAB) # TAB
send_keys(Keys.ENTER) # 回车
send_keys(Keys.CONTROL,'a') # ctrl+a 全选输入框内容
send_keys(Keys.CONTROL,'x') # ctrl+x 剪切输入框内容
import time
browser.get(http://www.taobao.com)
input_str = browser.find_element_by_id('q')
input_str.send_keys("ipad")
time.sleep(1)
input_str.clear()
input_str.send_keys("MakBook pro")
button = browser.find_element_by_class_name('btn-search')
button.click()2、鼠标事件
qqq =driver.find_element_by_xpath("xxx") #定位到要双击的元素
ActionChains(driver).double_click(qqq).perform() #对定位到的元素执行鼠标双击操作from selenium.webdriver import ActionChains
url = "http://www.runoob.com/try/try.php?filename=jqueryui-api-droppable"
browser.get(url)
browser.switch_to.frame('iframeResult')
source = browser.find_element_by_css_selector('#draggable')
target = browser.find_element_by_css_selector('#droppable')
actions = ActionChains(browser)
actions.drag_and_drop(source, target)
actions.perform()
5、执行JavaScript
browser.get(<a href="http://www.zhihu.com/explore" rel="external nofollow" target="_blank">http://www.zhihu.com/explore</a>)
browser.execute_script('window.scrollTo(0, document.body.scrollHeight)')
browser.execute_script('alert("To Bottom")')6、获取DOM
1、获取元素属性:get_attribute('class')
url = 'https://www.zhihu.com/explore'
browser.get(url)
logo = browser.find_element_by_id('zh-top-link-logo')
print(logo)
print(logo.get_attribute('class'))
2、获取文本值:text
url = 'https://www.zhihu.com/explore'
browser.get(url)
input = browser.find_element_by_class_name('zu-top-add-question')
print(input.text)
3、获取ID,位置,标签名
url = 'https://www.zhihu.com/explore'
browser.get(url)
input = browser.find_element_by_class_name('zu-top-add-question')
print(input.id)
print(input.location)
print(input.tag_name)
print(input.size)
7、Frame
import time
from selenium import webdriver
from selenium.common.exceptions import NoSuchElementException
browser = webdriver.Chrome()
url = 'http://www.runoob.com/try/try.php?filename=jqueryui-api-droppable'
browser.get(url)
browser.switch_to.frame('iframeResult')
source = browser.find_element_by_css_selector('#draggable')
print(source)
try:
logo = browser.find_element_by_class_name('logo')
except NoSuchElementException:
print('NO LOGO')
browser.switch_to.parent_frame()
logo = browser.find_element_by_class_name('logo')
print(logo)
print(logo.text)8、等待
1、隐式等待
browser.implicitly_wait(10)
browser.get('https://www.zhihu.com/explore')
input = browser.find_element_by_class_name('zu-top-add-question')
print(input)
2、显示等待
from selenium import webdriver
from selenium.webdriver.common.by import By
from selenium.webdriver.support.ui import WebDriverWait
from selenium.webdriver.support import expected_conditions as EC
browser = webdriver.Chrome()
browser.get('https://www.taobao.com/')
wait = WebDriverWait(browser, 10)
input = wait.until(EC.presence_of_element_located((By.ID, 'q')))
button = wait.until(EC.element_to_be_clickable((By.CSS_SELECTOR, '.btn-search')))
print(input, button)
3、常用的判断条件:
# coding: utf-8
from selenium import webdriver
from selenium.webdriver.support import expected_conditions as EC
driver = webdriver.Firefox()
driver.get("http://www.cnblogs.com/101718qiong/")
title = EC.title_is(u"Silence&QH - 博客园") # 判断title完全等于
print title(driver)
title1 = EC.title_contains("Silence&QH") # 判断title包含
print title1(driver)
r1 = EC.title_is(u"Silence&QH - 博客园")(driver) # 另外写法
r2 = EC.title_contains("Silence&QH")(driver)
print r1
print r29、浏览器浏览器操作
browser.maximize_window() # 将浏览器最大化显示
browser.minimize_window() # 将浏览器最小化显示
browser.set_window_size(480, 800) # 设置浏览器宽480、高800显示
import time
from selenium import webdriver
browser = webdriver.Chrome()
browser.get('https://www.baidu.com/')
browser.get('https://www.taobao.com/')
browser.get('https://www.python.org/')
browser.back()
time.sleep(1)
browser.forward()
browser.close()
10、cookie操作
browser.get('https://www.zhihu.com/explore')
print(browser.get_cookies())
browser.add_cookie({'name': 'name', 'domain': 'www.zhihu.com', 'value': 'zhaofan'})
print(browser.get_cookies())
browser.delete_all_cookies()
print(browser.get_cookies())11、多窗口管理
import time
browser.get('https://www.baidu.com')
browser.execute_script('window.open()')
print(browser.window_handles)
browser.switch_to.window(browser.window_handles[1])
browser.get('https://www.taobao.com')
time.sleep(1)
browser.switch_to.window(browser.window_handles[0])
browser.get('https://python.org')
12、异常处理
from selenium import webdriver
from selenium.common.exceptions import TimeoutException, NoSuchElementException
browser = webdriver.Chrome()
try:
browser.get('https://www.baidu.com')
except TimeoutException:
print('Time Out')
try:
browser.find_element_by_id('hello')
except NoSuchElementException:
print('No Element')
finally:
browser.close()13.警告框处理
from selenium import webdriver
from selenium.webdriver.common.action_chains import ActionChains
import time
driver = webdriver.Chrome("F:\Chrome\ChromeDriver\chromedriver")
driver.implicitly_wait(10)
driver.get('http://www.baidu.com')
# 鼠标悬停至“设置”链接
link = driver.find_element_by_link_text('设置')
ActionChains(driver).move_to_element(link).perform()
# 打开搜索设置
driver.find_element_by_link_text("搜索设置").click()
#在此处设置等待2s否则可能报错
time.sleep(2)
# 保存设置
driver.find_element_by_class_name("prefpanelgo").click()
time.sleep(2)
# 接受警告框
driver.switch_to.alert.accept()
driver.quit()14、下拉框选择操作
from selenium.webdriver.support.select import Select
from selenium import webdriver
from selenium.webdriver.support.select import Select
from time import sleep
driver = webdriver.Chrome("F:\Chrome\ChromeDriver\chromedriver")
driver.implicitly_wait(10)
driver.get('http://www.baidu.com')
#1.鼠标悬停至“设置”链接
driver.find_element_by_link_text('设置').click()
sleep(1)
#2.打开搜索设置
driver.find_element_by_link_text("搜索设置").click()
sleep(2)
#3.搜索结果显示条数
sel = driver.find_element_by_xpath("//select[@id='nr']")
Select(sel).select_by_value('50') # 显示50条
sleep(3)
driver.quit()15、文件上传
from selenium import webdriver
import os
driver = webdriver.Firefox()
file_path = 'file:///' + os.path.abspath('upfile.html')
driver.get(file_path)
# 定位上传按钮,添加本地文件
driver.find_element_by_name("file").send_keys('D:\\upload_file.txt')
driver.quit()16、窗口截图
from selenium import webdriver
from time import sleep
driver =webdriver.Firefox(executable_path ="F:\GeckoDriver\geckodriver")
driver.get('http://www.baidu.com')
driver.find_element_by_id('kw').send_keys('selenium')
driver.find_element_by_id('su').click()
sleep(2)
#1.截取当前窗口,并指定截图图片的保存位置
driver.get_screenshot_as_file("D:\\baidu_img.jpg")
driver.quit()17、关闭浏览器
18、selenium规避被检测识别
undefined。而使用selenium访问则该值为true。那么如何解决这个问题呢?excludeSwitches,它的值为['enable-automation'],完整代码如下:from selenium.webdriver import Chrome
from selenium.webdriver import ChromeOptions
option = ChromeOptions()
option.add_experimental_option('excludeSwitches', ['enable-automation'])
driver = Chrome(options=option)
19、实例:
import time
import numpy as np
from numpy import random
from selenium import webdriver
from selenium.webdriver import ActionChains
from selenium.webdriver.common.by import By
from selenium.webdriver.support.ui import WebDriverWait
from selenium.webdriver.support import expected_conditions as EC
def ease_out_expo(x):
if x == 1:
return 1
else:
return 1 - pow(2, -10 * x)
def get_tracks(distance, seconds, ease_func):
tracks = [0]
offsets = [0]
for t in np.arange(0.0, seconds+0.1, 0.1):
ease = globals()[ease_func]
offset = round(ease(t / seconds) * distance)
tracks.append(offset - offsets[-1])
offsets.append(offset)
return offsets, tracks
def drag_and_drop(browser, offset):
# 定位滑块元素
WebDriverWait(browser, 20).until(
EC.visibility_of_element_located((By.XPATH, "//*[@class='nc_iconfont btn_slide']"))
)
knob = browser.find_element_by_xpath("//*[@class='nc_iconfont btn_slide']")
offsets, tracks = get_tracks(offset, 0.2, 'ease_out_expo')
ActionChains(browser).click_and_hold(knob).perform()
for x in tracks:
ActionChains(browser).move_by_offset(x, 0).perform()
# 放开
ActionChains(browser).pause(random.randint(6, 14) / 10).release().perform()
chrome_options = webdriver.ChromeOptions()
chrome_options.add_argument("--start-maximized")
browser = webdriver.Chrome(chrome_options=chrome_options)
browser.get('http://www.baidu.com')
browser.find_element_by_id('kw').send_keys('CSDN')
browser.find_element_by_id('su').click()
WebDriverWait(browser, 20).until(
EC.visibility_of_element_located((By.PARTIAL_LINK_TEXT, "-专业IT技术社区"))
)
browser.find_element_by_partial_link_text('-专业IT技术社区').click()
browser.switch_to.window(browser.window_handles[1]) # 移动句柄
time.sleep(1)
browser.find_element_by_partial_link_text('登录').click()
browser.find_element_by_link_text('账号密码登录').click()
browser.find_element_by_id('all').send_keys('yangbobin')
browser.find_element_by_name('pwd').send_keys('pass-word')
browser.find_element_by_css_selector("button[data-type='account']").click()
time.sleep(5) # 等待滑动模块和其他JS文件加载完毕!
while True:
# 定义鼠标拖放动作
drag_and_drop(browser, 261)
# 等待JS认证运行,如果不等待容易报错
time.sleep(2)
# 查看是否认证成功,获取text值
WebDriverWait(browser, 20).until(
EC.visibility_of_element_located((By.LINK_TEXT, "刷新"))
)
browser.find_element_by_link_text('刷新').click()browser.switch_to_frame('x-URS-iframe')

ホットAIツール

Undresser.AI Undress
リアルなヌード写真を作成する AI 搭載アプリ

AI Clothes Remover
写真から衣服を削除するオンライン AI ツール。

Undress AI Tool
脱衣画像を無料で

Clothoff.io
AI衣類リムーバー

AI Hentai Generator
AIヘンタイを無料で生成します。

人気の記事

ホットツール

メモ帳++7.3.1
使いやすく無料のコードエディター

SublimeText3 中国語版
中国語版、とても使いやすい

ゼンドスタジオ 13.0.1
強力な PHP 統合開発環境

ドリームウィーバー CS6
ビジュアル Web 開発ツール

SublimeText3 Mac版
神レベルのコード編集ソフト(SublimeText3)

ホットトピック
 7469
7469
 15
15
 1376
1376
 52
52
 77
77
 11
11
 19
19
 29
29
 mysqlは支払う必要がありますか
Apr 08, 2025 pm 05:36 PM
mysqlは支払う必要がありますか
Apr 08, 2025 pm 05:36 PM
MySQLには、無料のコミュニティバージョンと有料エンタープライズバージョンがあります。コミュニティバージョンは無料で使用および変更できますが、サポートは制限されており、安定性要件が低く、技術的な能力が強いアプリケーションに適しています。 Enterprise Editionは、安定した信頼性の高い高性能データベースを必要とするアプリケーションに対する包括的な商業サポートを提供し、サポートの支払いを喜んでいます。バージョンを選択する際に考慮される要因には、アプリケーションの重要性、予算編成、技術スキルが含まれます。完璧なオプションはなく、最も適切なオプションのみであり、特定の状況に応じて慎重に選択する必要があります。
 インストール後にMySQLの使用方法
Apr 08, 2025 am 11:48 AM
インストール後にMySQLの使用方法
Apr 08, 2025 am 11:48 AM
この記事では、MySQLデータベースの操作を紹介します。まず、MySQLWorkBenchやコマンドラインクライアントなど、MySQLクライアントをインストールする必要があります。 1. mysql-uroot-pコマンドを使用してサーバーに接続し、ルートアカウントパスワードでログインします。 2。CreatedAtaBaseを使用してデータベースを作成し、データベースを選択します。 3. createTableを使用してテーブルを作成し、フィールドとデータ型を定義します。 4. INSERTINTOを使用してデータを挿入し、データをクエリし、更新することでデータを更新し、削除してデータを削除します。これらの手順を習得することによってのみ、一般的な問題に対処することを学び、データベースのパフォーマンスを最適化することでMySQLを効率的に使用できます。
 MySQLダウンロードファイルが破損しており、インストールできません。修復ソリューション
Apr 08, 2025 am 11:21 AM
MySQLダウンロードファイルが破損しており、インストールできません。修復ソリューション
Apr 08, 2025 am 11:21 AM
mysqlダウンロードファイルは破損していますが、どうすればよいですか?残念ながら、MySQLをダウンロードすると、ファイルの破損に遭遇できます。最近は本当に簡単ではありません!この記事では、誰もが迂回を避けることができるように、この問題を解決する方法について説明します。それを読んだ後、損傷したMySQLインストールパッケージを修復するだけでなく、将来の行き詰まりを避けるために、ダウンロードとインストールプロセスをより深く理解することもできます。最初に、ファイルのダウンロードが破損した理由について話しましょう。これには多くの理由があります。ネットワークの問題は犯人です。ダウンロードプロセスの中断とネットワーク内の不安定性は、ファイル腐敗につながる可能性があります。ダウンロードソース自体にも問題があります。サーバーファイル自体が壊れており、もちろんダウンロードすると壊れています。さらに、いくつかのウイルス対策ソフトウェアの過度の「情熱的な」スキャンもファイルの破損を引き起こす可能性があります。診断問題:ファイルが本当に破損しているかどうかを判断します
 MySQLはダウンロード後にインストールできません
Apr 08, 2025 am 11:24 AM
MySQLはダウンロード後にインストールできません
Apr 08, 2025 am 11:24 AM
MySQLのインストール障害の主な理由は次のとおりです。1。許可の問題、管理者として実行するか、SUDOコマンドを使用する必要があります。 2。依存関係が欠落しており、関連する開発パッケージをインストールする必要があります。 3.ポート競合では、ポート3306を占めるプログラムを閉じるか、構成ファイルを変更する必要があります。 4.インストールパッケージが破損しているため、整合性をダウンロードして検証する必要があります。 5.環境変数は誤って構成されており、環境変数はオペレーティングシステムに従って正しく構成する必要があります。これらの問題を解決し、各ステップを慎重に確認して、MySQLを正常にインストールします。
 MySQLインストール後に開始できないサービスのソリューション
Apr 08, 2025 am 11:18 AM
MySQLインストール後に開始できないサービスのソリューション
Apr 08, 2025 am 11:18 AM
MySQLは開始を拒否しましたか?パニックにならないでください、チェックしてみましょう!多くの友人は、MySQLのインストール後にサービスを開始できないことを発見し、彼らはとても不安でした!心配しないでください、この記事はあなたがそれを落ち着いて対処し、その背後にある首謀者を見つけるためにあなたを連れて行きます!それを読んだ後、あなたはこの問題を解決するだけでなく、MySQLサービスの理解と問題のトラブルシューティングのためのあなたのアイデアを改善し、より強力なデータベース管理者になることができます! MySQLサービスは開始に失敗し、単純な構成エラーから複雑なシステムの問題に至るまで、多くの理由があります。最も一般的な側面から始めましょう。基本知識:サービススタートアッププロセスMYSQLサービススタートアップの簡単な説明。簡単に言えば、オペレーティングシステムはMySQL関連のファイルをロードし、MySQLデーモンを起動します。これには構成が含まれます
 高負荷アプリケーションのMySQLパフォーマンスを最適化する方法は?
Apr 08, 2025 pm 06:03 PM
高負荷アプリケーションのMySQLパフォーマンスを最適化する方法は?
Apr 08, 2025 pm 06:03 PM
MySQLデータベースパフォーマンス最適化ガイドリソース集約型アプリケーションでは、MySQLデータベースが重要な役割を果たし、大規模なトランザクションの管理を担当しています。ただし、アプリケーションのスケールが拡大すると、データベースパフォーマンスのボトルネックが制約になることがよくあります。この記事では、一連の効果的なMySQLパフォーマンス最適化戦略を検討して、アプリケーションが高負荷の下で効率的で応答性の高いままであることを保証します。実際のケースを組み合わせて、インデックス作成、クエリ最適化、データベース設計、キャッシュなどの詳細な主要なテクノロジーを説明します。 1.データベースアーキテクチャの設計と最適化されたデータベースアーキテクチャは、MySQLパフォーマンスの最適化の基礎です。いくつかのコア原則は次のとおりです。適切なデータ型を選択し、ニーズを満たす最小のデータ型を選択すると、ストレージスペースを節約するだけでなく、データ処理速度を向上させることもできます。
 MySQLインストール後にデータベースのパフォーマンスを最適化する方法
Apr 08, 2025 am 11:36 AM
MySQLインストール後にデータベースのパフォーマンスを最適化する方法
Apr 08, 2025 am 11:36 AM
MySQLパフォーマンスの最適化は、インストール構成、インデックス作成、クエリの最適化、監視、チューニングの3つの側面から開始する必要があります。 1。インストール後、INNODB_BUFFER_POOL_SIZEパラメーターやclose query_cache_sizeなど、サーバーの構成に従ってmy.cnfファイルを調整する必要があります。 2。過度のインデックスを回避するための適切なインデックスを作成し、説明コマンドを使用して実行計画を分析するなど、クエリステートメントを最適化します。 3. MySQL独自の監視ツール(ShowProcessList、ShowStatus)を使用して、データベースの健康を監視し、定期的にデータベースをバックアップして整理します。これらの手順を継続的に最適化することによってのみ、MySQLデータベースのパフォーマンスを改善できます。
 mysqlはインターネットが必要ですか?
Apr 08, 2025 pm 02:18 PM
mysqlはインターネットが必要ですか?
Apr 08, 2025 pm 02:18 PM
MySQLは、基本的なデータストレージと管理のためにネットワーク接続なしで実行できます。ただし、他のシステムとのやり取り、リモートアクセス、または複製やクラスタリングなどの高度な機能を使用するには、ネットワーク接続が必要です。さらに、セキュリティ対策(ファイアウォールなど)、パフォーマンスの最適化(適切なネットワーク接続を選択)、およびデータバックアップは、インターネットに接続するために重要です。




