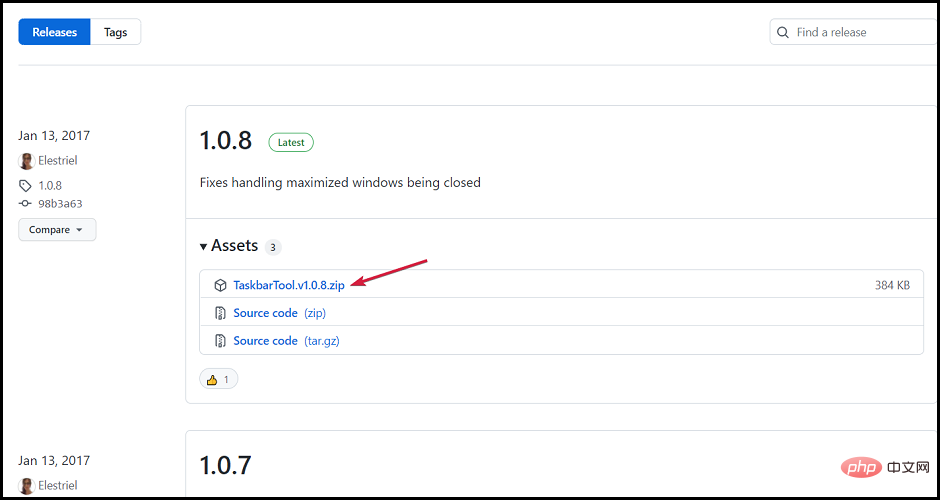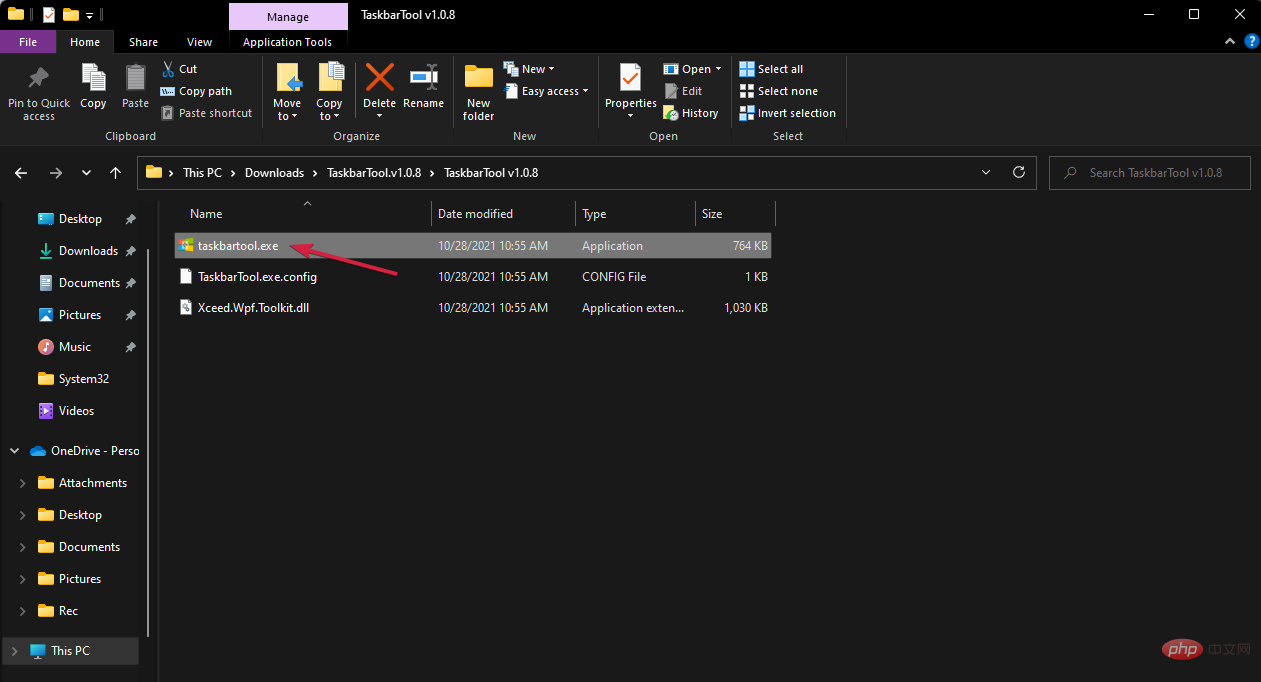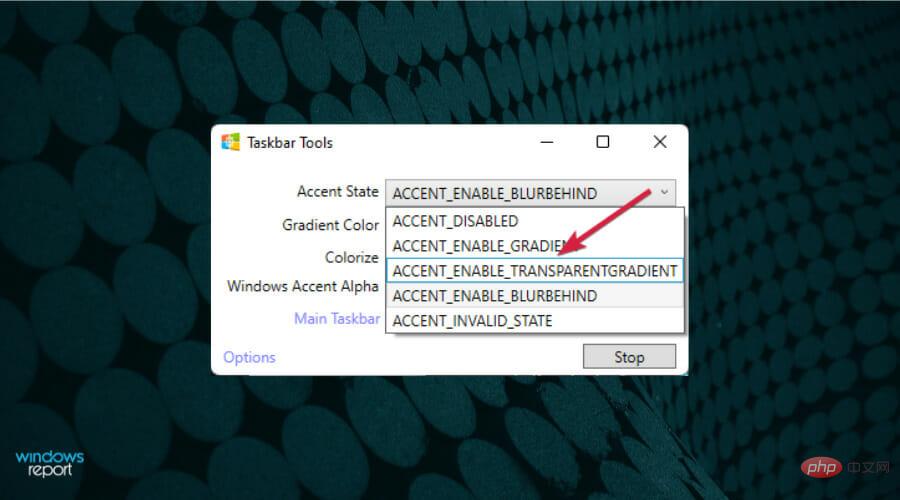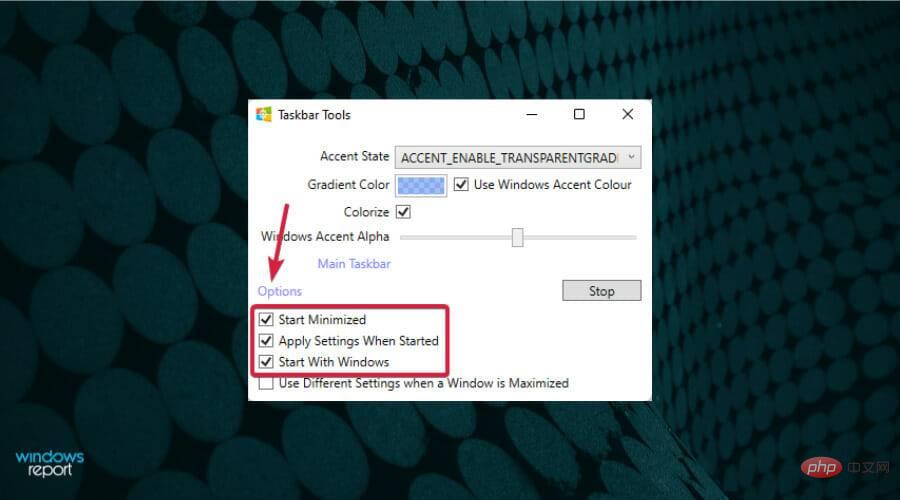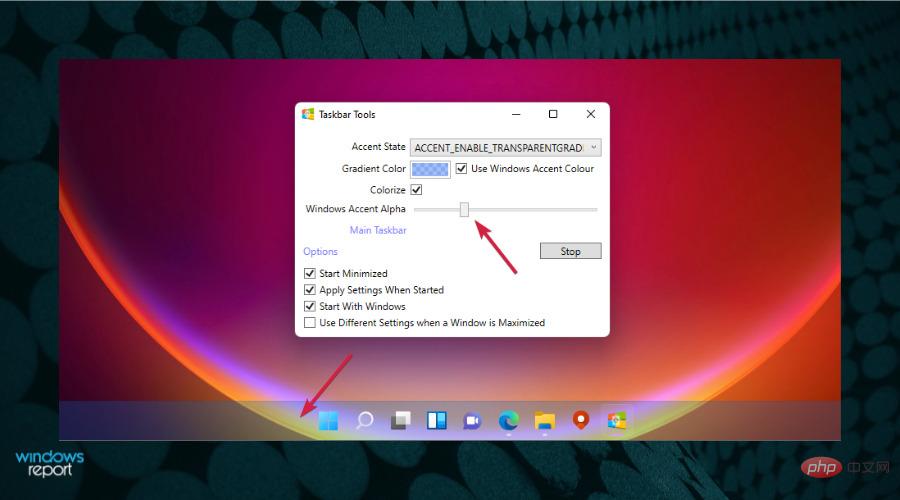Windows 11でタスクバーを透明にする6つの簡単な方法
オペレーティング システムが一般にリリースされるにつれて、Windows 11 の機能と全体的なパフォーマンスに関する情報がインターネット上で話題になっています。
オペレーティング システムにはいくつかのバグがありますが、人々は依然としてオペレーティング システムをカスタマイズして、より自分のものに近づける方法を探しています。
Windows 11 には、システムの外観を変更するためのさまざまなオプションが用意されていますが、色以外にタスク バーの外観をカスタマイズする直接的なオプションはまだありません。
Windows 11 ではどのようなタスクバーのカスタマイズが可能ですか?
タスク バーの位置は変更できないため、実際にはタスク バーのデフォルト機能は非常に限られており、以前のオペレーティング システムのようにアプリやショートカットをタスク バーにドラッグ アンド ドロップすることもできません。 。
色を変更したり、限られたレベルの透明度を追加したり、ウィジェットや検索などの機能を追加または無効にしたり、タスクバーの隅に表示するアイコンを選択したりすることのみが可能です。
さらに重要なのは、使い慣れた操作感が必要な場合は、使い慣れたタスク バーの左側にあるアイコンを移動できることです。
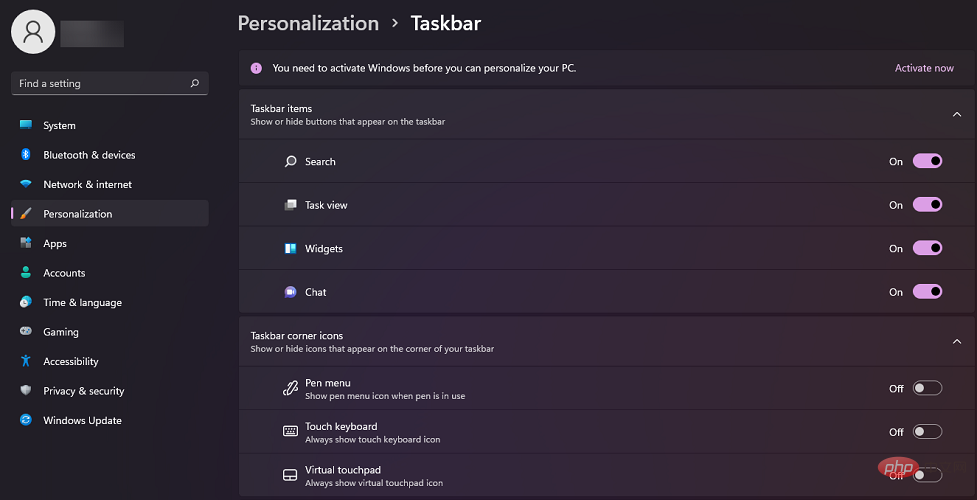
Windows 11 について、Windows デバイス最高製品責任者のパノス パナイ氏がタスク バーの機能について次のように述べています。
私たちはデザインとユーザー エクスペリエンスを簡素化しました。生産性を向上させ、創造性を刺激します。モダンで、新鮮で、清潔で、美しいです。新しいスタート ボタンやタスク バーから、あらゆるサウンド、フォント、アイコンに至るまで、すべてがユーザーがコントロールできるように設計されており、落ち着きと安らぎをもたらします。
タスクバーが基本的な要件を満たしていても、ユーザーは常に、このケースのように、デバイスをより自分のもののように感じられるようにカスタマイズするなど、より多くのオプションを探しています。
この時点で、Microsoft がオペレーティング システムをカスタマイズするためのアプリを提供していることを知っておく必要があります。この記事を読んで、いくつかの簡単な手順でタスク バーを透明にする方法を学びましょう。
Windows 11 でタスクバーを透明にする方法は?
1. 個人設定オプションの使用
- スタートに移動し、設定オプションをクリックします。

- 左側のペインで [個人用設定] をクリックします。

- ここから、カラーを選択します。

- 透明効果の横にあるトグル スイッチ をオンにします。

- タスクバーがより透明になるはずです。
ここでは、壁紙に合わせたいアクセントカラーを選択することもできますが、前に述べたように、タスクバーはわずかに透明になるだけです。
気が変わって、Windows 11 をクラシック ビューに変更して、古い Windows 10 の外観に戻すこともできます。
次の解決策に進み、タスク バーの透明性を高める別の Windows 11 機能を有効にします。
2. 視覚効果オプションの使用
- もう一度、[スタート] から [設定] を開きます。

- 「アクセシビリティ 」セクションに移動します。

- 視覚効果オプションをクリックします。

- 透明効果のスイッチを有効にします。

3. レジストリの使用
3.1. OLED タスクバーの透明度を使用する
-
Windows R キーを押して、実行ボックスを開きます。

- 「regedit」と入力し、「OK」をクリックします。

- 次の場所に移動します:
<strong>HKEY_LOCAL_MACHINE\SOFTWARE\Microsoft\Windows\CurrentVersion\Explorer\Advanced</strong>
- 右 サイド ペインで、白い領域を右クリックして [新規] を選択し、次に DWORD (32 ビット) 値 を選択します。

- 新しく作成した値の名前を UseOLEDTaskbarTransparencyに変更します。これを右クリックして [名前の変更] を選択します。

- もう一度右クリックして、修正を選択し、値を 0 から 1 に変更します。

- [OK ] をクリックして設定を保存します。
3.2. ForceEffectMode の変更
- レジストリ エディターで、次のキーに移動します:
<strong>Computer\HKEY_LOCAL_MACHINE\SOFTWARE\ Microsoft \Windows\DWM</strong>
-
ForceEffectMode を見つけて、前の解決策で行ったのと同じように、その値を 0 から 1 に変更します。

- 見つからない場合は、空のスペースを右クリックして [新規] を選択し、次に DWORD (32 ビット) 値 を選択して名前を ForceEffectMode に変更します。

- デバイスを再起動します。
再起動後、タスクバーがより透明になっていることがわかります。 Windows 11 レジストリでこれらの値を追加および変更すると、設定を調整してより高いレベルの透明性を実現するオプションが得られます。
タスク バーのデザイン、色、位置をより詳細に制御したい場合は、これらのアプリを使用すると、カスタマイズの点で最良の結果が得られます。
ただし、レジストリ エディターを使用して Windows 11 をカスタマイズする方法に焦点を当てた素晴らしい記事があるので、それをチェックしていくつかの手順を試してみることをお勧めします。
4. TranslucentTB を入手する
- Windows 11 タスク バーを透明にするもう 1 つの方法は、Microsoft Store から Get TranslucentTB などのアプリを使用することです。 Microsoft Store から入手することもできます。

- ダウンロードが完了したら、 をクリックして を開きます。
 #ポップアップ ウィンドウが表示されます。続けるにはクリック###。
#ポップアップ ウィンドウが表示されます。続けるにはクリック###。 -
その後、Windows 11 タスクバーは完全に透明になります。このアプリは Windows 10 のタスクバーも透明にすることに注意してください。

-
 TranslucentTB は、小さくて無料で使いやすいアプリケーションですが、この効果などを実現する他の方法を探している場合は、少額の料金で Microsoft を試すこともできます。タスクバーXアプリケーション。
TranslucentTB は、小さくて無料で使いやすいアプリケーションですが、この効果などを実現する他の方法を探している場合は、少額の料金で Microsoft を試すこともできます。タスクバーXアプリケーション。 - 公式の Microsoft Store にアクセスし、TaskbarX を探します。 ######クリックして購入###。
- #ポップアップ ウィンドウが開きます。ここで、開始アプリに支払い方法を追加するを選択します。

- 希望する支払い方法を選択し、次のウィンドウに情報を入力して、保存 をクリックします。

- ダウンロードが完了したら、ファイルを右クリックしてアーカイブを抽出します。 TaskbarX フォルダーを開き、
 exe ファイルを実行してアプリケーションをインストールします。
exe ファイルを実行してアプリケーションをインストールします。 - インストールが完了すると、タスクバー アイコンが自動的にタスクバーの中央に移動します。
- Microsoft の TaskbarX はどのような機能を提供しますか?
- このアプリには、タスク バーのさまざまな側面をデザイン、カスタマイズ、変更するための機能が多数あるため、非常に注目に値します。
- 下載工作列工具。

- 解壓縮Zip檔案並點擊可執行檔以執行應用程式。

- 將口音狀態設定為ACCENT_ENABLE_TRANSPARENTGRADIENT。

- 點選選項,然後選取最小化開始、啟動時套用設定和從 Windows 開始選項,然後取消選取最後一個。

- 現在,左右切換#Windows Accent Alpha開關將決定工作列的透明度等級。當然,您也可以使用所有其他設置,如背景顏色並根據需要更改口音狀態。

無料の TranslucentTB アプリはどのような機能を提供しますか?
TranslucentTB を使用すると、上で説明したようにタスク バーを完全に透明に見せることができますが、不透明にしたり、ぼかし効果を加えたりすることもできます。
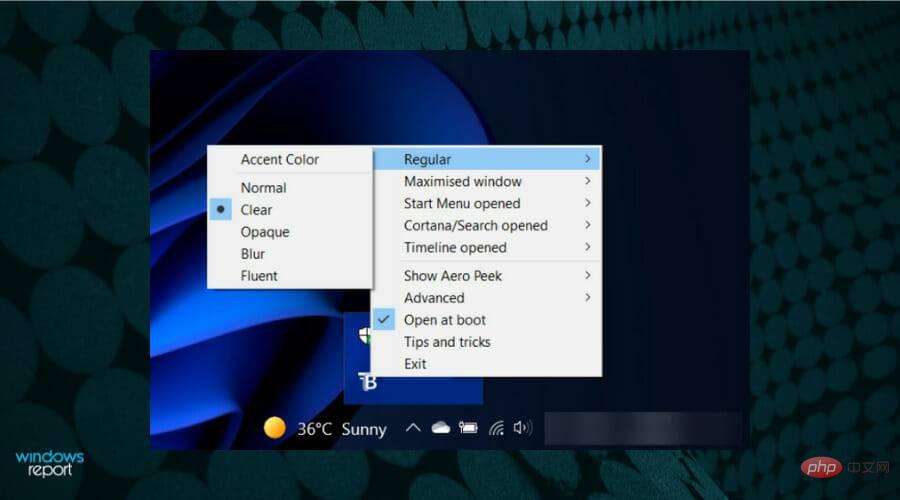
このアプリは、タスク バーの色やその他の設定をオーバーライドすることに加えて、最大化されたウィンドウ、スタート メニューが開いている、Cortana が開いている、タイムラインが開いているなどの状態を組み合わせます。
それぞれのタスク バーの外観はカスタマイズ可能で、全体的に快適な外観を提供し、好みに合わせてカスタマイズできます。
無料アプリの場合、タスクバーをカスタマイズするための要素がたくさんあります。物事をさらに良くするために、本当に素晴らしいことを教えてくれるヒントとコツのオプションがあります。
5. Microsoft TaskbarX
このコンフィギュレータには、タスク バーの透明度レベルや色を管理するスタイルや、新しいアプリを開いたときのタスク バー アイコンの動きを制御するアニメーションなど、他のカテゴリもあります。
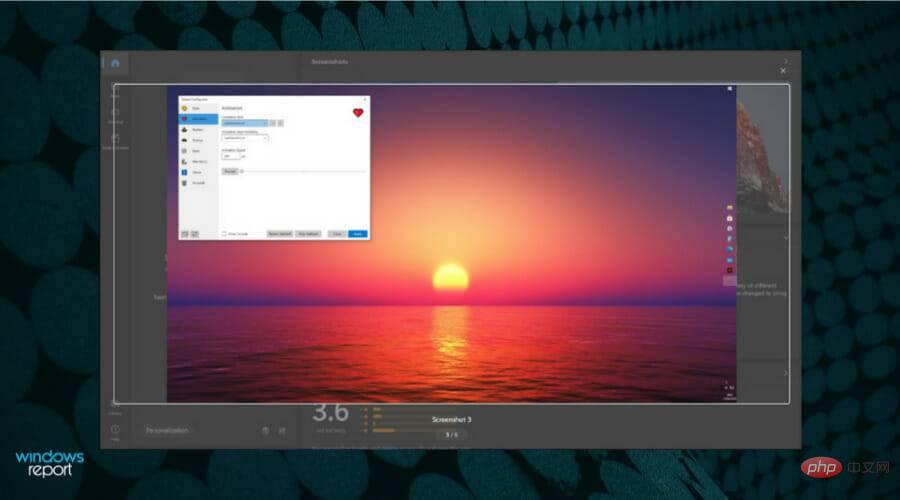
6.取得TaskbarTools
TaskbarTools 是一個小型免費工具,可讓您根據自己的喜好自訂工作列、變更其顏色等。
儘管它的最新版本可以追溯到 2017 年,但我們在 Windows 11 上對其進行了測試並且運行良好。這個工具的好處是你可以即時看到變化,這樣你就可以看到效果。
Windows 11 有透明主題嗎?
微軟官方網站上有數百個主題可供選擇,所有主題均可免費下載。
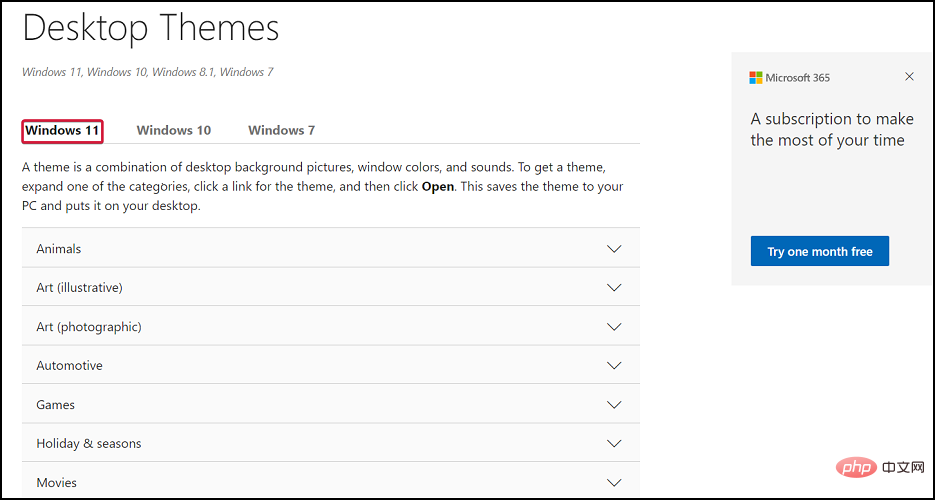
很遺憾的是,您的 Windows 11 裝置沒有可用的透明主題。您可以使透明的唯一功能是使用上述應用程式之一的工作列。
但是,如果您考慮一下,如果您的選單是透明的,那麼在您的 PC 上導航會非常困難。讓工作列透明是一種有趣的效果,它不會影響您使用 PC 的方式。
圖示仍然出現在螢幕底部,您只需單擊即可訪問它們。
但是,Microsoft 了解個人化您的裝置的必要性,無論是您的電腦、平板電腦還是智慧型手機,因此請務必在官方網站或新商店中查看所有可用的主題。
此外,我們建議您透過查看最佳桌面 4K 桌布來自訂您的設備,探索一些與工作列完美搭配的精美桌布。
這些是實現這種酷炫效果的最簡單方法,您的工作列圖示似乎漂浮在背景之上。
以上がWindows 11でタスクバーを透明にする6つの簡単な方法の詳細内容です。詳細については、PHP 中国語 Web サイトの他の関連記事を参照してください。

ホットAIツール

Undresser.AI Undress
リアルなヌード写真を作成する AI 搭載アプリ

AI Clothes Remover
写真から衣服を削除するオンライン AI ツール。

Undress AI Tool
脱衣画像を無料で

Clothoff.io
AI衣類リムーバー

Video Face Swap
完全無料の AI 顔交換ツールを使用して、あらゆるビデオの顔を簡単に交換できます。

人気の記事

ホットツール

メモ帳++7.3.1
使いやすく無料のコードエディター

SublimeText3 中国語版
中国語版、とても使いやすい

ゼンドスタジオ 13.0.1
強力な PHP 統合開発環境

ドリームウィーバー CS6
ビジュアル Web 開発ツール

SublimeText3 Mac版
神レベルのコード編集ソフト(SublimeText3)

ホットトピック
 1677
1677
 14
14
 1431
1431
 52
52
 1334
1334
 25
25
 1280
1280
 29
29
 1257
1257
 24
24
 Win11 でタスクバーのサムネイル プレビューを無効にする方法は? マウスを移動してタスクバー アイコンのサムネイル表示テクニックをオフにする
Feb 29, 2024 pm 03:20 PM
Win11 でタスクバーのサムネイル プレビューを無効にする方法は? マウスを移動してタスクバー アイコンのサムネイル表示テクニックをオフにする
Feb 29, 2024 pm 03:20 PM
この記事では、Win11システムでタスクバーアイコンをマウスで移動したときに表示されるサムネイル機能をオフにする方法を紹介します。この機能はデフォルトでオンになっており、ユーザーがタスクバー上のアプリケーション アイコンの上にマウス ポインタを置くと、アプリケーションの現在のウィンドウのサムネイルが表示されます。ただし、一部のユーザーは、この機能があまり役に立たない、またはエクスペリエンスに悪影響を与えると感じ、オフにしたい場合があります。タスクバーのサムネイルは楽しい場合もありますが、気が散ったり煩わしい場合もあります。この領域にマウスを移動する頻度を考えると、重要なウィンドウを誤って閉じてしまったことが何度かある可能性があります。もう 1 つの欠点は、より多くのシステム リソースを使用することです。そのため、リソース効率を高める方法を探している場合は、それを無効にする方法を説明します。しかし
 Win11のタスクバーアイコンが黒くなる問題の解決方法
Jan 02, 2024 pm 04:25 PM
Win11のタスクバーアイコンが黒くなる問題の解決方法
Jan 02, 2024 pm 04:25 PM
Win11 システムを使用しているときにタスク バーのアイコンが黒くなっている場合は、ダーク モードがオンになっている可能性があります。カラー設定でライト モードに変更するだけで済みます。ガイドは次のとおりです。 。 win11 で黒いタスクバー アイコンが表示される場合の対処方法: 1. まずデスクトップの空白部分をクリックし、右クリック メニューで [個人用設定] を選択します。 2. 個人用設定の右側にある [色] をクリックします。 3. 次に、モードを変更してください。 4. 設定が完了すると、タスクバーのアイコンが白くなります。
 Win11のタスクバーを固定する方法
Jan 04, 2024 pm 04:31 PM
Win11のタスクバーを固定する方法
Jan 04, 2024 pm 04:31 PM
以前の Windows では、タスクバーの誤操作を防ぐためにタスクバーをロックする機能が頻繁に使用されていましたが、win11 にアップデートしてからタスクバーがロックできなくなったという問題が多くのユーザーに発生しました。これは、実はマイクロソフトがこの機能を廃止したためです。以下は編集者をフォローして見てください。 win11 でタスクバーをロックする方法: 回答: ロックできません。 1. Microsoftはwin11システムのタスクバーをロックする機能をキャンセルしたため、現在タスクバーをロックすることはできません。 2. 一般に、タスク バーの空白スペースを右クリックしてタスク バーをロックできます。 3. ただし、Win11 システムでは、タスクバーの空白スペースを右クリックしても、タスクバー設定オプションのみが表示されます。 4. タスク バーの設定を開くと、対応するタスク バー ロックが見つかりません。
 Win11のタスクバーを黒くするにはどうすればいいですか? Win11で黒いタスクバーを設定する方法の紹介
Apr 22, 2024 pm 06:40 PM
Win11のタスクバーを黒くするにはどうすればいいですか? Win11で黒いタスクバーを設定する方法の紹介
Apr 22, 2024 pm 06:40 PM
友達の中には、コンピューターの暗い壁紙を変更した後にタスクバーを黒くしたいという人もいますが、その方法がわかりません。以下で具体的な方法を見てみましょう。 1. タスクバーの何もない領域を右クリックし、「タスクバーの設定」を選択します。 2. タスクバーの設定ウィンドウで、「外観」タブを見つけてクリックします。 3. [外観] タブで [タスクバーの背景] オプションを見つけ、ドロップダウン メニューをクリックします。 4.「黒」を選択します。 5. 「タスクバーの設定」ウィンドウを閉じます。タスクバーの美化 Xiaozhi Eye Protector は、非常に使いやすい win11 の透明なタスクバー ツールです。タスクバーの透明性、タスクバーの美化、およびタスクバーのインターフェイスを美しくするための複数のスタイルをサポートし、コンピューターのインターフェイスをより美しくします。今すぐダウンロード) Xiaozhi Eye Protection
 win11でタスクバーの高さを下げる方法は? Windows 11 のタスクバーのサイズ変更に関するチュートリアル
Feb 29, 2024 pm 12:37 PM
win11でタスクバーの高さを下げる方法は? Windows 11 のタスクバーのサイズ変更に関するチュートリアル
Feb 29, 2024 pm 12:37 PM
win11 を使用すると、タスクバーの高さが少し高く、一部のユーザーにとっては少し見苦しく感じることがありますが、win11 のタスクバーの高さを下げるにはどうすればよいですか?ユーザーは、[スタート] メニューの [レジストリ エディター] を直接クリックし、操作する [Advanced] フォルダーを見つけることができます。このサイトでは、Windows 11 でタスクバーのサイズを調整する方法をユーザーに丁寧に紹介します。 Windows 11 でタスクバーのサイズを変更する方法 まず、レジストリ エディターを開く必要があります。レジストリ エディターを開くには、[スタート] メニューをクリックして検索ボックスに「regedit」と入力するか、Win+R キーの組み合わせを押してファイル名を指定して実行機能を開き、「regedit」と入力します。
 Win7 のタスクバーにアイコンが表示されない場合はどうすればよいですか。コンピューターのタスクバーのアイコンが消える問題を解決するにはどうすればよいですか?
Jun 09, 2024 pm 01:49 PM
Win7 のタスクバーにアイコンが表示されない場合はどうすればよいですか。コンピューターのタスクバーのアイコンが消える問題を解決するにはどうすればよいですか?
Jun 09, 2024 pm 01:49 PM
最近、Win7システムを使用している多くのユーザーは、タスクバーのアイコンが突然消えて操作が非常に不便になり、問題を解決する方法がわからないことに気づきました。この記事では、タスクバーが消えた問題を解決する方法を紹介します。 Win7 システムのアイコン。原因の分析 このような状況が発生した場合は、通常 2 つの状況が考えられます。1 つは、コンピューターのタスク バーが実際には消えず、単に隠れているだけである場合、もう 1 つはタスク バーが実際に消えている場合です。方法 1: 1. 最初に確認する必要がある状況があります。つまり、マウスを画面の下部に置くと、タスクバーが表示されます。タスクバー上でマウスを直接クリックして、「プロパティ」を選択します。 」。 2. 表示されるダイアログ ボックスで、[タスクバーを非表示にする] オプションの & をクリックします。
 Win11タスクバーの積み重ね表示を拡張するにはどうすればよいですか? Win11 タスクバーの積み重ねと拡張に関するチュートリアル
Jan 29, 2024 am 11:33 AM
Win11タスクバーの積み重ね表示を拡張するにはどうすればよいですか? Win11 タスクバーの積み重ねと拡張に関するチュートリアル
Jan 29, 2024 am 11:33 AM
Win11 システムを使用すると、タスクバー ウィンドウが結合されることがわかりますが、多くのユーザーはこの操作をあまり好まないので、Win11 タスクバー スタックを拡張するにはどうすればよいでしょうか?ユーザーは、右ボタンの下にあるタスクバー設定を直接クリックし、右メニューでタスクバーコーナーのオーバーフローオプションを直接見つけて操作できます。このサイトでは、Win11 タスクバー スタックを拡張する方法をユーザーに丁寧に紹介します。 Windows 11 でタスクバーのスタックを拡張する方法 方法 1. 1. タスクバーの空白スペースを右クリックし、[タスクバーの設定] を選択します。 3. タスクバー隅のオーバーフローをクリックした後、アプリケーションアイコンを表示するスイッチをオンにします。方法 2: 1. これを実現するにはソフトウェアを使用する必要があります。スターを自分で検索、ダウンロード、インストールします。
 Windows 11 タスクバーにガラス効果を設定する方法のチュートリアル
Jan 05, 2024 pm 07:07 PM
Windows 11 タスクバーにガラス効果を設定する方法のチュートリアル
Jan 05, 2024 pm 07:07 PM
win10では透明効果やすりガラス効果などが設定できましたが、win11でもすりガラス効果を設定することはできるのでしょうか?実際には可能ですが、サードパーティ製のソフトウェアの機能を利用する必要があるので、具体的な方法を編集者を追って見ていきましょう。 win11 タスクバーのガラス効果を設定する方法: 1. win11 システムでは、ウィンドウの透明効果、色、深度モードのみを設定できます。 2. したがって、曇りガラスの特殊効果を設定したい場合は、サードパーティのソフトウェアを使用する必要があります。 3. まずインターネット上で「classicshell」というソフトをダウンロードします。 4. ダウンロードとインストールが完了したら、ソフトウェアを開いて「タスクバー」タブを見つけ、外観で「曇りガラス」機能を設定するだけです。



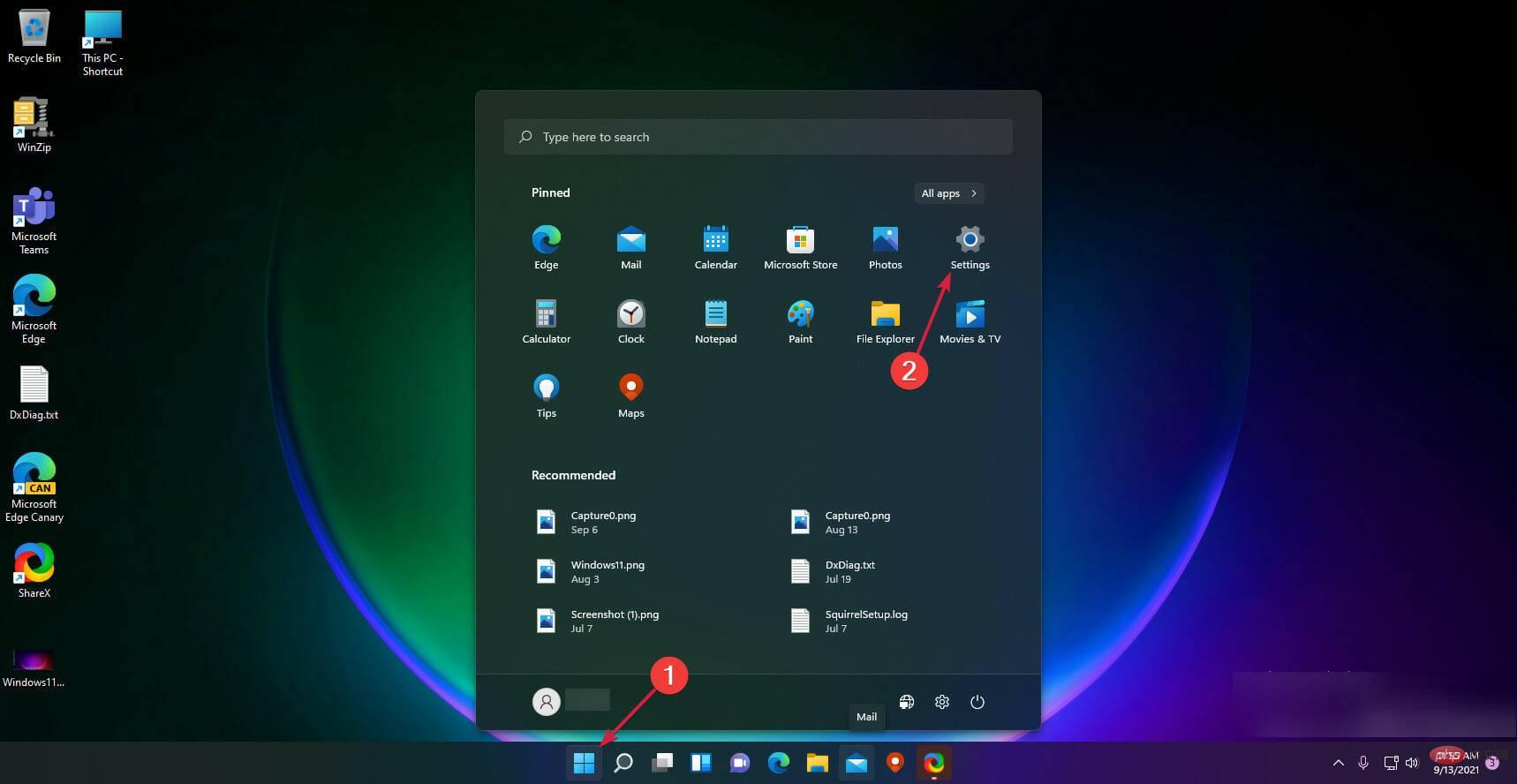
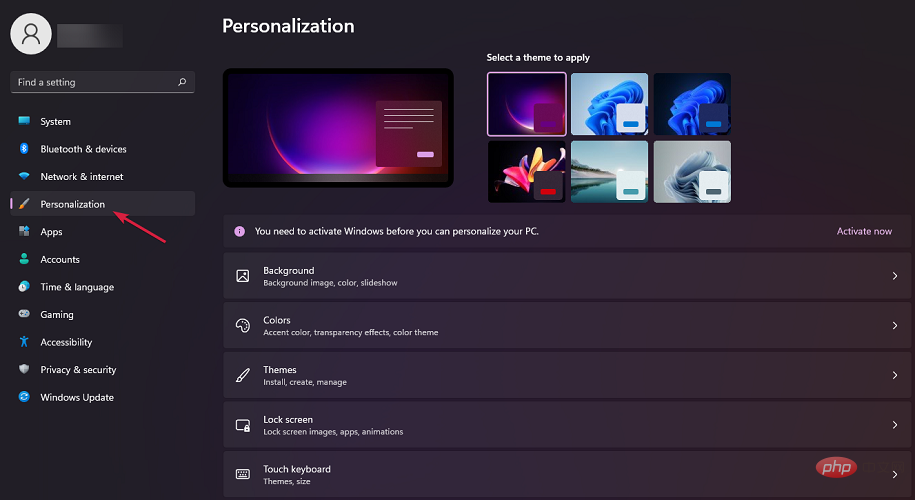
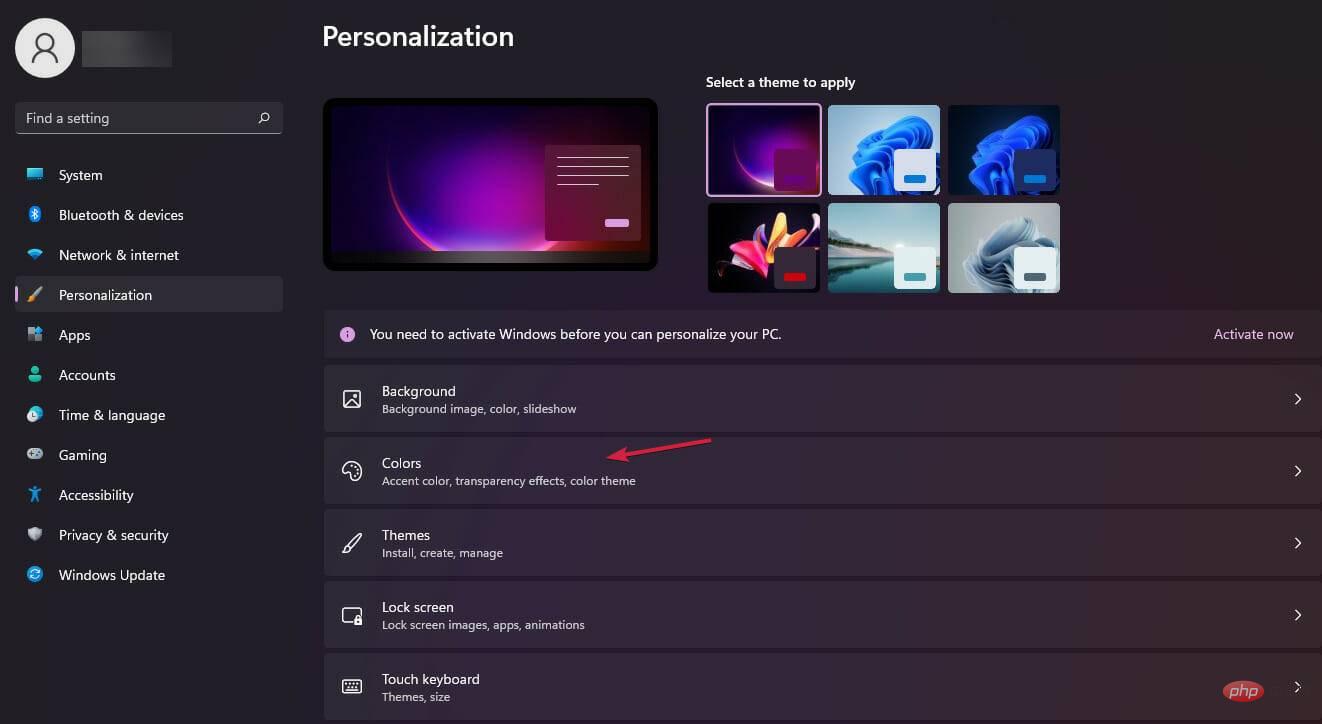
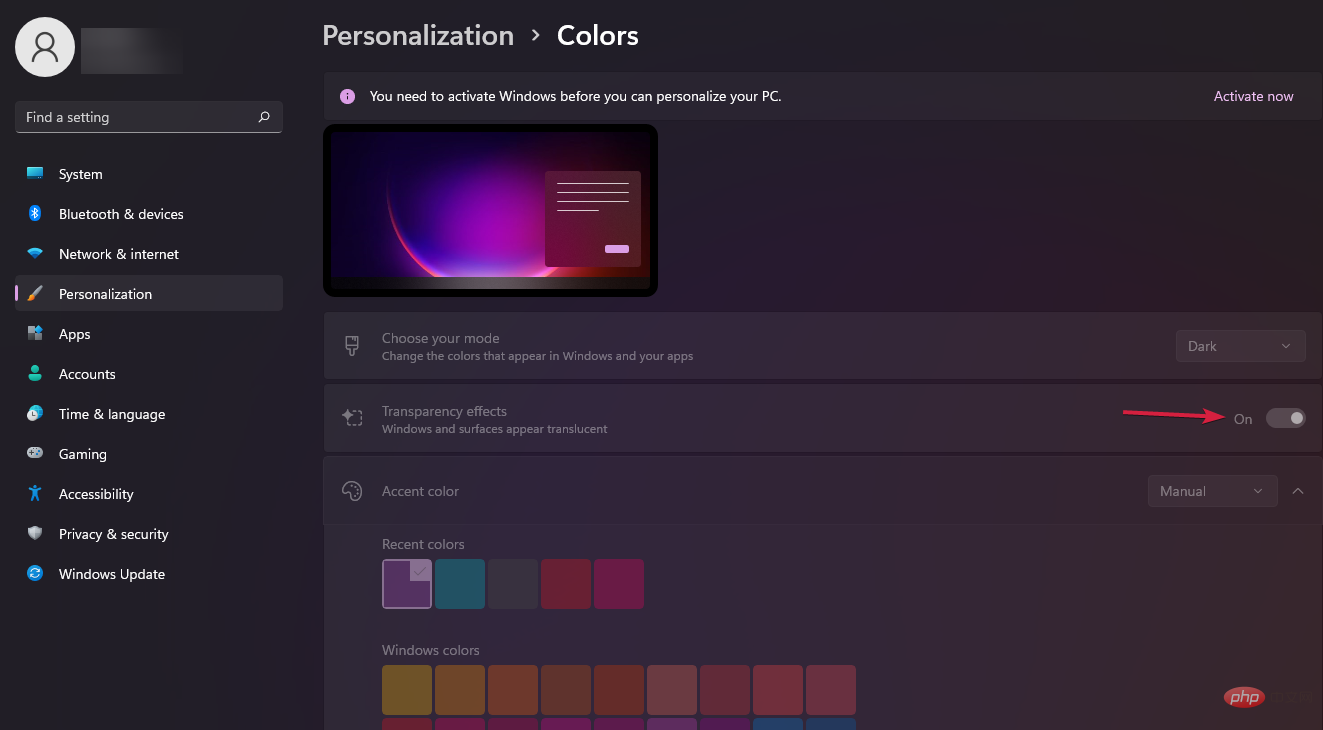
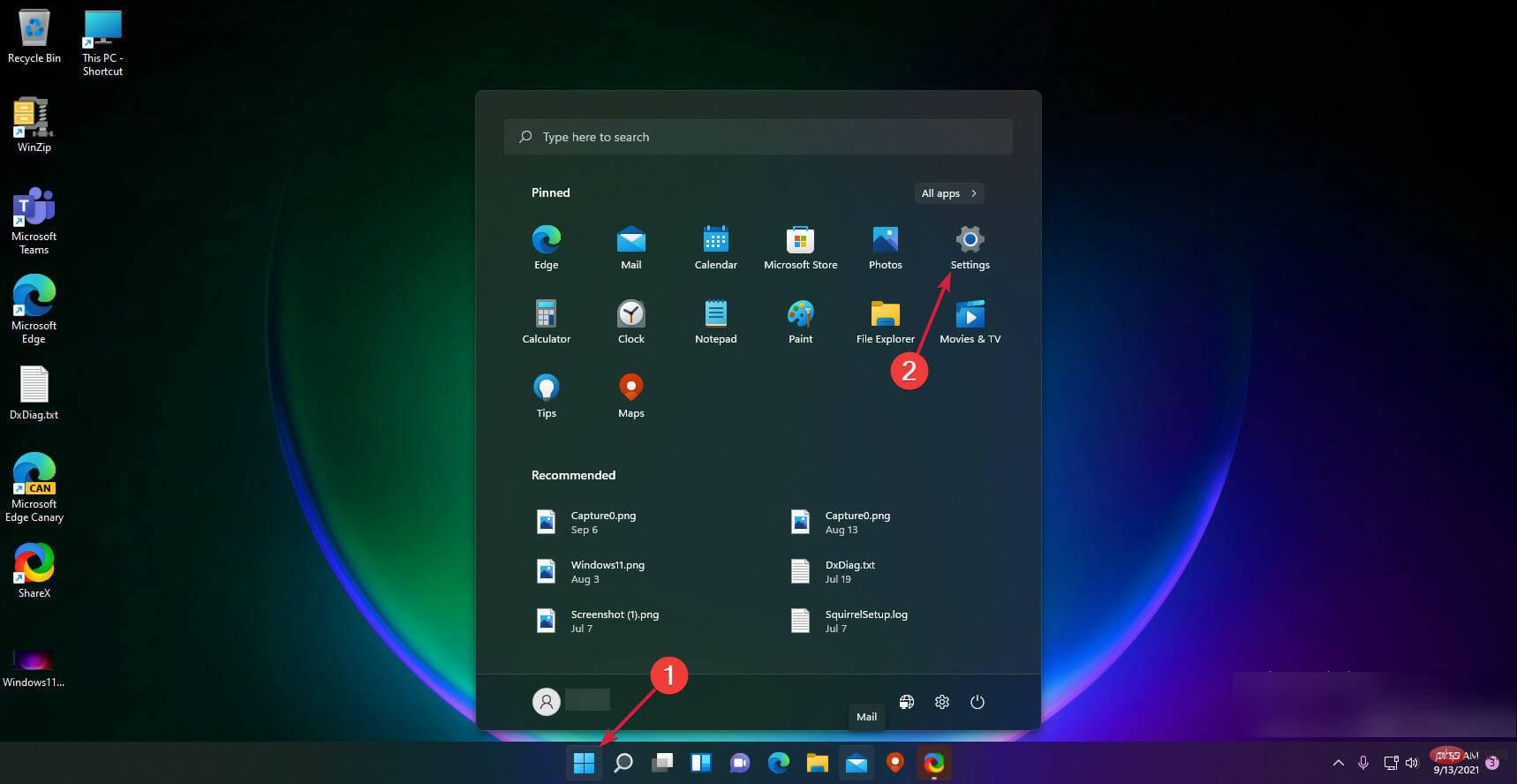
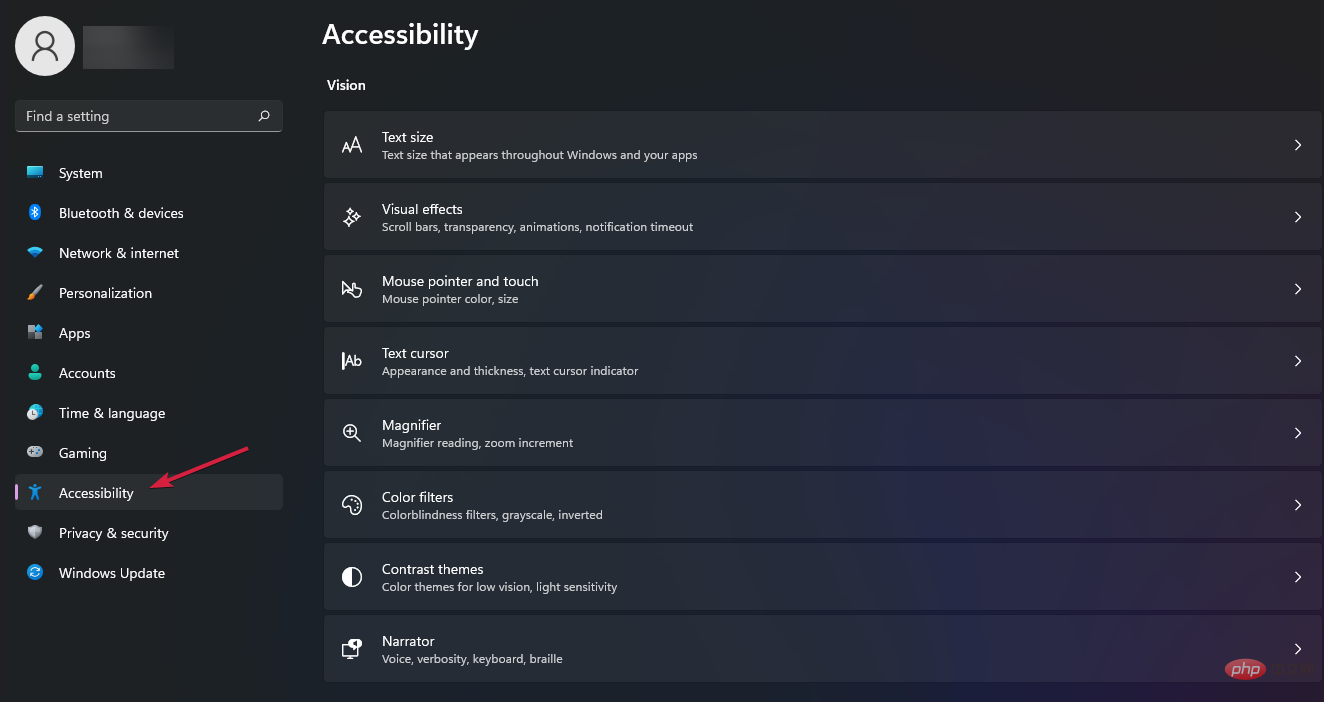
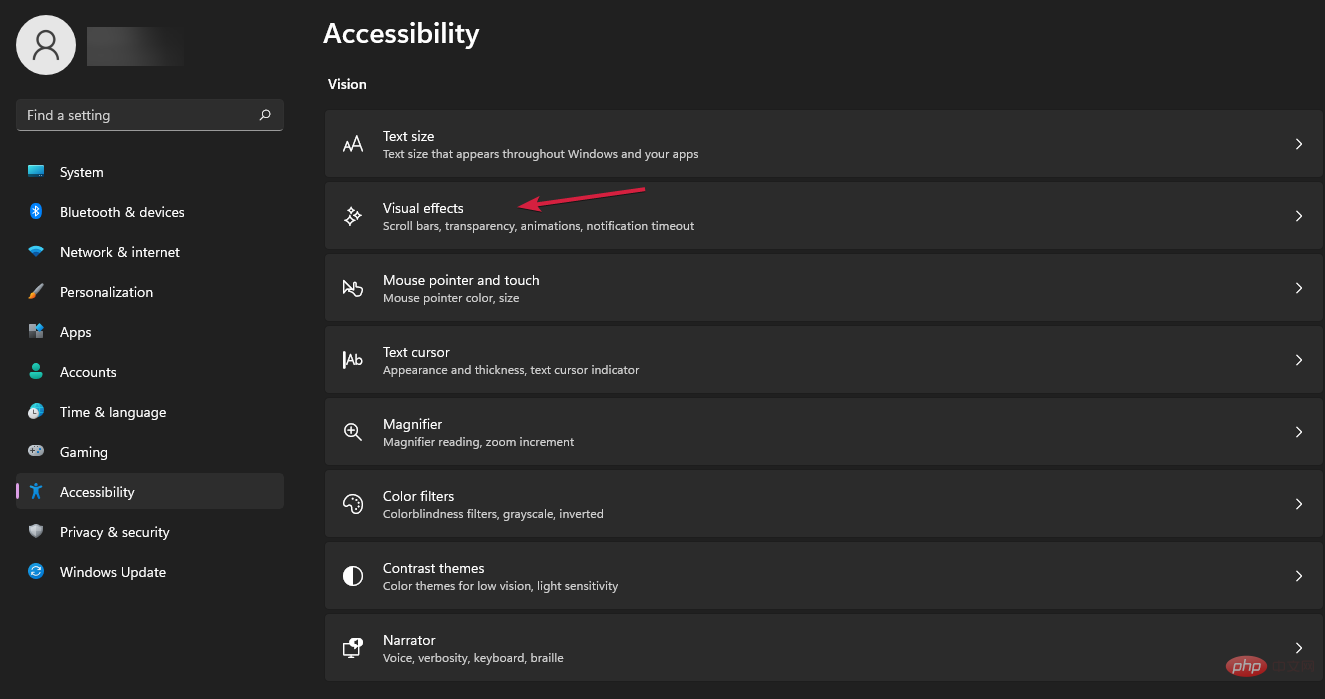
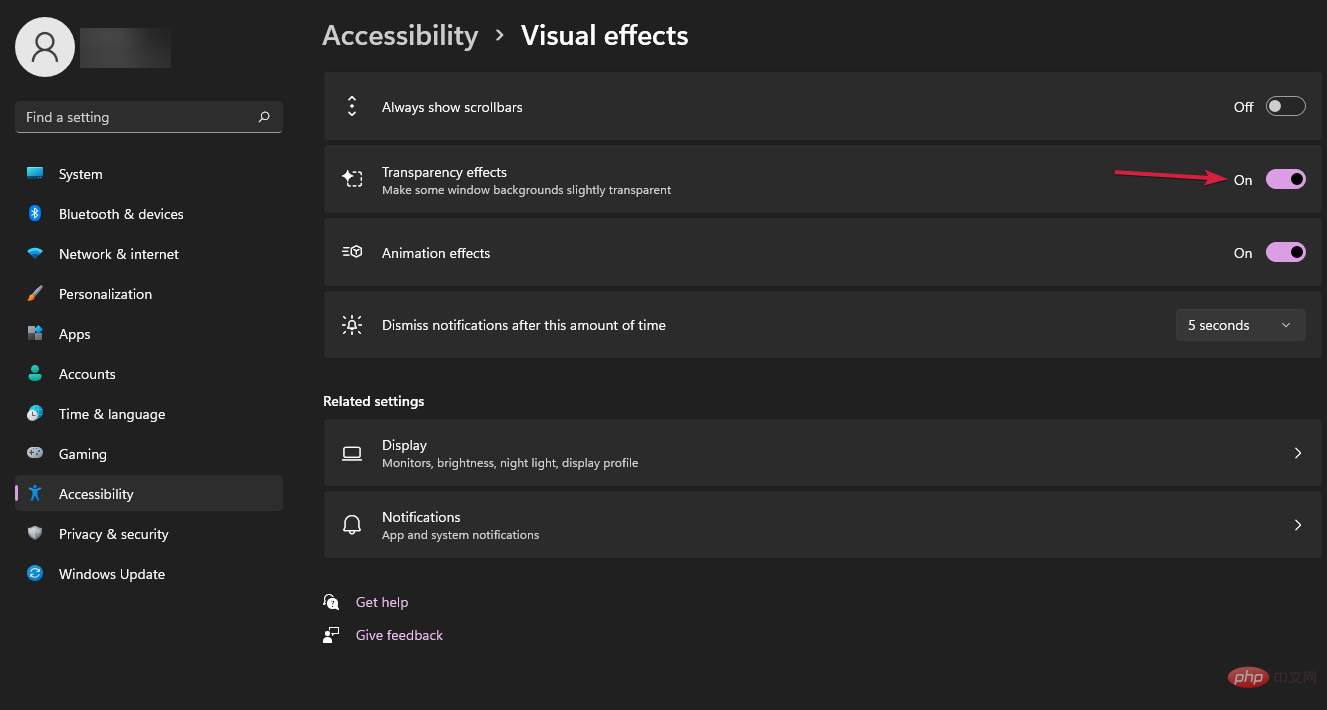
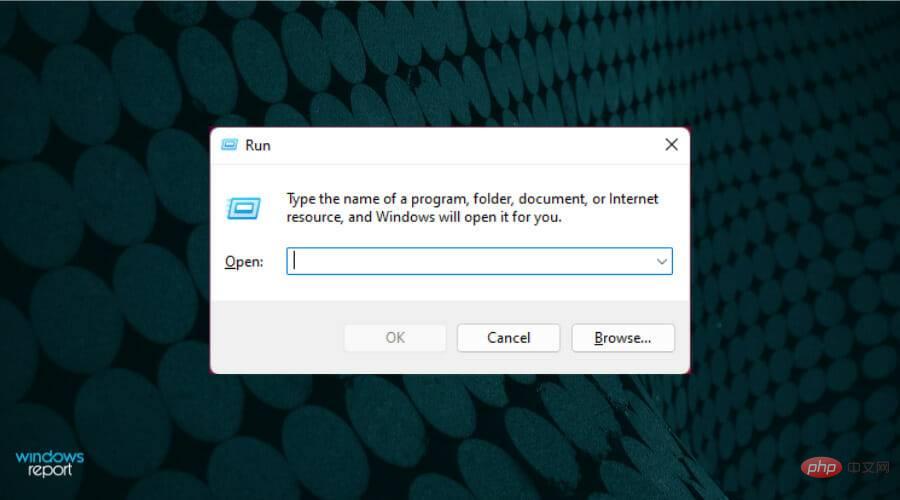
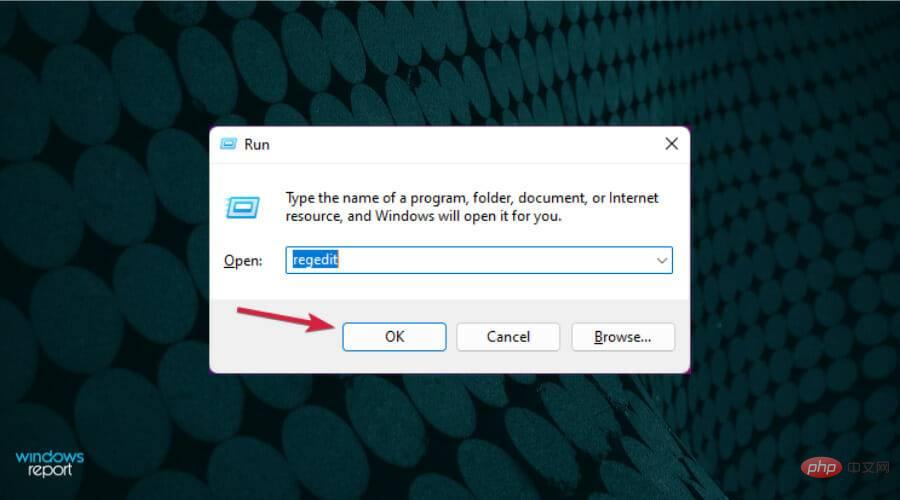
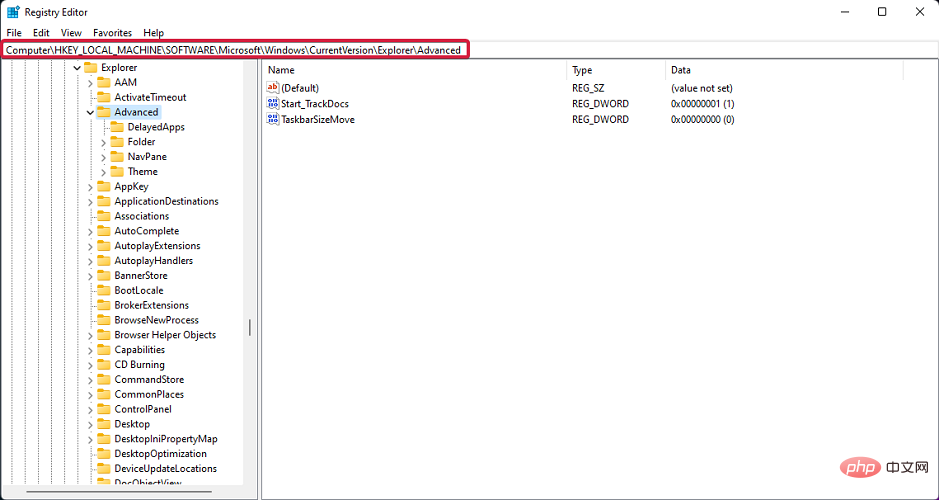
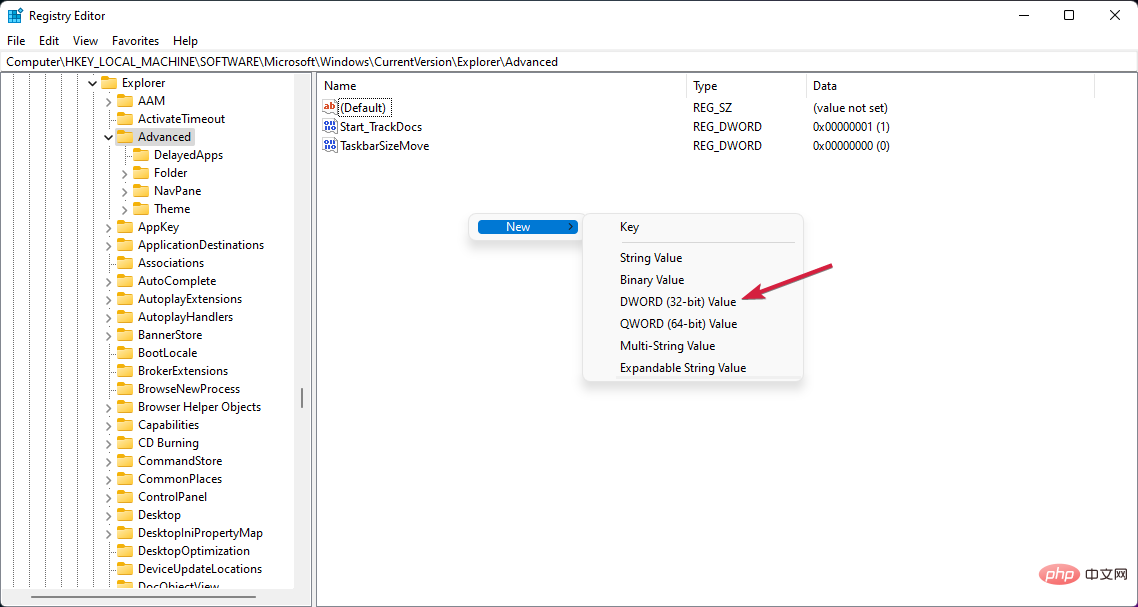
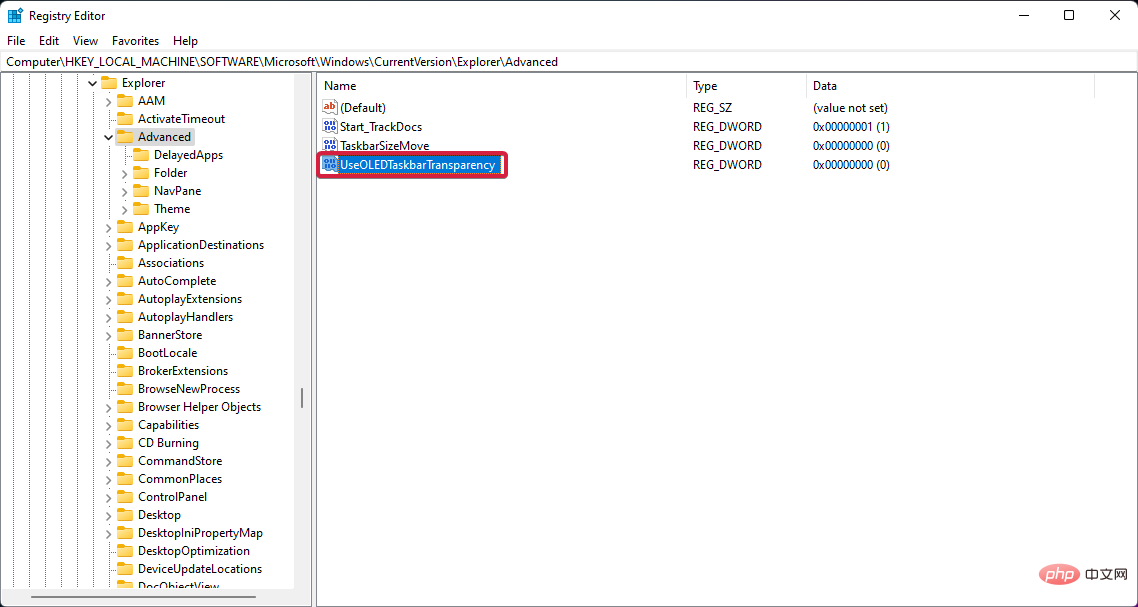
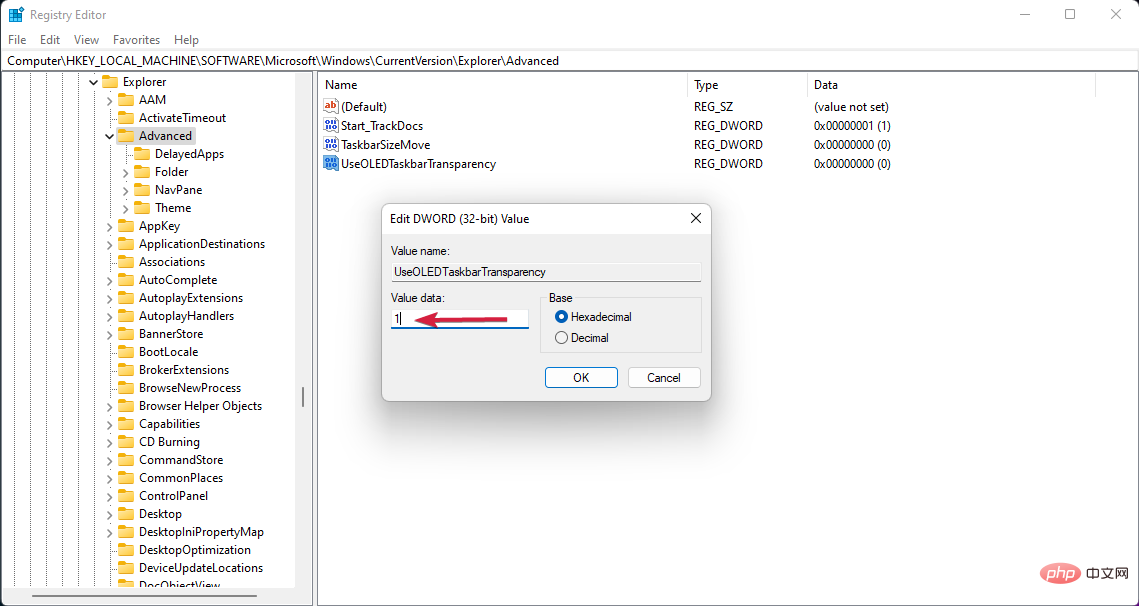
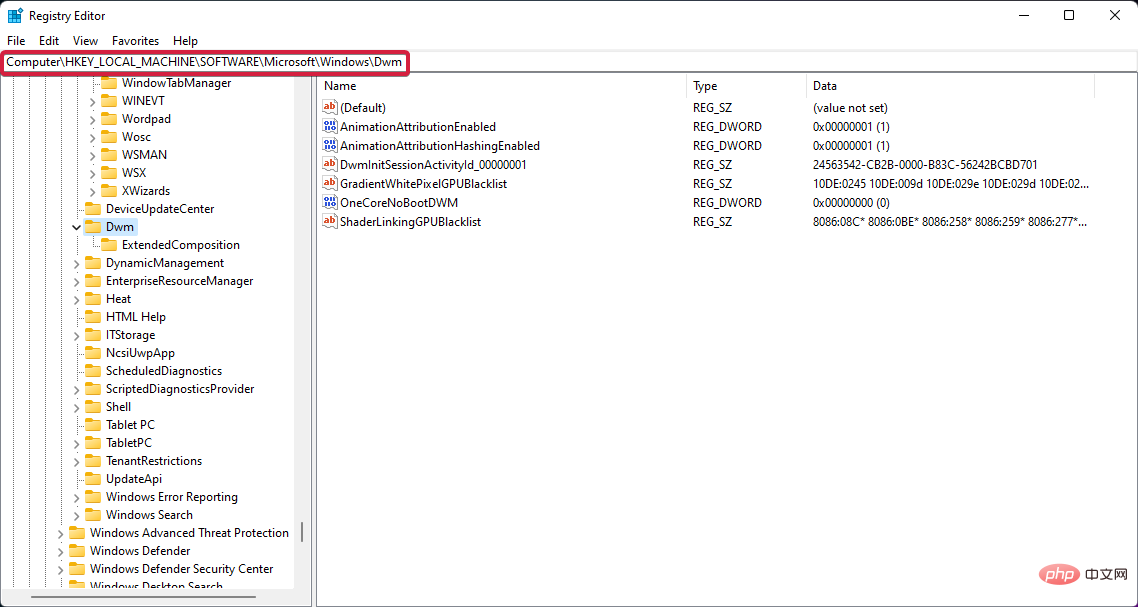
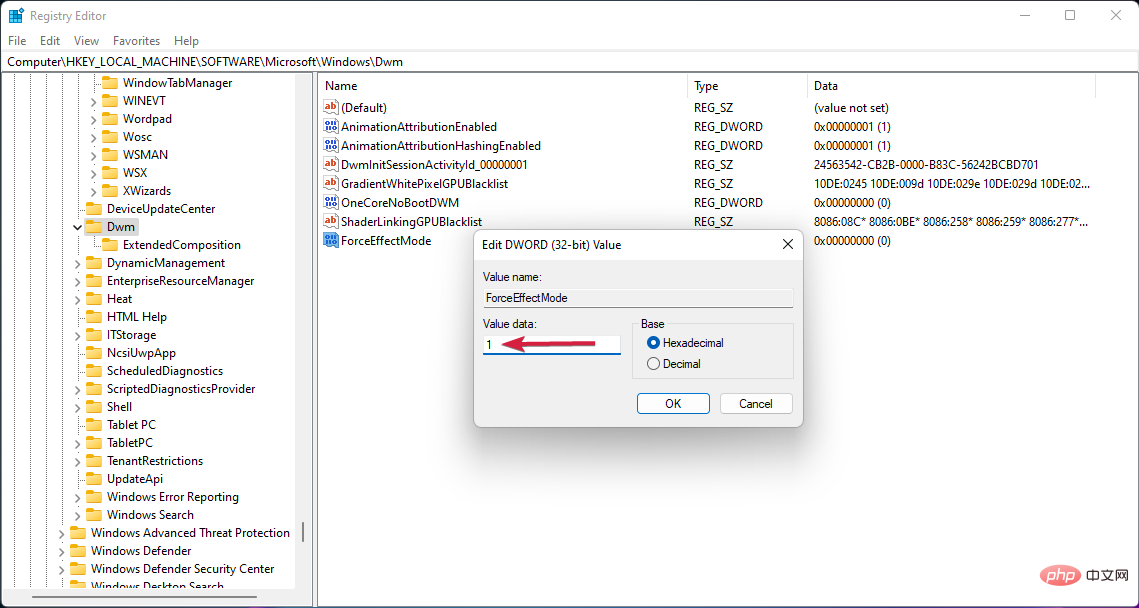
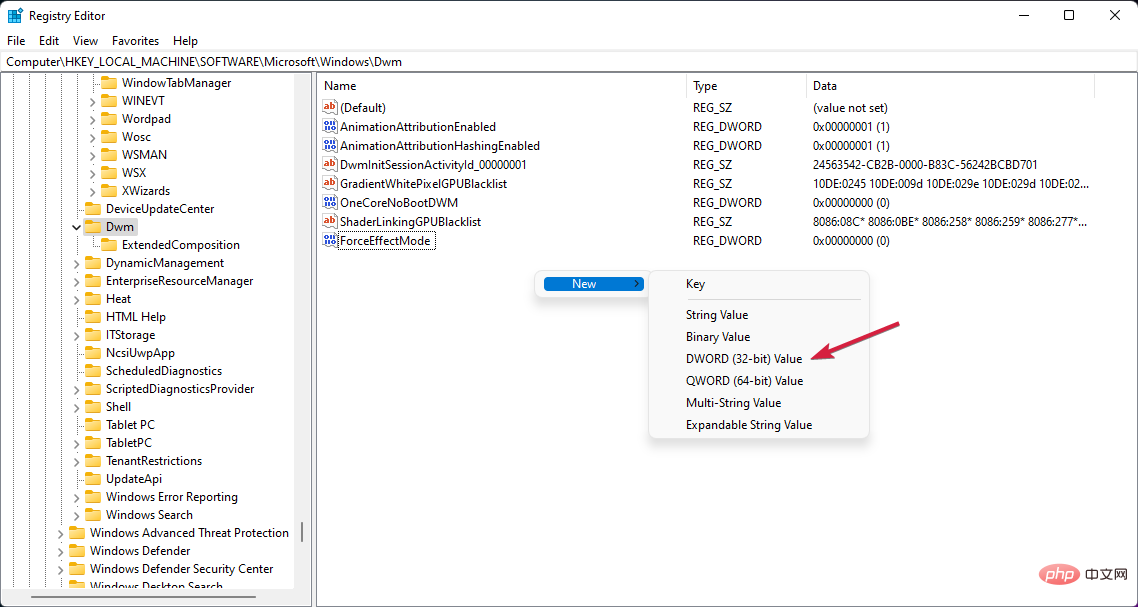
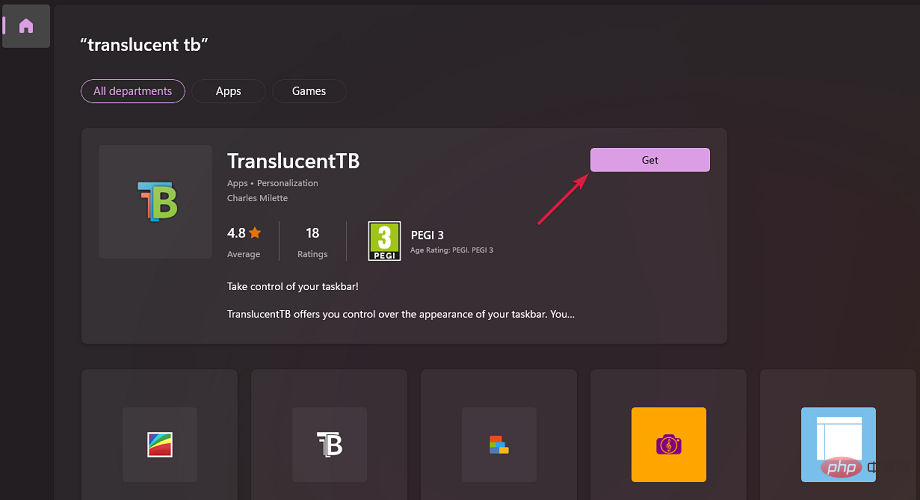
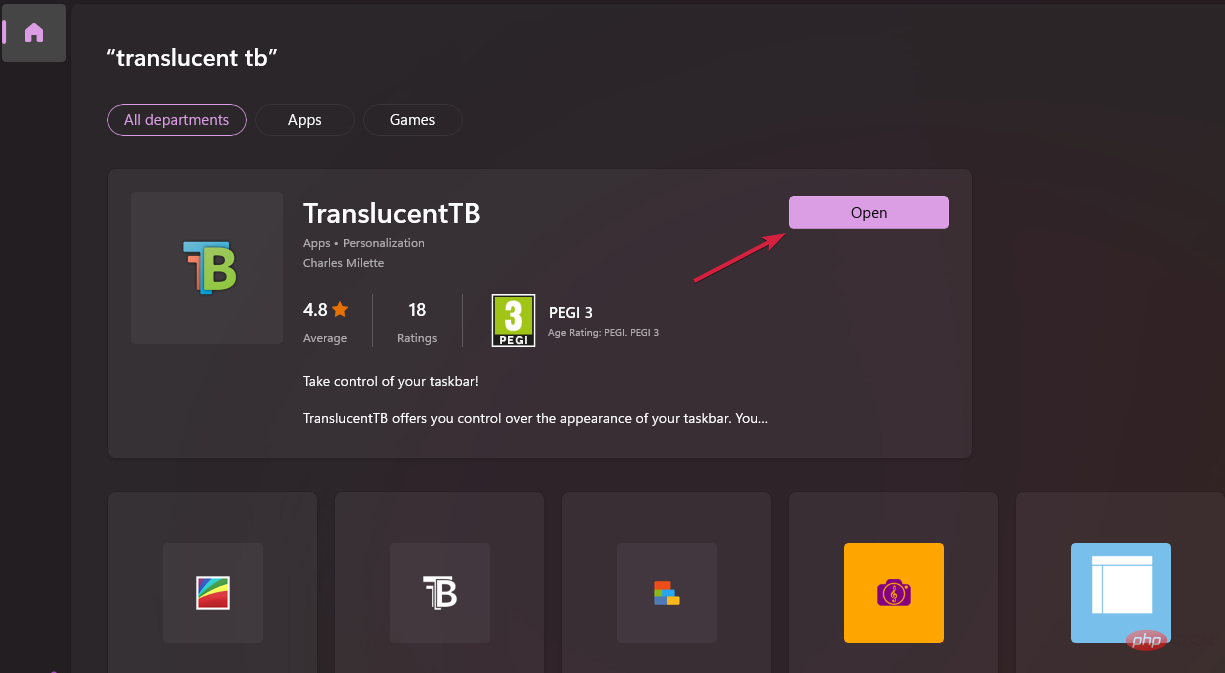
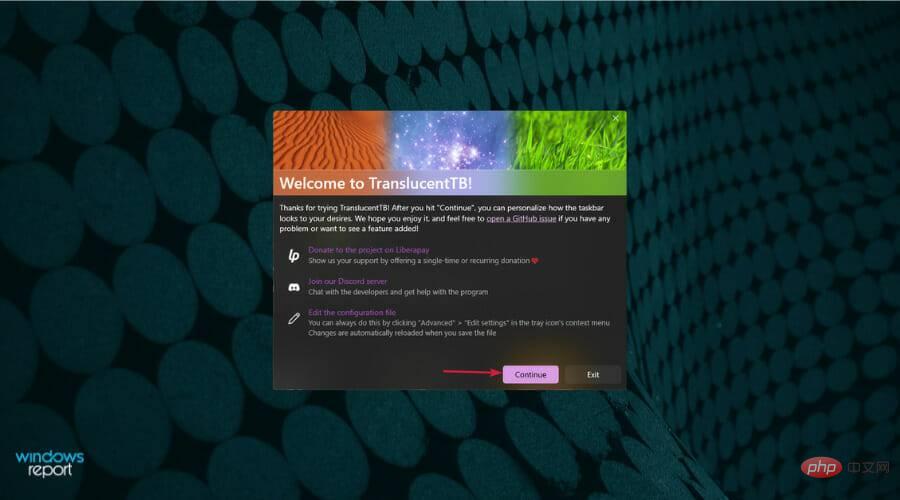
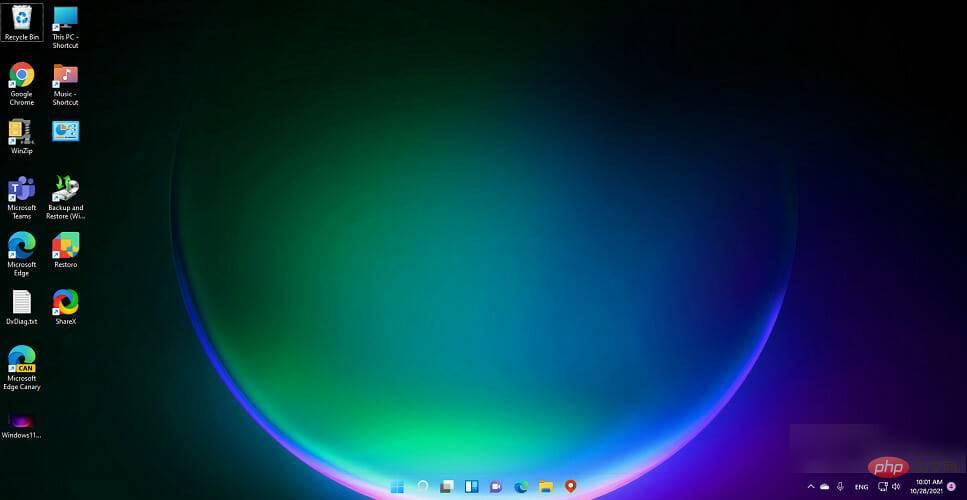 TranslucentTB は、小さくて無料で使いやすいアプリケーションですが、この効果などを実現する他の方法を探している場合は、少額の料金で Microsoft を試すこともできます。タスクバーXアプリケーション。
TranslucentTB は、小さくて無料で使いやすいアプリケーションですが、この効果などを実現する他の方法を探している場合は、少額の料金で Microsoft を試すこともできます。タスクバーXアプリケーション。 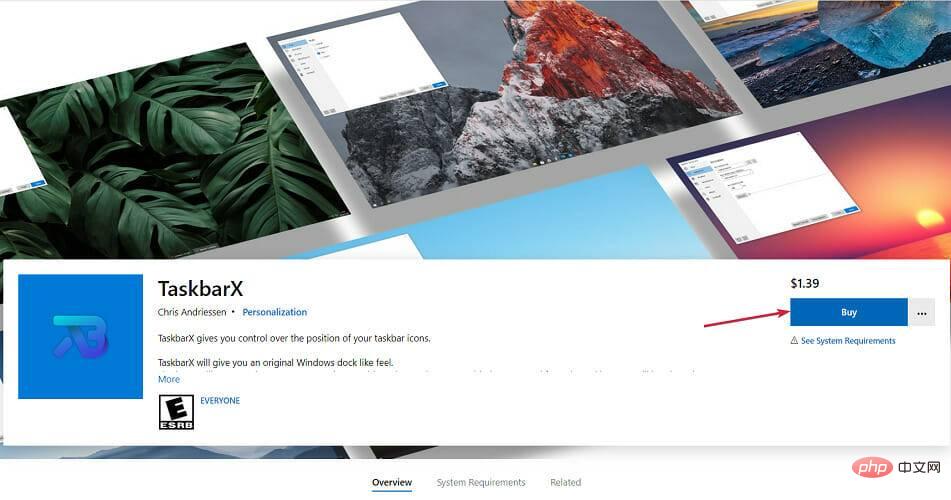
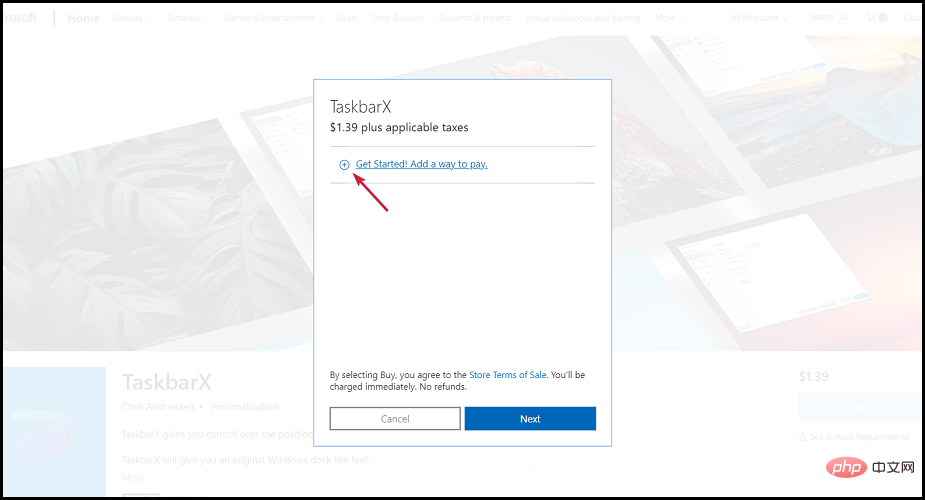
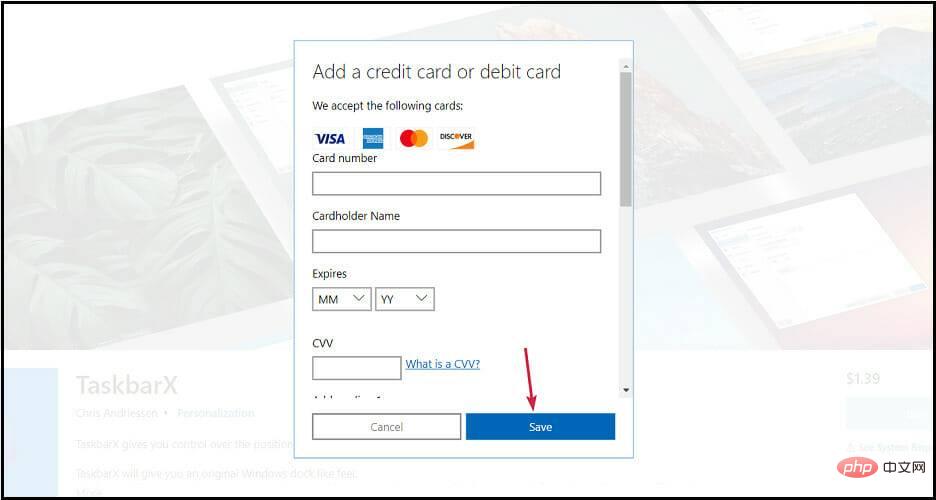 exe
exe