写真アプリまたは iMovie アプリを使用して、デバイス上のビデオからスローモーションを削除できます。ビデオがデバイス上でローカルにスローモーションで撮影された場合は、写真アプリを使用できます。
他のビデオからスローモーションを削除したい場合は、iMovie アプリを使用してスピードを上げることができます。現在の要件に応じて、以下のいずれかのセクションに従ってください。
写真アプリ を開き、関連するスローモーション ビデオをタップします。
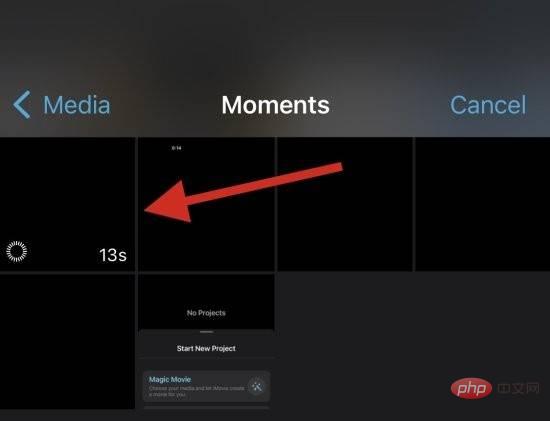
画面の右上隅で編集します。
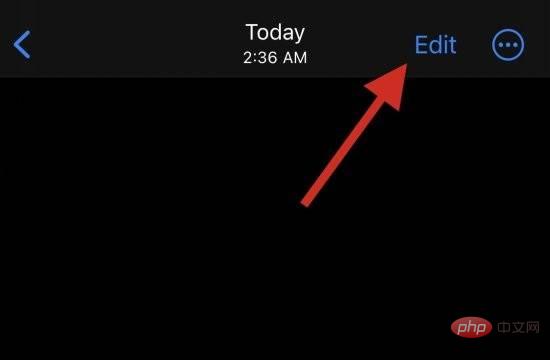
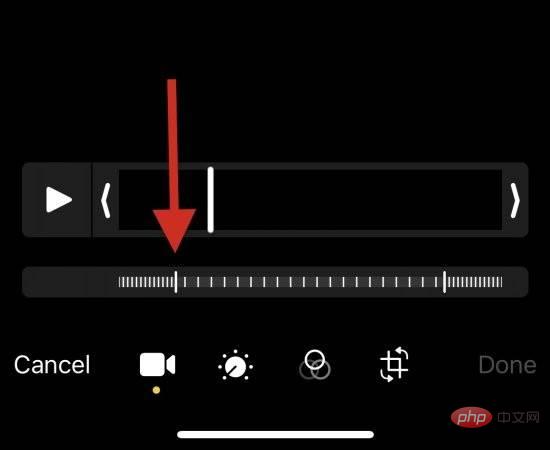
完了」をクリックします。 ##################それでおしまい!これで、デバイス上の現在のビデオからスローモーションが削除されるはずです。 方法 2: iMovie アプリを使用する
iMovie アプリは、ビデオの速度を上げたり、ビデオからスローモーションを削除したりできるフル機能のモバイル ビデオ エディタです。プロセスを進めるには、以下の手順に従ってください。 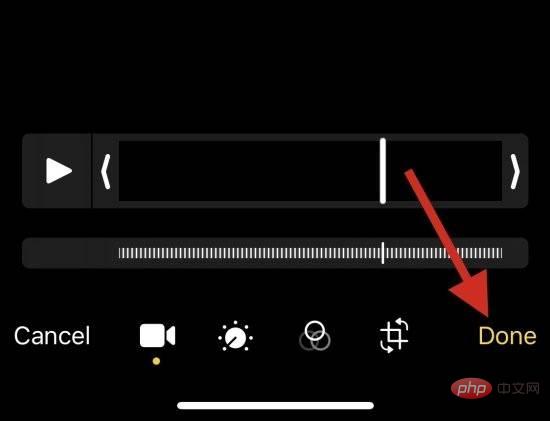
映画
」をタップします。 PC にアプリをまだダウンロードしていない場合は、このリンク https://apps.apple.com/us/app/imovie/id377298193 を使用できます。スローモーションを削除したい関連ビデオをクリックして選択します。
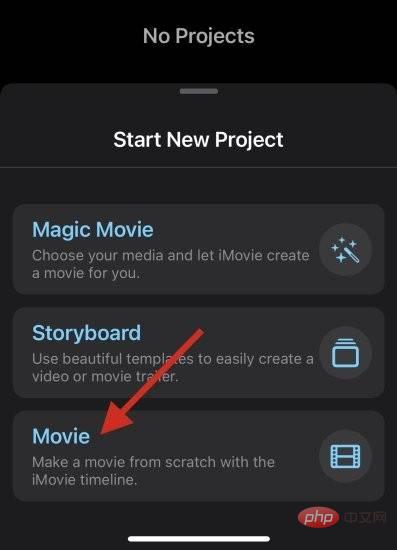 選択後、
選択後、
をクリックします。
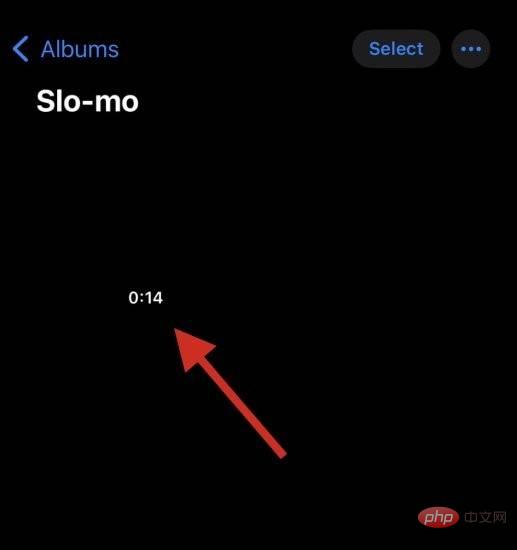
ビデオが新しいプロジェクトに追加され、画面の下部に同じタイムラインが表示されるはずです。
歯車 アイコンをクリックして選択します。 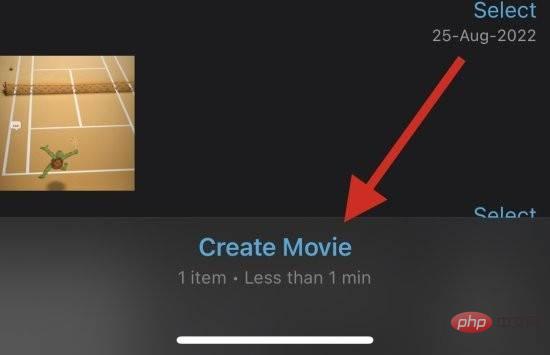
まだ有効になっていない場合は、Speed Changes Pitch スイッチをオンにしてください。
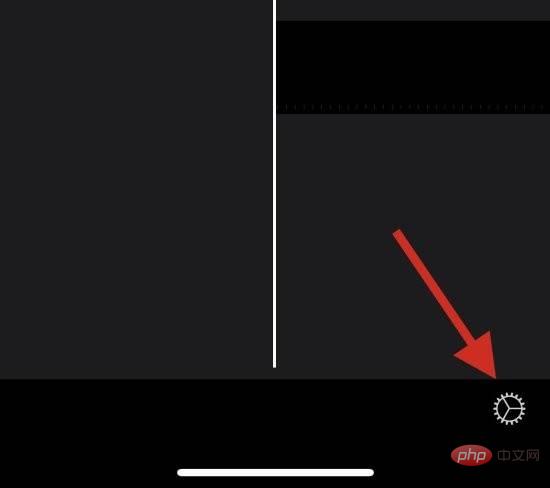
[ビデオ タイムライン] をクリックして選択します。
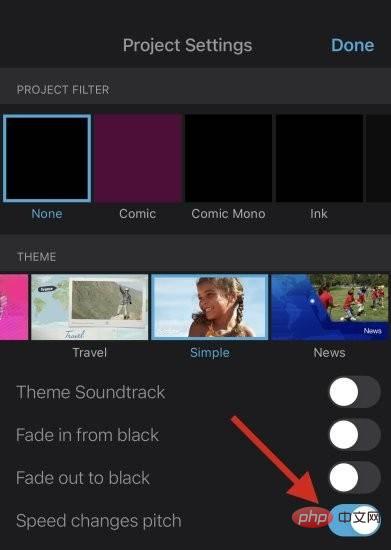
[速度] アイコンをクリックします。
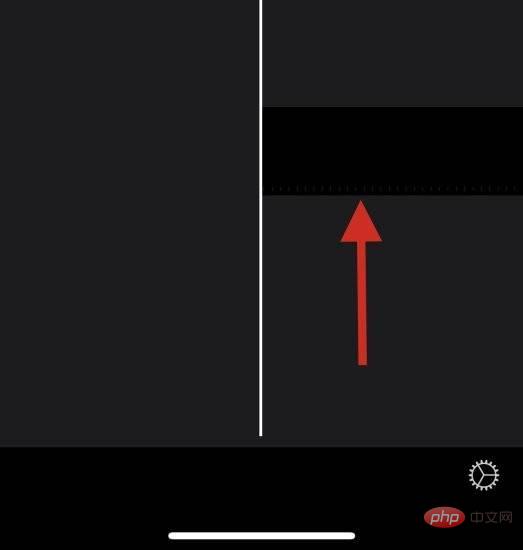
黄色のスライダーを使用して、必要に応じてスローモーション ビデオの速度を調整します。
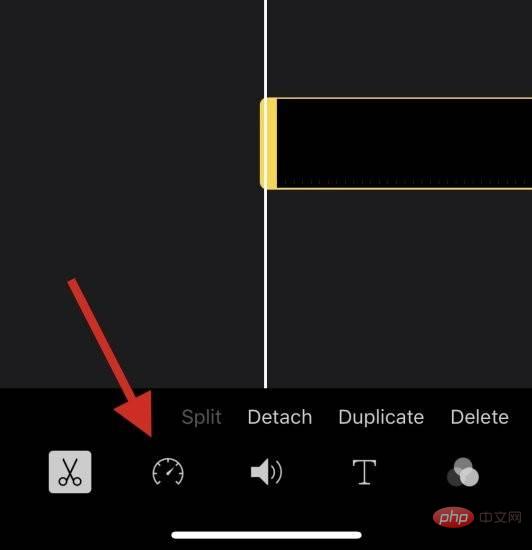
ビデオを選択的に高速化する場合は、タイムラインのスローモーション部分の端をクリックしてドラッグします。
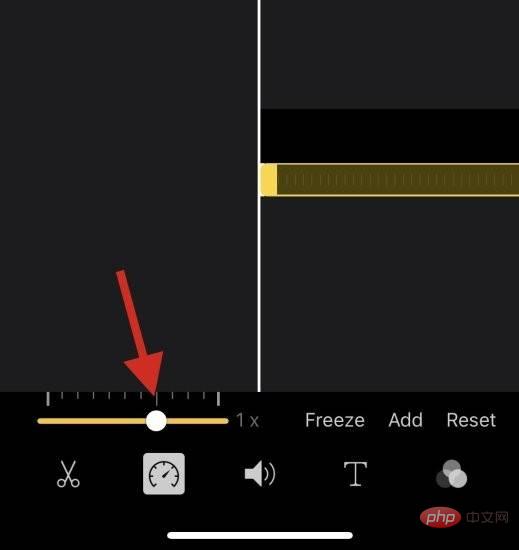
アイコンを押してビデオをプレビューすることをお勧めします。
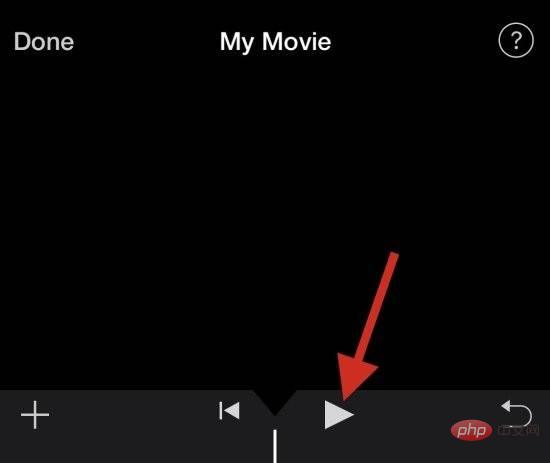
ビデオ内の音声は現在の速度と一致する必要があります。これにより、ビデオを簡単に判断して通常の速度に調整することができます。プレビューに満足したら、「」をクリックして完了します。
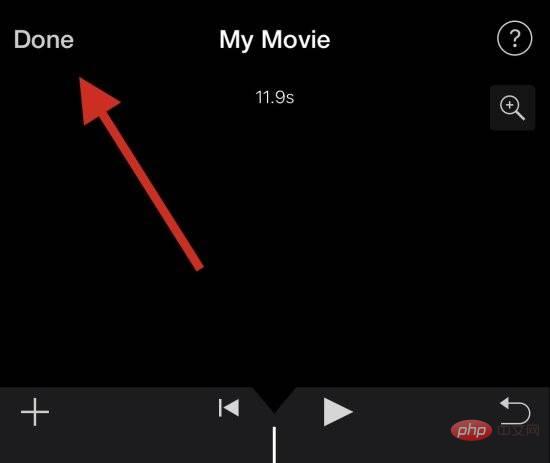
次に、下部にある 共有アイコンを使用して、現在のニーズに応じてビデオを共有または保存します。
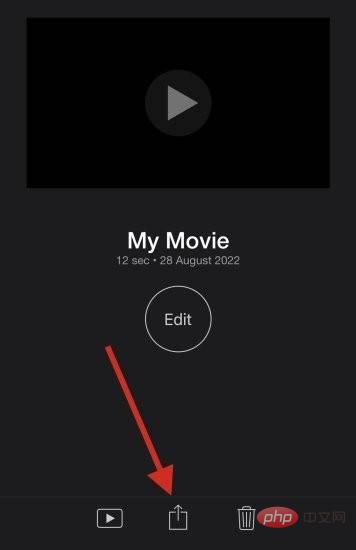
#これは、iMovie を使用してデバイス上のビデオを高速化する方法です。
ビデオからスローモーションを削除することに関してよくある質問をいくつか紹介します。これらは、すぐに理解できるようにするのに役立ちます。はじめましょう。
はい、上記の方法のいずれかを使用して、ビデオにスロー モーションを簡単に追加できます。
iMovie プロジェクトで行った変更を元に戻すか、写真の編集機能を再度使用してビデオにスローモーションを追加します。
注: 写真アプリの使用中に、スローモーションで撮影されていないビデオにスローモーションを追加することはできません。
ビデオを通常の速度に復元すると、サイズは小さくなりますか?
以上がiPhoneのビデオからスローモーションを削除する方法の詳細内容です。詳細については、PHP 中国語 Web サイトの他の関連記事を参照してください。