Windows 11/10でブラウザの「戻る」ボタンが機能しない問題を修正する方法
ブラウジングは、ほとんどのユーザーが仕事または自由時間にシステム上で行うことです。多くの Windows ユーザーは、ブラウザの「戻る」ボタンが突然機能しなくなり、システムのブラウジング中に問題に直面していると報告しています。これは、「戻る」ボタンがグレー表示になることも意味します。それについて彼らにできることは何もありません。
これはいくつかの理由で発生する可能性があり、私たちは問題を分析し、いくつかの解決策を考え出しました。システムでも同じ問題に直面している場合は、この記事が問題の解決に必ず役立ちます。
解決策 1: ブラウザの Cookie とサイト データをクリアする
Cookie とサイト データをクリアすると、ブラウザの問題がある程度解決される場合があります。私たちは修正を分析し、ブラウザ上で修正する方法をいくつか考え出しました。
Google Chrome の場合
ステップ 1: Windows を押し、「google chrome #browser」と入力して、システム上で Google Chrome## を開きます。 。
ステップ 2: 次に、以下に示すように、検索結果からGoogle Chrome を選択します。

Enter キーを押します。
铬://设置/隐私
閲覧データの消去 オプションを選択します。
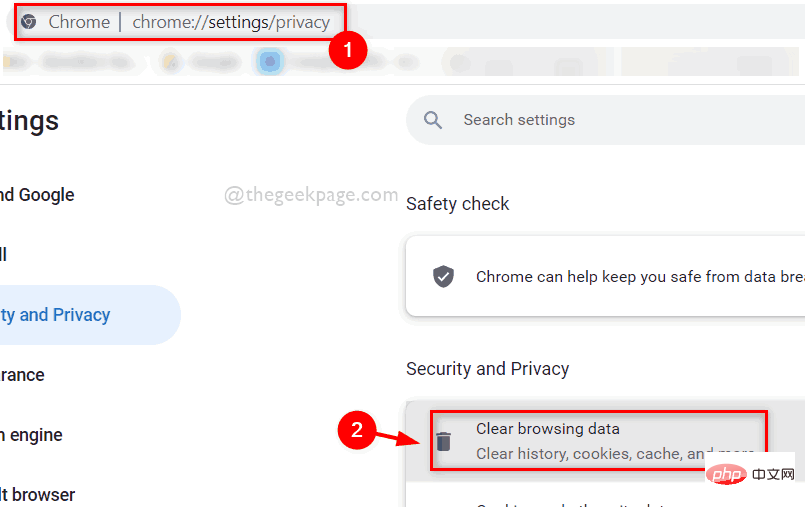
時間範囲のドロップダウン リストから すべての時間が選択されていることを確認します。
ステップ 6: 次に、以下に示すように、Cookie とその他のサイト データ および 画像とファイルのキャッシュ チェックボックスをオンにします。
ステップ 7: 最後に、図に示すように、[閲覧データの消去] ウィンドウで [データの消去] ボタンをクリックします。 ##################それだけです。Firefox の場合
ステップ 1:Windows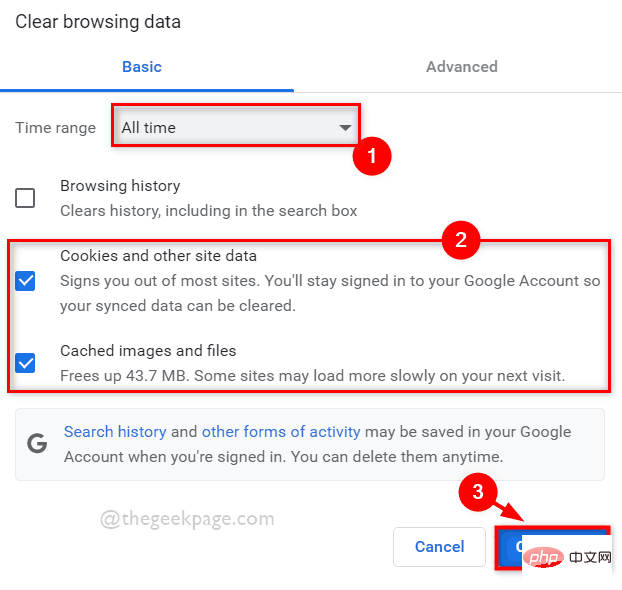 を押して「firefox」と入力し、システム上で
を押して「firefox」と入力し、システム上で
ステップ 2: 次に、以下に示すように、検索結果から Firefox アプリケーションを選択します。
ステップ 3: アドレス バーにabout:preferences#privacy と入力し、Enter
キーをクリックしてその内容を入力しますプライバシーページ。 ステップ 4: [プライバシー] ページに移動したら、下にスクロールし、以下に示すように [Cookie とサイト データ] の下にある [
ステップ 4: [プライバシー] ページに移動したら、下にスクロールし、以下に示すように [Cookie とサイト データ] の下にある [
ステップ 5: ポップアップの [データのクリア] ウィンドウで、 [
Cookie とサイト データ] および [キャッシュされた Web コンテンツ] チェック ボックスをオンにします。
ステップ 6: 次に、以下に示すように、[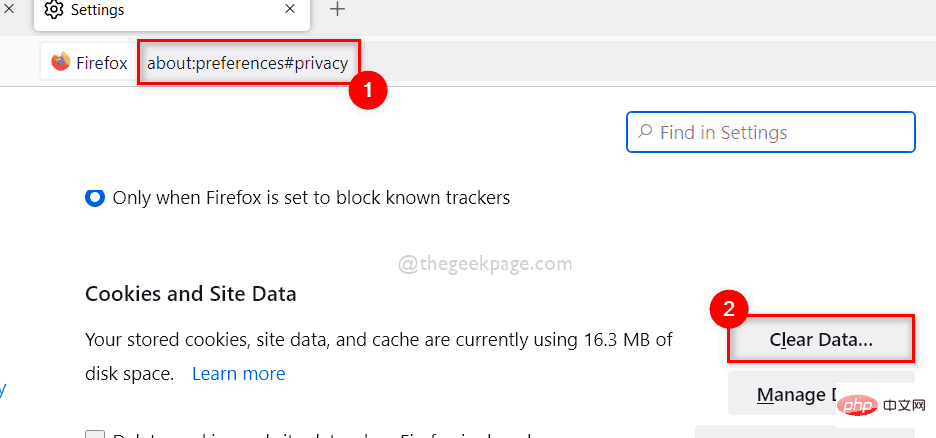 クリア
クリア
解決策 2: ブラウザの拡張機能をオフにするか無効にするシステムが保護されていない場合、サードパーティのソースからの拡張機能は非常に危険である可能性があります。したがって、ブラウザで重大な問題が発生した場合は、拡張機能を無効にすることをお勧めします。以下に示すいくつかの簡単な手順に従って、ブラウザの拡張機能を無効にします。
Google Chrome の場合ステップ 1: Windows
を押し、「google chrome #browser」と入力して、システム上で 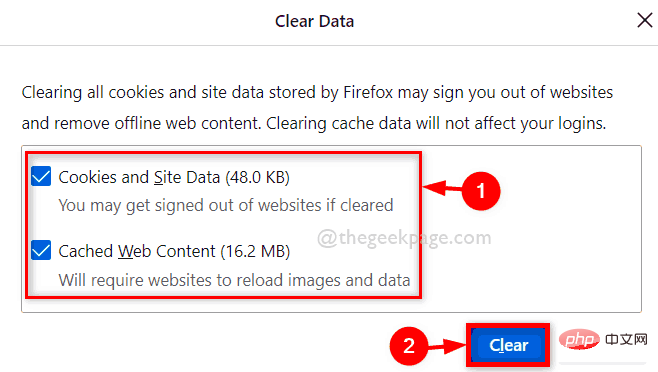
Google Chrome
を選択します。ステップ 3: 新しいタブを開き、アドレス バーに次の指定されたパスを入力し、Enter キーを押して 拡張子 # に移動します。 ## ページ。
铬://扩展/
トグル ボタン をクリックしてオフにします。

Firefox の場合
ステップ 1: Windows を押して、システム上で Mozilla Firefox を開き、「firefox」と入力します。
ステップ 2: 次に、以下に示すように、検索結果から Firefox アプリケーションを選択します。

ステップ 4: Firefox で新しいタブを開き、アドレス バーに about:addons と入力し、Enter キーを押します。以下に示すように。
ステップ 5: 次に、図に示すように、ページの左側のパネルで [拡張機能] をクリックします。
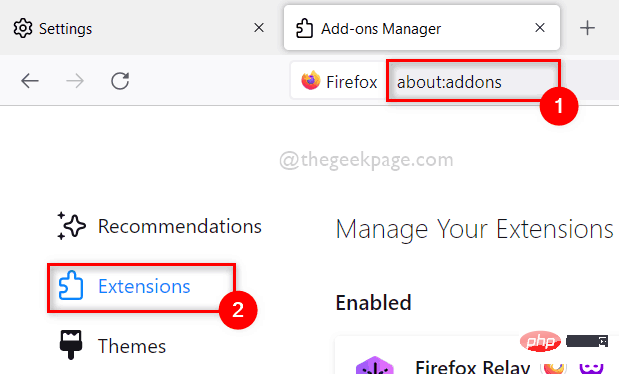
トグル ボタン をクリックして無効にします。
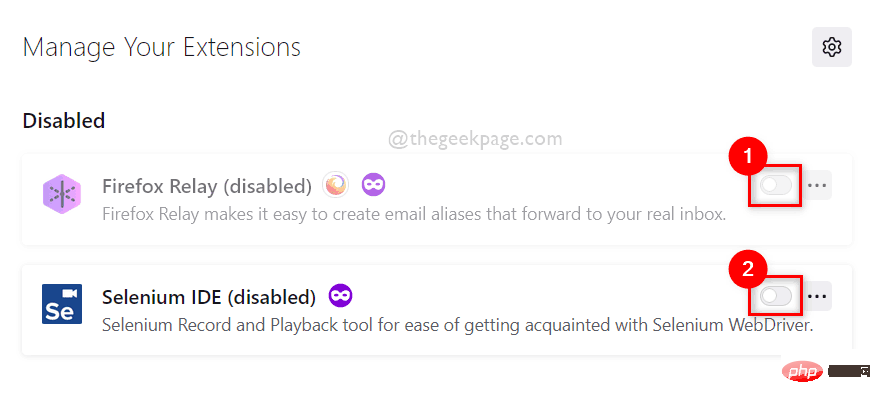
注:
ブラウザ アプリをリセットすると、すべての閲覧データが削除され、復元できなくなります。したがって、必要に応じて、Microsoft アカウントや Google アカウントなどの閲覧データをバックアップできます。ブラウザの「戻る」ボタンが機能しない問題を解決するために考えられる解決策のほとんどを試した場合、システム上のブラウザ アプリケーションをリセットする方がよい場合があります。これにより、ブラウザの設定がクリアされ、ブラウザの動作が向上します。前より。以下に示す簡単な手順に従ってください。
Google Chrome の場合ステップ 1:Windows
を押し、「google chrome #browser」と入力して、システム上で Google Chrome## を開きます。 。 ステップ 2: 次に、以下に示すように、検索結果から Google Chrome を選択します。
ステップ 3: 以下に示すように、クロム ウィンドウの端にある 3 つの縦のドット ([その他のオプションを表示] アイコン) をクリックします。
 ステップ 4: 次に、[その他のオプションを表示] リストから
ステップ 4: 次に、[その他のオプションを表示] リストから
ステップ 5: [設定] ページのメニューの左側のパネルで、[
詳細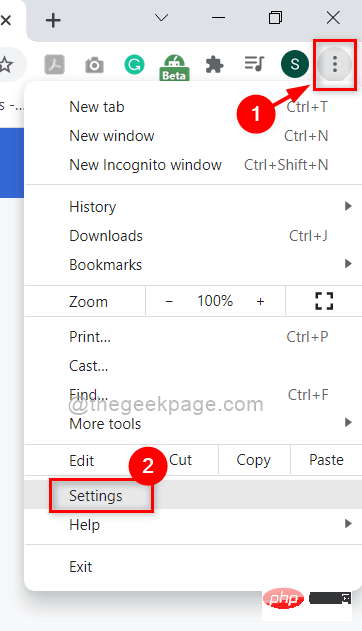 ] ドロップダウン オプションを選択します。 、以下に示すように、表示します。
] ドロップダウン オプションを選択します。 、以下に示すように、表示します。
ステップ 6: 以下に示すように、[詳細設定] ドロップダウン リストから、[
リセットとクリーン] 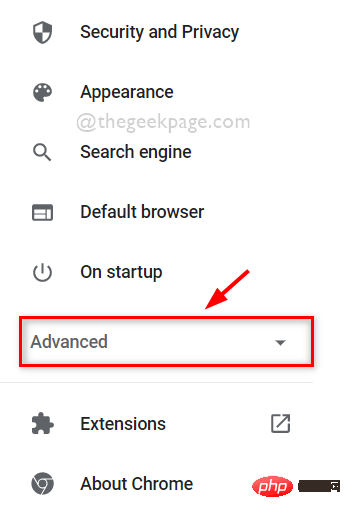 オプションをクリックします。
オプションをクリックします。
ステップ 7: [リセットとクリーン] ページで、以下に示すように [
設定を元のデフォルトに戻す] オプションを選択します。 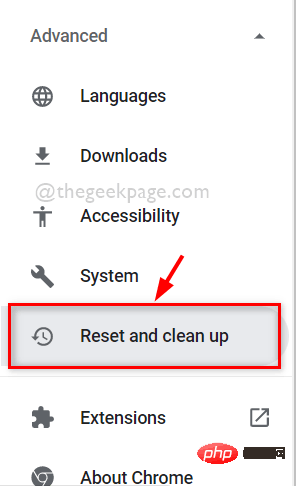
ステップ 8: 表示される [設定のリセット] ウィンドウで、[
設定のリセット] ボタンをクリックしてブラウザをデフォルト値にリセットします。以下に示すように。 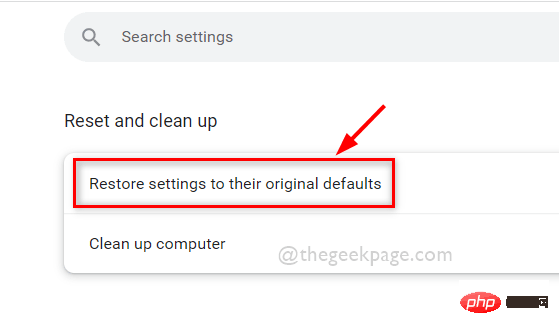
# ステップ 9: ブラウザを閉じます。
Mozilla Firefox の場合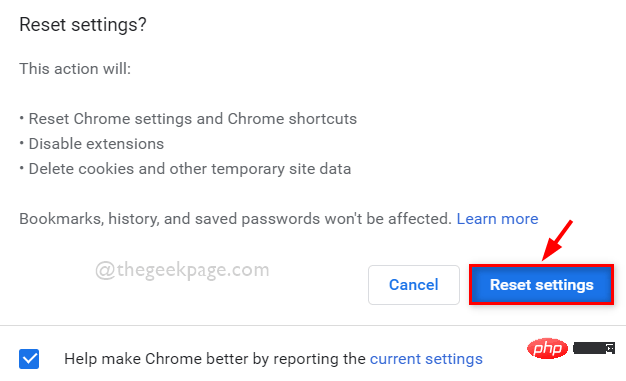 ステップ 1:
ステップ 1:
を押して、システム上で
Mozilla Firefox を開き、「firefox」と入力します。ステップ 2: 次に、以下に示すように、検索結果から Firefox アプリケーションを選択します。
ステップ 3: Firefox アプリケーションの新しいタブ ページで、アドレス バーに about:support と入力し、
Enter キーを押します。 、以下に示すように。
キーを押します。 、以下に示すように。
ステップ 4: 以下に示すように、[サポート] ページの左側で [Firefox を更新] オプションをクリックします。
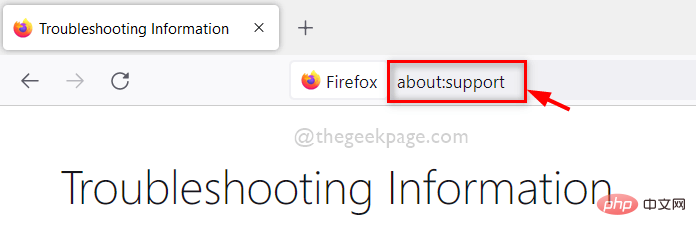
ステップ 5: 以下のスクリーンショットに示すように、[Firefox を更新] ウィンドウで、[Firefox を更新] ボタンをクリックして Firefox をデフォルト値にリセットします。
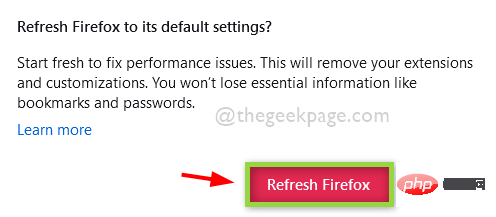 ステップ 6: 完了すると、Firefox アプリが再起動され、問題なく Firefox アプリを使い続けることができます。 ######それだけです。
ステップ 6: 完了すると、Firefox アプリが再起動され、問題なく Firefox アプリを使い続けることができます。 ######それだけです。
この記事を楽しんでいただき、問題が解決されたことを願っています。
以下のコメントセクションで、どの修正が役に立ったかを教えてください。 ######ありがとう!
この PC 修復ツールをダウンロードして、PC の問題を見つけて修正することもできます:
ステップ 1 -
ここから Restoro PC 修復ツールをダウンロードしますステップ 2 ステップ- クリックするとスキャンが開始され、PC の問題が自動的に検出されて修正されます。以上がWindows 11/10でブラウザの「戻る」ボタンが機能しない問題を修正する方法の詳細内容です。詳細については、PHP 中国語 Web サイトの他の関連記事を参照してください。

ホットAIツール

Undresser.AI Undress
リアルなヌード写真を作成する AI 搭載アプリ

AI Clothes Remover
写真から衣服を削除するオンライン AI ツール。

Undress AI Tool
脱衣画像を無料で

Clothoff.io
AI衣類リムーバー

Video Face Swap
完全無料の AI 顔交換ツールを使用して、あらゆるビデオの顔を簡単に交換できます。

人気の記事

ホットツール

メモ帳++7.3.1
使いやすく無料のコードエディター

SublimeText3 中国語版
中国語版、とても使いやすい

ゼンドスタジオ 13.0.1
強力な PHP 統合開発環境

ドリームウィーバー CS6
ビジュアル Web 開発ツール

SublimeText3 Mac版
神レベルのコード編集ソフト(SublimeText3)

ホットトピック
 7630
7630
 15
15
 1389
1389
 52
52
 89
89
 11
11
 31
31
 141
141
 この Apple ID は iTunes Store でまだ使用されていません: 修正
Jun 10, 2024 pm 05:42 PM
この Apple ID は iTunes Store でまだ使用されていません: 修正
Jun 10, 2024 pm 05:42 PM
AppleIDを使用してiTunesStoreにログインすると、「このAppleIDはiTunesStoreで使用されていません」というエラーが画面に表示される場合があります。心配するようなエラー メッセージはありません。これらのソリューション セットに従って問題を修正できます。解決策 1 – 配送先住所を変更する iTunes Store にこのプロンプトが表示される主な理由は、AppleID プロファイルに正しい住所がないことです。ステップ 1 – まず、iPhone で iPhone 設定を開きます。ステップ 2 – AppleID は他のすべての設定の最上位にある必要があります。それで、開けてください。ステップ 3 – そこに到達したら、「支払いと配送」オプションを開きます。ステップ 4 – Face ID を使用してアクセスを確認します。ステップ
 マウスの中ボタンとは何ですか?マウスの中ボタンを押すと何の役に立つのでしょうか?
May 09, 2024 pm 12:40 PM
マウスの中ボタンとは何ですか?マウスの中ボタンを押すと何の役に立つのでしょうか?
May 09, 2024 pm 12:40 PM
マウスの中ボタンとは何ですか?実際には、ホイールを上下にスライドさせるとページを簡単に表示できます。ホイールをクリックすると、これがいわゆる中ボタンになります。ソフトウェアによっては、中ボタンが付いている場合があります。ソフトウェアの設定によって異なります。マウスの中ボタンは、実際にはマウス ホイールをクリックしたことになります。マウスの中ボタンはソフトウェア プログラムによって異なる機能を持っていますが、まったく効果がない場合もあります。 1. 連続スクロール モードに変更する Web の閲覧中にマウスの中ボタンをクリックすると、ユーザーはマウスを上下に動かすだけでページをスライドできます。 2. たとえば、Google Chrome で、ユーザーがマウスの中ボタンを使用して Web ページのハイパーリンクをクリックすると、新しいタブが開きます。
 Google Chromeに信頼できるサイトを追加する方法
Jul 19, 2024 pm 04:14 PM
Google Chromeに信頼できるサイトを追加する方法
Jul 19, 2024 pm 04:14 PM
Google Chrome に信頼できるサイトを追加するにはどうすればよいですか?一部のユーザーは、インターネット サーフィン中に安全ではないというメッセージが表示されるため、正常に Web を閲覧できません。その場合、Web サイトを信頼済みサイトとして追加することができ、正常にアクセスしてインターネットをスムーズに閲覧できます。以下のエディターは、Google Chrome に信頼できるサイトを追加する手順を示します。手順はシンプルで操作が簡単で、初心者でも簡単に始めることができます。 Google Chrome に信頼済みサイトを追加する方法: 1. Google Chrome を開き、右上隅にある 3 つの点をクリックします。 [設定]をクリックします。プライバシー設定とセキュリティを選択します。 (図に示すように) 2. ページの下部にある [Web サイトの設定] をクリックします。 (図に示すように) 3. ページの下部にある安全でないコンテンツをクリックします。 (図に示すように) 4. 「許可」オプションの右側にある「追加」ボタンをクリックします。 (写真の通り) 5.負ける
 Firefox で言語を変更する方法
Jun 22, 2024 am 01:31 AM
Firefox で言語を変更する方法
Jun 22, 2024 am 01:31 AM
Firefox で言語を変更するにはどうすればよいですか? Firefox は、純粋で使いやすいオープン ソースのブラウザ ソフトウェアです。このブラウザは、ユーザーに高速で純粋なインターネット エクスペリエンスを提供します。このブラウザは、複数の言語をサポートしています。インターフェース言語を他の国の言語に変更するので、このときの操作方法。この記事では、Firefox ブラウザ インターフェイスの言語を変更する方法の概要を説明します。必要な方はぜひお見逃しなく。 Firefox ブラウザ インターフェイスの言語を変更する方法の概要 1. ユーザーはコンピュータで Firefox ブラウザを開き、ホームページに移動して右上隅にある 3 つの水平アイコンをクリックすると、ドロップダウン タブが表示されます。をクリックし、ユーザーは設定オプションを選択します (図を参照)。 2. ページが切り替わり、設定画面に入ります。
 Google Chrome で Thunder ダウンロードを設定する具体的なプロセスの紹介
May 09, 2024 pm 01:01 PM
Google Chrome で Thunder ダウンロードを設定する具体的なプロセスの紹介
May 09, 2024 pm 01:01 PM
まず、Google Chrome と Thunder ソフトウェアをインストールします。インストール後、Google Chrome を開き、[設定] オプションをクリックします。次に、設定オプションで拡張子を選択します。ここでは通常は利用できない Thunder のダウンロードを有効にしたいため、以下をクリックして拡張機能を入手してください。次に、Google のオンライン アプリ ストアにアクセスし、検索ボックスに「Thunder」と入力し、ドロップダウン ボックスで最初の関連検索を選択します。このとき、表示結果で拡張機能の欄を見つけ、chrome用のthunderdownload拡張機能を見つけます。次に、右側の「無料」をクリックしてダウンロードしてインストールします。追加が成功すると表示されます。次に、拡張プログラムを入力すると、新しく追加された Thunder 拡張プログラムが有効になっていることがわかります。
 iPhoneが機内モードでスタックする:それを修正する方法
Jun 15, 2024 pm 02:16 PM
iPhoneが機内モードでスタックする:それを修正する方法
Jun 15, 2024 pm 02:16 PM
機内モードは状況によっては非常に便利です。ただし、同じ機内モードでも、iPhone が突然オンになってしまうと、頭痛がする可能性があります。この記事では、iPhone の機内モードを解除するための一連のソリューションを設計しました。簡単な解決策 – 1. コントロール センターから直接機内モードを無効にしてみてください。 2. コントロール センターから機内モードを無効にできない場合は、[設定] タブから直接機内モードを無効にできます。これらのヒントが機能しない場合は、以下の修正に従って問題を解決してください。解決策 1 – デバイスを強制的に再起動する デバイスを強制的に再起動するプロセスは非常に簡単です。あなたがしなければならないのは、これらの段階的な指示に従うことだけです。ステップ 1 – 音量を上げるボタンを押して放すと、プロセスを開始できます。ステップ
 Google ChromeにPostmanをインストールする方法
Jul 01, 2024 pm 02:18 PM
Google ChromeにPostmanをインストールする方法
Jul 01, 2024 pm 02:18 PM
Google ChromeにPostmanをインストールするにはどうすればよいですか? Google Chrome は非常に強力なブラウザ ツールであり、ユーザーは必要に応じてさまざまなプラグインを自由にインストールできます。その中でも、Postman プラグインは主にインターフェイスのテスト用に設計されており、多くのユーザーが使用する必要があります。このプラグインはインターフェースのテストに使用されるため、Google Chrome に postman プラグインをインストールする方法を説明します。次に、編集者が Google Chrome に Postman プラグインをインストールするチュートリアルを紹介します。具体的な手順がわからない人は、急いで詳細を確認してください。 Google Chrome に postman プラグインをインストールするためのチュートリアルの概要 1. まず、コンピューターにインストールされている Google Chrome を開き、ブラウザーの右上隅にある [詳細] をクリックします。
 Firefox のデフォルトのダウンロード パスを変更する方法 Firefox のデフォルトのダウンロード パスを変更する方法
May 09, 2024 am 11:19 AM
Firefox のデフォルトのダウンロード パスを変更する方法 Firefox のデフォルトのダウンロード パスを変更する方法
May 09, 2024 am 11:19 AM
1. Firefox ブラウザを開き、下図に示すように、右上隅の [三本の横線] アイコンをクリックし、ドロップダウン メニュー バーの [設定] を選択します。 2. 以下の図に示すように、設定ページで [全般] を選択し、ページを下にスクロールして [ファイルとアプリケーション] を見つけます。 3. 以下の図に示すように、ダウンロード オプション バーの下で、ファイルの保存オプション ボックスの後にある [参照] をクリックします。 4. 次の図に示すように、ポップアップ ダイアログ ボックスで、変更するダウンロード ディレクトリの場所を選択します。 5. 選択が完了したら、次の図に示すように、デフォルトのダウンロード パスを変更してファイルをダウンロードするたびに選択できるように、[ファイルの保存場所を常に確認する] を選択します。



