「プロキシ設定の書き込みエラー アクセスが拒否されました」は、Windows ユーザーがログイン時に直面する一般的なエラーの 1 つです。これは、コマンド プロンプトでコマンドを実行しようとしたときにも発生する可能性があります。このエラー メッセージには多くの既知の原因がありますが、ユーザーはこのエラーが不明な理由で発生すると考えるかもしれません。コンピュータ上にいくつかのスケジュールされたタスクがあり、サードパーティのプログラムがコマンド プロンプトを起動してこれらのタスクを実行しようとしている可能性があります。オペレーティング システムでは、ユーザーの画面にエラー メッセージがポップアップ表示される特定の権限の問題が発生しています。このようなエラー メッセージが表示され、解決策を探している場合は、この記事で解決するためのガイドを参照してください。
ステップ 1: Win R を押して、Run application を開きます。
ステップ 2: アプリケーション ダイアログ ボックスで、msconfig と入力し、OK をクリックして、 システム構成を開きます。
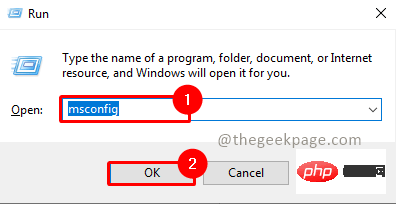
ステップ 3: システム設定の「Service」タブを開きます。
ステップ 4: [すべての Microsoft サービスを非表示] を選択します。
注: これにより、重要な Microsoft サービスがすべて非表示になります。
ステップ 5: すべて無効にする ボタンを選択します。
ステップ 6: 適用 および OK を選択して変更を保存します。
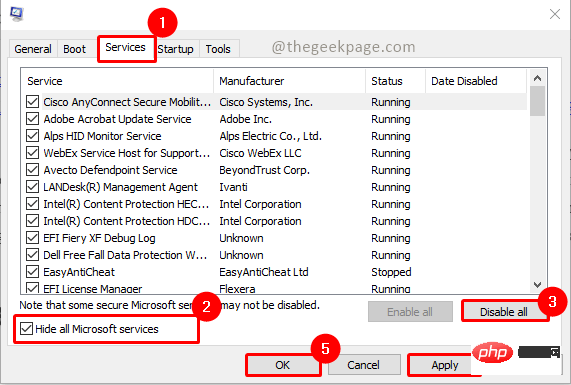
注: システムを再起動するように求められます。こうしてください。
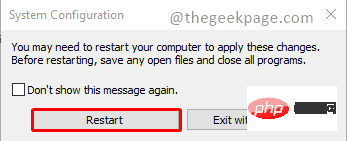
ステップ 7: システムの再起動後、Windows ターミナルが開いており、エラー メッセージが表示されているかどうかを確認します。
ステップ 1: Win R キーを押して、実行を開きます。
ステップ 2: taskmgr と入力し、OK をクリックします。
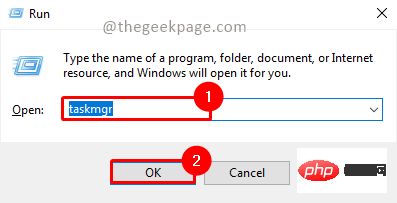
注: または、ショートカット キー Win X を使用して、タスク マネージャーをクリックすることもできます。
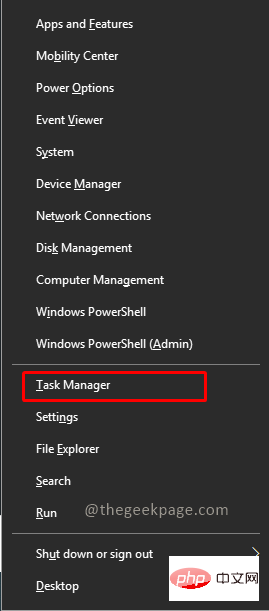
ステップ 3: タスク マネージャーの スタートアップ タブを開きます。
ステップ 4: システム起動時に実行するアプリケーションを選択し、無効化をクリックします。
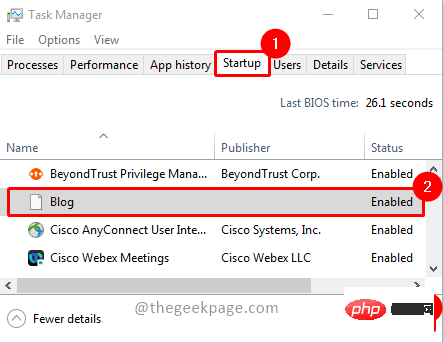
注 : 上記の手順を完了した後、その場合は、再起動して問題が解決したかどうかを確認してください。アプリケーションを 1 つずつ起動して起動し、この問題の原因となっている特定のアプリケーションを確認します。
ステップ 1: f を押して、Win I[設定] を開きます。
ステップ 2: 左側のペインで [プライバシーとセキュリティ] タブを開きます。
ステップ 3: [セキュリティ ] セクションで、[開発者向け] を選択します。
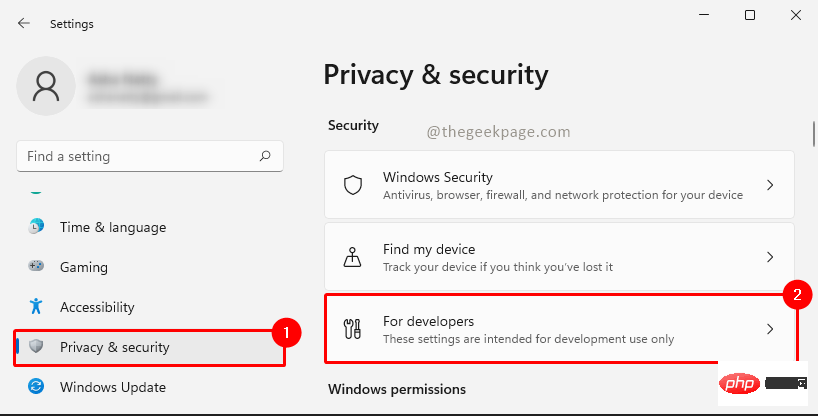
Windows コンソール ホストを選択します。
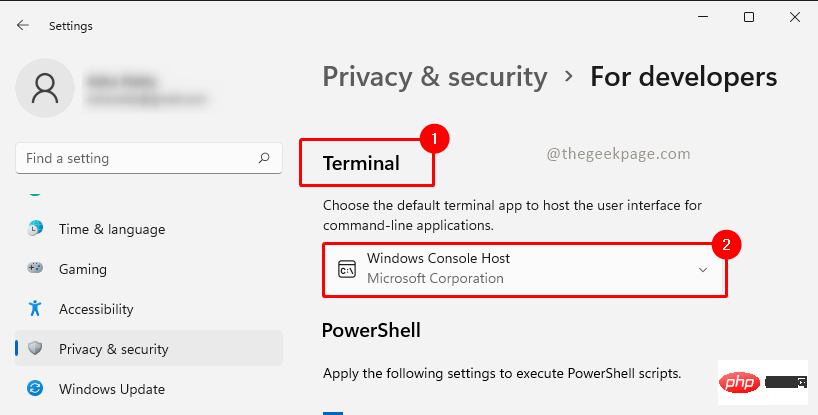
Settings アプリケーションを閉じて、コンピュータを再起動します。
方法 4: IP アドレスの解放と更新ステップ 1:Win X キーを押して、Windows Powershell (Admin) オプションを選択します。
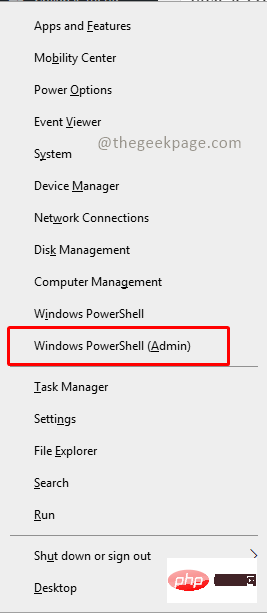
Enter を押します。
ipconfig/发布
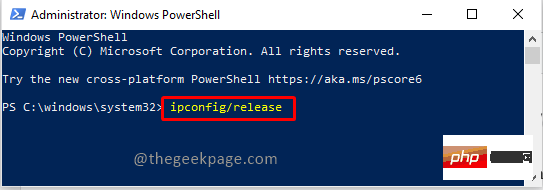
Enter を押します。
ipconfig/更新
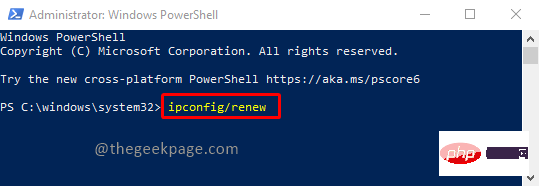
注: リセットすると、一部の設定とアプリケーションが失われる可能性があります。この方法を続行する前に、よく考えてください。
以上が書き込みプロキシ設定のアクセス拒否エラーを修正する方法の詳細内容です。詳細については、PHP 中国語 Web サイトの他の関連記事を参照してください。