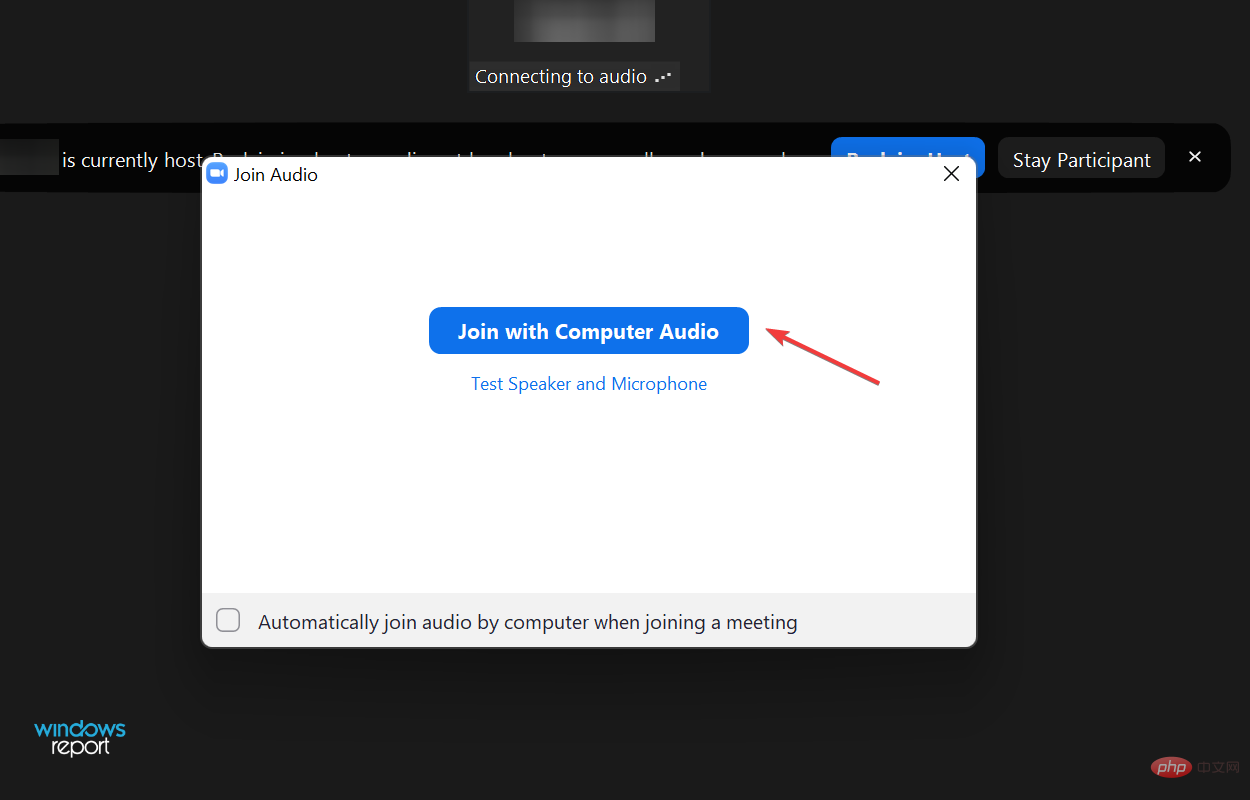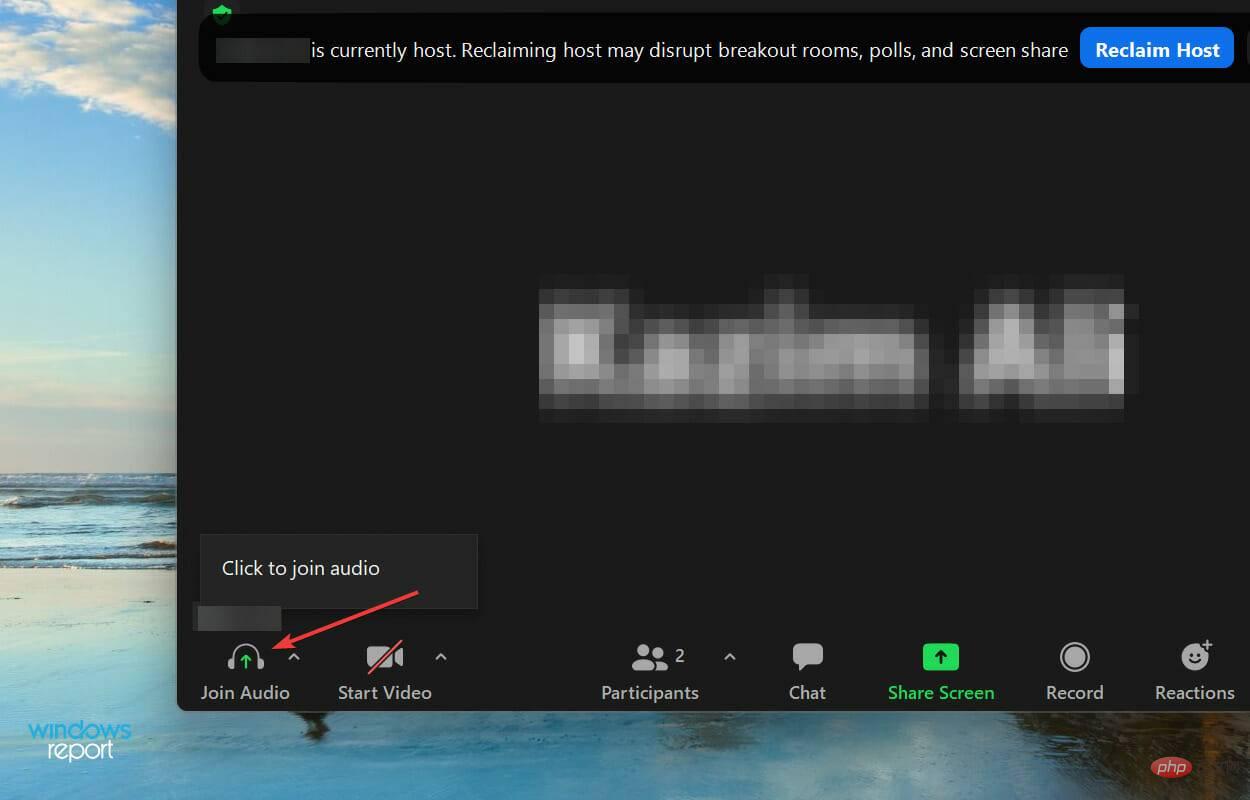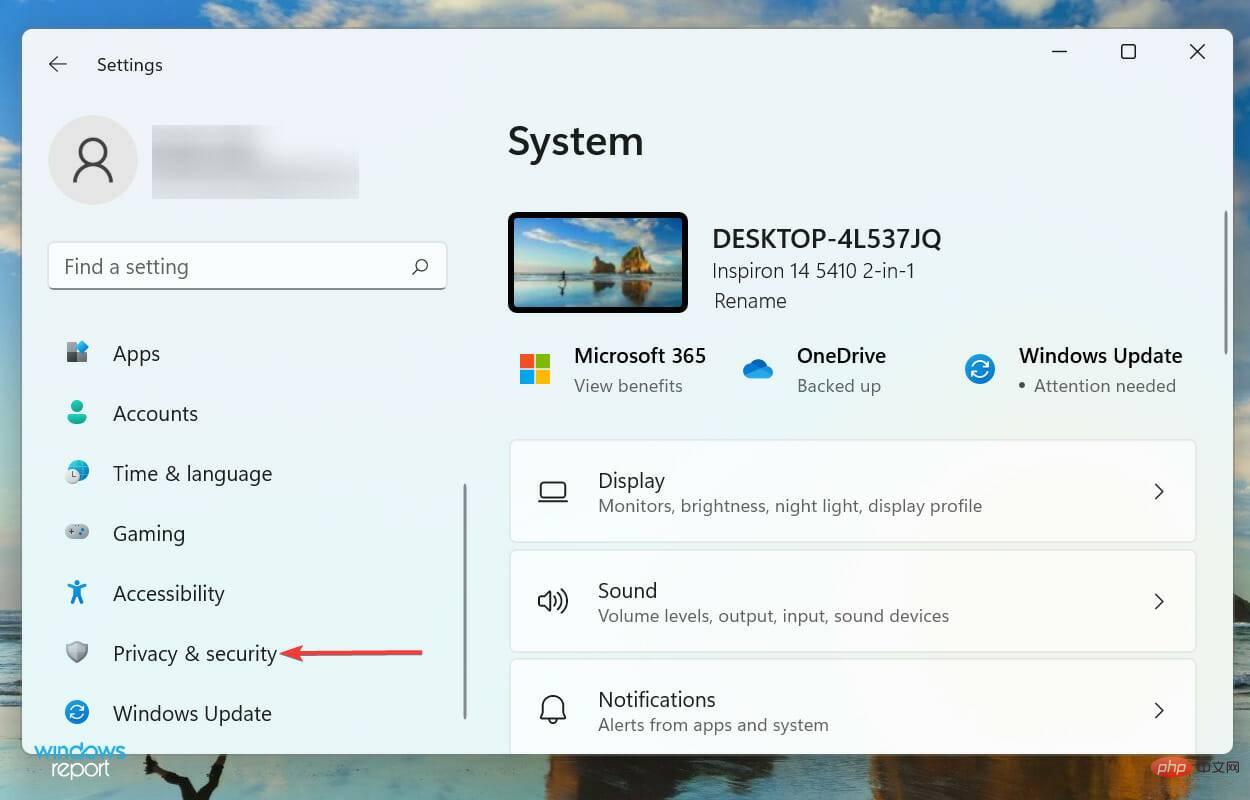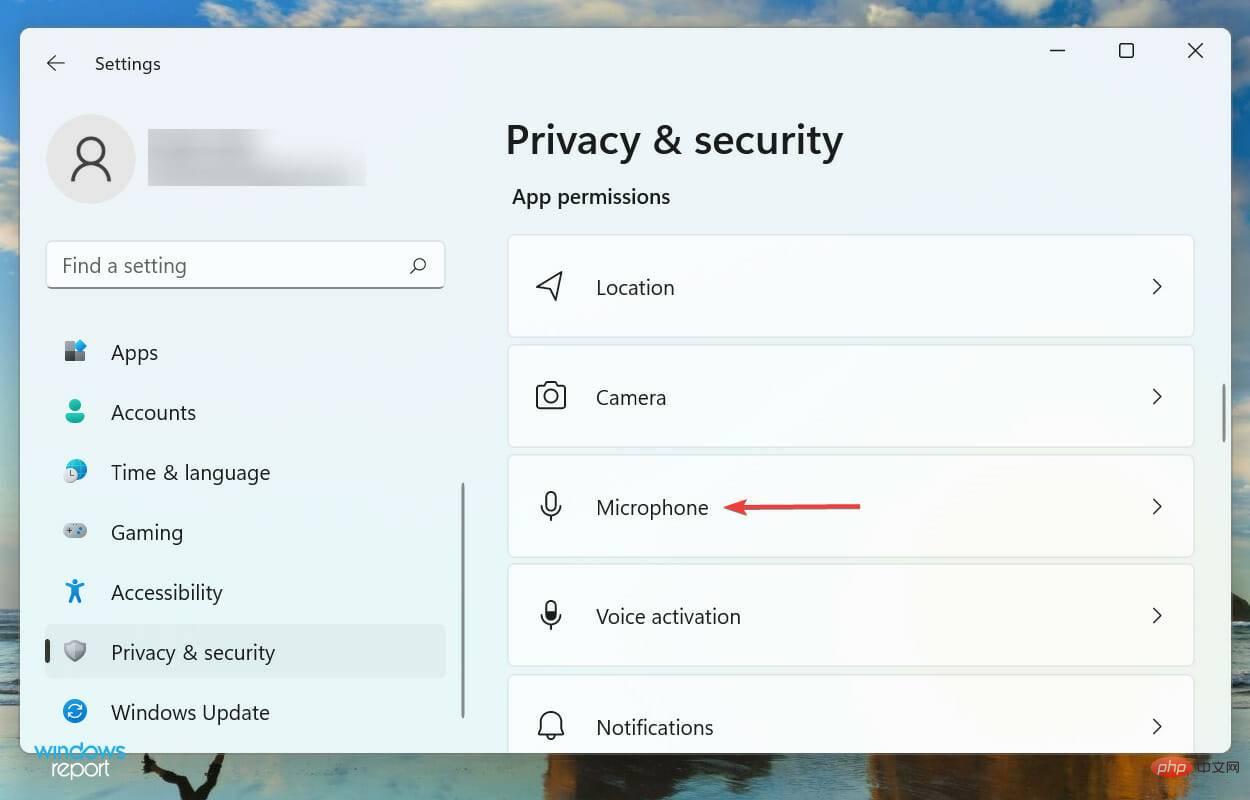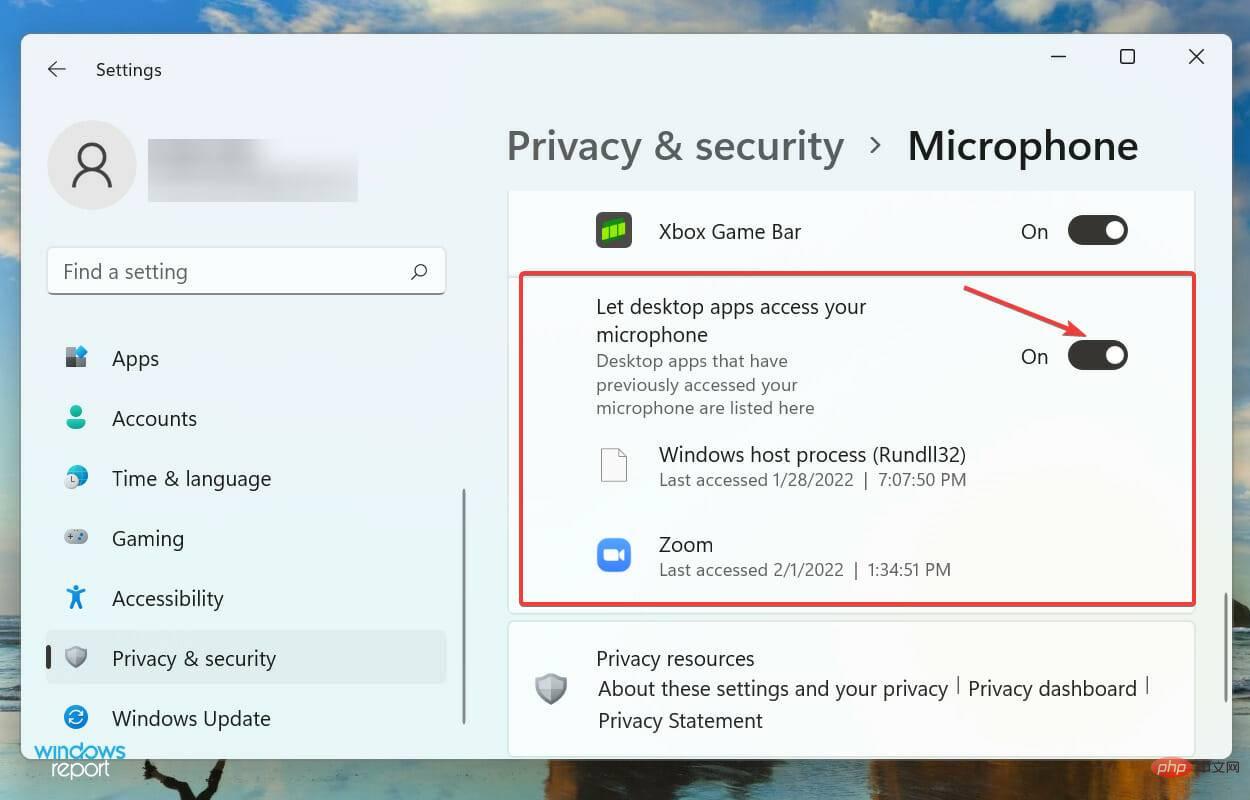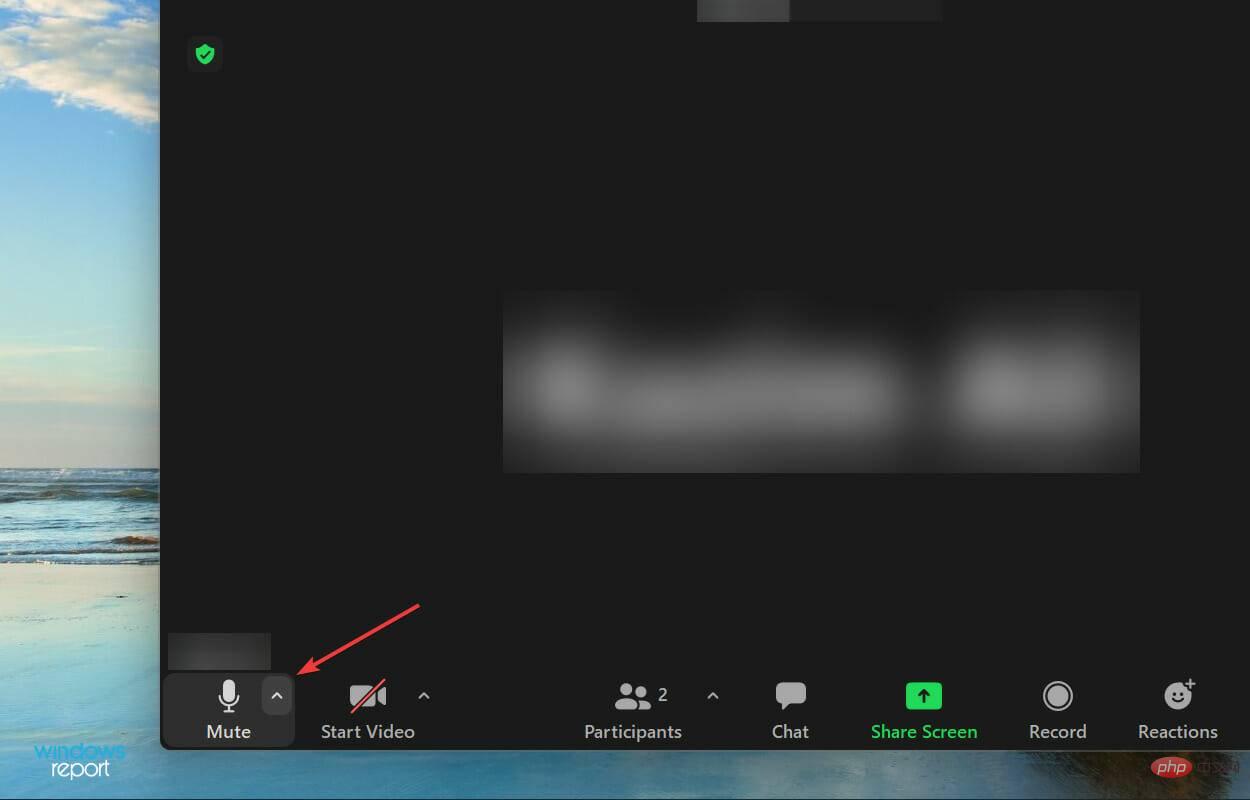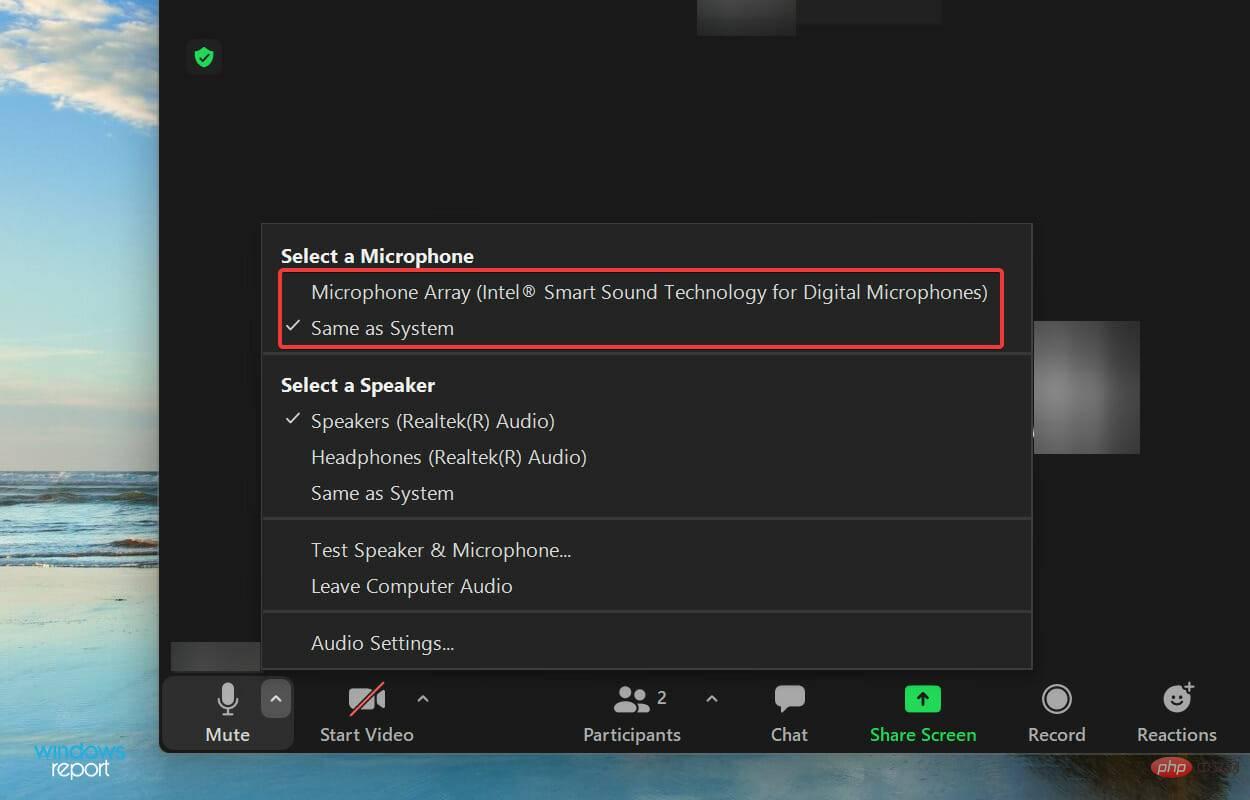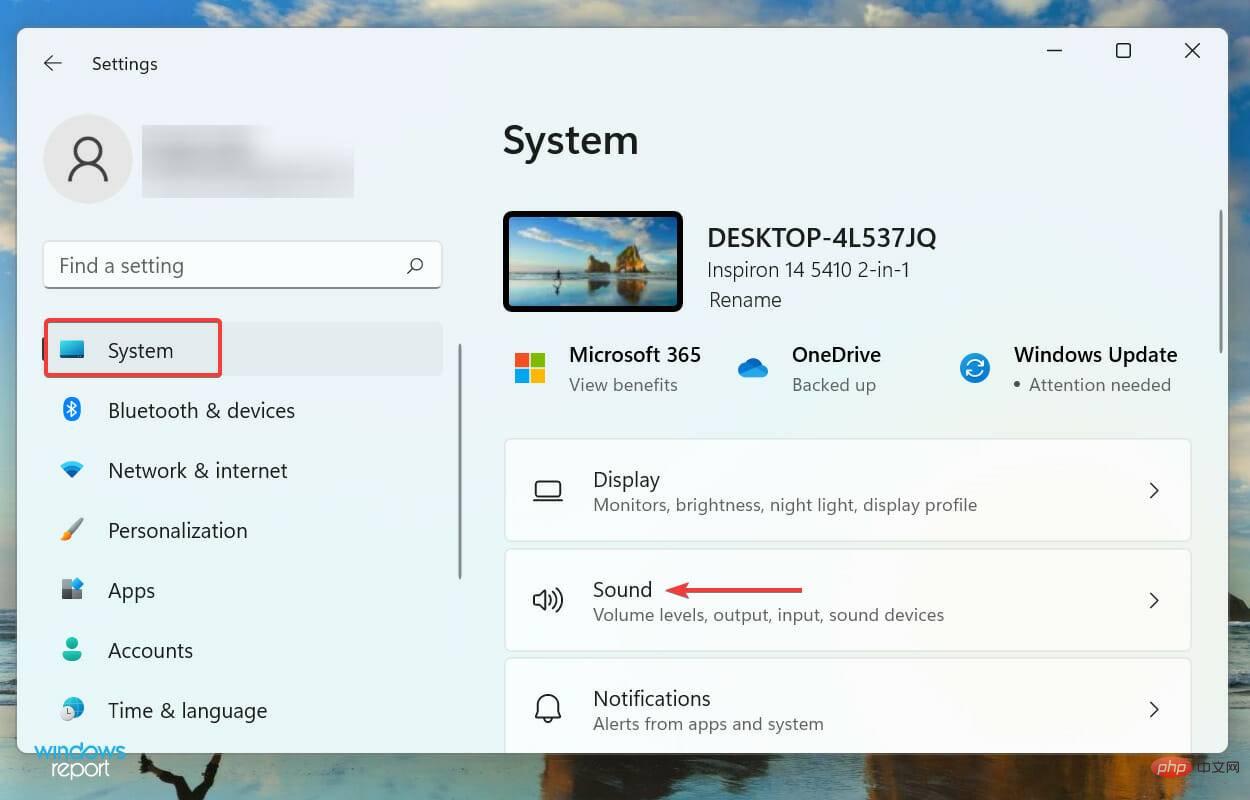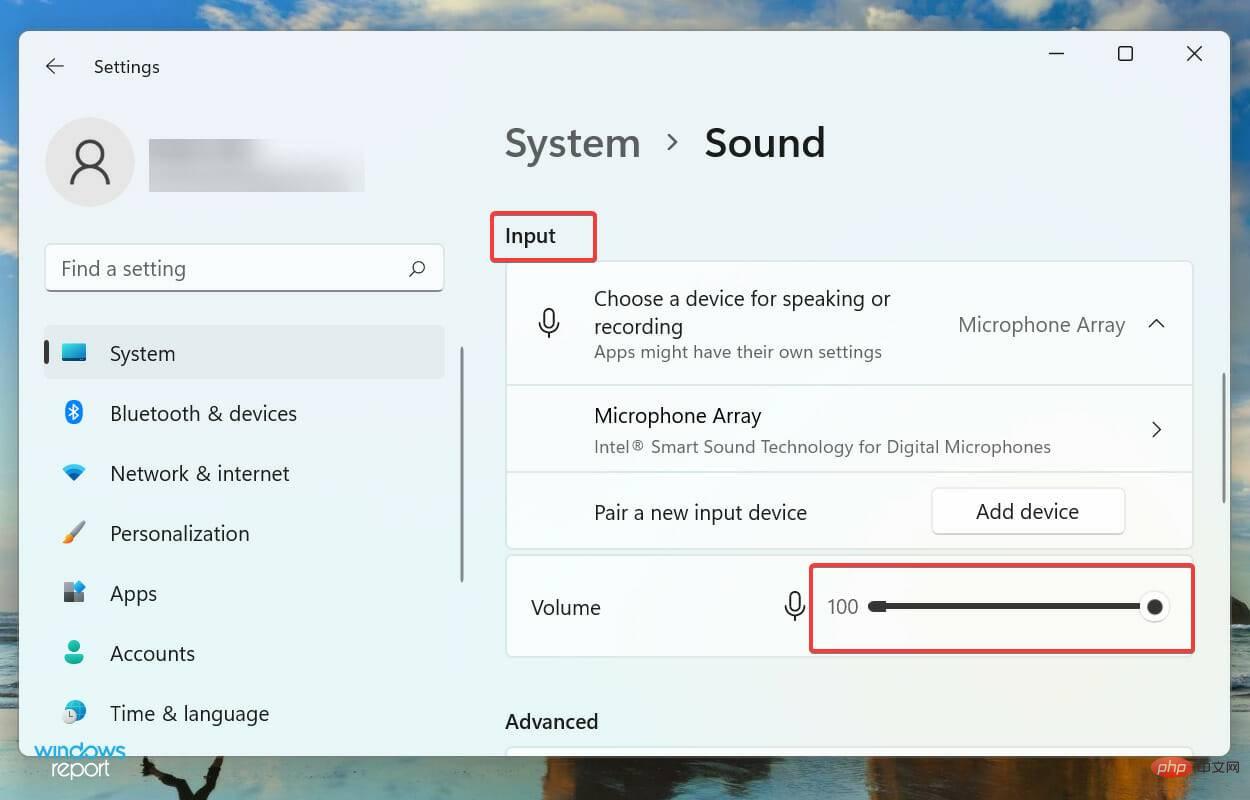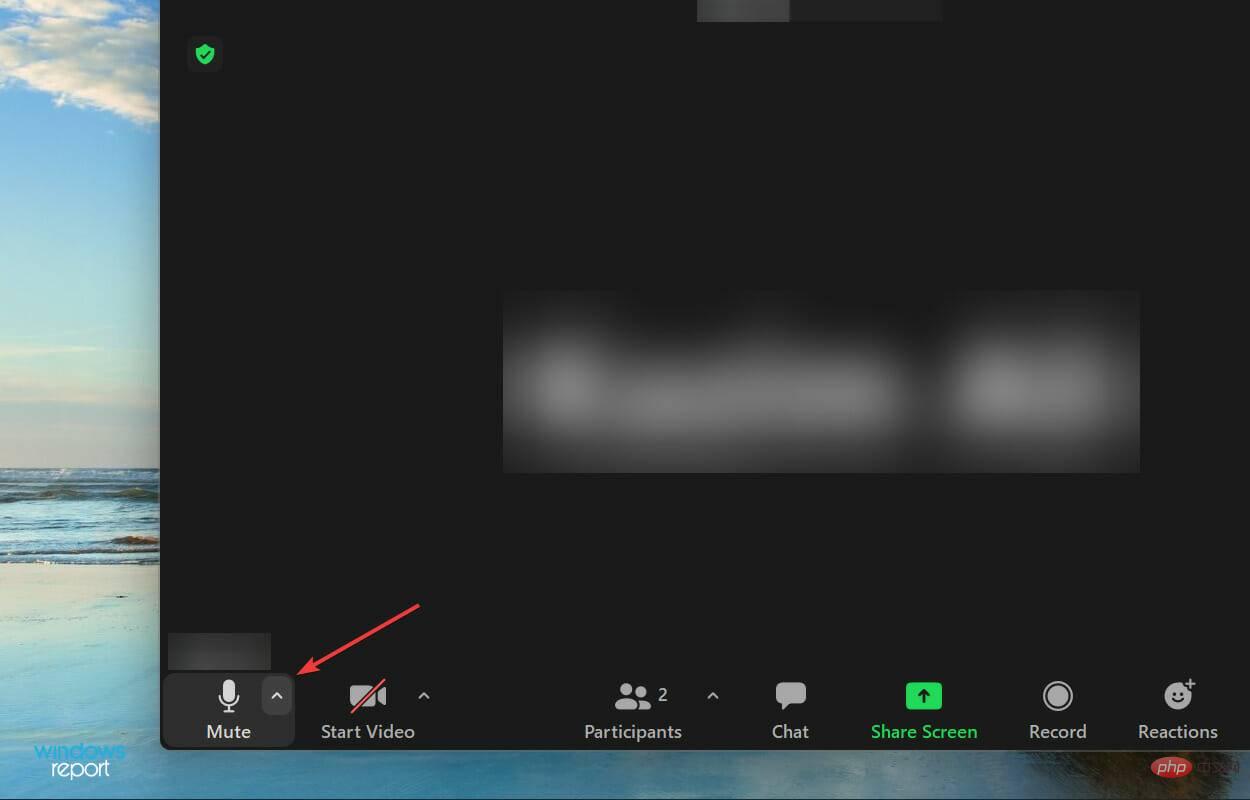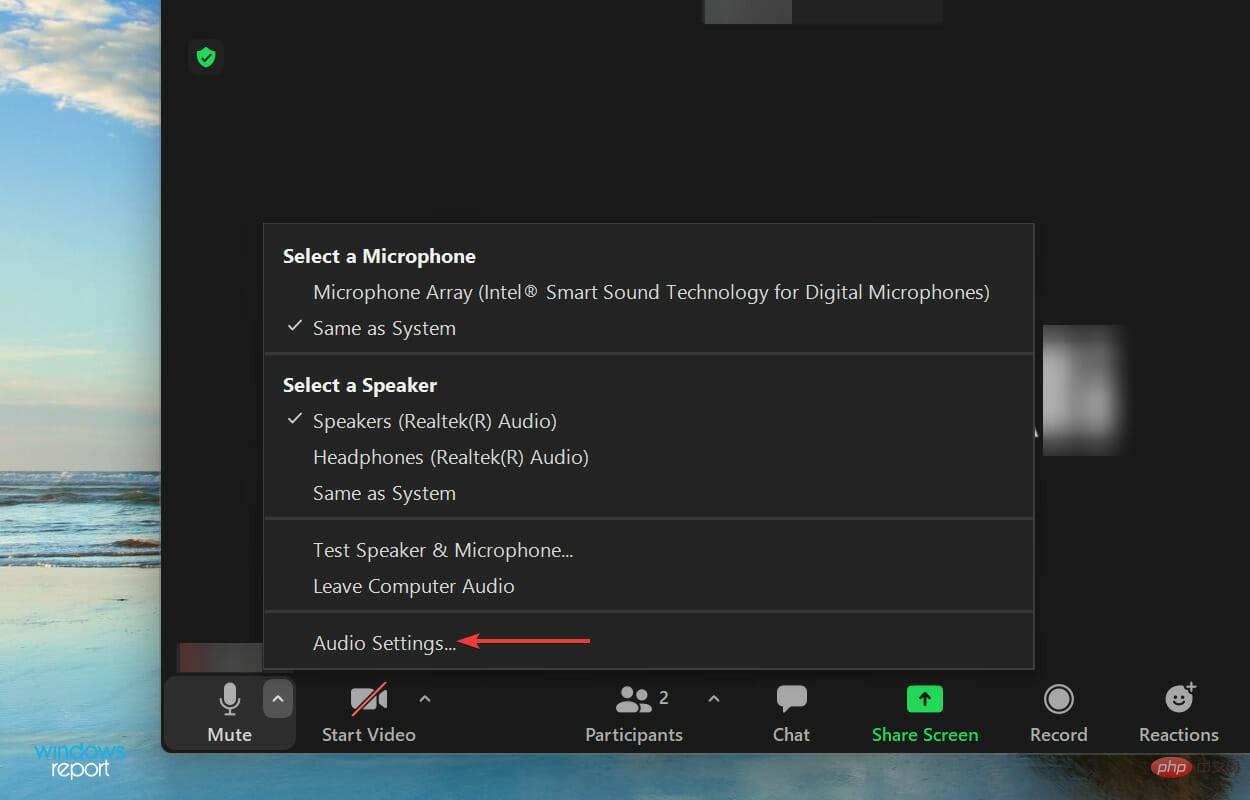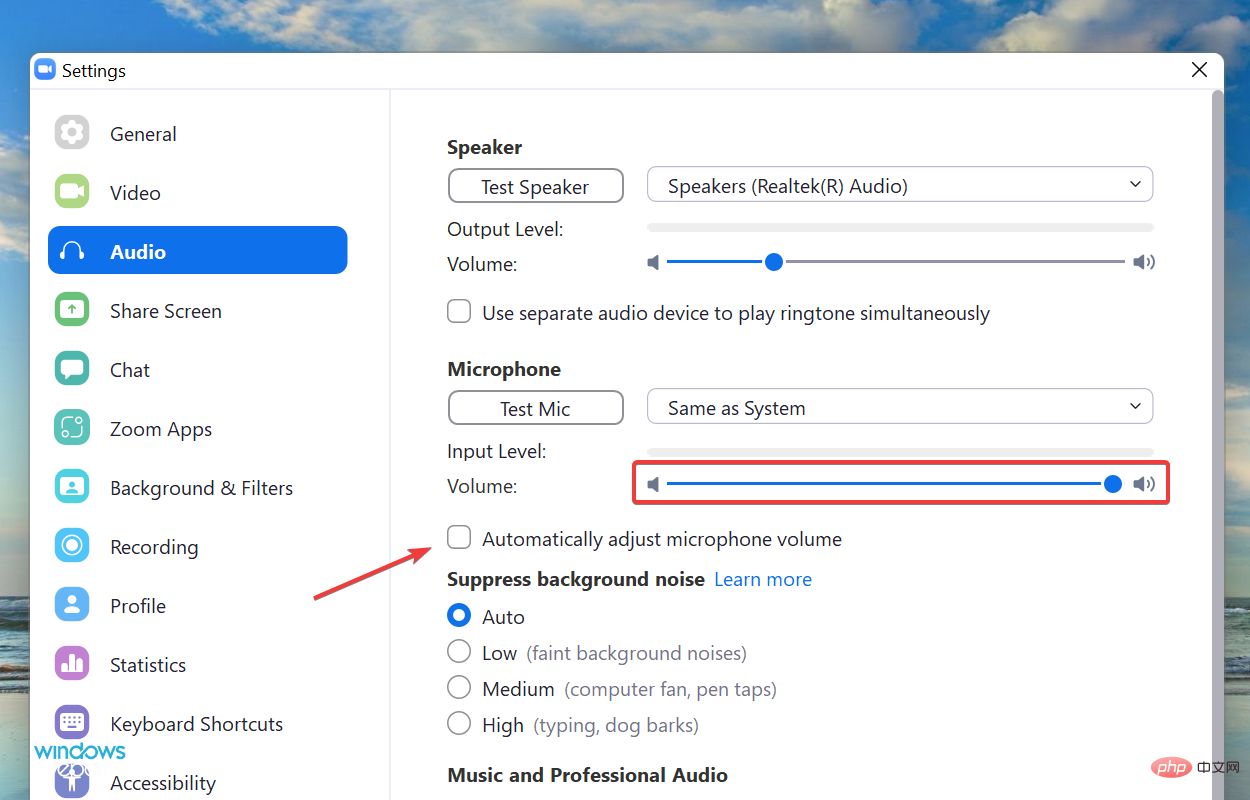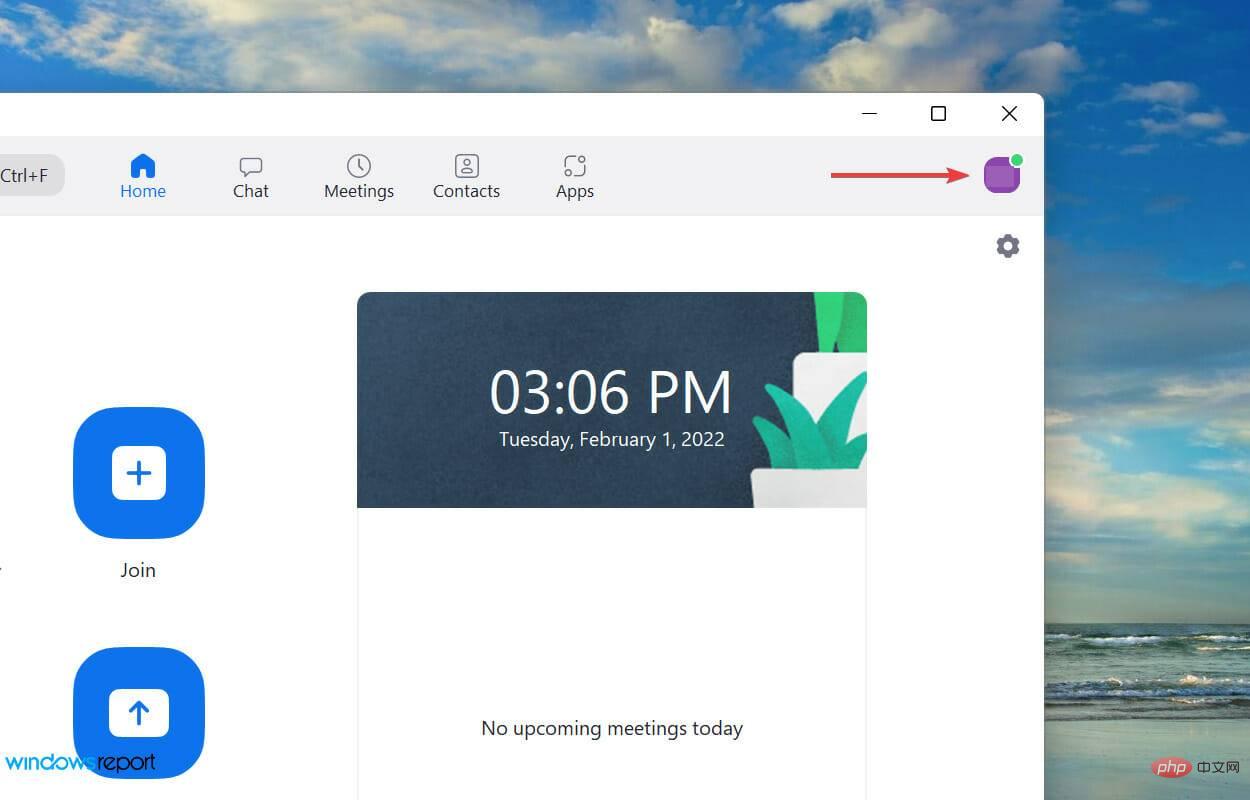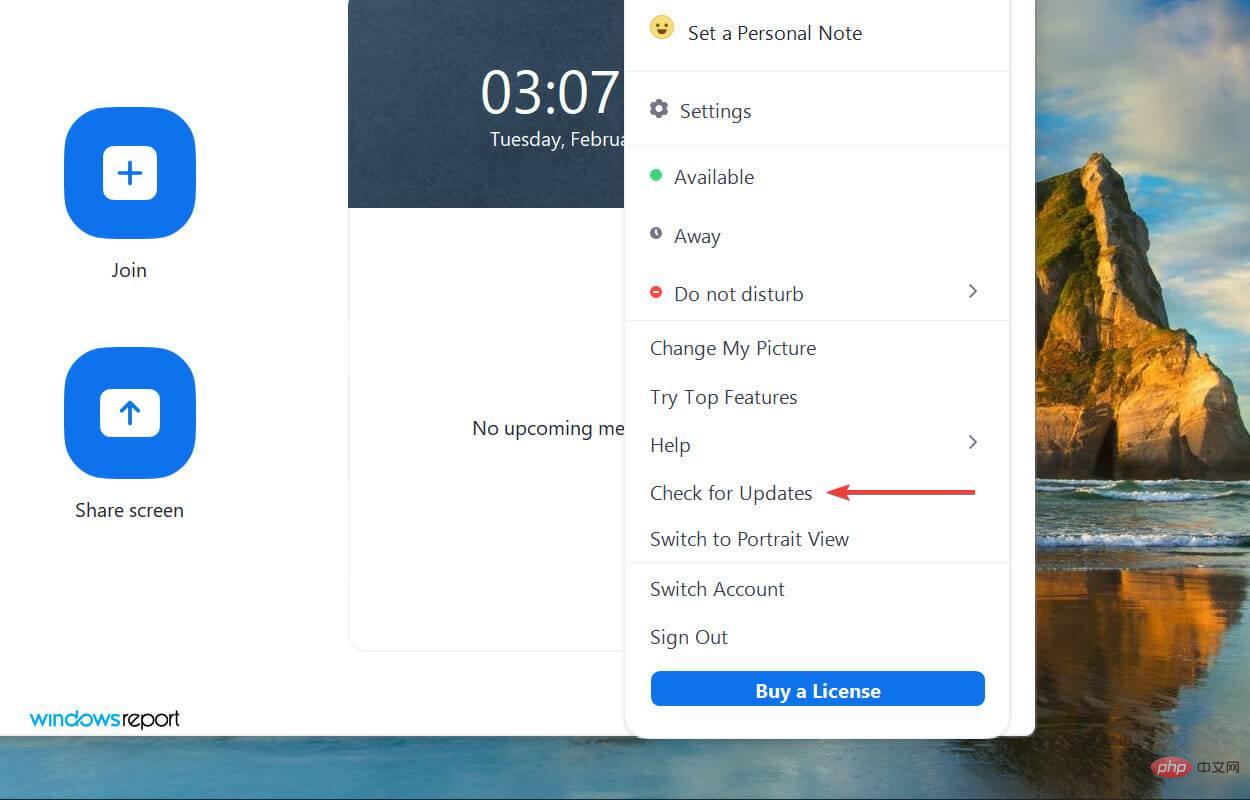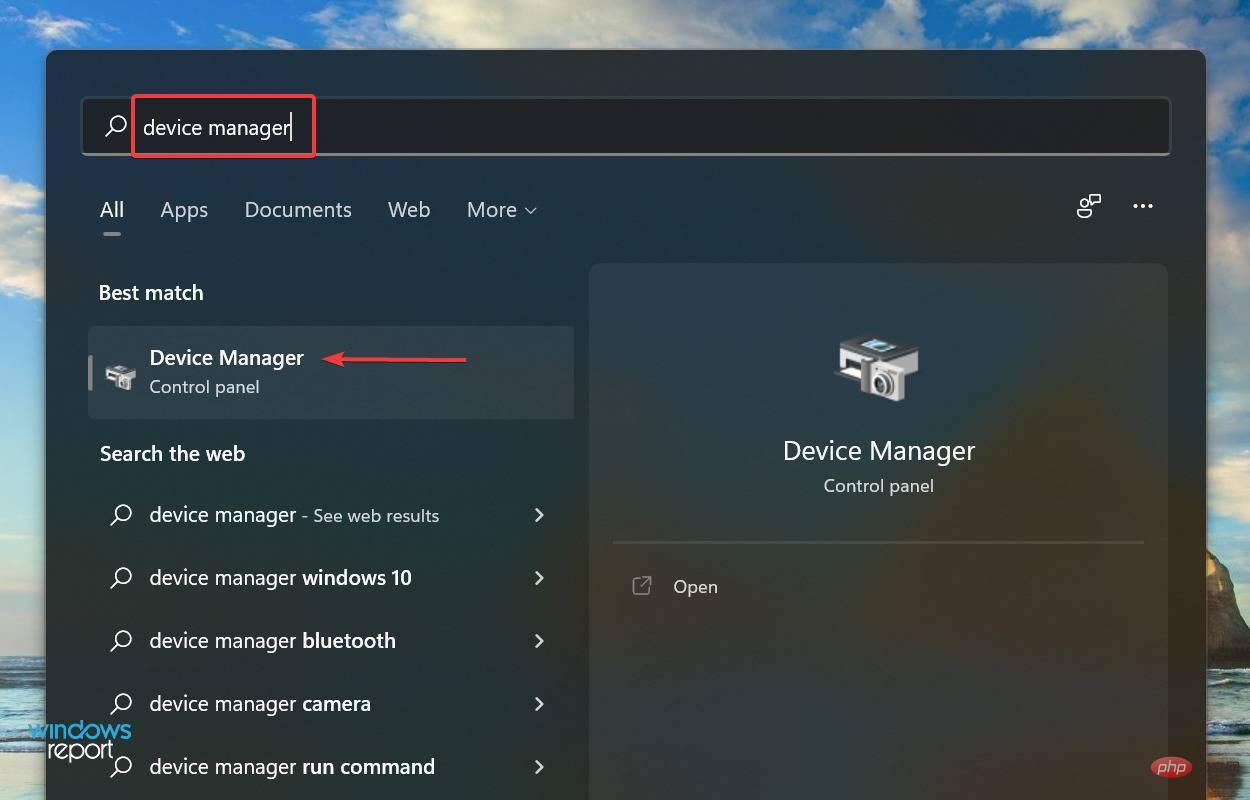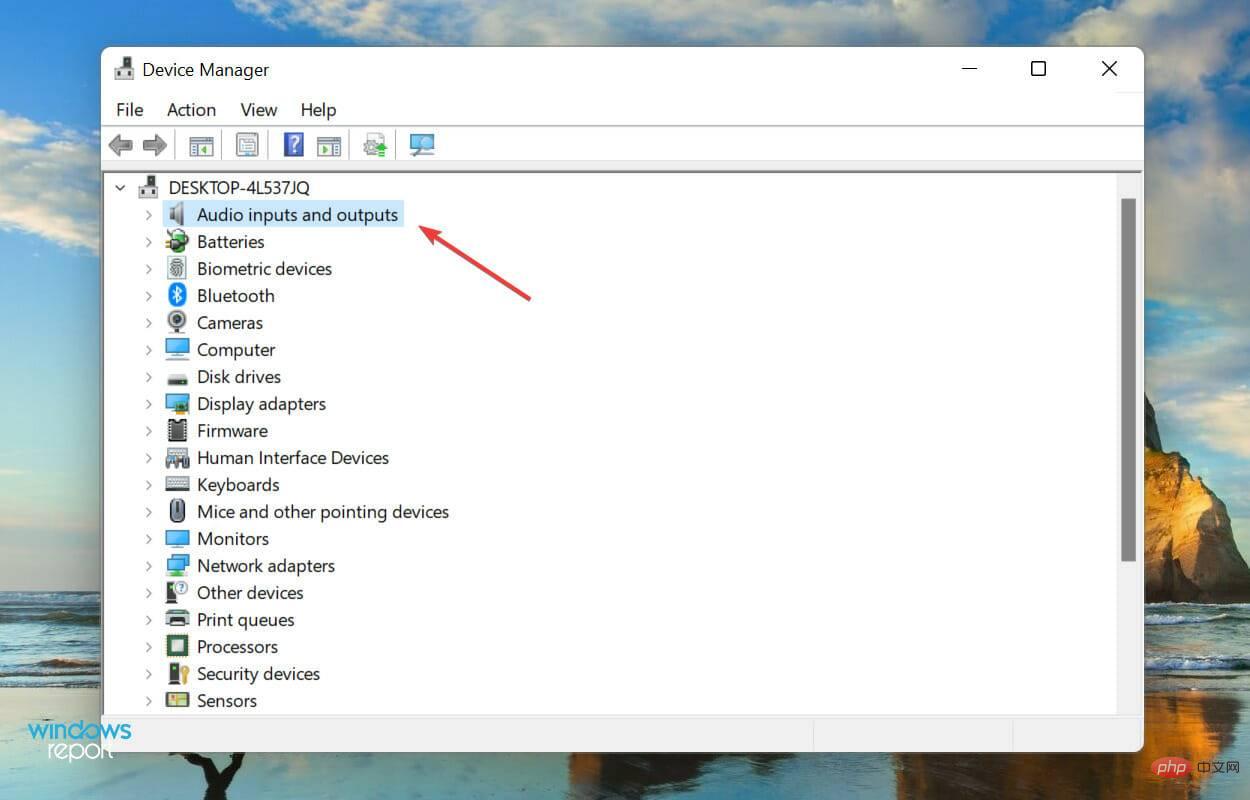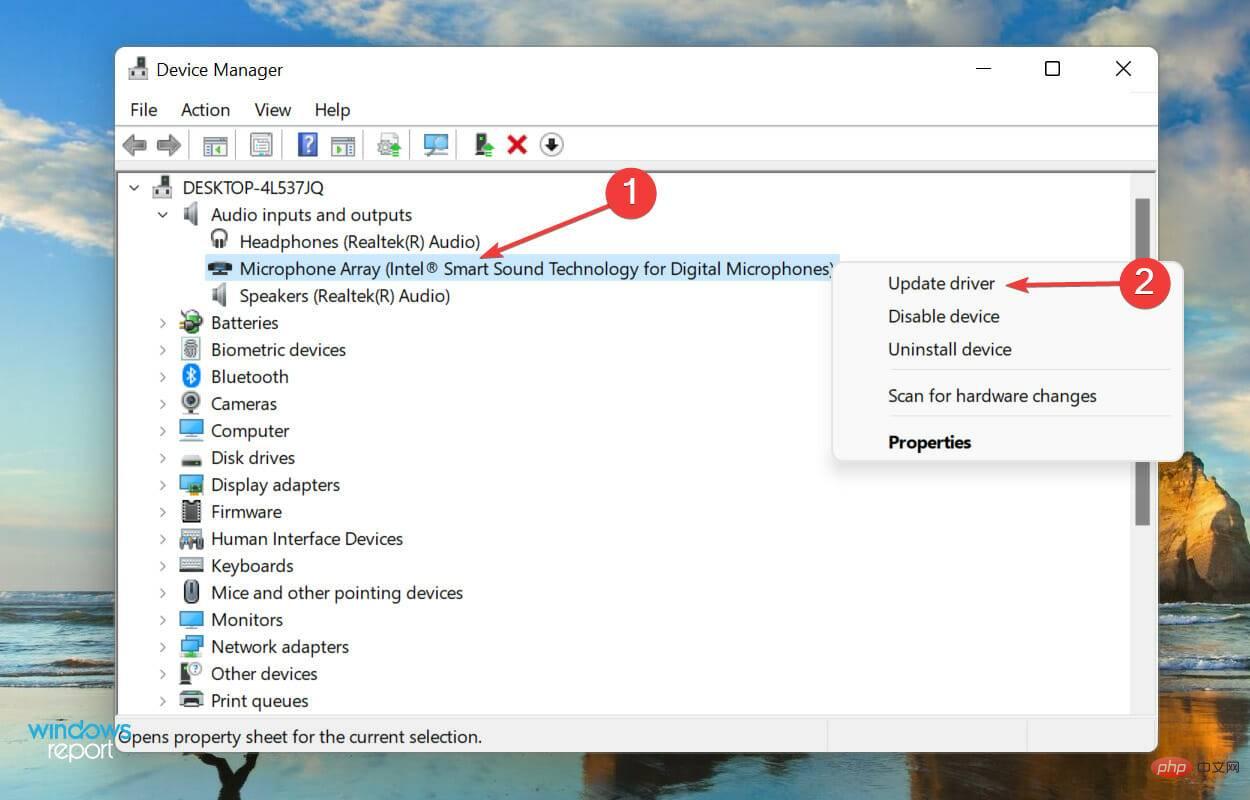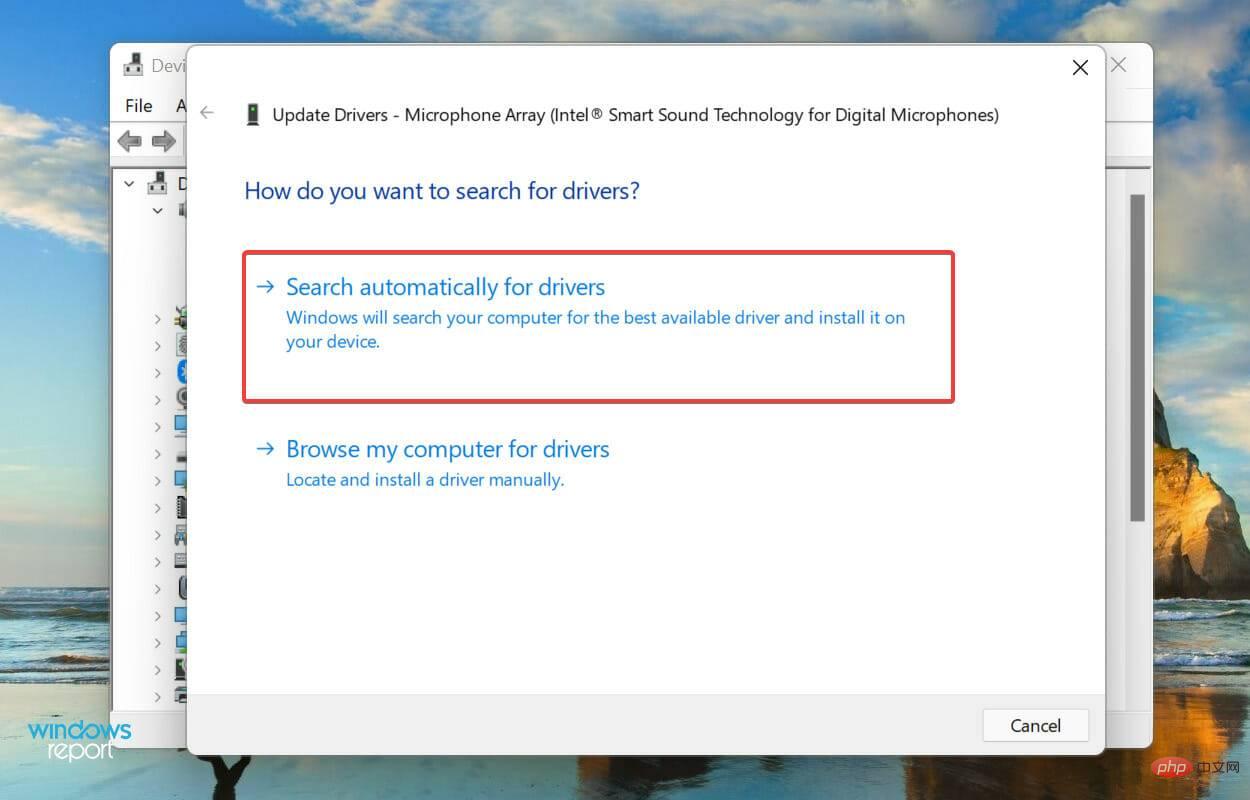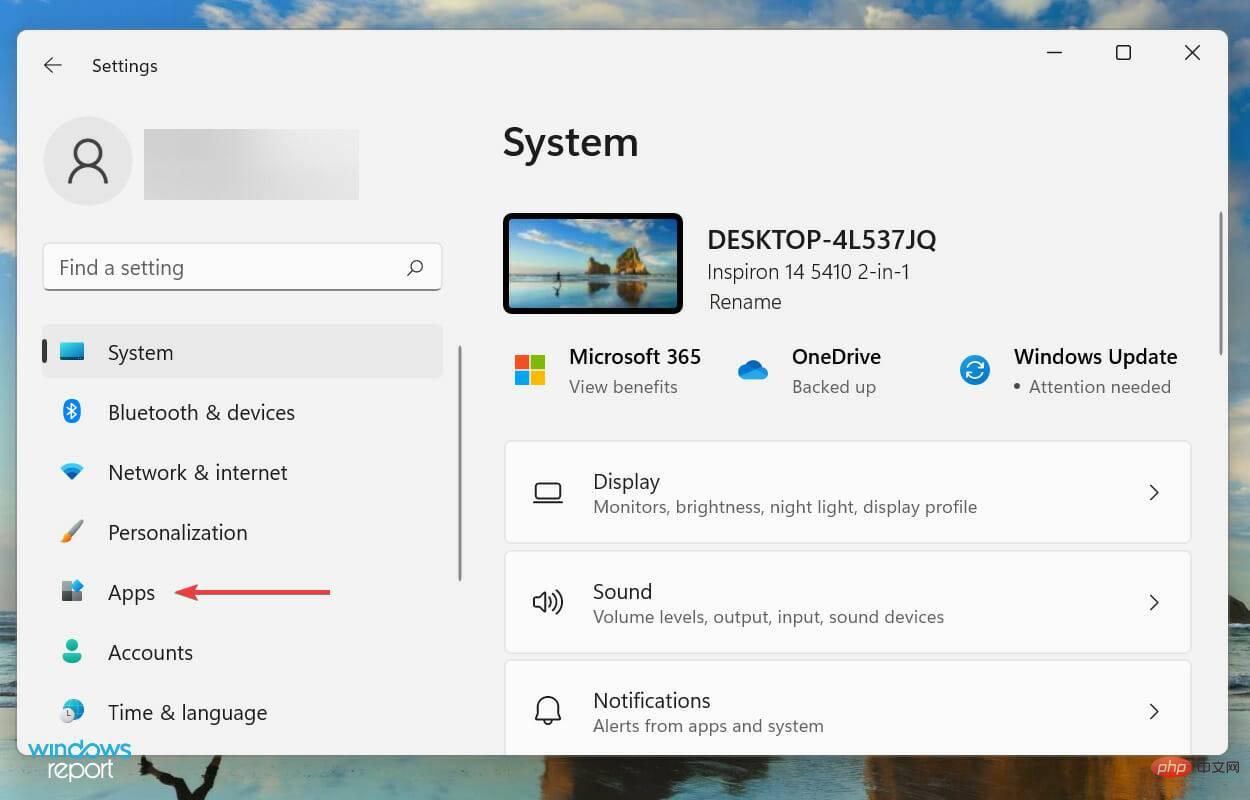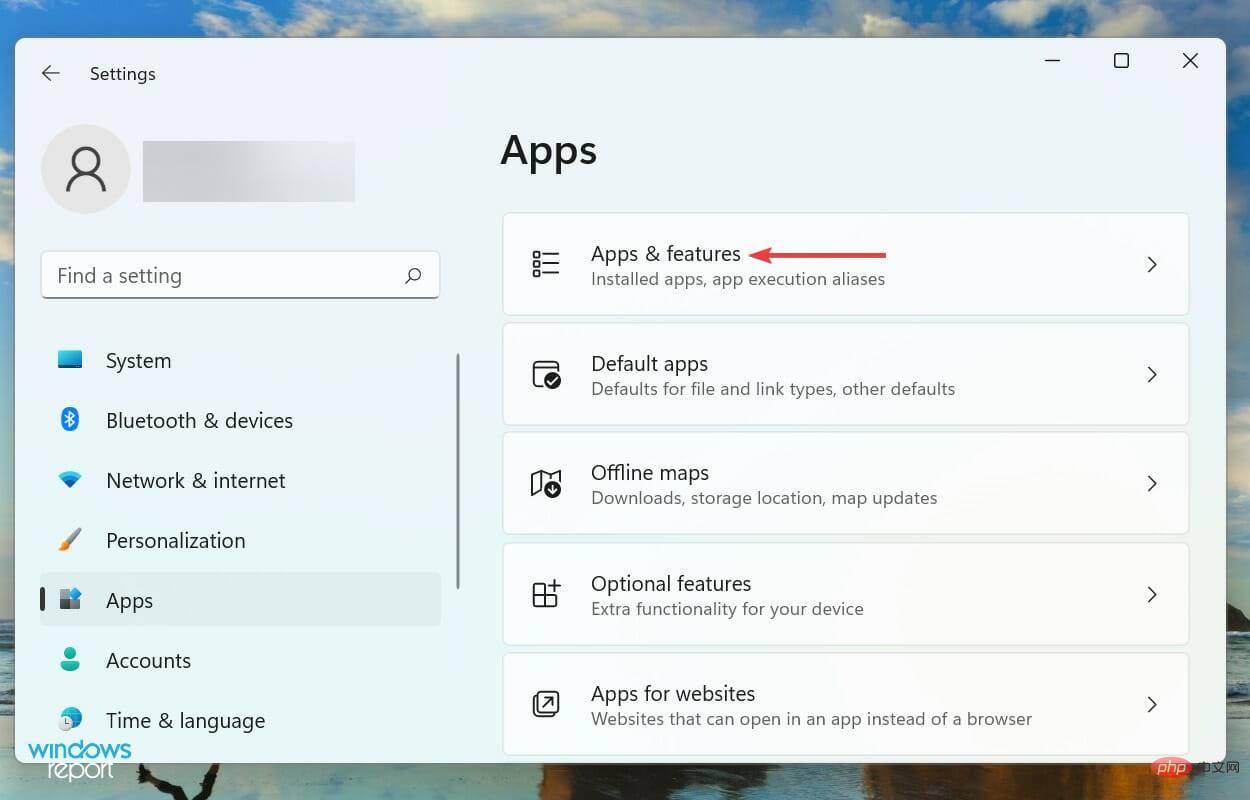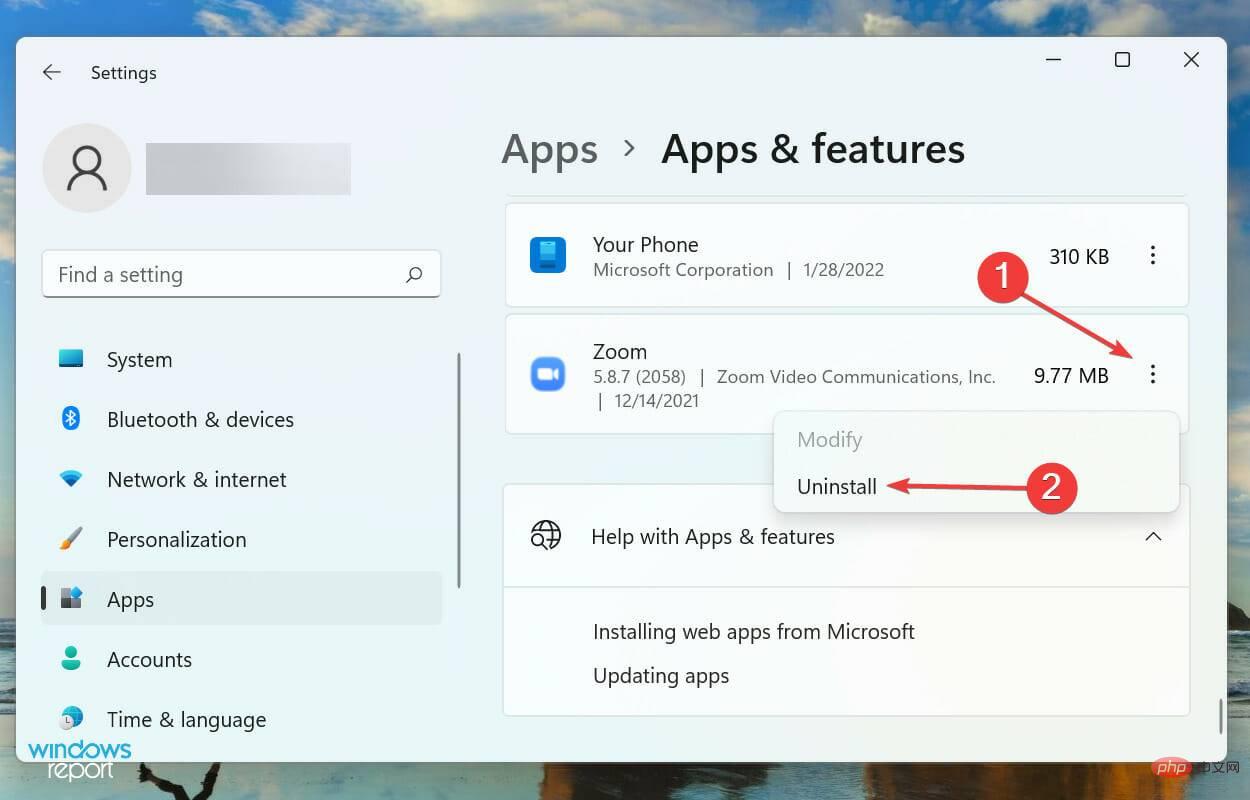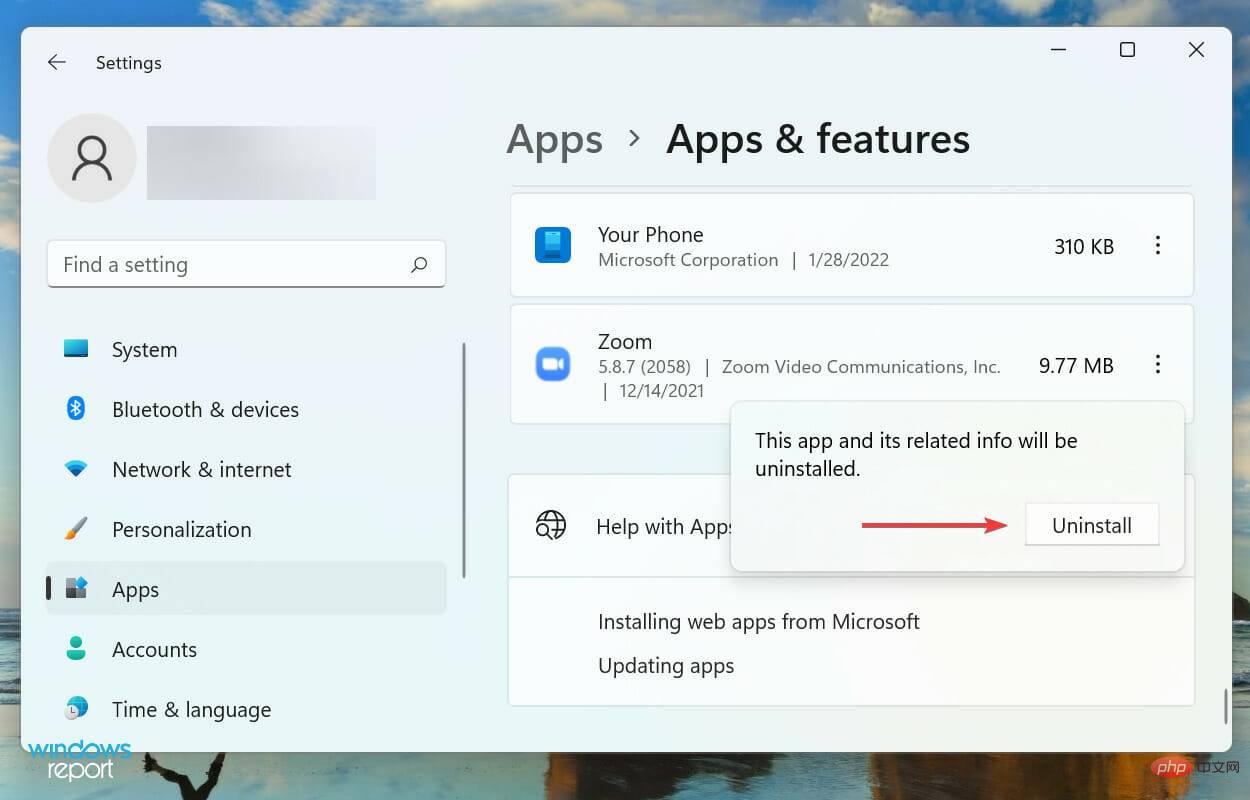Windows 11でZoomがマイクを検出できない場合の対処法と修正方法
Zoom は最近必需品になりました。学生であろうと労働者階級の専門家であろうと、私たちは皆、何らかの理由でビデオ会議を行っています。しかし、Zoom が Windows 11 でマイクを検出できない場合はどうすればよいでしょうか?
さて、私たちの多くは、マイクが適切に機能していないように見えるが、ミュートを解除するだけで機能したという同様の状況に陥ったことがあるかもしれません。これは今でも常に当てはまります。同じ問題を引き起こす可能性のある他の問題がいくつかある可能性があります。
それでは、早速、Windows 11 で Zoom がマイクを検出しない根本原因と最も効果的な解決策について説明します。
Zoom がマイクを検出できないのはなぜですか?
この問題の考えられる原因を列挙し始めると、終わりのないリストになるでしょう。しかし、調査中にいくつかのフォーラムを検討した結果、最も一般的な問題を特定し、以下にリストすることができました。
- 設定が間違っている
- 不適切な接続
- 間違っていますマイクの選択
- 古いバージョンの Zoom またはマイク ドライバーを実行する
ただし、最も良い点は、これらの問題のほとんどは数分以内に修正できることです。見逃さないように検出して排除します。重要なZoom通話。 Zoom が Windows 11 でマイクを検出できない場合、それを修正する方法を説明します。
Windows 11 で Zoom がマイクを検出できない場合はどうすればよいですか?
1. 接続を確認します
外部マイクを使用している場合は、有線か無線かにかかわらず、まず接続を確認する必要があります。ほとんどの場合、Zoom の背後で正しく接続されていないと、Windows 11 でマイクを検出できません。
2.必ず音声を使用して参加してください
- 参加するためにZoom通話リンクをクリックすると、音声で参加するかどうかを尋ねられます。 コンピュータオーディオに参加オプションが選択されていることを確認してください。

- 何らかの理由でその部分を聞き逃した場合は、いつでも音声を有効にすることができます。左下隅にある Join Audio ボタンをクリックし、プロンプトが表示されたら Join Audio オプションをクリックするだけです。

-
Windows IStart# を押します# #設定 アプリケーションを選択し、左側のナビゲーション ウィンドウにリストされているタブから プライバシーとセキュリティを選択します。

- [アプリの権限] の下にある [マイク] をクリックします。

- 下にスクロールして Zoom アプリを見つけ、その下にリストされているセクションがアプリ自体に加えてマイクにアクセスできることを確認します。

必要な権限がないアプリでは必ず問題が発生します。同様のことが Zoom にも当てはまります。関連する権限を提供した後、エラーが修正されたかどうかを確認してください。
4. 正しいマイクが選択されているかどうかを確認します
- 「ミュート」ボタンの右上隅にある小さな karat アイコンをクリックします。

- ここで、ここにリストされているマイクから目的のマイクを選択します。

5. Windows 11 の音量とズーム設定を上げます
- Press Windows IStart "Settings" アプリケーションを選択し、「System」タブの右側にあるオプションのリストから「Sound」を選択します。

- ここで、 音量スライダーを input セクションの右下に希望のレベルになるまでドラッグします。

- 次に、[ミュート] ボタンの右上隅近くにある karat アイコンをクリックして、Zoom 通話のさまざまな音声オプションを確認します。

- メニューのオプションのリストからオーディオ設定を選択します。

- ここで、目的の出力が得られるまで 入力レベルの音量 のスライダーを右にドラッグし、マイクの音量を自動的に調整する チェックボックスのチェックを外します。

以前に音量を低く設定しすぎた場合、または設定を誤った場合は、マイク入力を増やすことで問題が解決します。スライダーの移動に改善が見られた場合は、スライダーを右端までドラッグして入力を最大化します。
この場合、Zoom は実際には Windows 11 のマイクを検出しませんが、他の人にあなたの声が聞こえないため、そう見えるようになります。ただし、その場合は、次の手順が役立つはずです。
6. Zoom の更新
- ホーム画面の右上隅にある ZoomProfile アイコンをクリックします。

- 次に、表示されるオプションのリストからCheck for Updatesを選択します。

7. マイクドライバーを更新します
-
Windows SStartSearch を押します メニューで、上部のテキスト フィールドに「デバイス マネージャー」と入力し、表示される関連する検索結果をクリックします。

- 「オーディオ入力と出力」エントリを見つけてダブルクリックします。

- 次に、問題のあるマイクを右クリックし、コンテキスト メニューから ドライバーの更新を選択します。

-
[ドライバーの更新] ウィンドウにリストされている 2 つのオプションから、[ドライバーを自動的に検索する] を選択します。

- オペレーティング システムは、システムで利用可能な最適なドライバーをスキャンし、マイク用にインストールします。
ドライバーは、デバイスとオペレーティング システムの間でコマンドを中継するのに役立つ重要なソフトウェアです。これらが何らかの理由で古くなったり壊れたりすると、デバイス (この場合はマイク) に問題が発生する可能性があります。
したがって、Zoom が Windows 11 でマイクを検出できない場合は、ドライバーを更新すると解決する可能性があります。上記のデバイス マネージャーの方法では、ダウンロード済みのバージョンのみがスキャンされるため、これまでにバージョンを入手したことがない場合、更新できる可能性は低いです。
8. Zoom を再インストールします
- Windows Iを押して Settings を起動し、左側のナビゲーション ペインから Application を選択しますタブ。

- 右側の [アプリと機能] をクリックします。

- 次に、Zoom アプリケーションを見つけて、その横にある 省略記号 をクリックし、メニューから アンインストール を選択します。

- もう一度、ポップアップ表示される確認プロンプトで [アンインストール] をクリックします。

- 削除後、このチュートリアルに記載されている手順に従って Zoom を再インストールします。
上記のどの方法でも Windows 11 で Zoom がマイクを検出しない問題が解決しない場合は、アプリケーション自体に問題がある可能性が高くなります。この場合、アプリをアンインストールしてから再インストールすると、起動して実行できるようになります。
Windows 11 で Zoom がカメラ/Web カメラを検出できない場合はどうすればよいですか?
Zoom でマイクの問題を解決する方法がわかったので、ユーザーが遭遇するもう 1 つの一般的な問題はカメラの問題です。多くの人が、Zoom が Windows 11 でカメラを検出しないと報告しています。
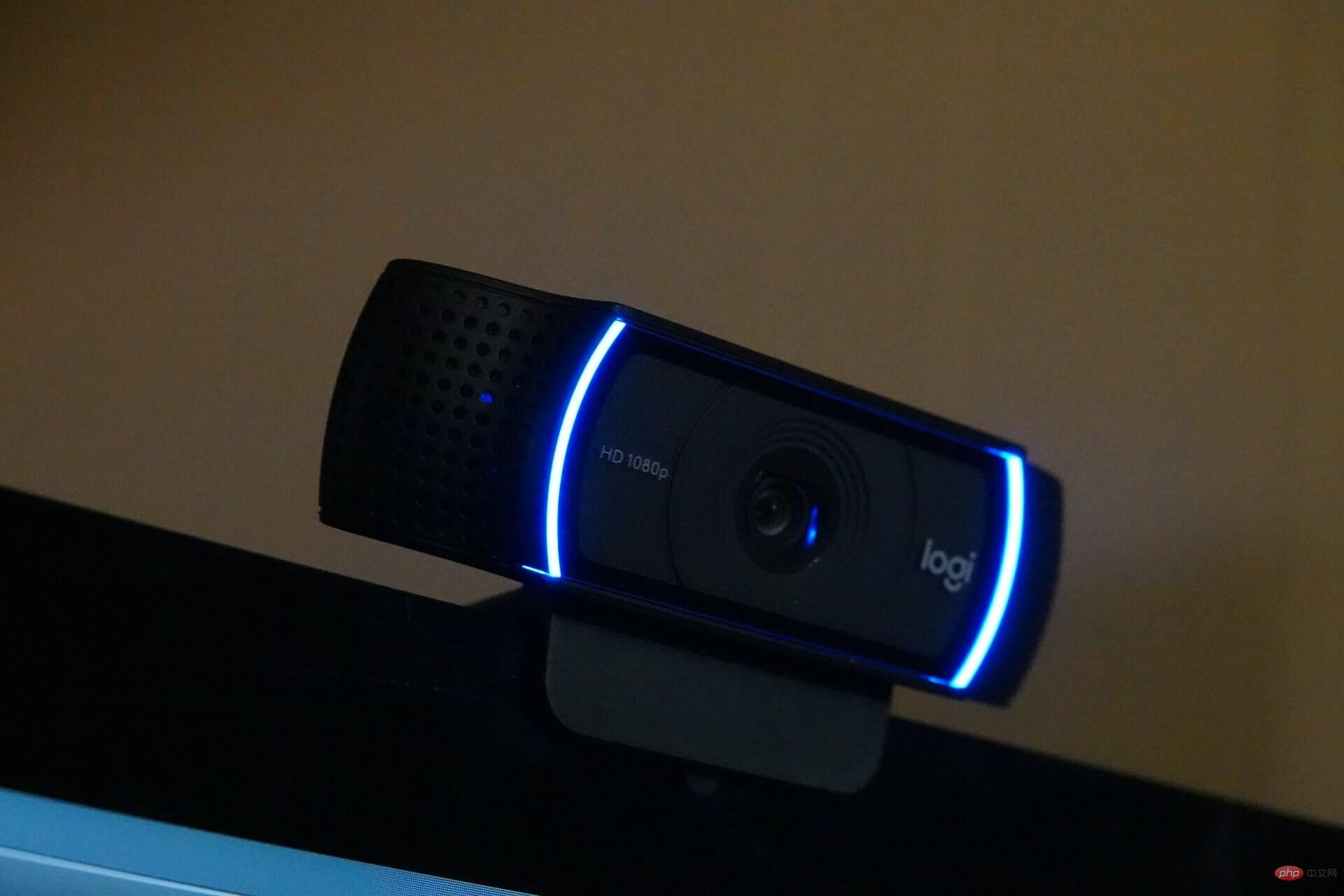
#これらは、Windows 11 で Zoom がマイクを検出しない問題を解決する最も効果的な方法です。在宅勤務が続く中、Zoom は非常に重要なアプリであるため、問題を迅速に解決することがさらに重要になります。
以上がWindows 11でZoomがマイクを検出できない場合の対処法と修正方法の詳細内容です。詳細については、PHP 中国語 Web サイトの他の関連記事を参照してください。

ホットAIツール

Undresser.AI Undress
リアルなヌード写真を作成する AI 搭載アプリ

AI Clothes Remover
写真から衣服を削除するオンライン AI ツール。

Undress AI Tool
脱衣画像を無料で

Clothoff.io
AI衣類リムーバー

Video Face Swap
完全無料の AI 顔交換ツールを使用して、あらゆるビデオの顔を簡単に交換できます。

人気の記事

ホットツール

メモ帳++7.3.1
使いやすく無料のコードエディター

SublimeText3 中国語版
中国語版、とても使いやすい

ゼンドスタジオ 13.0.1
強力な PHP 統合開発環境

ドリームウィーバー CS6
ビジュアル Web 開発ツール

SublimeText3 Mac版
神レベルのコード編集ソフト(SublimeText3)

ホットトピック
 7642
7642
 15
15
 1392
1392
 52
52
 91
91
 11
11
 33
33
 150
150
 Hyperx ヘッドセット マイクから音が出ない
Feb 16, 2024 am 09:12 AM
Hyperx ヘッドセット マイクから音が出ない
Feb 16, 2024 am 09:12 AM
hyperx ヘッドフォンの品質は常に非常に優れていますが、一部のユーザーは、使用中にヘッドフォンのマイクから音が聞こえないことに気づきます。この状況には多くの理由が考えられます。ここではそのいくつかを紹介します。いくつかの種類があります。 hyperx ヘッドセットのマイクから音が出ない 1. 接続し、マイクがヘッドフォン ジャックに完全に挿入されているかどうかを確認し、数回抜き差ししてみてください。 2. 他の機器の状況が許せば、ヘッドセットを他の正常に動作している機器に接続して、正常に使用できるかどうか、および音声リンクが正常かどうかを確認できます。 3. オーディオ設定 オーディオ設定をチェックして、スピーカーとマイクが正常に有効になっていて、ミュートされたり、音量が小さくなっていないことを確認します。 4. ソフトウェアを無効にするには、オーディオ アダプターを無効にしてみてください。
 Windows 10/11 の Google Meet のシステム設定によりマイクがミュートされています
May 12, 2023 pm 11:58 PM
Windows 10/11 の Google Meet のシステム設定によりマイクがミュートされています
May 12, 2023 pm 11:58 PM
GoogleMeet はコミュニケーションとコラボレーションの目的で使用されます。高品質のビデオ会議を開催して、人々が話したり意見を共有したりできます。しかし、少数のユーザーはマイクの問題に直面しており、最も一般的なエラーは「マイクがシステム設定によってミュートされています」です。そうなると、他の人にはあなたの声が聞こえなくなります。しかし、パニックに陥る必要はありません。この問題は解決できます。マイクの問題の原因としては、マイクがミュートになる、マイク設定の変更、ドライバーが古いなどが考えられます。この記事では、Windows 10 の「マイクがシステムによってミュートされています」設定の問題を解決するさまざまな方法を説明します。方法 1: マイクがミュートになっているかどうかを確認する さまざまな解決策に飛び込む前に、会議中に画面を確認してください。
 Windows PCのZoomでエラーコード1132を修正する方法
May 30, 2023 am 11:08 AM
Windows PCのZoomでエラーコード1132を修正する方法
May 30, 2023 am 11:08 AM
Zoom のビデオ会議機能は、在宅勤務中のユーザーの間で人気を集めています。多くの Zoom デスクトップ クライアント ユーザーが、Windows PC でエラー コード 1132 と「不明なエラーが発生しました」というメッセージが表示されたと報告しています。通常、このエラーコードは、ユーザーが自分のアカウントにログインしてZoomのミーティングに参加しようとするとポップアップ表示されます。エラー ウィンドウで、ユーザーはブラウザを開いて会議に参加するかを選択できます。ただし、一部のユーザーは、ブラウザ上でも会議を開けることができないと報告しました。このエラーの原因としては、Windows ファイアウォール設定、古い Zoom インストール、またはアカウントの Zoom ブラックリストが考えられます。 Zoomアプリの使用中にエラーコードが発生しましたか?
 Windows 10/11でエラー0x80049dd3エラーが発生する
Apr 29, 2023 pm 11:28 PM
Windows 10/11でエラー0x80049dd3エラーが発生する
Apr 29, 2023 pm 11:28 PM
エラー コード 0x80049d は音声入力機能にバインドされています。一部のユーザーは、Windows 11 で音声入力しようとしたときにこの問題に遭遇しました。主に、オーディオ デバイス ドライバーに欠陥がある場合、またはドライバーが古く破損している場合に、このエラー メッセージは「0x80049dd3 に問題があります」と表示されます。したがって、これ以上時間を無駄にせず、以下の手順に従って問題をすぐに解決し、マイクの使用を再開してください。解決策 1 – 録音オーディオのトラブルシューティング ツールを実行する 問題を特定し、それに応じて解決できるように、録音オーディオのトラブルシューティング ツールを実行する必要があります。 1. Windows アイコンを右クリックし、[設定] をクリックして [設定] を開きます。 2. [設定] ページに到達したら、[システム] 設定をクリックします。 3. 右側のウィンドウで
 Logitech ヘッドセットのマイクが静かです、修正してください
Jan 18, 2024 am 08:03 AM
Logitech ヘッドセットのマイクが静かです、修正してください
Jan 18, 2024 am 08:03 AM
一部のユーザーは、Logicool ドライバーを使用しているときにヘッドセットのマイクから音が出ないという問題に遭遇する可能性があります。ヘッドセットのマイクケーブルが正しく接続されているか、またはヘッドセットがミュートになっているかを確認し、設定でオンにすることで解決できます。 Logitech 製ヘッドセット マイクから音が聞こえない: 1. ユーザーはまず、ヘッドセット マイクが間違ったワイヤに接続されているかどうかを確認する必要があります。 2. 間違っている場合は、もう一度差し込みますが、そうでない場合は、ヘッドセットのマイクが壊れているかどうかを確認する必要があります。 3.「設定」を開き、「設定」で「コントロールパネル」を検索します。 4.「ハードウェアとサウンド」を選択します。 5. 「オーディオデバイスの管理」をクリックします。 6. インターフェースに入ったら、「録音」オプションをクリックし、「マイク」をダブルクリックします。 7. 入力後、「レベル」をクリックしてマイクの音量を最大まで上げますが、音量が足りない場合はマイクの設定を強化できます。 8. ラストルック
 Windows 11 では Discord マイクが機能しませんか?これらの修正を適用します
Apr 28, 2023 pm 04:04 PM
Windows 11 では Discord マイクが機能しませんか?これらの修正を適用します
Apr 28, 2023 pm 04:04 PM
Discordはゲーマーだけでなく、同じ考えを持つ人々と交流したい人々の間でも人気のあるプラットフォームです。ただし、Windows 11 では Discord マイクが機能しないと多くの人が報告しています。 Discord を使用すると、テキスト、音声、ビデオを介して他のユーザーと個別またはグループでつながることができます。前者は正常に動作しますが、マイクの問題がオーディオとビデオのインタラクションに影響を与える可能性があります。ただし、ここでの修正はまだ非常に簡単で、Windows 11でDiscordマイクが機能しない問題を簡単に修正できます。この問題に関して知っておくべきことをすべて知るには、次のセクションをお読みください。 Discord マイクが Windows で動作するのはなぜですか?
 Win10荒野行動でマイクがミュートになる問題を解決する方法
Jan 11, 2024 am 10:24 AM
Win10荒野行動でマイクがミュートになる問題を解決する方法
Jan 11, 2024 am 10:24 AM
荒野行動は Windows 10 コンピューターで非常に人気のあるゲームです。多くの友達が友達と一緒にプレイするのが好きですが、多くの人がマイクから音が出ない状況に遭遇します。どうすればよいですか?以下の解決策を見てみましょう。 Windows 10 で荒野行動のマイクから音が出ない場合の対処方法: 1. 荒野行動のゲーム インターフェイスに入り、マイクのスイッチをオンにします。 2. ゲーム設定に入り、サウンド設定の「マイマイク」にチェックを入れます。 3. それでも動作しない場合は、左下隅の [スタート] をクリックし、[コントロール パネル] を開きます。 4. 開いたら、「ハードウェアとサウンド」をクリックし、「オーディオデバイスの管理」をクリックします。 5. 「録音」タブを選択し、「マイク」をダブルクリックします。 6. 「このデバイスを使用する」をクリックします。 7. 次に、音量を上げます。
 Acer Swift 3 ラップトップのマイクが機能しない問題を修正する方法
May 01, 2023 pm 10:40 PM
Acer Swift 3 ラップトップのマイクが機能しない問題を修正する方法
May 01, 2023 pm 10:40 PM
AcerSwift3 ラップトップのマイクが検出されず、音が出ない場合、これは迷惑な場合があります。マイクはアクティブになっているように見えますが、オーディオの再生または録音中、Discord などのアプリでゲームをプレイしている間、または Skype で通信している間は何も聞こえません。この問題を引き起こす原因はさまざまである可能性がありますが、一般的な原因としては、古いドライバーや破損したドライバーなどが挙げられます。この記事では、これらすべての問題とその他の問題を取り上げ、AcerSwift3 内蔵マイクが機能しない問題を解決するためのさまざまな解決策を提供します。 AcerSwift3 マイクが検出されない場合はどうすればよいですか? 1. を押しながら録音オーディオのトラブルシューティングを実行します。