微软几年前推出了Windows Defender/AntiSpyware作为内置防病毒软件来保护您的系统。Windows Defender 可用于从 Windows XP 到 Windows 7 操作系统。在 Windows 8 和 Windows 10 上,还开发了 Windows Defender 软件以保护您的系统免受恶意软件的侵害。虽然此 AntiSpyware 可有效保护您的系统免受病毒、恶意软件和其他有害害虫的侵害。
如果您有付费的第三方防病毒软件,那么您可以通过关闭 Windows Defender 来切换到该软件。但是,如果您想更换免费的防病毒软件,那么最好还是坚持使用 Windows Defender 本身,因为它包含许多令人印象深刻的工具。Windows Defender 包含实时分析工具,例如基于云的保护、恶意软件删除、减去广告或用户期望从免费软件中获得的限制。
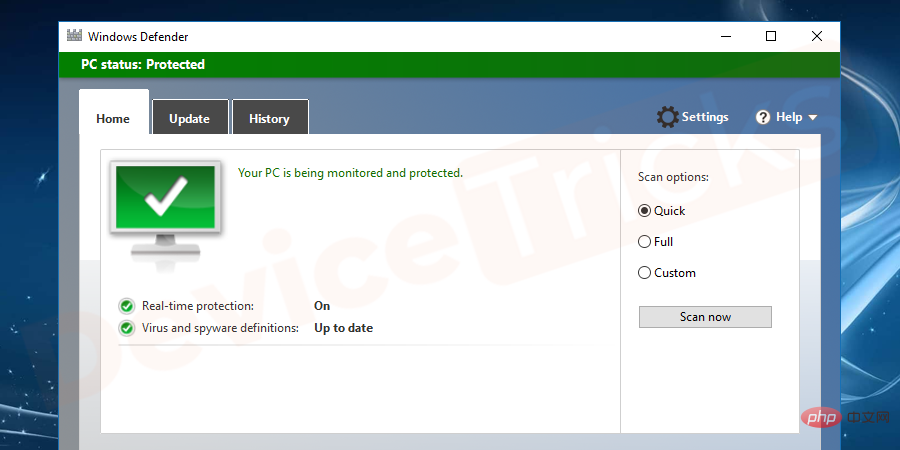
AntiSpyware 不包含任何高级版本,因此您不会收到烦人的消息或要求您升级的弹出窗口。您无需安装任何东西即可获得 Windows Defender,因为它内置于操作系统 (OS)。反间谍软件的必要更新由 Windows 更新处理。Windows 操作系统 Windows 10 将为您提供对防病毒平台的完全访问权限。
尽管 Windows Defender 是免费且有效的,但对于最高的安全需求,它可能不是最先进的。如果您的计算机上有高度敏感的数据,那么您必须使用市场上功能更强大的防病毒软件。但如果您是普通用户,那么 AntiSpyware 将完美运行。
要检查 Windows Defender 是打开还是关闭,只需查看任务栏上的通知区域(其中存在电池、声音、网络、日期和时间)。类似城堡墙壁或四部分制动盾的图标是windows defender的图标。有时它可能在具有两个“^”符号的隐藏项目中单击该箭头按钮。如果您看到该图标或旁边没有十字符号,则表示 Windows Defender 正在运行。在那里您找到了 Windows Defender,您需要禁用 Windows Defender,然后按照以下步骤操作。
任务栏上的通知区域,点击带圆圈的符号可以看到额外的通知图标。
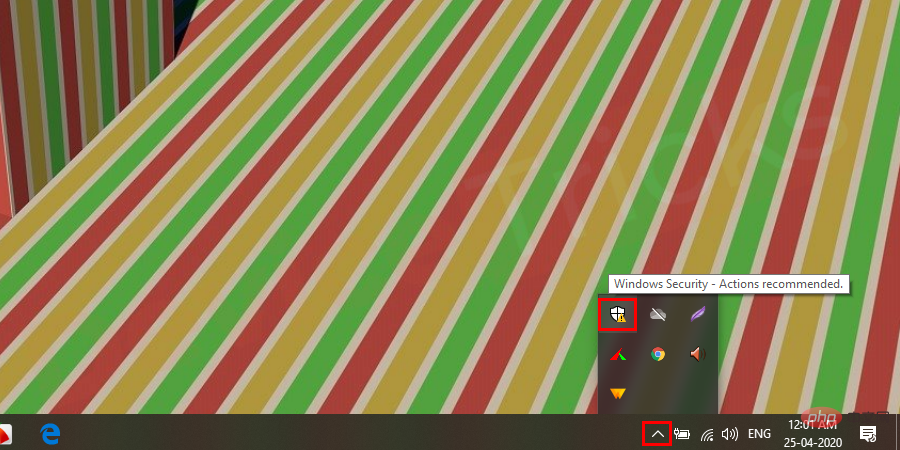
如果您愿意安装第三方防病毒软件来保护您的系统,那么您必须禁用 Windows Defender。但是安装了第三方杀毒软件后,Windows Defender 会自动关闭。但有时它可能无法关闭,并会导致软件和 AntiSpyware 之间的冲突往往会行为不端。为避免所有后果,请手动关闭防病毒软件。有时,您需要暂时关闭 AntiSpyware 以进行故障排除。由于 Windows Defender 与 Windows 7 和 8 操作系统和 Windows 10 操作系统的关闭程序不同。因此,首先,我们将研究 Windows 7 和 8 应遵循的步骤,接下来我们将了解 Windows 10 的步骤。 在本教程中,我将向您展示如何在 Windows 中启用或禁用反间谍软件。
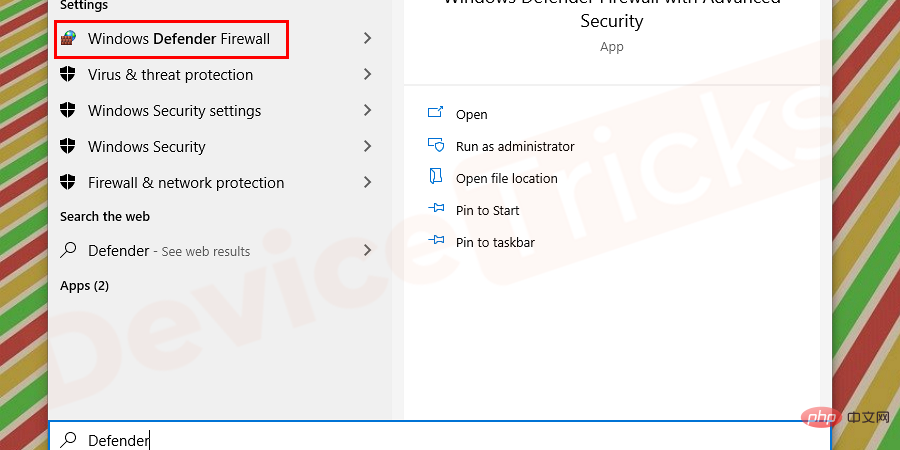
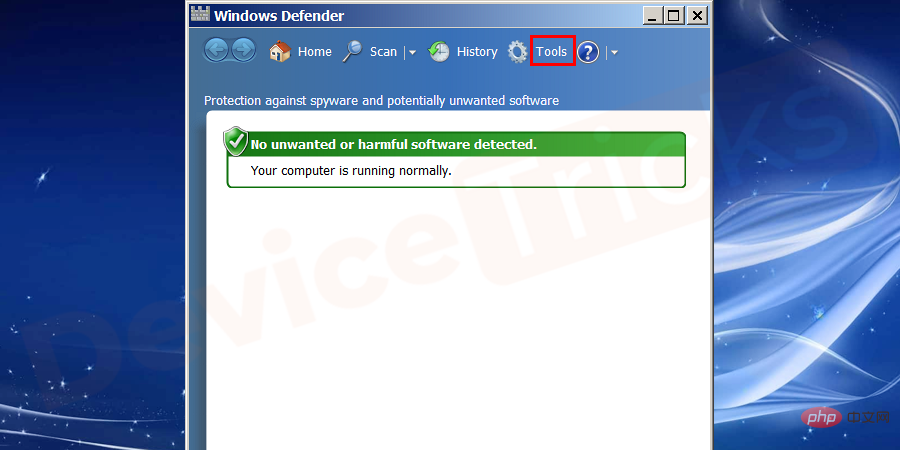
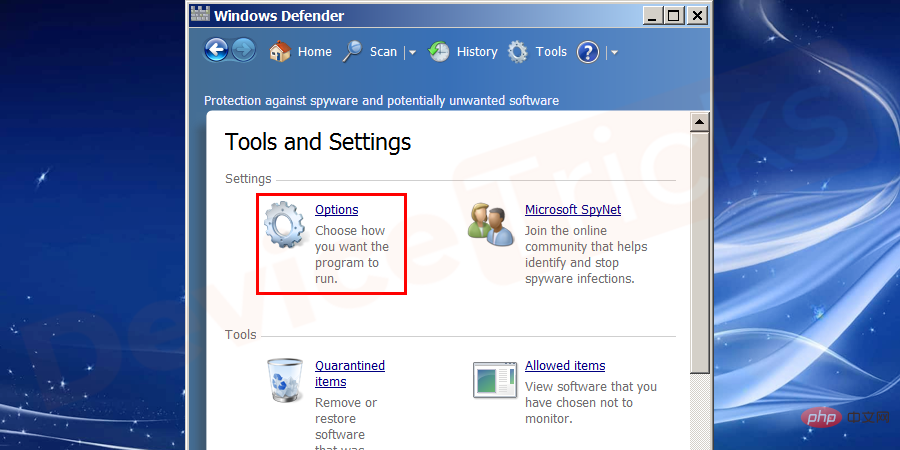
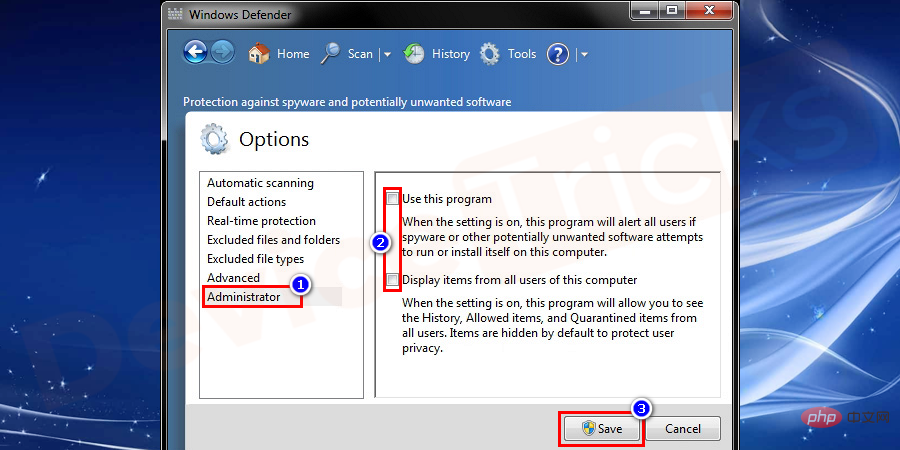
注意:如果您关闭了 Windows 操作系统的自动更新,并且您想要查找更新。然后检查步骤 2,您可以在其中看到该选项。
整个过程是开始菜单>搜索防御者>工具>选项>管理员>取消选中所有>保存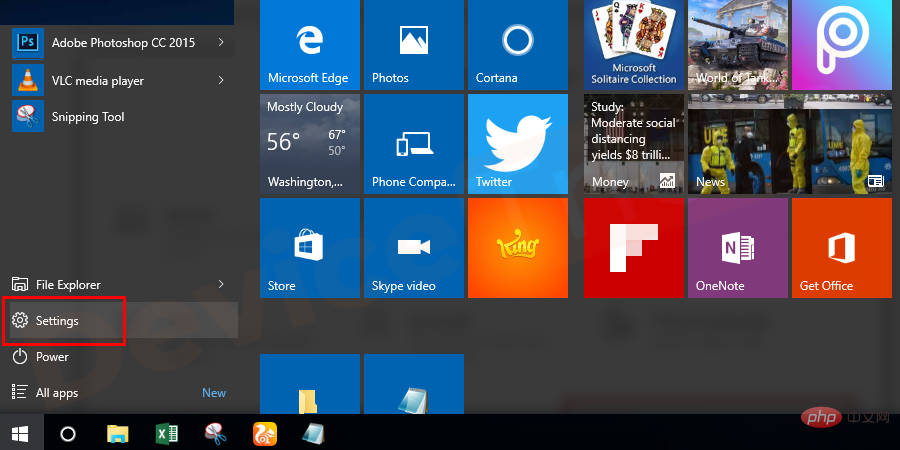
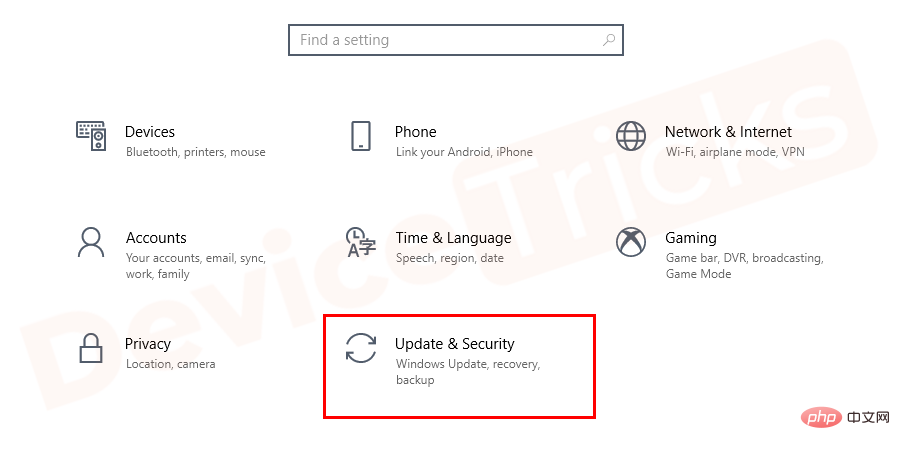
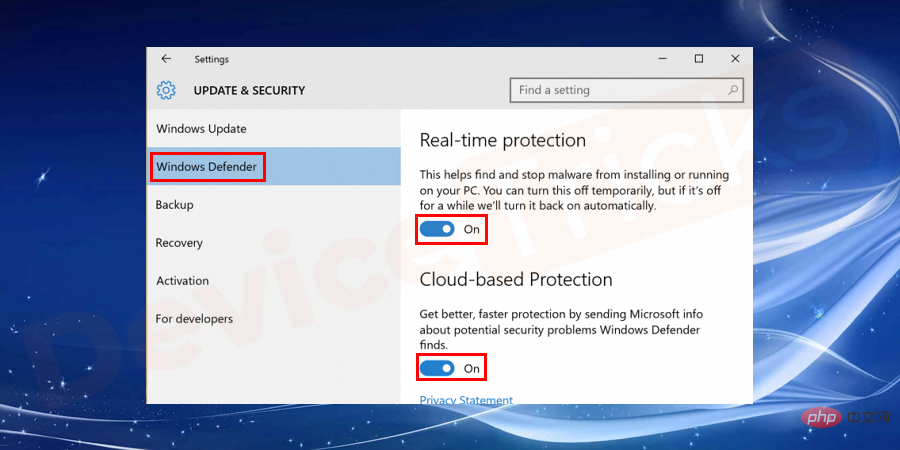
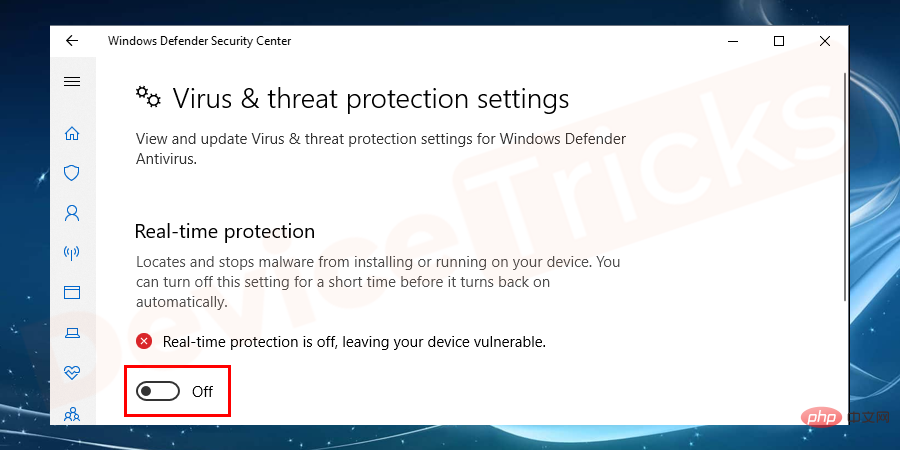 设置 > 更新和安全 > Windows 安全 > 病毒和威胁防护 > 单击实时保护和基于云的保护的蓝色按钮以关闭 Windows Defender" width="900" style="max-width:90%" data-lazy-srcset="https://www.devicetricks.com/wp-content/uploads/2019/08/Disable-Real-time-protection.png 900w, https://www.devicetricks.com/wp-content/uploads/2019/08/Disable-Real-time-protection-300x150.png 300w, https://www.devicetricks.com/wp-content/uploads/2019/08/Disable-Real-time-protection-768x384.png 768w" data-lazy-sizes="(max-width: 900px) 100vw, 900px" data-lazy-src="https://www.devicetricks.com/wp-content/uploads/2019/08/Disable-Real-time-protection.png" data-ll-status="loaded" data-mce-src="https://www.devicetricks.com/wp-content/uploads/2019/08/Disable-Real-time-protection.png" data-mce-style="box-sizing: inherit; border: 0px; max-width: 100%; height: auto; display: block; margin: 0px auto 24px; clear: both; box-shadow: #282525 1px 1px 15px 1px;">
设置 > 更新和安全 > Windows 安全 > 病毒和威胁防护 > 单击实时保护和基于云的保护的蓝色按钮以关闭 Windows Defender" width="900" style="max-width:90%" data-lazy-srcset="https://www.devicetricks.com/wp-content/uploads/2019/08/Disable-Real-time-protection.png 900w, https://www.devicetricks.com/wp-content/uploads/2019/08/Disable-Real-time-protection-300x150.png 300w, https://www.devicetricks.com/wp-content/uploads/2019/08/Disable-Real-time-protection-768x384.png 768w" data-lazy-sizes="(max-width: 900px) 100vw, 900px" data-lazy-src="https://www.devicetricks.com/wp-content/uploads/2019/08/Disable-Real-time-protection.png" data-ll-status="loaded" data-mce-src="https://www.devicetricks.com/wp-content/uploads/2019/08/Disable-Real-time-protection.png" data-mce-style="box-sizing: inherit; border: 0px; max-width: 100%; height: auto; display: block; margin: 0px auto 24px; clear: both; box-shadow: #282525 1px 1px 15px 1px;">
如果您想启用 AntiSpyware,请按照上述步骤并单击第 8 步中的关闭按钮。
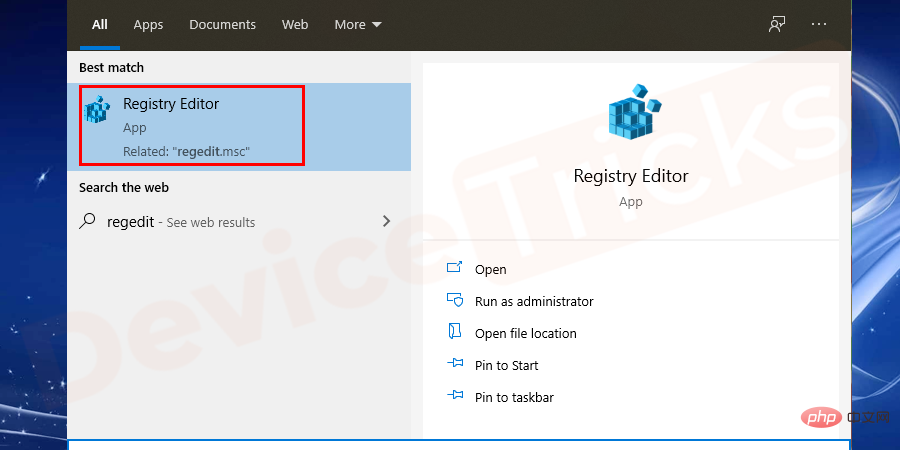
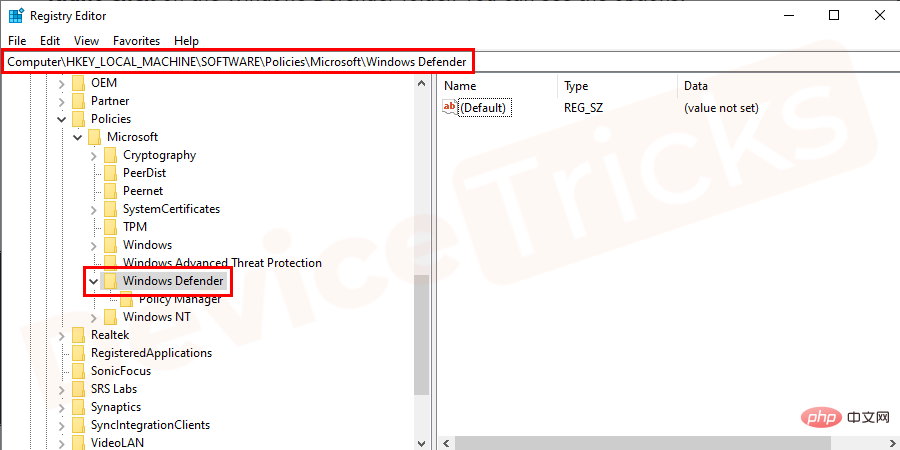
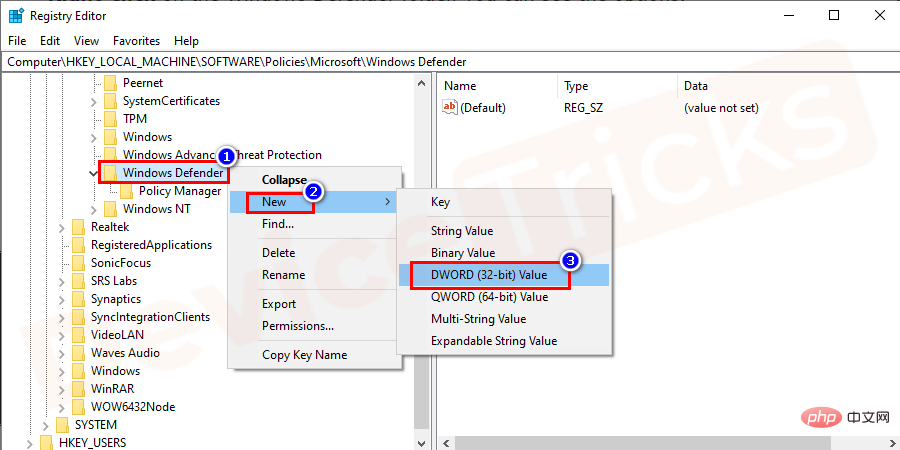
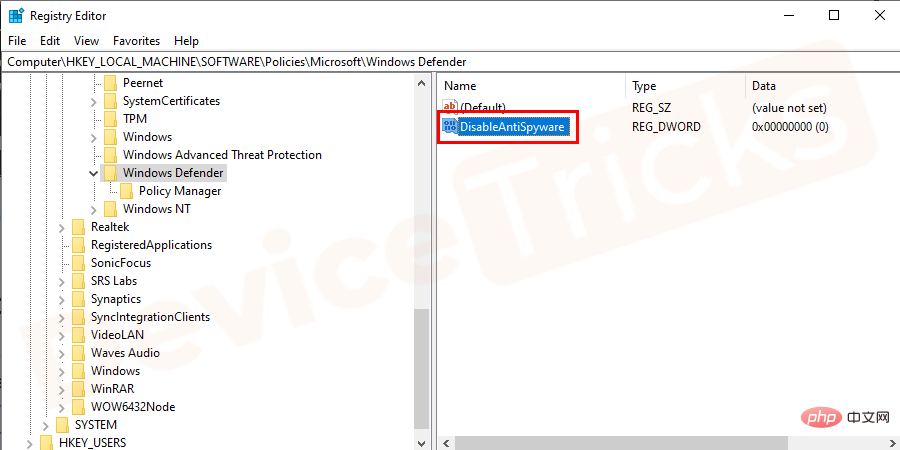
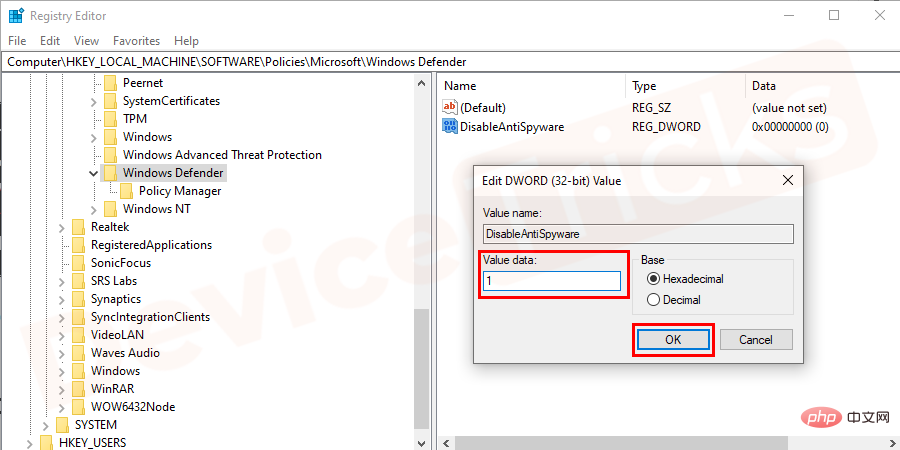
注意:如果要启用 Antispyware,请按照上述所有步骤操作,并将 DisableAntiSpyware 的值数据设为“0”。
以上就是如何在 Windows 10/8/7 中关闭 Windows Defender?的详细内容,更多请关注php中文网其它相关文章!

每个人都需要一台速度更快、更稳定的 PC。随着时间的推移,垃圾文件、旧注册表数据和不必要的后台进程会占用资源并降低性能。幸运的是,许多工具可以让 Windows 保持平稳运行。

Copyright 2014-2025 https://www.php.cn/ All Rights Reserved | php.cn | 湘ICP备2023035733号