iPhoneでアラームが鳴らない場合の対処法【解決済み】
目覚まし時計は、最近のほとんどのスマートフォンに搭載されている優れた機能の 1 つです。ユーザーを睡眠から目覚めさせるだけでなく、設定した時間に鳴らすリマインダーとしても使用できます。
現在、多くの iPhone ユーザーが、iPhone の目覚まし時計が正しく鳴らず、問題が発生していると不満を抱いています。アラームが鳴らない原因としては、iPhone がマナーモードになっている、アラーム設定が変更されている、アラームの着信音として低音が選択されている、Bluetooth デバイスが接続されているなどが考えられます。 iPhoneなど
この問題のさまざまな原因を調査した結果、一連の解決策を以下の投稿にまとめました。
最初の解決策
- iPhone がサイレント モードになっていないことを確認します – iPhone がサイレント モードの場合、アプリからの通話のみが可能になります。 、およびアラーム すべての通知がミュートされます。そのため、iPhone の側面にあるサイレント スイッチをオンにして、iPhone がサイレント モードになっていないことを確認してください。 おやすみモードを無効にする
- フォーカス モード – iPhone で誤っておやすみモードを有効にした場合、この問題に気づく可能性があります。そのため、iPhone のコントロールセンターに移動し、「フォーカス」をタップし、「おやすみモード」オプションを無効にします。
- iPhone で iOS ソフトウェアを更新してみてください - iPhone のソフトウェアを更新すると、基本的に iPhone のバージョン変更によって引き起こされる問題のほとんどを解決できます。 「一般 >> ソフトウェア・アップデート」「設定」からiPhoneのソフトウェアをアップデートすることをお勧めします。
音量調整ボタンを 1 回押します。 iPhoneの側面の高ボタンを押してそのままにしておきます。 ステップ 2: 次に、音量ダウン
ボタンを使用して同じことを行う必要があります。ステップ 3: 次に、iPhone の
電源ボタンを 1 回押し続けます。
ステップ 4: 画面にApple ロゴ 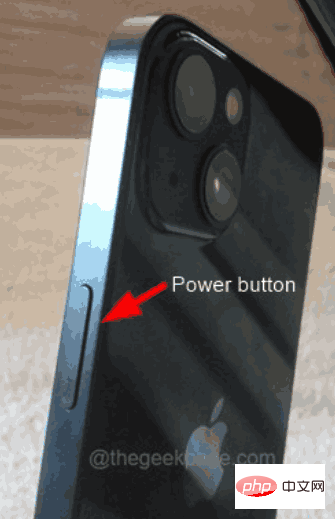 が表示されたら、
が表示されたら、
電源ボタンを放します 。 ステップ 5: これにより iPhone が強制的に再起動されます。 解決策 2 – アラームを削除して再度設定する
ステップ 1: ホーム画面で時計
アプリ アイコンをタップします。 ステップ 2: 下部パネルのAlerts タブを選択します。
ステップ 3: 次に、アラート リストから、削除するアラートの 1 つを左にスライドし、以下に示すように削除 をクリックします。
# ステップ 4: これにより、選択したアラートが削除されます。
ステップ 5: その後、新しい目覚まし時計を作成するには、に示すように、時計アプリケーションの右上隅にある 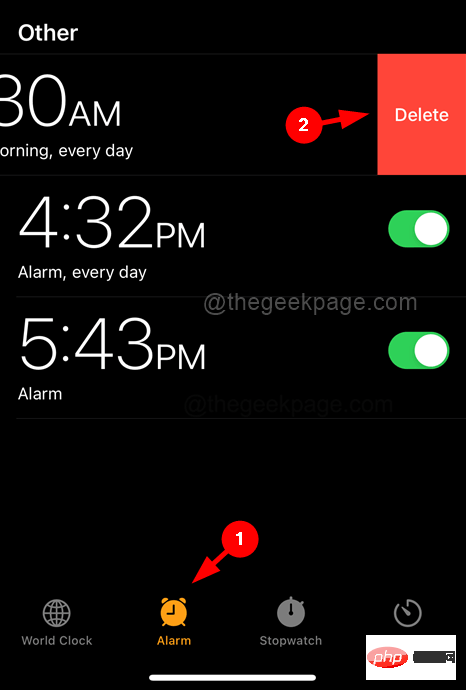 プラス記号
プラス記号
)をクリックします。絵。
ステップ 6: ポップアップ ウィンドウで時間を適切に設定し、Save をクリックします。
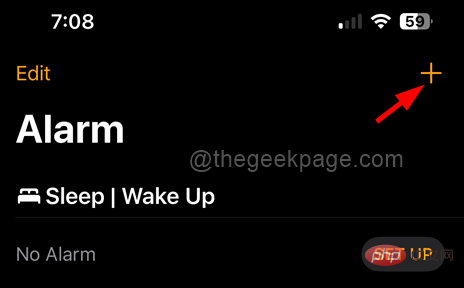
ステップ 7: これにより、iPhone に新しい目覚まし時計が作成されます。
解決策 3 – 目覚まし時計の音を変更する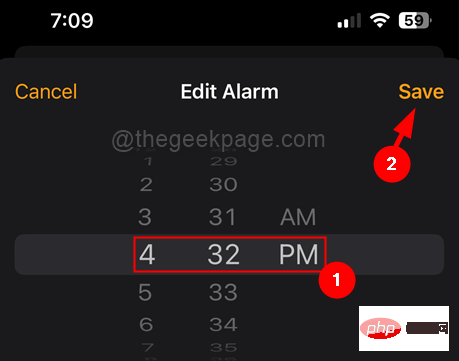 ステップ 1: iPhone で
ステップ 1: iPhone で
アプリに移動します。
ステップ 2:
[アラート] タブに移動します。 ステップ 3: 前に設定したアラームをクリックします。
ステップ 4: ここでは、サウンドの選択が正しいかどうかを確認する必要があります。
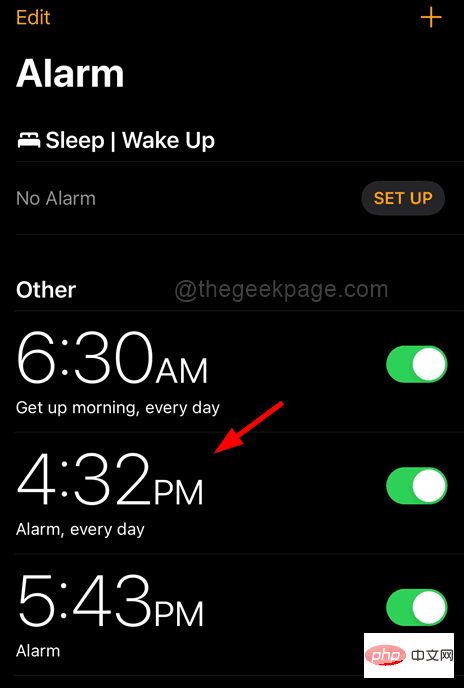
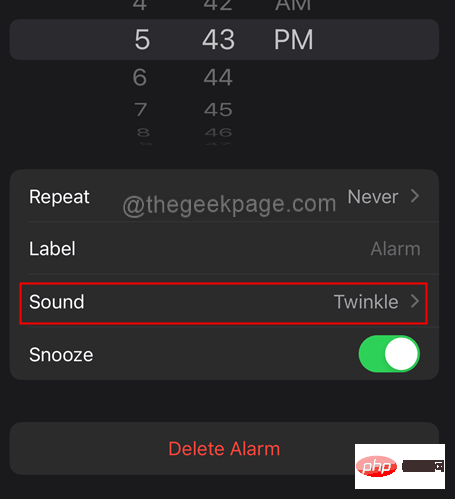 解決策 4 – iPhone のサウンド設定を変更する
解決策 4 – iPhone のサウンド設定を変更する
ステップ 1: まず、iPhone で
「設定」アプリを起動する必要があります。
ステップ 2: 以下に示すように、「
サウンドとタッチ」オプションをクリックします。 ステップ 3: スライダーを右にスライドして、
着信音とアラートの音量を上げます。
#ステップ 4: 完了したら、設定アプリを閉じて iPhone を再起動します。
ステップ 5: アラームが鳴るかどうかをテストします。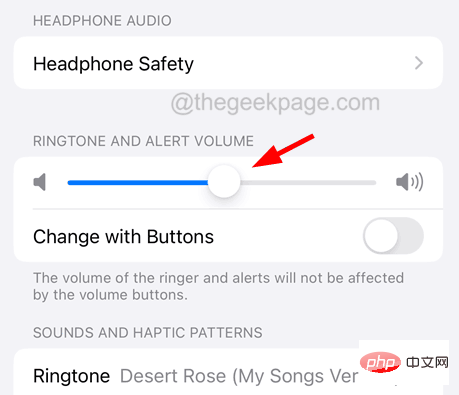 解決策 5 – iPhone で Bluetooth を無効にする
解決策 5 – iPhone で Bluetooth を無効にする
ステップ 1: まず、iPhone で
「設定」アプリを開きます。
ステップ 2: 設定メニュー リストから
Bluetoothオプションを検索し、クリックします。
ステップ 3 : 以下に示すように、 トグル ボタン をクリックして、 Bluetooth オプションを無効にします。
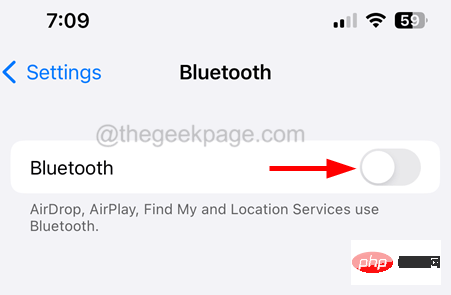
設定 ページに移動します。
ステップ 2: 次に、リストからFace ID とパスコード オプションを選択します。
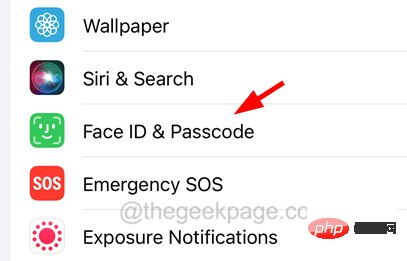
「注意喚起機能 」オプションのトグル スイッチをクリックして オフにします。
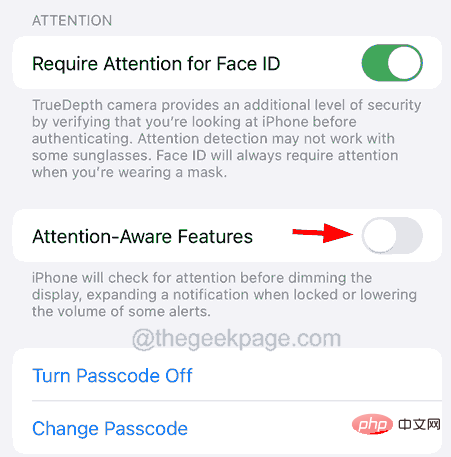
Clock アプリを起動します。
ステップ 2: 下部のアラート タブに移動します。
ステップ 3: スヌーズ オプションを変更する目覚まし時計をクリックします。 ステップ 4: 「スヌーズ」 オプションの トグル ボタン をクリックして、 有効にします。 ステップ 5: 完了したら、
[保存] をクリックします。
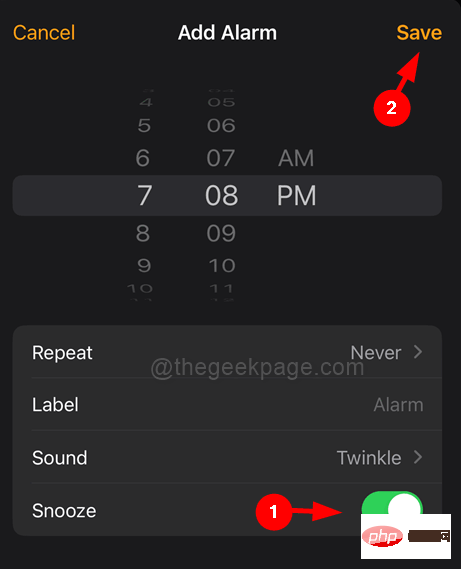 解決策 8 – [ボタンで変更] オプションをオフにする
解決策 8 – [ボタンで変更] オプションをオフにする
ステップ 1:
「設定」を起動します。アプリ 。 ステップ 2:
サウンドとタッチオプションをクリックします。 ステップ 3: 以下のスクリーンショットに示すように、[
ボタンで変更] トグルをクリックしてオフ にします。
解決策 9 – すべての設定をリセットする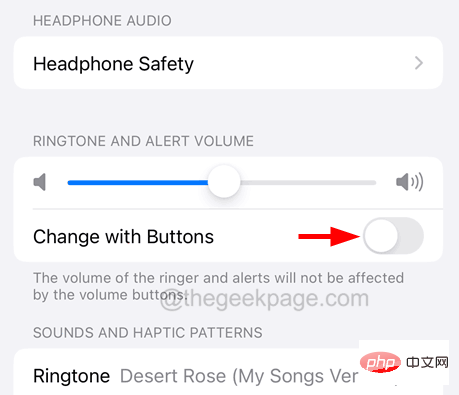
設定
アプリに移動する必要があります。ステップ 2: その後、その他の関連する
オプションに進みます。
ステップ 3: [全般] ページを下にスクロールし、[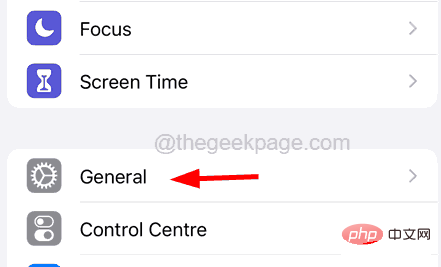 転送
転送
] または [iPhone をリセット] オプションを選択します。
ステップ 4: 次に、「リセット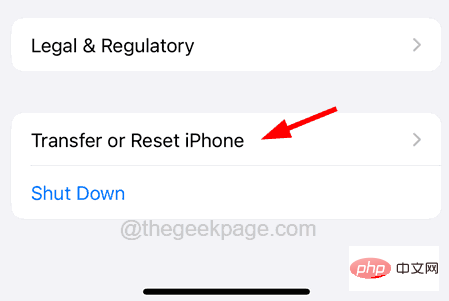 」オプションをクリックします。
」オプションをクリックします。
ステップ 5: 画面上に小さなウィンドウが表示され、
リセット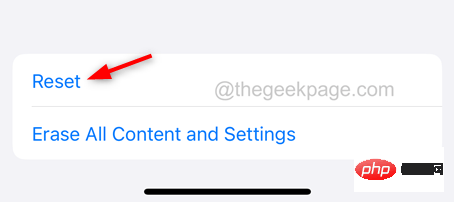
オプションを選択する必要があります。
ステップ 6: 続行するには、iPhone パスワードを入力します。 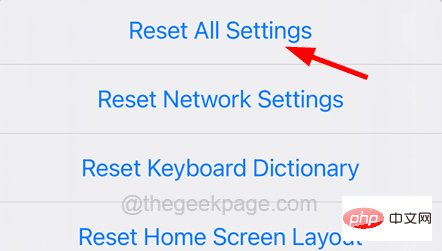
ステップ 7: その後、[すべての設定をリセット] をクリックして再度確認します。
ステップ 8: iPhone のすべての設定のリセットが開始されます。
以上がiPhoneでアラームが鳴らない場合の対処法【解決済み】の詳細内容です。詳細については、PHP 中国語 Web サイトの他の関連記事を参照してください。

ホットAIツール

Undresser.AI Undress
リアルなヌード写真を作成する AI 搭載アプリ

AI Clothes Remover
写真から衣服を削除するオンライン AI ツール。

Undress AI Tool
脱衣画像を無料で

Clothoff.io
AI衣類リムーバー

Video Face Swap
完全無料の AI 顔交換ツールを使用して、あらゆるビデオの顔を簡単に交換できます。

人気の記事

ホットツール

メモ帳++7.3.1
使いやすく無料のコードエディター

SublimeText3 中国語版
中国語版、とても使いやすい

ゼンドスタジオ 13.0.1
強力な PHP 統合開発環境

ドリームウィーバー CS6
ビジュアル Web 開発ツール

SublimeText3 Mac版
神レベルのコード編集ソフト(SublimeText3)

ホットトピック
 7695
7695
 15
15
 1640
1640
 14
14
 1393
1393
 52
52
 1287
1287
 25
25
 1229
1229
 29
29
 新しいカメラ、A18 Pro SoC、大きな画面を備えた iPhone 16 Pro および iPhone 16 Pro Max 公式
Sep 10, 2024 am 06:50 AM
新しいカメラ、A18 Pro SoC、大きな画面を備えた iPhone 16 Pro および iPhone 16 Pro Max 公式
Sep 10, 2024 am 06:50 AM
Apple はついに、新しいハイエンド iPhone モデルのカバーを外しました。 iPhone 16 Pro と iPhone 16 Pro Max には、前世代のものと比較して大きな画面が搭載されています (Pro では 6.3 インチ、Pro Max では 6.9 インチ)。強化された Apple A1 を入手
 iPhone の部品アクティベーション ロックが iOS 18 RC で発見 — ユーザー保護を装って販売された修理権利に対する Apple の最新の打撃となる可能性がある
Sep 14, 2024 am 06:29 AM
iPhone の部品アクティベーション ロックが iOS 18 RC で発見 — ユーザー保護を装って販売された修理権利に対する Apple の最新の打撃となる可能性がある
Sep 14, 2024 am 06:29 AM
今年初め、Apple はアクティベーション ロック機能を iPhone コンポーネントにも拡張すると発表しました。これにより、バッテリー、ディスプレイ、FaceID アセンブリ、カメラ ハードウェアなどの個々の iPhone コンポーネントが iCloud アカウントに効果的にリンクされます。
 iPhoneの部品アクティベーションロックは、ユーザー保護を装って販売されたAppleの修理権に対する最新の打撃となる可能性がある
Sep 13, 2024 pm 06:17 PM
iPhoneの部品アクティベーションロックは、ユーザー保護を装って販売されたAppleの修理権に対する最新の打撃となる可能性がある
Sep 13, 2024 pm 06:17 PM
今年初め、Apple はアクティベーション ロック機能を iPhone コンポーネントにも拡張すると発表しました。これにより、バッテリー、ディスプレイ、FaceID アセンブリ、カメラ ハードウェアなどの個々の iPhone コンポーネントが iCloud アカウントに効果的にリンクされます。
 gate.ioトレーディングプラットフォーム公式アプリのダウンロードとインストールアドレス
Feb 13, 2025 pm 07:33 PM
gate.ioトレーディングプラットフォーム公式アプリのダウンロードとインストールアドレス
Feb 13, 2025 pm 07:33 PM
この記事では、gate.ioの公式Webサイトに最新のアプリを登録およびダウンロードする手順について詳しく説明しています。まず、登録情報の記入、電子メール/携帯電話番号の確認、登録の完了など、登録プロセスが導入されます。第二に、iOSデバイスとAndroidデバイスでgate.ioアプリをダウンロードする方法について説明します。最後に、公式ウェブサイトの信頼性を検証し、2段階の検証を可能にすること、ユーザーアカウントと資産の安全性を確保するためのリスクのフィッシングに注意を払うなど、セキュリティのヒントが強調されています。
 複数のiPhone 16 Proユーザーがタッチスクリーンのフリーズ問題を報告、おそらくパームリジェクションの感度に関連している
Sep 23, 2024 pm 06:18 PM
複数のiPhone 16 Proユーザーがタッチスクリーンのフリーズ問題を報告、おそらくパームリジェクションの感度に関連している
Sep 23, 2024 pm 06:18 PM
Apple の iPhone 16 ラインナップのデバイス (具体的には 16 Pro/Pro Max) をすでに入手している場合は、最近タッチスクリーンに関する何らかの問題に直面している可能性があります。希望の光は、あなたは一人ではないということです - レポート
 Beats が電話ケースをラインナップに追加:iPhone 16 シリーズ用の MagSafe ケースを発表
Sep 11, 2024 pm 03:33 PM
Beats が電話ケースをラインナップに追加:iPhone 16 シリーズ用の MagSafe ケースを発表
Sep 11, 2024 pm 03:33 PM
Beats は Bluetooth スピーカーやヘッドフォンなどのオーディオ製品を発売することで知られていますが、驚きと形容するのが最も適切なことで、Apple 所有の会社は iPhone 16 シリーズを皮切りに電話ケースの製造に進出しました。ビートiPhone
 PHPを使用してAlipay EasySDKを呼び出すときの「未定義の配列キー」「サイン」「エラー」の問題を解決する方法は?
Mar 31, 2025 pm 11:51 PM
PHPを使用してAlipay EasySDKを呼び出すときの「未定義の配列キー」「サイン」「エラー」の問題を解決する方法は?
Mar 31, 2025 pm 11:51 PM
問題の説明公式コードに従ってパラメーターを記入した後、PHPを使用してAlipay EasySDKを呼び出すとき、操作中にエラーメッセージが報告されました。
 ANBIアプリの公式ダウンロードv2.96.2最新バージョンインストールANBI公式Androidバージョン
Mar 04, 2025 pm 01:06 PM
ANBIアプリの公式ダウンロードv2.96.2最新バージョンインストールANBI公式Androidバージョン
Mar 04, 2025 pm 01:06 PM
Binance Appの公式インストール手順:Androidは、ダウンロードリンクを見つけるために公式Webサイトにアクセスする必要があります。すべては、公式チャネルを通じて契約に注意を払う必要があります。



