Pythonを使用してExcelアーティファクトを操作する方法openpyxl
Excel xlsx
xlsx は、Microsoft Excel で使用される Open XML スプレッドシート ファイル形式のファイル拡張子です。 xlsm ファイルはマクロをサポートしています。 xlsx は独自のバイナリ形式ですが、xlsx は Office Open XML 形式に基づいています。
$ sudo pip3 install openpyxl
pip3 ツールを使用して openpyxl をインストールします。
Openpyxl は新しいファイルを作成します
最初の例では、openpyxl を使用して新しい xlsx ファイルを作成します。
write_xlsx.py
#!/usr/bin/env python
from openpyxl import Workbook
import time
book = Workbook()
sheet = book.active
sheet['A1'] = 56
sheet['A2'] = 43
now = time.strftime("%x")
sheet['A3'] = now
book.save("sample.xlsx")この例では、新しい xlsx ファイルを作成します。 3 つのセルにデータを書き込みます。
from openpyxl import Workbook
openpyxl モジュールから、Workbook クラスをインポートします。ワークブックは、ドキュメントの他のすべての部分のコンテナーです。
book = Workbook()
新しいワークブックを作成します。常に少なくとも 1 つのワークシートを含むワークブックを作成します。
sheet = book.active
アクティブなワークシートへの参照を取得します。
sheet['A1'] = 56 sheet['A2'] = 43
セルA1とA2に数値データを書き込みます。
now = time.strftime("%x")
sheet['A3'] = now現在の日付をセル A3 に書き込みます。
book.save("sample.xlsx")save() メソッドを使用して、コンテンツを sample.xlsx ファイルに書き込みます。
Openpyxl のセルへの書き込み
セルに書き込むには 2 つの基本的な方法があります。ワークシートのキー (A1 や D3 など) を使用する方法と、cell() メソッドを使用する方法です。行と列の表記を使用します。
write2cell.py
#!/usr/bin/env python from openpyxl import Workbook book = Workbook() sheet = book.active sheet['A1'] = 1 sheet.cell(row=2, column=2).value = 2 book.save('write2cell.xlsx')
この例では、2 つのセルに 2 つの値を書き込みます。
sheet['A1'] = 1
ここでは、A1 セルに値を代入します。
sheet.cell(row=2, column=2).value = 2
この行では、行と列の表記を使用してセル B2 に書き込みます。
Openpyxl で追加された値
append() メソッドを使用すると、現在のワークシートの末尾に一連の値を追加できます。
appending_values.py
#!/usr/bin/env python
from openpyxl import Workbook
book = Workbook()
sheet = book.active
rows = (
(88, 46, 57),
(89, 38, 12),
(23, 59, 78),
(56, 21, 98),
(24, 18, 43),
(34, 15, 67)
)
for row in rows:
sheet.append(row)
book.save('appending.xlsx')この例では、3 列のデータを現在のワークシートに追加します。
rows = (
(88, 46, 57),
(89, 38, 12),
(23, 59, 78),
(56, 21, 98),
(24, 18, 43),
(34, 15, 67)
)データはタプルのタプルに格納されます。
for row in rows:
sheet.append(row)コンテナを行ごとに調べ、append() メソッドを使用してデータ行を挿入します。
OpenPyXL セルの読み取り
以下の例では、以前に書き込まれたデータを sample.xlsx ファイルから読み取ります。
read_cells.py
#!/usr/bin/env python import openpyxl book = openpyxl.load_workbook('sample.xlsx') sheet = book.active a1 = sheet['A1'] a2 = sheet['A2'] a3 = sheet.cell(row=3, column=1) print(a1.value) print(a2.value) print(a3.value)
この例では、既存の xlsx ファイルをロードし、3 つのセルを読み取ります。
book = openpyxl.load_workbook('sample.xlsx')
load_workbook() メソッドを使用してファイルを開きます。
a1 = sheet['A1'] a2 = sheet['A2'] a3 = sheet.cell(row=3, column=1)
セル A1、A2、A3 の内容を読み取ります。 3 行目では、cell() メソッドを使用してセル A3 の値を取得します。
$ ./read_cells.py 56 43 10/26/16
これは例の出力です。
OpenPyXL による複数のセルの読み取り
次のデータ テーブルがあります:
範囲演算子を使用してデータを読み取ります。
read_cells2.py
#!/usr/bin/env python
import openpyxl
book = openpyxl.load_workbook('items.xlsx')
sheet = book.active
cells = sheet['A1': 'B6']
for c1, c2 in cells:
print("{0:8} {1:8}".format(c1.value, c2.value))この例では、範囲操作を使用して 2 つの列からデータを読み取ります。
cells = sheet['A1': 'B6']
この行では、セル A1 ~ B6 からデータを読み取ります。
for c1, c2 in cells:
print("{0:8} {1:8}".format(c1.value, c2.value))format() 関数は、データをコンソールにきれいに出力するために使用されます。
$ ./read_cells2.py Items Quantity coins 23 chairs 3 pencils 5 bottles 8 books 30
Openpyxl Iterate by rows
iter_rows()このメソッドは、ワークシート内のセルを行として返します。
iterated_by_rows.py
#!/usr/bin/env python
from openpyxl import Workbook
book = Workbook()
sheet = book.active
rows = (
(88, 46, 57),
(89, 38, 12),
(23, 59, 78),
(56, 21, 98),
(24, 18, 43),
(34, 15, 67)
)
for row in rows:
sheet.append(row)
for row in sheet.iter_rows(min_row=1, min_col=1, max_row=6, max_col=3):
for cell in row:
print(cell.value, end=" ")
print()
book.save('iterbyrows.xlsx')この例では、データを行ごとに繰り返し処理します。
for row in sheet.iter_rows(min_row=1, min_col=1, max_row=6, max_col=3):
反復の境界を提供します。
$ ./iterating_by_rows.py 88 46 57 89 38 12 23 59 78 56 21 98 24 18 43 34 15 67
Openpyxl 列ごとの反復
iter_cols()このメソッドは、ワークシート内のセルを列として返します。
iterated_by_columns.py
#!/usr/bin/env python
from openpyxl import Workbook
book = Workbook()
sheet = book.active
rows = (
(88, 46, 57),
(89, 38, 12),
(23, 59, 78),
(56, 21, 98),
(24, 18, 43),
(34, 15, 67)
)
for row in rows:
sheet.append(row)
for row in sheet.iter_cols(min_row=1, min_col=1, max_row=6, max_col=3):
for cell in row:
print(cell.value, end=" ")
print()
book.save('iterbycols.xlsx')この例では、データを列ごとに反復処理します。
$ ./iterating_by_columns.py 88 89 23 56 24 34 46 38 59 21 18 15 57 12 78 98 43 67
Statistics
次の例では、数値を含む xlsx ファイルを作成する必要があります。たとえば、RANDBETWEEN() 関数を使用して、10 列に 25 行の数値を作成しました。
mystats.py
#!/usr/bin/env python
import openpyxl
import statistics as stats
book = openpyxl.load_workbook('numbers.xlsx', data_only=True)
sheet = book.active
rows = sheet.rows
values = []
for row in rows:
for cell in row:
values.append(cell.value)
print("Number of values: {0}".format(len(values)))
print("Sum of values: {0}".format(sum(values)))
print("Minimum value: {0}".format(min(values)))
print("Maximum value: {0}".format(max(values)))
print("Mean: {0}".format(stats.mean(values)))
print("Median: {0}".format(stats.median(values)))
print("Standard deviation: {0}".format(stats.stdev(values)))
print("Variance: {0}".format(stats.variance(values)))この例では、ワークシートからすべての値を読み取り、いくつかの基本的な統計を計算します。
import statistics as stats
statistics モジュールをインポートして、中央値や分散などの統計関数を提供します。
book = openpyxl.load_workbook('numbers.xlsx', data_only=True)
data_only オプションを使用すると、数式の代わりにセルから値を取得します。
rows = sheet.rows
空ではないセルの行をすべて取得します。
for row in rows:
for cell in row:
values.append(cell.value)2 つの for ループで、セルから整数値のリストを作成します。
print("Number of values: {0}".format(len(values)))
print("Sum of values: {0}".format(sum(values)))
print("Minimum value: {0}".format(min(values)))
print("Maximum value: {0}".format(max(values)))
print("Mean: {0}".format(stats.mean(values)))
print("Median: {0}".format(stats.median(values)))
print("Standard deviation: {0}".format(stats.stdev(values)))
print("Variance: {0}".format(stats.variance(values)))値に関する数学的統計を計算して出力します。一部の機能は組み込みですが、その他は statistics モジュール経由でインポートされます。
$ ./mystats.py Number of values: 312 Sum of values: 15877 Minimum value: 0 Maximum value: 100 Mean: 50.88782051282051 Median: 54.0 Standard deviation: 28.459203819700967 Variance: 809.9262820512821
Openpyxl データのフィルターと並べ替え
図面には auto_filter 属性があり、これによりフィルター条件と並べ替え条件を設定できます。
Openpyxl は条件を設定しますが、それをスプレッドシート アプリケーションに適用する必要があることに注意してください。
filter_sort.py
#!/usr/bin/env python
from openpyxl import Workbook
wb = Workbook()
sheet = wb.active
data = [
['Item', 'Colour'],
['pen', 'brown'],
['book', 'black'],
['plate', 'white'],
['chair', 'brown'],
['coin', 'gold'],
['bed', 'brown'],
['notebook', 'white'],
]
for r in data:
sheet.append(r)
sheet.auto_filter.ref = 'A1:B8'
sheet.auto_filter.add_filter_column(1, ['brown', 'white'])
sheet.auto_filter.add_sort_condition('B2:B8')
wb.save('filtered.xlsx')この例では、項目とその色を含むワークシートを作成します。フィルタと並べ替え条件を設定します。
Openpyxl のディメンション
実際にデータを含むセルを取得するには、ディメンションを使用できます。
dimensions.py
#!/usr/bin/env python
from openpyxl import Workbook
book = Workbook()
sheet = book.active
sheet['A3'] = 39
sheet['B3'] = 19
rows = [
(88, 46),
(89, 38),
(23, 59),
(56, 21),
(24, 18),
(34, 15)
]
for row in rows:
sheet.append(row)
print(sheet.dimensions)
print("Minimum row: {0}".format(sheet.min_row))
print("Maximum row: {0}".format(sheet.max_row))
print("Minimum column: {0}".format(sheet.min_column))
print("Maximum column: {0}".format(sheet.max_column))
for c1, c2 in sheet[sheet.dimensions]:
print(c1.value, c2.value)
book.save('dimensions.xlsx')この例では、2 つのデータ列の次元を計算します。
sheet['A3'] = 39
sheet['B3'] = 19
rows = [
(88, 46),
(89, 38),
(23, 59),
(56, 21),
(24, 18),
(34, 15)
]
for row in rows:
sheet.append(row)データをワークシートに追加します。 3 行目から追加を開始していることに注意してください。
print(sheet.dimensions)
dimensionsこのプロパティは、空ではないセル範囲の左上隅と右下隅のセルを返します。
print("Minimum row: {0}".format(sheet.min_row))
print("Maximum row: {0}".format(sheet.max_row))min_row プロパティと max_row プロパティを使用すると、データを含む最小行と最大行を取得できます。
print("Minimum column: {0}".format(sheet.min_column))
print("Maximum column: {0}".format(sheet.max_column))通过min_column和max_column属性,我们获得了包含数据的最小和最大列。
for c1, c2 in sheet[sheet.dimensions]:
print(c1.value, c2.value)我们遍历数据并将其打印到控制台。
$ ./dimensions.py A3:B9 Minimum row: 3 Maximum row: 9 Minimum column: 1 Maximum column: 2 39 19 88 46 89 38 23 59 56 21 24 18 34 15
工作表
每个工作簿可以有多个工作表。
Figure: Sheets
让我们有一张包含这三张纸的工作簿。
sheets.py
#!/usr/bin/env python
import openpyxl
book = openpyxl.load_workbook('sheets.xlsx')
print(book.get_sheet_names())
active_sheet = book.active
print(type(active_sheet))
sheet = book.get_sheet_by_name("March")
print(sheet.title)该程序可用于 Excel 工作表。
print(book.get_sheet_names())
get_sheet_names()方法返回工作簿中可用工作表的名称。
active_sheet = book.active print(type(active_sheet))
我们获取活动表并将其类型打印到终端。
sheet = book.get_sheet_by_name("March")我们使用get_sheet_by_name()方法获得对工作表的引用。
print(sheet.title)
检索到的工作表的标题将打印到终端。
$ ./sheets.py ['January', 'February', 'March'] <class 'openpyxl.worksheet.worksheet.Worksheet'> March
这是程序的输出。
sheets2.py
#!/usr/bin/env python
import openpyxl
book = openpyxl.load_workbook('sheets.xlsx')
book.create_sheet("April")
print(book.sheetnames)
sheet1 = book.get_sheet_by_name("January")
book.remove_sheet(sheet1)
print(book.sheetnames)
book.create_sheet("January", 0)
print(book.sheetnames)
book.save('sheets2.xlsx')在此示例中,我们创建一个新工作表。
book.create_sheet("April")使用create_sheet()方法创建一个新图纸。
print(book.sheetnames)
图纸名称也可以使用sheetnames属性显示。
book.remove_sheet(sheet1)
可以使用remove_sheet()方法将纸张取出。
book.create_sheet("January", 0)可以在指定位置创建一个新图纸。 在我们的例子中,我们在索引为 0 的位置创建一个新工作表。
$ ./sheets2.py ['January', 'February', 'March', 'April'] ['February', 'March', 'April'] ['January', 'February', 'March', 'April']
可以更改工作表的背景颜色。
sheets3.py
#!/usr/bin/env python
import openpyxl
book = openpyxl.load_workbook('sheets.xlsx')
sheet = book.get_sheet_by_name("March")
sheet.sheet_properties.tabColor = "0072BA"
book.save('sheets3.xlsx')该示例修改了标题为“ March”的工作表的背景颜色。
sheet.sheet_properties.tabColor = "0072BA"
我们将tabColor属性更改为新颜色。
第三工作表的背景色已更改为某种蓝色。
合并单元格
单元格可以使用merge_cells()方法合并,而可以不使用unmerge_cells()方法合并。 当我们合并单元格时,除了左上角的所有单元格都将从工作表中删除。
merging_cells.py
#!/usr/bin/env python from openpyxl import Workbook from openpyxl.styles import Alignment book = Workbook() sheet = book.active sheet.merge_cells('A1:B2') cell = sheet.cell(row=1, column=1) cell.value = 'Sunny day' cell.alignment = Alignment(horizontal='center', vertical='center') book.save('merging.xlsx')
在该示例中,我们合并了四个单元格:A1,B1,A2 和 B2。 最后一个单元格中的文本居中。
from openpyxl.styles import Alignment
为了使文本在最后一个单元格中居中,我们使用了openpyxl.styles模块中的Alignment类。
sheet.merge_cells('A1:B2')
我们用merge_cells()方法合并四个单元格。
cell = sheet.cell(row=1, column=1)
我们得到了最后一个单元格。
cell.value = 'Sunny day' cell.alignment = Alignment(horizontal='center', vertical='center')
我们将文本设置为合并的单元格并更新其对齐方式。
Openpyxl 冻结窗格
冻结窗格时,在滚动到工作表的另一个区域时,我们会保持工作表的某个区域可见。
freezing.py
#!/usr/bin/env python from openpyxl import Workbook from openpyxl.styles import Alignment book = Workbook() sheet = book.active sheet.freeze_panes = 'B2' book.save('freezing.xlsx')
该示例通过单元格 B2 冻结窗格。
sheet.freeze_panes = 'B2'
要冻结窗格,我们使用freeze_panes属性。
Openpyxl 公式
下一个示例显示如何使用公式。 openpyxl不进行计算; 它将公式写入单元格。
formulas.py
#!/usr/bin/env python
from openpyxl import Workbook
book = Workbook()
sheet = book.active
rows = (
(34, 26),
(88, 36),
(24, 29),
(15, 22),
(56, 13),
(76, 18)
)
for row in rows:
sheet.append(row)
cell = sheet.cell(row=7, column=2)
cell.value = "=SUM(A1:B6)"
cell.font = cell.font.copy(bold=True)
book.save('formulas.xlsx')在示例中,我们使用SUM()函数计算所有值的总和,并以粗体显示输出样式。
rows = (
(34, 26),
(88, 36),
(24, 29),
(15, 22),
(56, 13),
(76, 18)
)
for row in rows:
sheet.append(row)我们创建两列数据。
cell = sheet.cell(row=7, column=2)
我们得到显示计算结果的单元格。
cell.value = "=SUM(A1:B6)"
我们将一个公式写入单元格。
cell.font = cell.font.copy(bold=True)
我们更改字体样式。
OpenPyXL 图像
在下面的示例中,我们显示了如何将图像插入到工作表中。
write_image.py
#!/usr/bin/env python
from openpyxl import Workbook
from openpyxl.drawing.image import Image
book = Workbook()
sheet = book.active
img = Image("icesid.png")
sheet['A1'] = 'This is Sid'
sheet.add_image(img, 'B2')
book.save("sheet_image.xlsx")在示例中,我们将图像写到一张纸上。
from openpyxl.drawing.image import Image
我们使用openpyxl.drawing.image模块中的Image类。
img = Image("icesid.png")创建一个新的Image类。 icesid.png图像位于当前工作目录中。
sheet.add_image(img, 'B2')
我们使用add_image()方法添加新图像。
Openpyxl 图表
openpyxl库支持创建各种图表,包括条形图,折线图,面积图,气泡图,散点图和饼图。
根据文档,openpyxl仅支持在工作表中创建图表。 现有工作簿中的图表将丢失。
create_bar_chart.py
#!/usr/bin/env python
from openpyxl import Workbook
from openpyxl.chart import (
Reference,
Series,
BarChart
)
book = Workbook()
sheet = book.active
rows = [
("USA", 46),
("China", 38),
("UK", 29),
("Russia", 22),
("South Korea", 13),
("Germany", 11)
]
for row in rows:
sheet.append(row)
data = Reference(sheet, min_col=2, min_row=1, max_col=2, max_row=6)
categs = Reference(sheet, min_col=1, min_row=1, max_row=6)
chart = BarChart()
chart.add_data(data=data)
chart.set_categories(categs)
chart.legend = None
chart.y_axis.majorGridlines = None
chart.varyColors = True
chart.title = "Olympic Gold medals in London"
sheet.add_chart(chart, "A8")
book.save("bar_chart.xlsx")在此示例中,我们创建了一个条形图,以显示 2012 年伦敦每个国家/地区的奥运金牌数量。
from openpyxl.chart import (
Reference,
Series,
BarChart
)openpyxl.chart模块具有使用图表的工具。
book = Workbook() sheet = book.active
创建一个新的工作簿。
rows = [
("USA", 46),
("China", 38),
("UK", 29),
("Russia", 22),
("South Korea", 13),
("Germany", 11)
]
for row in rows:
sheet.append(row)我们创建一些数据并将其添加到活动工作表的单元格中。
data = Reference(sheet, min_col=2, min_row=1, max_col=2, max_row=6)
对于Reference类,我们引用表中代表数据的行。 在我们的案例中,这些是奥运金牌的数量。
categs = Reference(sheet, min_col=1, min_row=1, max_row=6)
我们创建一个类别轴。 类别轴是将数据视为一系列非数字文本标签的轴。 在我们的案例中,我们有代表国家名称的文本标签。
chart = BarChart() chart.add_data(data=data) chart.set_categories(categs)
我们创建一个条形图并为其设置数据和类别。
chart.legend = None chart.y_axis.majorGridlines = None
使用legend和majorGridlines属性,可以关闭图例和主要网格线。
chart.varyColors = True
将varyColors设置为True,每个条形都有不同的颜色。
chart.title = "Olympic Gold medals in London"
为图表设置标题。
sheet.add_chart(chart, "A8")
使用add_chart()方法将创建的图表添加到工作表中。
このチュートリアルでは、openpyxl ライブラリを使用します。 Excel ファイルからデータを読み取り、Excel ファイルにデータを書き込みました。
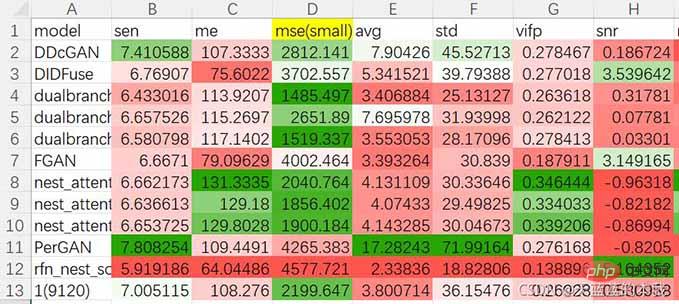
以上がPythonを使用してExcelアーティファクトを操作する方法openpyxlの詳細内容です。詳細については、PHP 中国語 Web サイトの他の関連記事を参照してください。

ホットAIツール

Undresser.AI Undress
リアルなヌード写真を作成する AI 搭載アプリ

AI Clothes Remover
写真から衣服を削除するオンライン AI ツール。

Undress AI Tool
脱衣画像を無料で

Clothoff.io
AI衣類リムーバー

Video Face Swap
完全無料の AI 顔交換ツールを使用して、あらゆるビデオの顔を簡単に交換できます。

人気の記事

ホットツール

メモ帳++7.3.1
使いやすく無料のコードエディター

SublimeText3 中国語版
中国語版、とても使いやすい

ゼンドスタジオ 13.0.1
強力な PHP 統合開発環境

ドリームウィーバー CS6
ビジュアル Web 開発ツール

SublimeText3 Mac版
神レベルのコード編集ソフト(SublimeText3)

ホットトピック
 7677
7677
 15
15
 1393
1393
 52
52
 1207
1207
 24
24
 91
91
 11
11
 PHPおよびPython:さまざまなパラダイムが説明されています
Apr 18, 2025 am 12:26 AM
PHPおよびPython:さまざまなパラダイムが説明されています
Apr 18, 2025 am 12:26 AM
PHPは主に手順プログラミングですが、オブジェクト指向プログラミング(OOP)もサポートしています。 Pythonは、OOP、機能、手続き上のプログラミングなど、さまざまなパラダイムをサポートしています。 PHPはWeb開発に適しており、Pythonはデータ分析や機械学習などのさまざまなアプリケーションに適しています。
 PHPとPythonの選択:ガイド
Apr 18, 2025 am 12:24 AM
PHPとPythonの選択:ガイド
Apr 18, 2025 am 12:24 AM
PHPはWeb開発と迅速なプロトタイピングに適しており、Pythonはデータサイエンスと機械学習に適しています。 1.PHPは、単純な構文と迅速な開発に適した動的なWeb開発に使用されます。 2。Pythonには簡潔な構文があり、複数のフィールドに適しており、強力なライブラリエコシステムがあります。
 Visual StudioコードはPythonで使用できますか
Apr 15, 2025 pm 08:18 PM
Visual StudioコードはPythonで使用できますか
Apr 15, 2025 pm 08:18 PM
VSコードはPythonの書き込みに使用でき、Pythonアプリケーションを開発するための理想的なツールになる多くの機能を提供できます。ユーザーは以下を可能にします。Python拡張機能をインストールして、コードの完了、構文の強調表示、デバッグなどの関数を取得できます。デバッガーを使用して、コードを段階的に追跡し、エラーを見つけて修正します。バージョンコントロールのためにGitを統合します。コードフォーマットツールを使用して、コードの一貫性を維持します。糸くずツールを使用して、事前に潜在的な問題を発見します。
 Python vs. JavaScript:学習曲線と使いやすさ
Apr 16, 2025 am 12:12 AM
Python vs. JavaScript:学習曲線と使いやすさ
Apr 16, 2025 am 12:12 AM
Pythonは、スムーズな学習曲線と簡潔な構文を備えた初心者により適しています。 JavaScriptは、急な学習曲線と柔軟な構文を備えたフロントエンド開発に適しています。 1。Python構文は直感的で、データサイエンスやバックエンド開発に適しています。 2。JavaScriptは柔軟で、フロントエンドおよびサーバー側のプログラミングで広く使用されています。
 Windows 8でコードを実行できます
Apr 15, 2025 pm 07:24 PM
Windows 8でコードを実行できます
Apr 15, 2025 pm 07:24 PM
VSコードはWindows 8で実行できますが、エクスペリエンスは大きくない場合があります。まず、システムが最新のパッチに更新されていることを確認してから、システムアーキテクチャに一致するVSコードインストールパッケージをダウンロードして、プロンプトとしてインストールします。インストール後、一部の拡張機能はWindows 8と互換性があり、代替拡張機能を探すか、仮想マシンで新しいWindowsシステムを使用する必要があることに注意してください。必要な拡張機能をインストールして、適切に動作するかどうかを確認します。 Windows 8ではVSコードは実行可能ですが、開発エクスペリエンスとセキュリティを向上させるために、新しいWindowsシステムにアップグレードすることをお勧めします。
 PHPとPython:彼らの歴史を深く掘り下げます
Apr 18, 2025 am 12:25 AM
PHPとPython:彼らの歴史を深く掘り下げます
Apr 18, 2025 am 12:25 AM
PHPは1994年に発信され、Rasmuslerdorfによって開発されました。もともとはウェブサイトの訪問者を追跡するために使用され、サーバー側のスクリプト言語に徐々に進化し、Web開発で広く使用されていました。 Pythonは、1980年代後半にGuidovan Rossumによって開発され、1991年に最初にリリースされました。コードの読みやすさとシンプルさを強調し、科学的コンピューティング、データ分析、その他の分野に適しています。
 ターミナルVSCODEでプログラムを実行する方法
Apr 15, 2025 pm 06:42 PM
ターミナルVSCODEでプログラムを実行する方法
Apr 15, 2025 pm 06:42 PM
VSコードでは、次の手順を通じて端末でプログラムを実行できます。コードを準備し、統合端子を開き、コードディレクトリが端末作業ディレクトリと一致していることを確認します。プログラミング言語(pythonのpython your_file_name.pyなど)に従って実行コマンドを選択して、それが正常に実行されるかどうかを確認し、エラーを解決します。デバッガーを使用して、デバッグ効率を向上させます。
 VSCODE拡張機能は悪意がありますか?
Apr 15, 2025 pm 07:57 PM
VSCODE拡張機能は悪意がありますか?
Apr 15, 2025 pm 07:57 PM
VSコード拡張機能は、悪意のあるコードの隠れ、脆弱性の活用、合法的な拡張機能としての自慰行為など、悪意のあるリスクを引き起こします。悪意のある拡張機能を識別する方法には、パブリッシャーのチェック、コメントの読み取り、コードのチェック、およびインストールに注意してください。セキュリティ対策には、セキュリティ認識、良好な習慣、定期的な更新、ウイルス対策ソフトウェアも含まれます。




