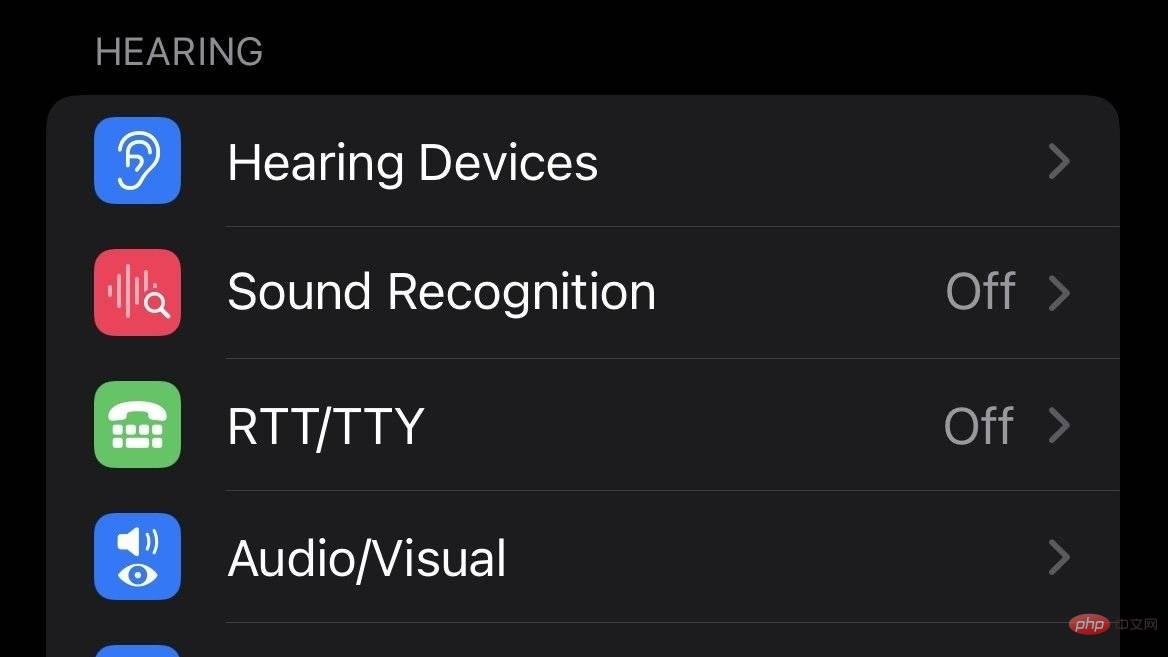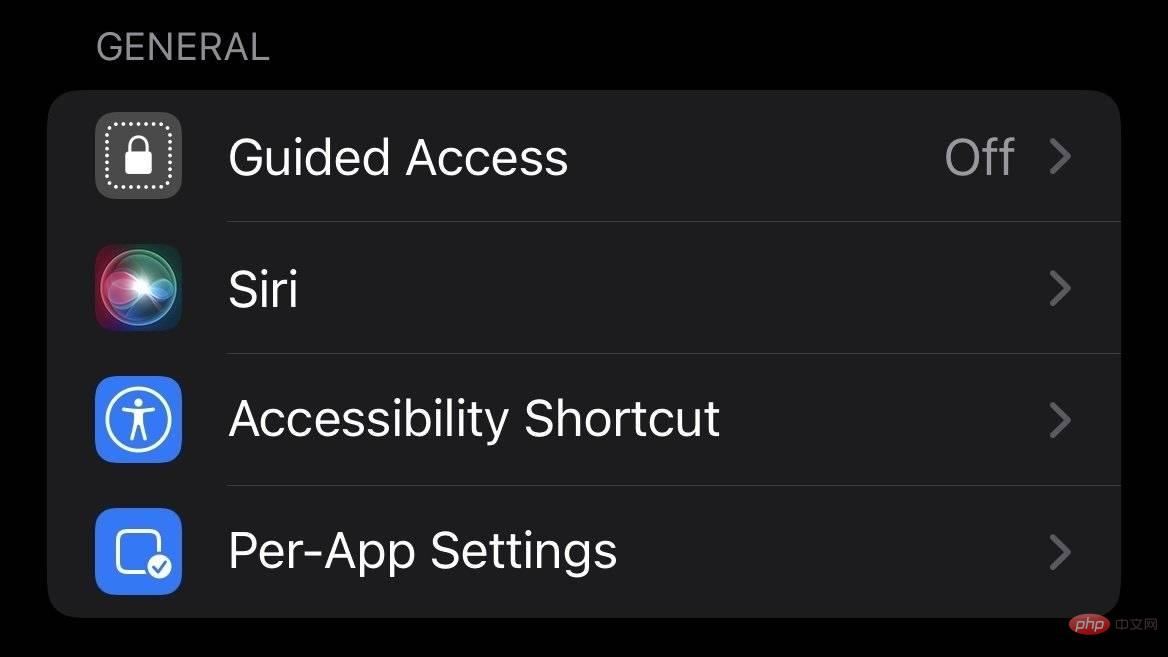iPhone および iPad でアクセシビリティ機能を使用する方法
Apple iPhone および iPad は、聴覚や視覚が完璧なユーザー以外でも使用できます。 iOS 15 および iPadOS 15 でアクセシビリティ機能を設定する方法は次のとおりです。
あなたや家族、友人は、読みやすいように画面上のテキストを大きくしたい場合があります。あるいは、ボタンをより見やすくして見やすくしたり、確認として音声フィードバックを受け取りたい場合もあります。 Apple の iPhone および iPad のアクセシビリティ機能は、各ユーザーのニーズに合わせてユーザー エクスペリエンスをカスタマイズします。
Apple デバイスのアクセシビリティ パネルにアクセスする方法
- iPhone または iPad で Settings アプリを起動します。
- [アクセシビリティ]をクリックします。
- アクセシビリティ対応施設で提供される特別な設備のカテゴリの概要アクセシビリティは、視覚、身体および運動、聴覚、および一般の 4 つの主要なカテゴリに分類されます。これらの機能を任意に組み合わせて有効にすると、ユーザー固有のニーズを満たすことができます。 Imagine

VoiceOver は、ボタンのラベル、時間、画面上のテキスト、切り替え状態など、インターフェース内のすべてのテキストを音声で読み上げて知らせます。設定をオンにするかオフにするかを設定します。
VoiceOver を開く方法- 設定アプリを起動します。 [アクセシビリティ]
- をクリックします。 [ビジョン] で、[ ナレーション
- ] をクリックします。 VoiceOver スイッチをオフから オン
- に設定します。
は、ユーザーの入力および画面に表示されるテキスト (ユーザー自身の入力を含む) に関するフィードバックを提供するように設計されています。 オーディオ ディスクリプション 説明トラックを含むオーディオ ビデオ コンテンツ内の説明トラックを自動的に再生します。
Zoom表示の任意の部分をズームインして、画面上の要素を一時的に小さくすることができます。
表示とテキスト サイズテキスト、ボタン、インターフェイス要素、アイコンを見やすくし、インターフェイスに影響を与えることなくナビゲーションを容易にします。 表示およびテキスト サイズのオプションにアクセスする方法
- Settings
- アプリケーションを起動します。 [アクセシビリティ] をクリックします。
- [ビジョン]で、[表示とテキスト サイズ ]をクリックします。
- 必要に応じてオプションを有効または無効にします。
- 最後に、 Motion
iOS および iPadOS でアニメーションの数を減らす方法
設定- アプリを起動します。
- [アクセシビリティ]をクリックします。
- [ビジョン] で [モーション] をクリックします。
- 開く動きを減らします。
- 身体と動き
タッチ
は最も広範なカテゴリであり、タッチ スクリーンの使用が難しいユーザーを支援する機能が含まれています。スイッチを選択するときにより良い触覚フィードバックを提供するように設定されており、画面にタッチする代わりにいくつかの便利なショートカットを提供します。 Touch
Touchには、ハードウェア ボタンを置き換えたり、画面上のジェスチャを複製してインターフェイスを操作したりするために広く使用されているショートカットである AssistiveTouch も含まれています。 Assistive Touch を有効にする方法
設定
アプリを起動します。- [アクセシビリティ]をクリックします。 [物理と動き]で、[
- タッチ]をタップします。
- Assistive Touchをクリックします。
- OpenAssistiveTouch。
- スイッチ コントロール と 音声コントロール
Face ID とアテンション 、サイド ボタン 、および キーボード は、名前付き機能を簡単に使用するための利便性を提供します。 最後に、Apple TV Remote と AirPods
には、これらの周辺機器のユーザー エクスペリエンスを簡素化するための機能がさらに含まれています。聴覚

聴覚デバイス聴覚障害者や難聴ユーザーを支援するために、デバイスを Made for iPhone 補聴器に接続できるようにします。
Made for iPhone 対応の補聴器とデバイスを接続する方法
- 設定アプリを起動します。
- [アクセシビリティ]をクリックします。 [聴覚] で、
- 聴覚デバイス をクリックします。 補聴器のペアリング ボタンを押した後、
- MFi Hearing Devices の下にあるデバイスをクリックします。
音声認識デバイスのマイクを使用して継続的に聞き続けることで、一般的な音声を識別します。
RTT/TTY通話を特殊なディスプレイと点字テキストの添付ファイルに変換します。
オーディオ/ビジュアルさまざまなオーディオ オプションが含まれています。これには、ヘッドフォンとその出力方法、ホワイト ノイズの背景音、デバイスのアラームを識別しやすくする LED フラッシュ オプションが含まれます。 字幕と字幕クローズド キャプションのサポートが組み込まれたメディアを制御します。
一般
ガイド付きアクセスは、ユーザーがアプリケーションから離れることを防ぎます。これは、単一のタスクに集中するためのサポートが必要な場合や、コースに関係のない教材への不必要なアクセスを避けるための学習補助として役立ちます。
アプリのアクセスガイドを有効にする方法- 設定アプリを起動します。 [アクセシビリティ]
- をクリックします。 [一般] で、 「訪問ガイド」をクリックします。
- ブート アクセス スイッチをオフから オン に切り替えます。
- アクセスガイドを有効にするアプリに移動し、 サイドボタンを 3 回クリックします。
- Siri ユーザーがパーソナル アシスタントと対話する方法を制御します。
アクセシビリティ ショートカットアクセシビリティ機能をサイド ボタンのトリプルクリック ショートカットに追加します。
アクセシビリティ ショートカットを設定する方法
Settings
アプリケーションを起動します。- [アクセシビリティ]をクリックします。 [一般] で、
- アクセシビリティ ショートカット をクリックします。 ショートカットで有効にするアクセシビリティ オプションを選択します。
- 緊急時に特定のアクセシビリティ オプションを有効にしたい場合は、サイド ボタンを 3 回クリックします 。
- アプリごとの設定 単一アプリのエクスペリエンスをカスタマイズします。
以上がiPhone および iPad でアクセシビリティ機能を使用する方法の詳細内容です。詳細については、PHP 中国語 Web サイトの他の関連記事を参照してください。

ホットAIツール

Undresser.AI Undress
リアルなヌード写真を作成する AI 搭載アプリ

AI Clothes Remover
写真から衣服を削除するオンライン AI ツール。

Undress AI Tool
脱衣画像を無料で

Clothoff.io
AI衣類リムーバー

AI Hentai Generator
AIヘンタイを無料で生成します。

人気の記事

ホットツール

メモ帳++7.3.1
使いやすく無料のコードエディター

SublimeText3 中国語版
中国語版、とても使いやすい

ゼンドスタジオ 13.0.1
強力な PHP 統合開発環境

ドリームウィーバー CS6
ビジュアル Web 開発ツール

SublimeText3 Mac版
神レベルのコード編集ソフト(SublimeText3)

ホットトピック
 7542
7542
 15
15
 1381
1381
 52
52
 83
83
 11
11
 21
21
 87
87
 新しいカメラ、A18 Pro SoC、大きな画面を備えた iPhone 16 Pro および iPhone 16 Pro Max 公式
Sep 10, 2024 am 06:50 AM
新しいカメラ、A18 Pro SoC、大きな画面を備えた iPhone 16 Pro および iPhone 16 Pro Max 公式
Sep 10, 2024 am 06:50 AM
Apple はついに、新しいハイエンド iPhone モデルのカバーを外しました。 iPhone 16 Pro と iPhone 16 Pro Max には、前世代のものと比較して大きな画面が搭載されています (Pro では 6.3 インチ、Pro Max では 6.9 インチ)。強化された Apple A1 を入手
 iPhone の部品アクティベーション ロックが iOS 18 RC で発見 — ユーザー保護を装って販売された修理権利に対する Apple の最新の打撃となる可能性がある
Sep 14, 2024 am 06:29 AM
iPhone の部品アクティベーション ロックが iOS 18 RC で発見 — ユーザー保護を装って販売された修理権利に対する Apple の最新の打撃となる可能性がある
Sep 14, 2024 am 06:29 AM
今年初め、Apple はアクティベーション ロック機能を iPhone コンポーネントにも拡張すると発表しました。これにより、バッテリー、ディスプレイ、FaceID アセンブリ、カメラ ハードウェアなどの個々の iPhone コンポーネントが iCloud アカウントに効果的にリンクされます。
 iPhoneの部品アクティベーションロックは、ユーザー保護を装って販売されたAppleの修理権に対する最新の打撃となる可能性がある
Sep 13, 2024 pm 06:17 PM
iPhoneの部品アクティベーションロックは、ユーザー保護を装って販売されたAppleの修理権に対する最新の打撃となる可能性がある
Sep 13, 2024 pm 06:17 PM
今年初め、Apple はアクティベーション ロック機能を iPhone コンポーネントにも拡張すると発表しました。これにより、バッテリー、ディスプレイ、FaceID アセンブリ、カメラ ハードウェアなどの個々の iPhone コンポーネントが iCloud アカウントに効果的にリンクされます。
 gate.ioトレーディングプラットフォーム公式アプリのダウンロードとインストールアドレス
Feb 13, 2025 pm 07:33 PM
gate.ioトレーディングプラットフォーム公式アプリのダウンロードとインストールアドレス
Feb 13, 2025 pm 07:33 PM
この記事では、gate.ioの公式Webサイトに最新のアプリを登録およびダウンロードする手順について詳しく説明しています。まず、登録情報の記入、電子メール/携帯電話番号の確認、登録の完了など、登録プロセスが導入されます。第二に、iOSデバイスとAndroidデバイスでgate.ioアプリをダウンロードする方法について説明します。最後に、公式ウェブサイトの信頼性を検証し、2段階の検証を可能にすること、ユーザーアカウントと資産の安全性を確保するためのリスクのフィッシングに注意を払うなど、セキュリティのヒントが強調されています。
 複数のiPhone 16 Proユーザーがタッチスクリーンのフリーズ問題を報告、おそらくパームリジェクションの感度に関連している
Sep 23, 2024 pm 06:18 PM
複数のiPhone 16 Proユーザーがタッチスクリーンのフリーズ問題を報告、おそらくパームリジェクションの感度に関連している
Sep 23, 2024 pm 06:18 PM
Apple の iPhone 16 ラインナップのデバイス (具体的には 16 Pro/Pro Max) をすでに入手している場合は、最近タッチスクリーンに関する何らかの問題に直面している可能性があります。希望の光は、あなたは一人ではないということです - レポート
 ANBIアプリの公式ダウンロードv2.96.2最新バージョンインストールANBI公式Androidバージョン
Mar 04, 2025 pm 01:06 PM
ANBIアプリの公式ダウンロードv2.96.2最新バージョンインストールANBI公式Androidバージョン
Mar 04, 2025 pm 01:06 PM
Binance Appの公式インストール手順:Androidは、ダウンロードリンクを見つけるために公式Webサイトにアクセスする必要があります。すべては、公式チャネルを通じて契約に注意を払う必要があります。
 PHPを使用してAlipay EasySDKを呼び出すときの「未定義の配列キー」「サイン」「エラー」の問題を解決する方法は?
Mar 31, 2025 pm 11:51 PM
PHPを使用してAlipay EasySDKを呼び出すときの「未定義の配列キー」「サイン」「エラー」の問題を解決する方法は?
Mar 31, 2025 pm 11:51 PM
問題の説明公式コードに従ってパラメーターを記入した後、PHPを使用してAlipay EasySDKを呼び出すとき、操作中にエラーメッセージが報告されました。
 Beats が電話ケースをラインナップに追加:iPhone 16 シリーズ用の MagSafe ケースを発表
Sep 11, 2024 pm 03:33 PM
Beats が電話ケースをラインナップに追加:iPhone 16 シリーズ用の MagSafe ケースを発表
Sep 11, 2024 pm 03:33 PM
Beats は Bluetooth スピーカーやヘッドフォンなどのオーディオ製品を発売することで知られていますが、驚きと形容するのが最も適切なことで、Apple 所有の会社は iPhone 16 シリーズを皮切りに電話ケースの製造に進出しました。ビートiPhone



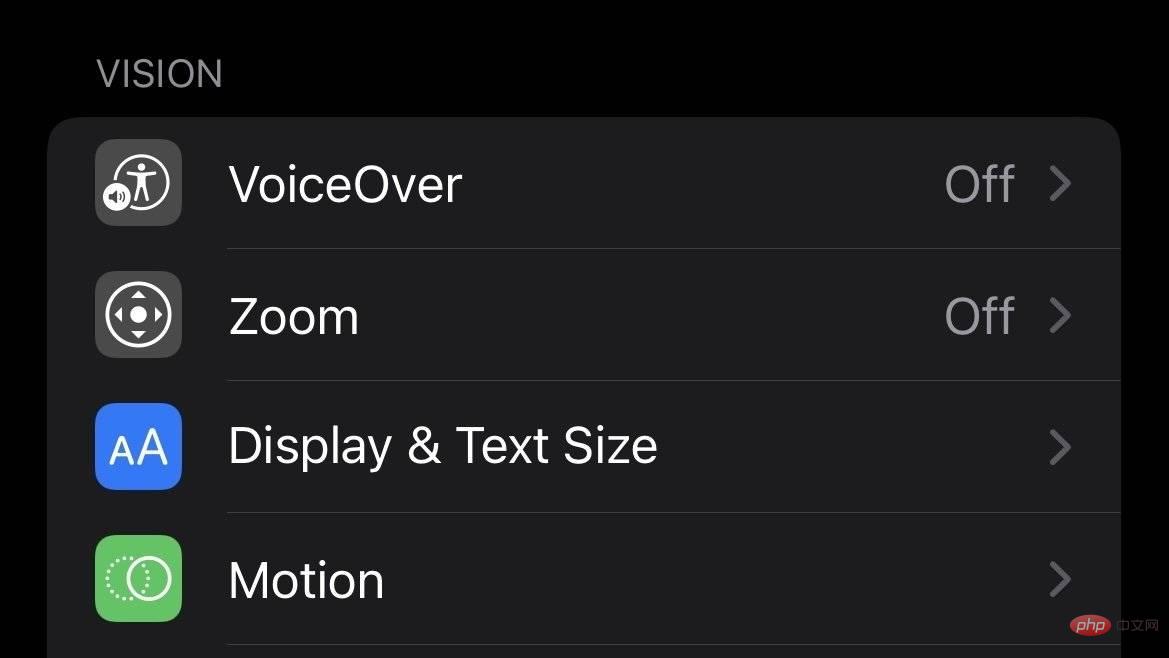
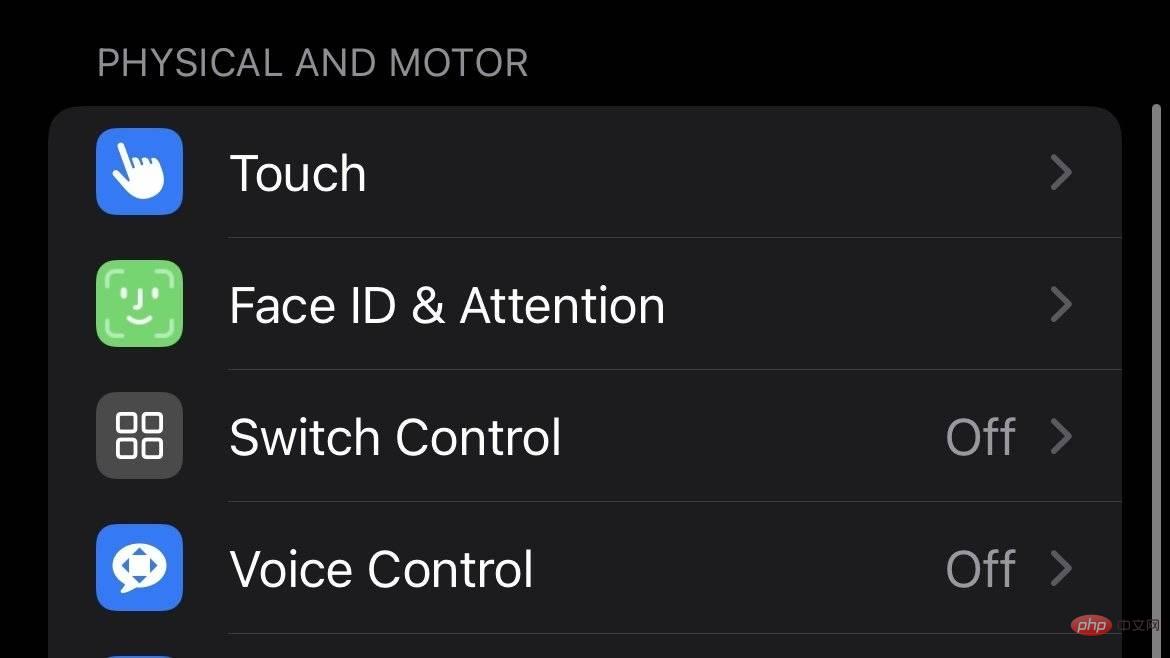 Touch
Touch