
ステップ 1: Linux 起動可能な USB フラッシュ ドライブを作成する
1. まず、現在のイメージは基本的に 3G を超えており、4G USB フラッシュ ドライブでは対応できない可能性があるため、8G を超える USB フラッシュ ドライブを準備します。十分なスペースがあること。同時に、CentOS 7.4 のインストール イメージと、イメージを USB フラッシュ ドライブに書き込むソフトウェア UltraISO を事前にダウンロードします。以下の図に示すように:
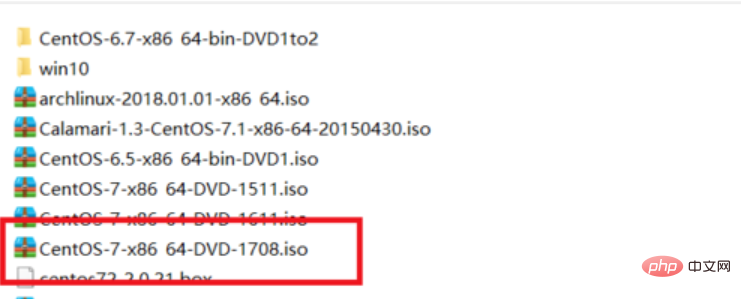
Linux コンピュータの図-1
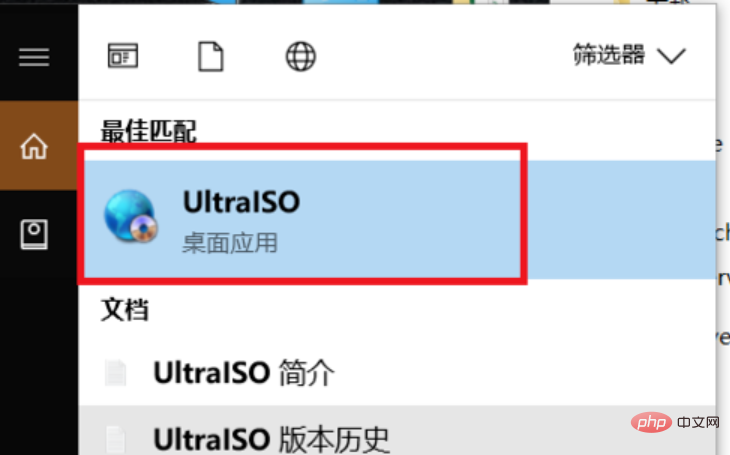
Linux システムインストール用コンピュータ 図-2
2. UltraISO を開くと、操作画面は下図のようになりますので、左上のファイルをクリックし、「開く」をクリックします。先ほど示した CentOS 7.4 インストール イメージを選択します。次に、「開く」をクリックします。
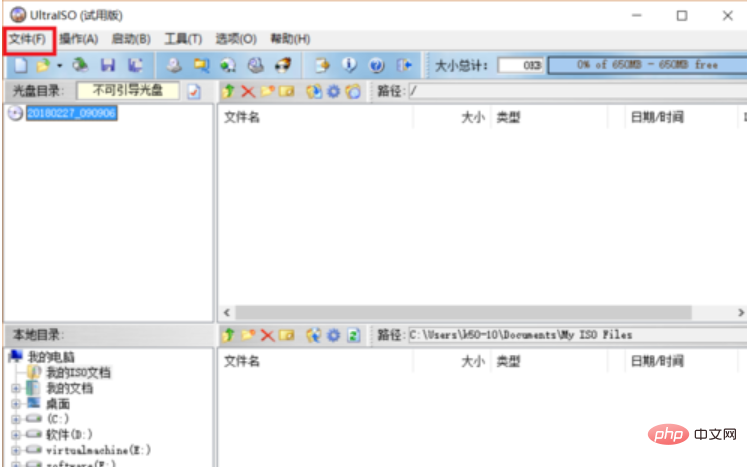
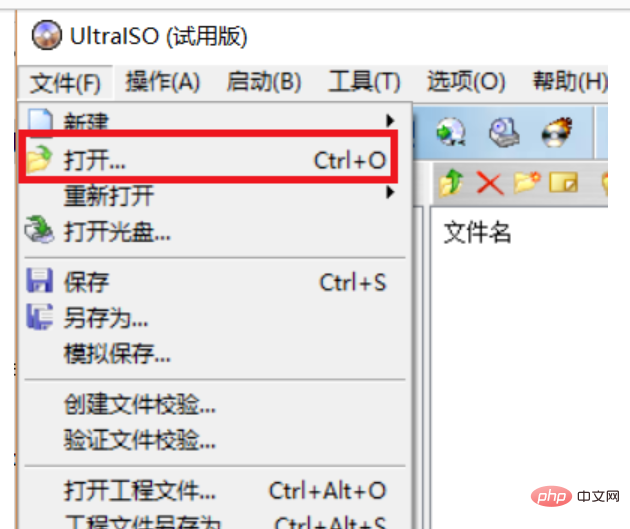
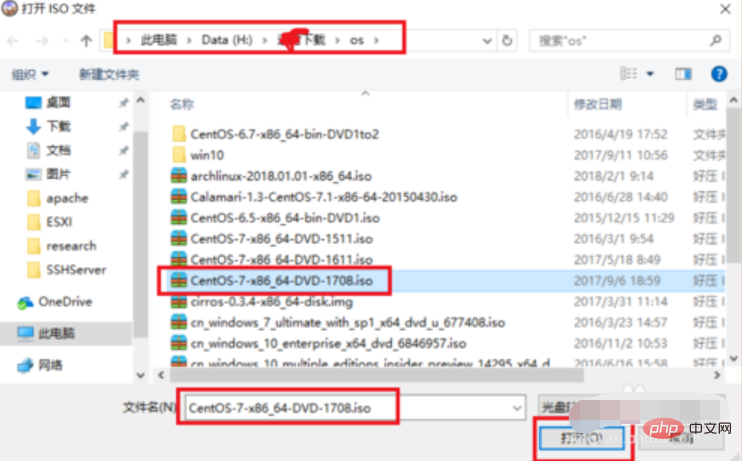
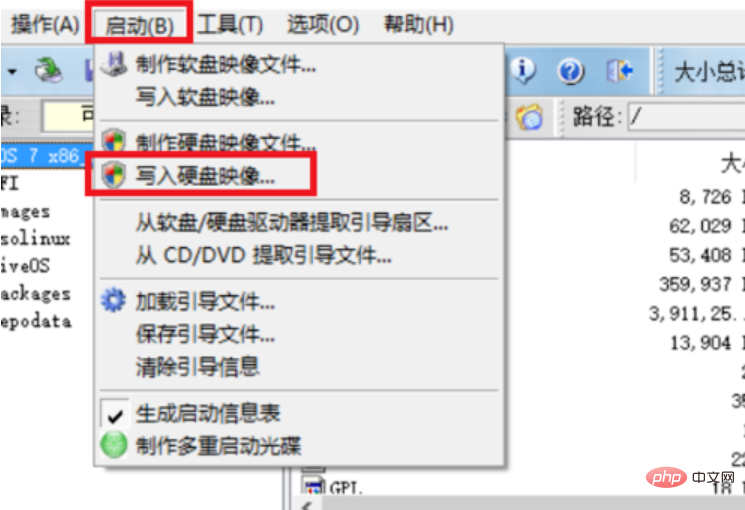
#Linux システムのインストール コンピュータ図-6
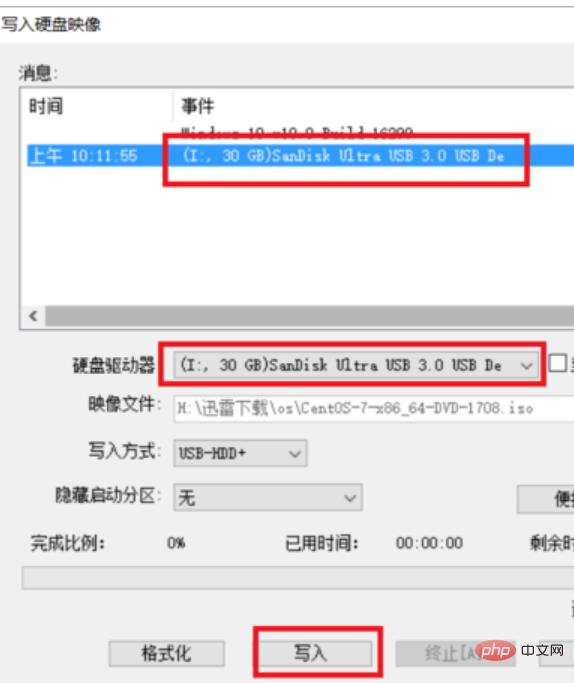
U ディスクのインストール Linux システムのコンピュータ図-7
4, イメージが作成されるのを待った後、システム内に準備された U ディスクが表示されます。この時点で、U ディスクの名前は CentOS 7 に変更されています。下の図では、USB フラッシュ ドライブを取り外し、Linux がインストールされるコンピューターに挿入します。その後、この USB フラッシュ ドライブを使用して Linux システムをインストールする準備をすることができます。
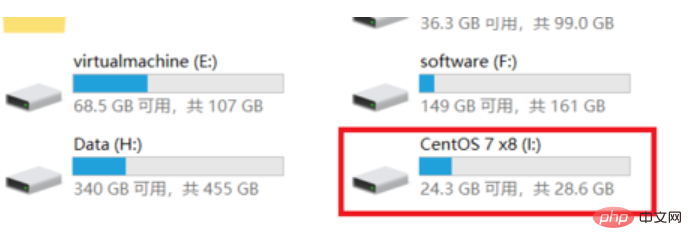
Linux システム インストール コンピュータの図-8
ステップ 2: USB ディスクから Linux をインストールします
1、 Linux をインストールするコンピュータに U ディスクを挿入した後、コンピュータを起動します。起動中に F2 キーを押し続けて、マザーボードの BIOS 制御インターフェイスに入ります。左右のキーを押してブート オプションに移動します。 。次に、上下キーを押して取り外し可能なデバイス オプションに移動し、数字を押して位置を一番上に移動します。私のコンピューターは比較的古いため、USB フラッシュ ドライブはリムーバブル デバイスとしてのみ表示されますが、一部の新しいマザーボードでは、USB フラッシュ ドライブの名前が直接表示されます。次に、この名前を一番上に移動します。次に、F10 を押して設定を保存し、Enter を押して確認すると、システムが再起動を開始します。
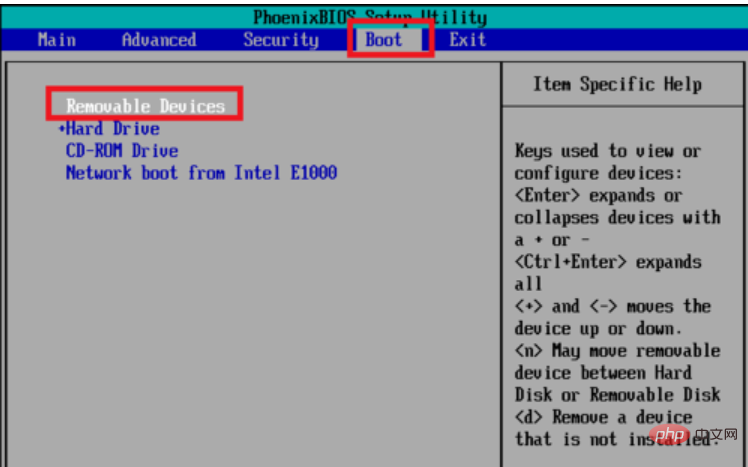 #Linux コンピュータの図-9
#Linux コンピュータの図-9
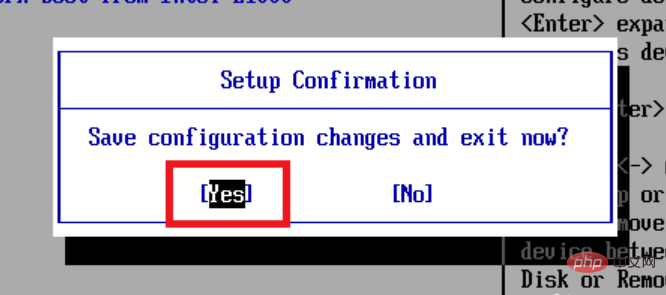 Linux システムインストール コンピュータの図-10
Linux システムインストール コンピュータの図-10
#Linux システムのインストール コンピュータ図-11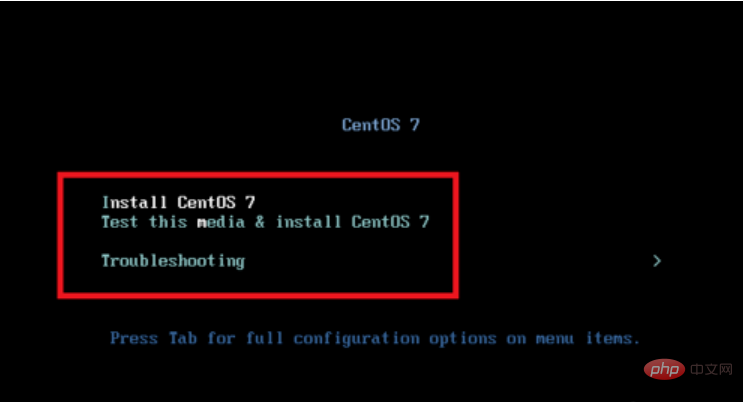
U ディスクのインストール Linux システムのコンピュータ図-12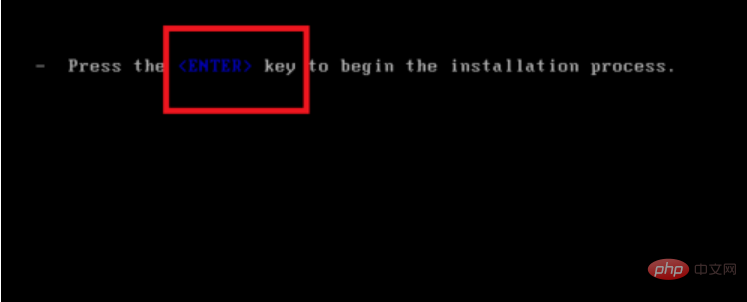
Linux コンピュータの図-13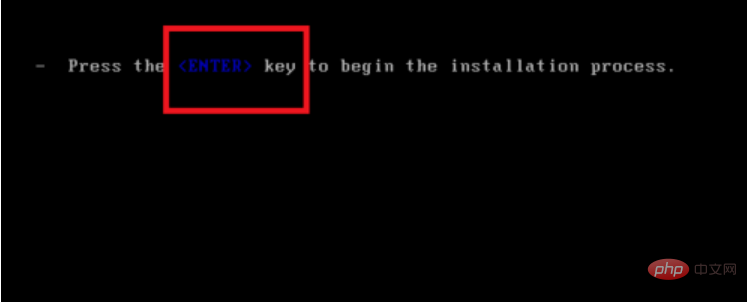
U ディスク コンピュータの図-14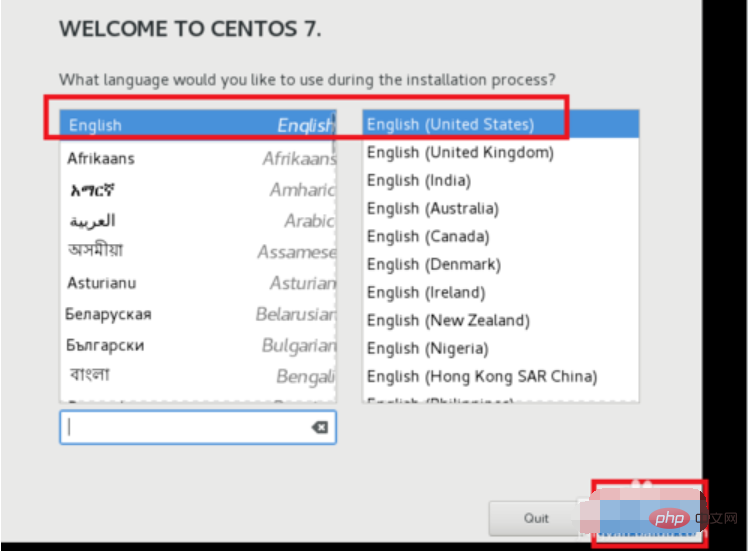
2 番目のステップは、正しいタイム ゾーンを設定することです。タイム ゾーンが正しくないため、多くのソフトウェアで設定されている時間が間違っている可能性があります。まず日付アイコンをクリックし、次に地図上の上海の場所をクリックし、タイムゾーンを Aisa/Shanghai に変更してから、時間を現在の時刻と日付に変更します。完了したら、右上隅の完了ボタンをクリックして設定を保存します。
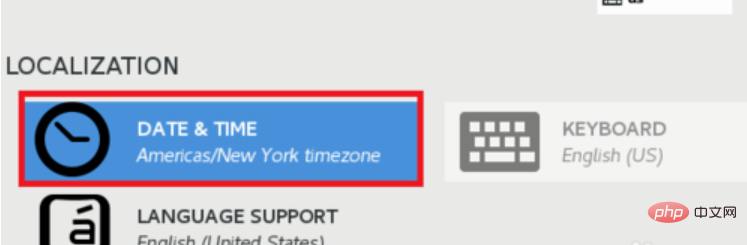
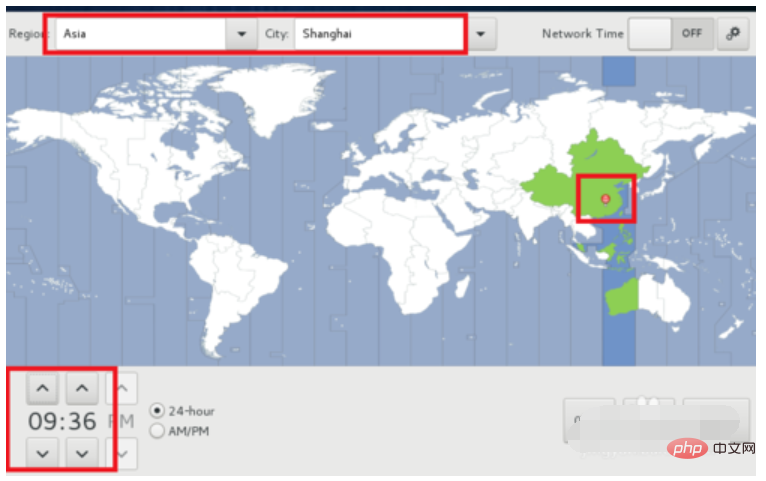
#Linux コンピューターの図 - 16
3 番目のステップは、デフォルトの言語設定を変更することです。最初のステップで設定されたデフォルトの言語は英語であるため、これによりソフトウェアのサポートが強化されますが、スクリプトの実行時に文字化けの可能性が少なくなるように、中国語のサポートも追加する必要があります。時刻と日付を保存した後、言語サポートをクリックします。次に、一番下までスクロールし、「中国語」をクリックし、「簡体字中国語」にチェックを入れます。選択したら、「完了」をクリックして設定を保存します。
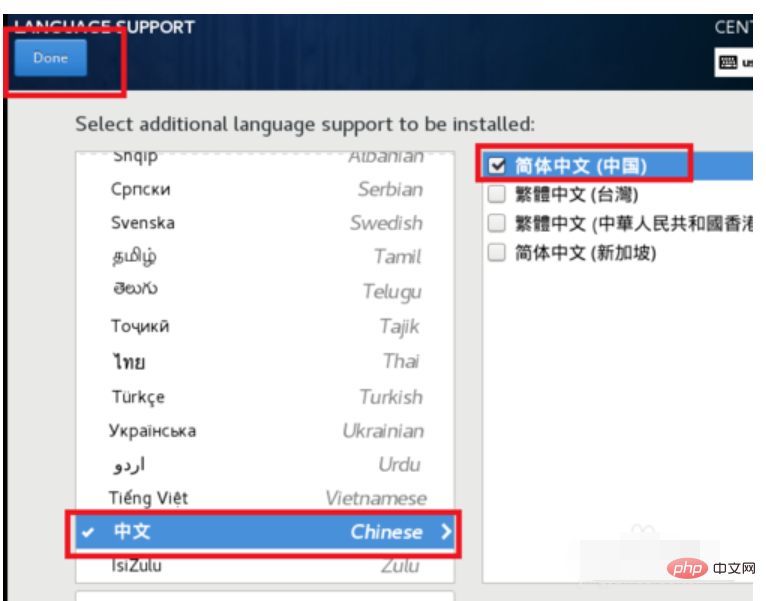
U ディスク コンピュータの図-17
4 番目のステップは、[インストール先] をクリックして、インストール場所を選択することです。ここで選択されます。私のハードドライブは比較的小さく、わずか 100g なので、これを選択すると、デフォルトで自動的にパーティション化されます。初心者にはデフォルト設定を使用することをお勧めします。選択後、「完了」をクリックして設定を保存します。この時点で、すべての設定が保存され、インストールの準備が始まります。右下の「begin install」をクリックすると、Linux の正式なインストールが開始されます。
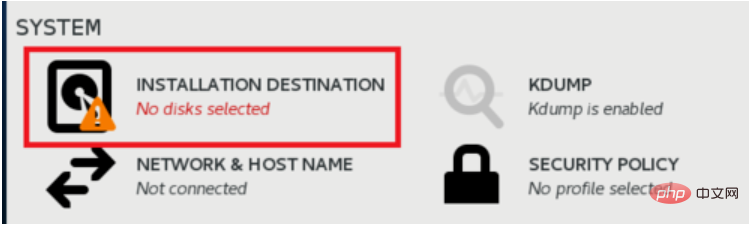 #Linux コンピュータの図-18
#Linux コンピュータの図-18
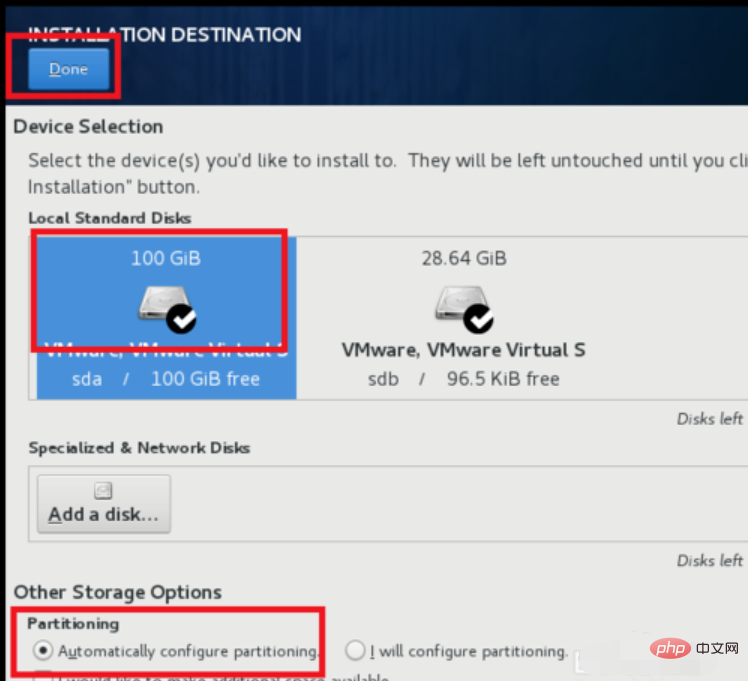 U ディスクのインストール Linux システムのコンピュータの図-19
U ディスクのインストール Linux システムのコンピュータの図-19
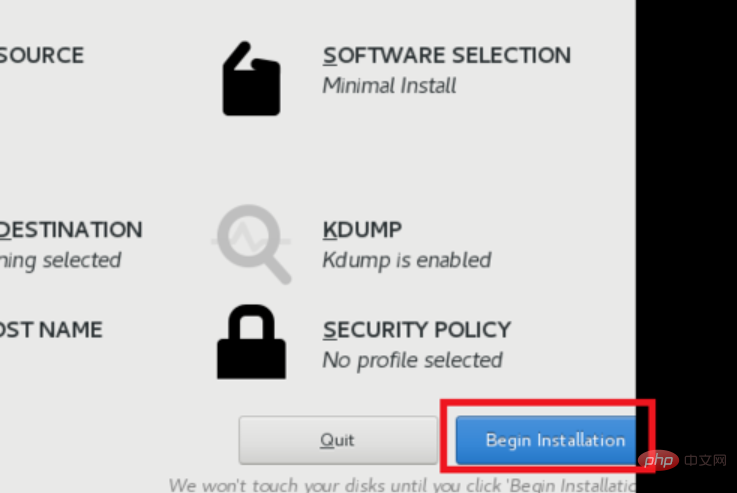 Linux コンピュータの図-20
Linux コンピュータの図-20
#U ディスクのインストール Linux システムのコンピュータ図-21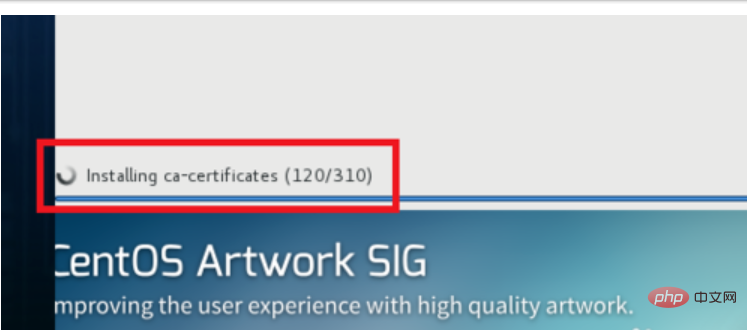
Linux システムのインストールのコンピュータ図-22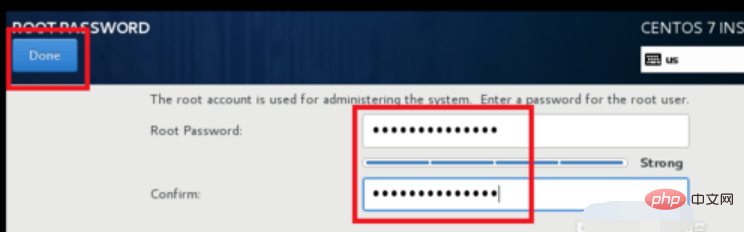
U ディスク コンピュータの図 -23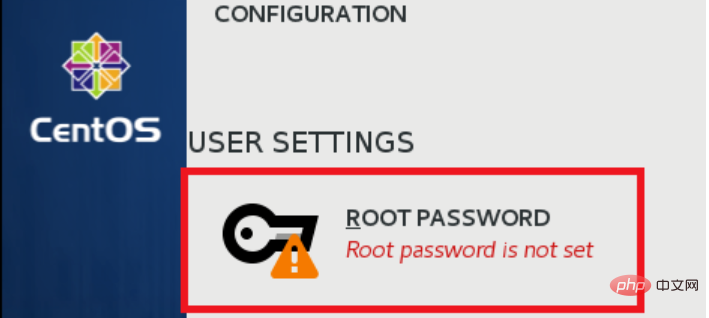
4. インストールが完了すると、再起動ボタンが表示され、成功したことを示すプロンプトが表示されます。インストールします。この時点で、インストールプロセスは基本的に完了します。 「再起動」ボタンをクリックしてシステムを再起動します。Linux システムの起動項目が表示されます。その後、ログイン インターフェイスにジャンプします。アカウントとパスワードを入力してログインし、ターミナルに入ります。システムは使用できる状態になります。
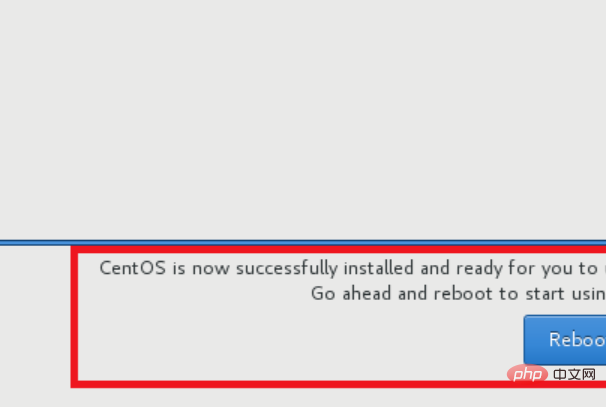
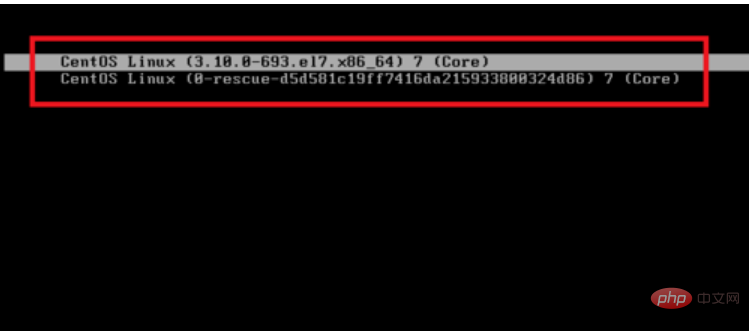
以上がUSB ディスクを使用して Linux システムをインストールする方法の詳細内容です。詳細については、PHP 中国語 Web サイトの他の関連記事を参照してください。