Windows のアップデートは、ポップアップや再起動が頻繁に発生するため、煩わしい場合があります。さらに、Windows 11 の要件を回避している場合は、設定も破壊される可能性があります。これらすべての理由やその他の理由により、システムで Windows Update を無効にすることが必要になる場合があります。ここでは、Windows Update を無効にするための開始方法とすべてのオプションを示します。
Windows 11 で更新プログラムを無効にすると、設定に応じて、次の Windows およびハードウェア コンポーネントの更新プログラムの受信が停止されます。
など。アップデートを有効にしておくことが推奨されますが、Windows 11 でアップデートを無効にする方法は次のとおりです。
Windows 11 で更新を無効にするには、以下のチュートリアルに従ってください。まず Windows アップデートを無効にし、次に Microsoft 製品と Microsoft Store アプリのアップデートを無効にします。はじめましょう。
ここでは、好みに基づいてシステムの Windows Update を無効にする方法を説明します。更新を一時停止するなどの一時的な解決策を選択することも、GPO を使用して Windows Update を無効にするなどのより堅牢な解決策を選択することもできます。このプロセスを進めるには、次のセクションのいずれかを使用してください。
設定アプリから Windows Update を一定期間一時停止できます。最長 1 週間、更新を一時停止することを選択できます。システムの使用を開始する方法は次のとおりです。
Windows iキーボードを押して、左側の Windows Update をクリックします。

[1 週間一時停止] をクリックします。

#システムの更新は 1 週間一時停止されます。
システムで Windows Update サービスを無効にすることもできます。これは、設定アプリを使用してシステム アップデートを無効にするときに、時間制限を回避するのに役立ちます。このプロセスを進めるには、以下のチュートリアルを使用してください。
Windows R を押して次の内容を入力し、Enter を押します。
実行

次に、下にスクロールして Windows Update をダブルクリックします。

実行中の場合は、「停止」をクリックします。

#次に、[スタートアップの種類] の横にあるドロップダウン メニューをクリックします。

無効にする」を選択します。

OK」をクリックします。 ###############それでおしまい!これで、システム上で Windows Update サービスが無効になります。システムを再起動することをお勧めします。システム起動後に変更が有効になるはずです。
方法 3: グループ ポリシー エディター (GPO) を使用する Windows 11 Pro 以降を使用している場合は、グループ ポリシー エディターまたは GPO を使用して Windows 更新プログラムを無効にすることができます。これは非常に強力なエンタープライズ グレードのソリューションであり、システム上のアップデートを選択的に受信することもできます。 GPO を使用してシステムの Windows Update を無効にする場合は、次のチュートリアルを使用してください。
Windows 11 Pro 以降を使用している場合は、グループ ポリシー エディターまたは GPO を使用して Windows 更新プログラムを無効にすることができます。これは非常に強力なエンタープライズ グレードのソリューションであり、システム上のアップデートを選択的に受信することもできます。 GPO を使用してシステムの Windows Update を無効にする場合は、次のチュートリアルを使用してください。
を押します。
gpedit.msc
左側のサイドバーを使用して、次のパスに移動します。
[コンピューターの構成] > [管理用テンプレート] > [Windows コンポーネント] > [Windows Update] > [エンド ユーザー エクスペリエンスの管理]
#次に、右側で 2 つをダブルクリックします。 自動更新の構成
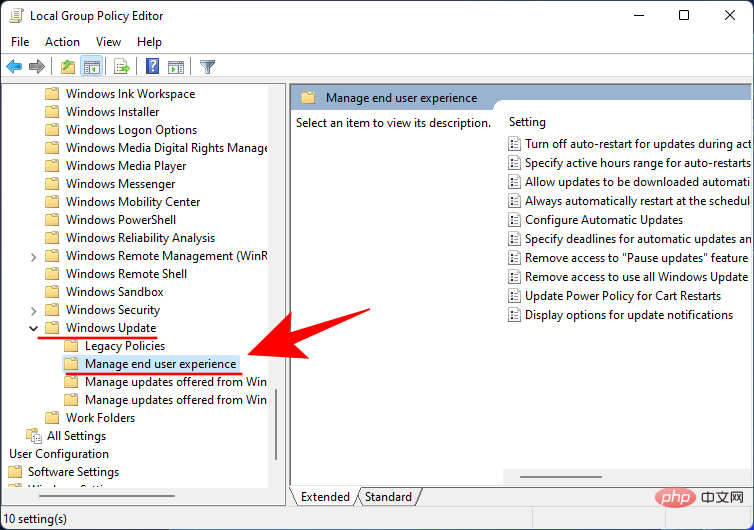
Windows Update を完全に無効にするには、Disabled を選択します。
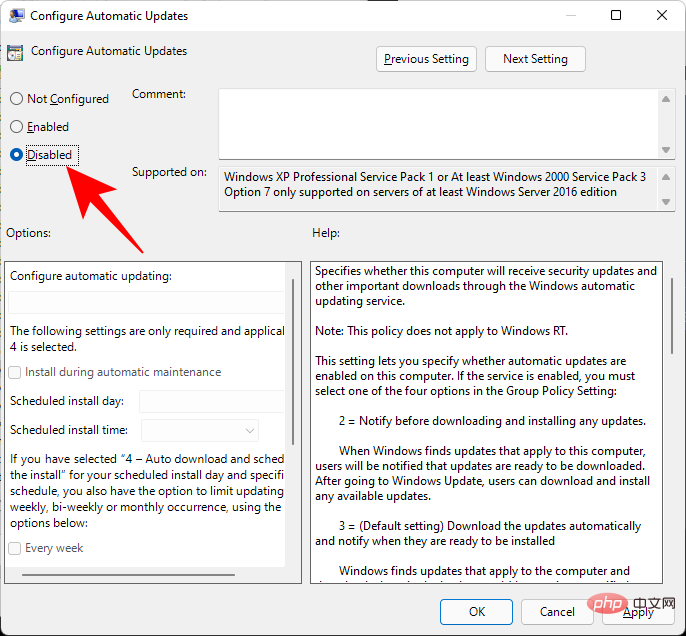
次に、「OK」をクリックします。
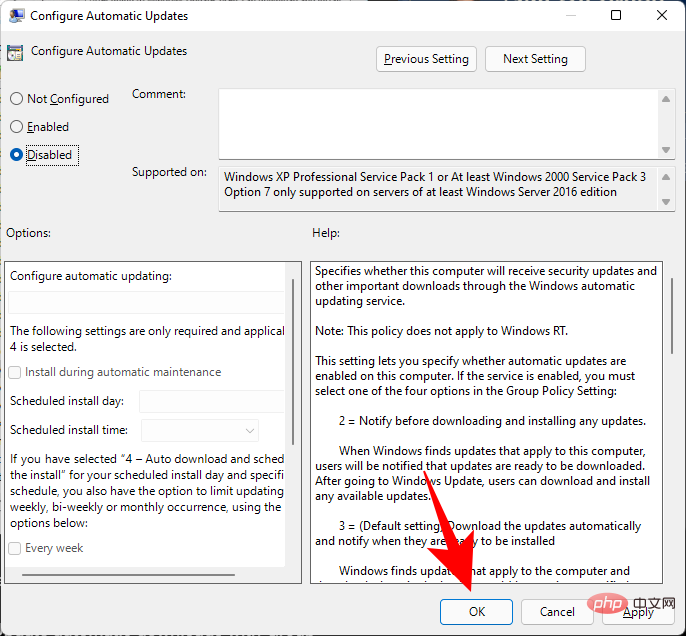
Windows 11 アップデートを完全に無効にしたくない場合は、次の方法でアップデートを構成できます。
[自動更新の構成] に変更し、[有効にする] をクリックします。
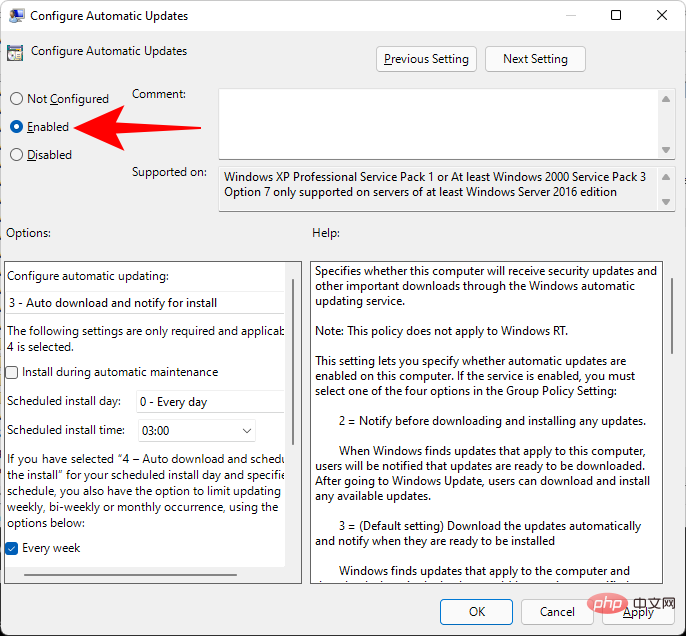
オプション: 」セクションで、ドロップダウン メニューをクリックし、要件に応じて次のオプションのいずれかを選択します。
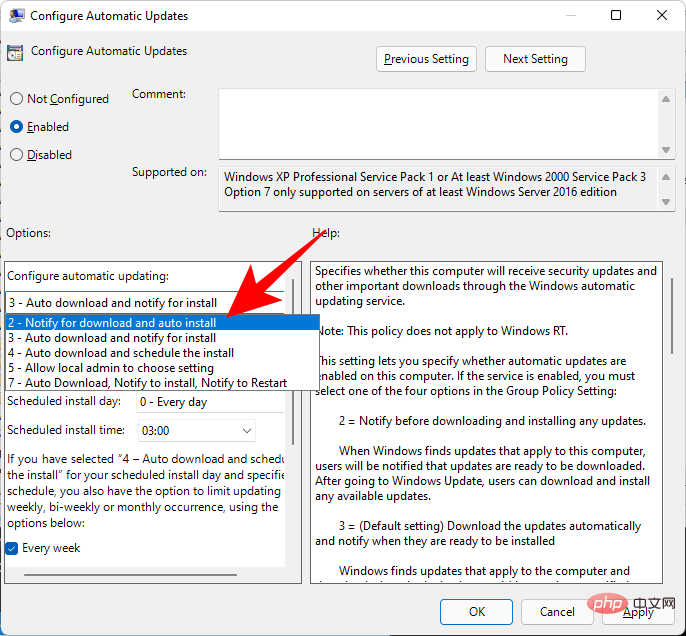 Windows Update 構成を選択した後、
Windows Update 構成を選択した後、
をクリックします。
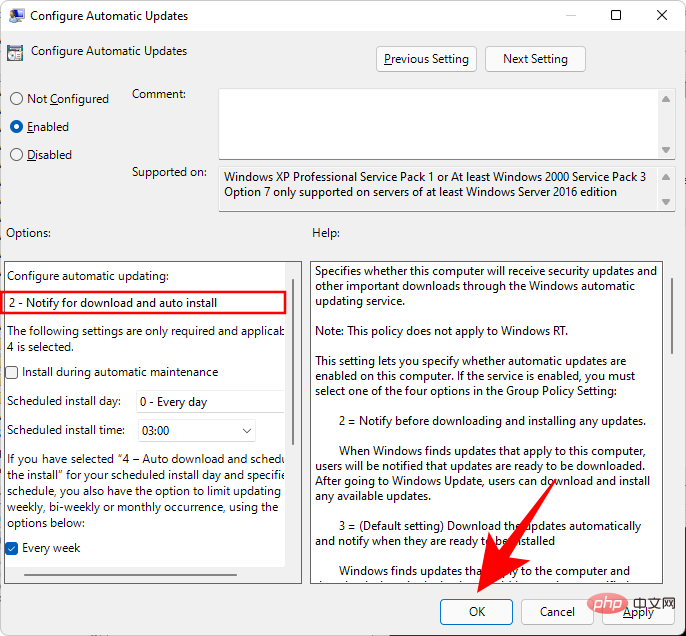 PC を再起動すると、変更が期待どおりに機能するはずです。
PC を再起動すると、変更が期待どおりに機能するはずです。
方法 4: レジストリ エディターを使用します。
を押して次のように入力し、Enter を押します。
 次のキーに移動します:
次のキーに移動します:
または、上記をコピーしてレジストリ エディタのアドレス バーに貼り付け、
を押すこともできます。

を右クリックし、新規 > キーを選択します。
 このキー
このキー
という名前を付け、Enter をクリックします。
 次に、キーを右クリックし、
次に、キーを右クリックし、
を使用してサブキーを作成します。
 このキー
このキー
という名前を付けます。
 新しく作成した AU キーを選択した状態で、右側のスペースを右クリックし、
新しく作成した AU キーを選択した状態で、右側のスペースを右クリックし、
を選択します。
 このキー
このキー
という名前を付けます。
 AUOptions
AUOptionsをダブルクリックし、好みの構成に応じてその値を次のいずれかの数値に変更します。
#2: 完了したら、 OK
OK
方法 5: 従量制課金接続を使用する
従量制課金接続は、バックグラウンドでの Windows アクティビティを制限するのに役立ちます。また、Windows Update オプションを利用して、更新を無期限にブロックすることもできます。 PC でのセットアップには、次のチュートリアルを使用してください。 注:Windows セキュリティ アップデートは、その優先順位により、従量制接続での使用が引き続き許可されています。 Windows i
を押して、ネットワークとインターネット をクリックします。
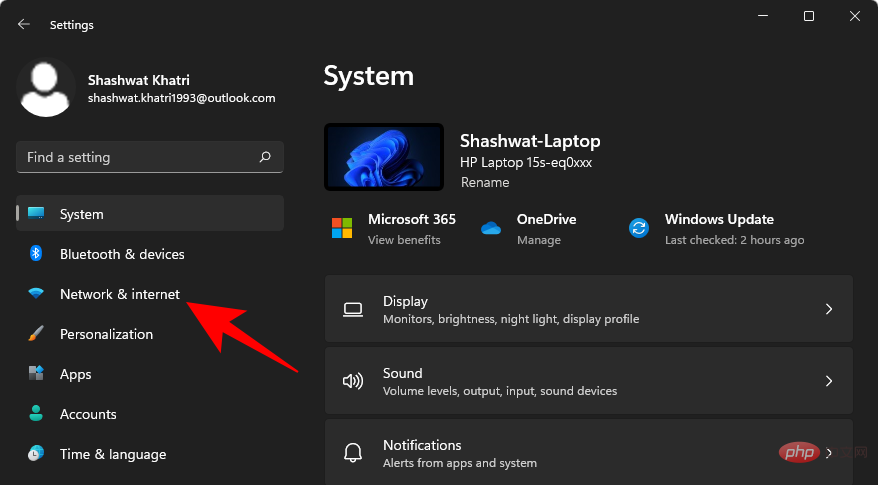
[ワイヤレス ネットワーク] をクリックします。
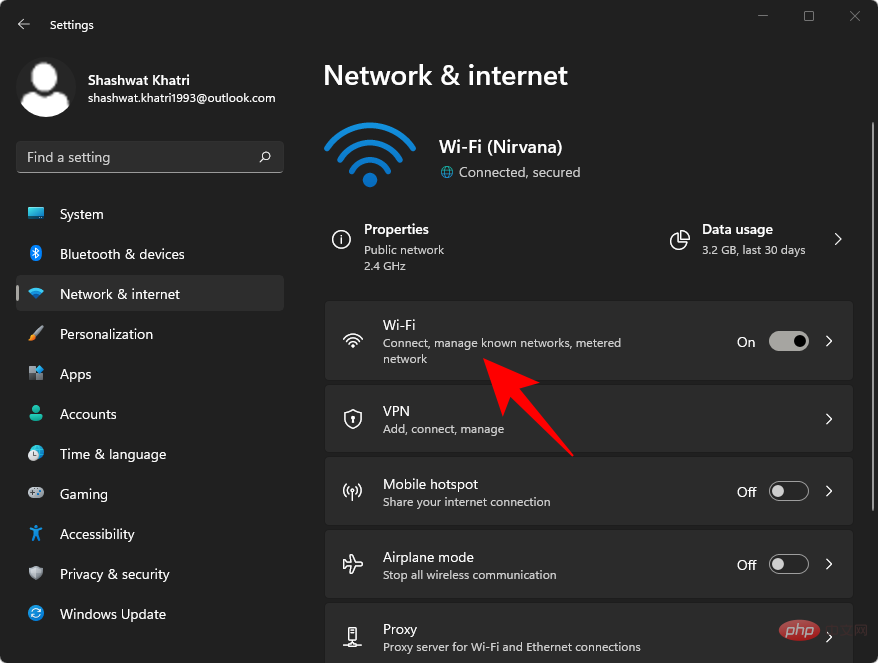
Wi-Fi 接続を選択します。
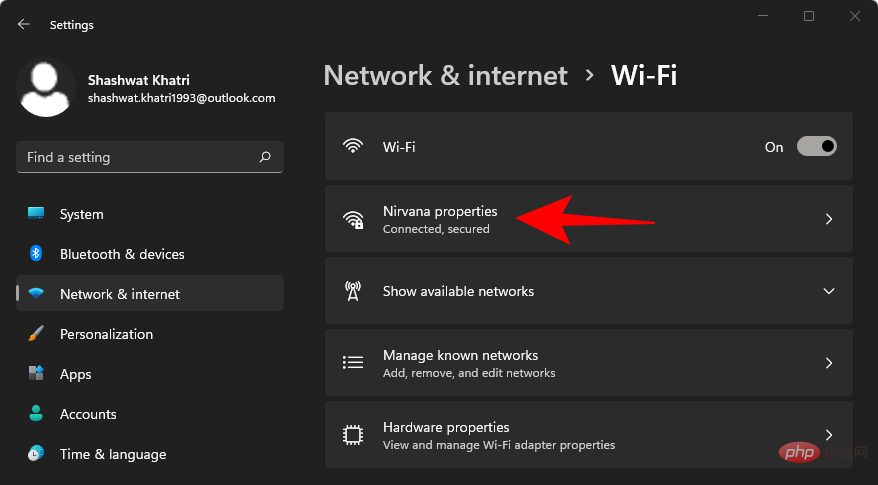
従量制接続のスイッチをオンにします。
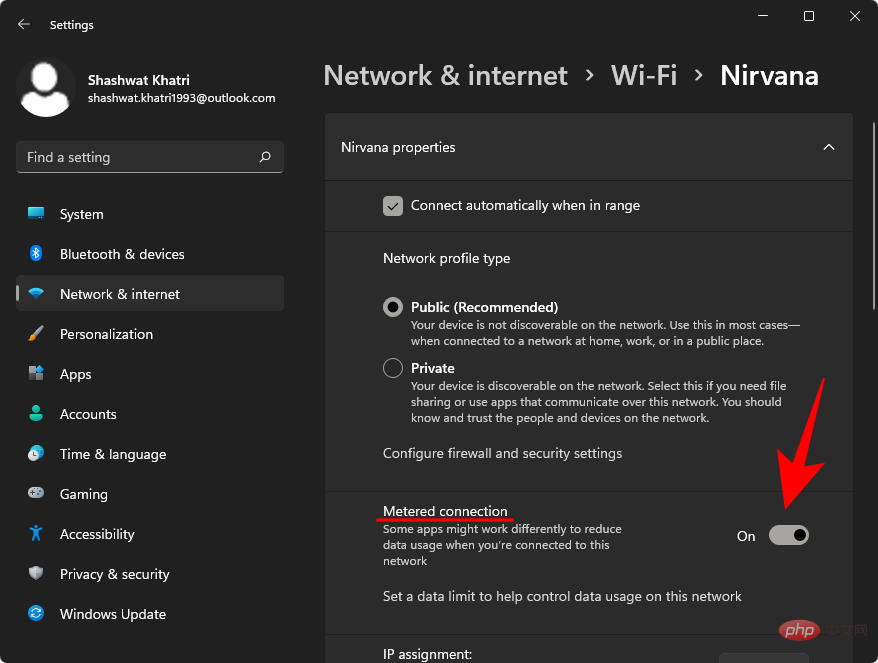
[Windows Update] をクリックします。
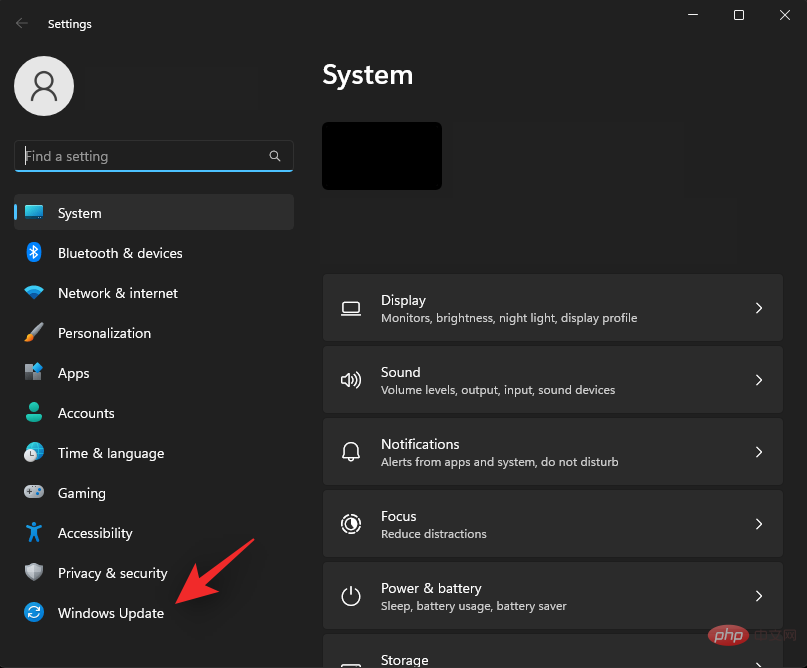
「詳細オプション」をクリックします。
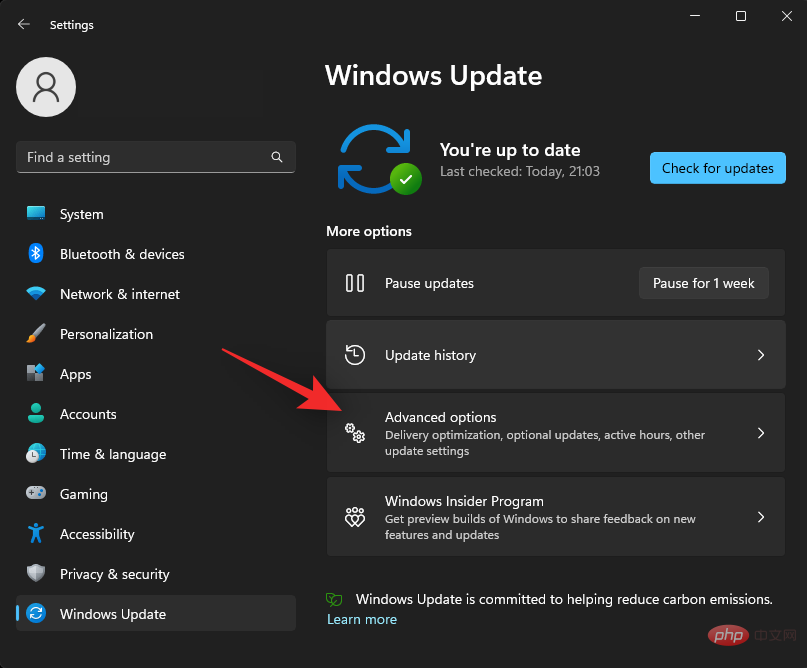
必ずオフにしてください。 ##################それでおしまい! Windows はネットワーク設定を尊重し、従量制接続での自動更新を無効にするようになります。 PC 上で従量制課金接続としてまだ設定されていないネットワークを介してアップデートを受信し続けることに注意してください。 方法 6: 更新プログラムを非表示にする
Microsoft には、他のすべてを最新の状態に保ちながら、インストールしたくない特定の更新プログラムを非表示 (または表示) できる Windows Update トラブルシューティング ツールがあります。 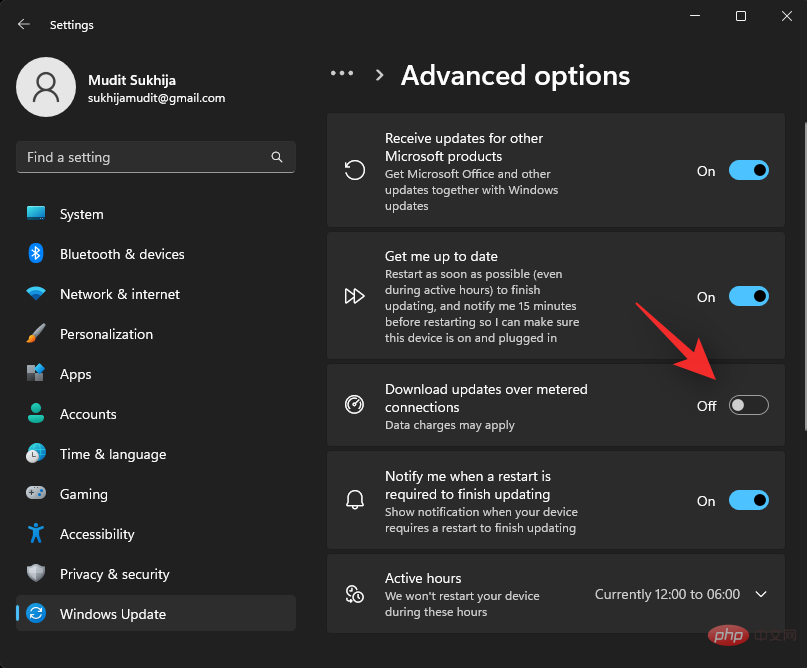
wushowhide.diagcab
ツールは、システムで利用可能な更新プログラムと非表示の更新プログラムを検索します。
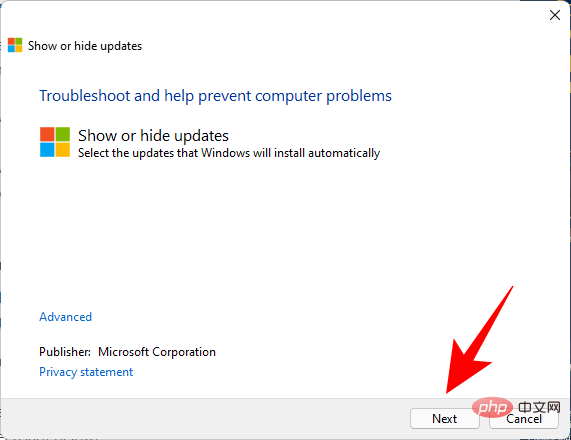 「更新を非表示にする」
「更新を非表示にする」
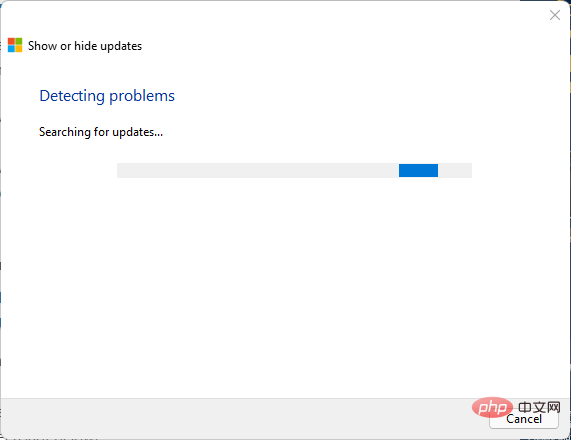
次へ」をクリックします。
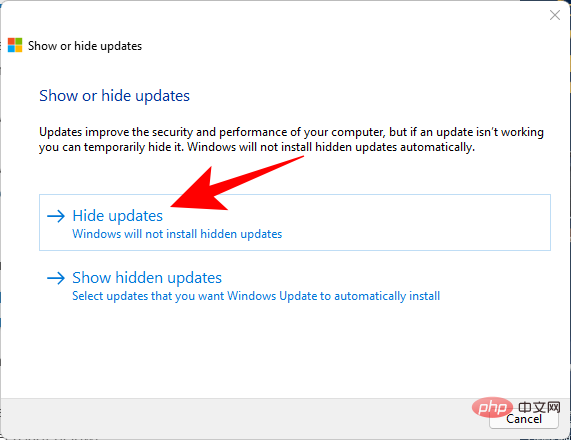
閉じるをクリックします。
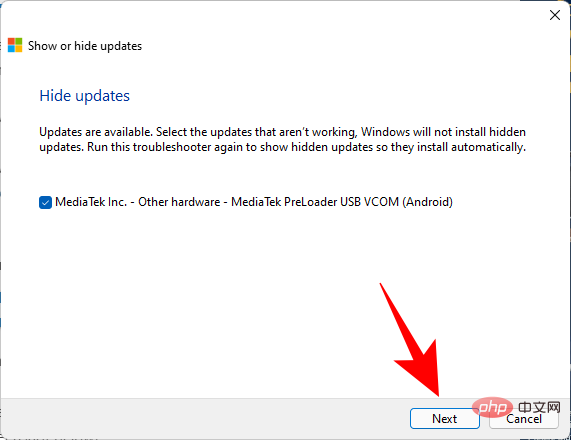 #選択したアップデートはシステムから非表示になります。
#選択したアップデートはシステムから非表示になります。
方法 7: サードパーティ製アプリを使用するWindows 11 で Windows Update を無効にするのに役立つアプリがたくさんあります。 「Win Update Stop」を使用することをお勧めします。以下のリンクからツールをダウンロードし、次の手順に従ってプロセスを進めてください。
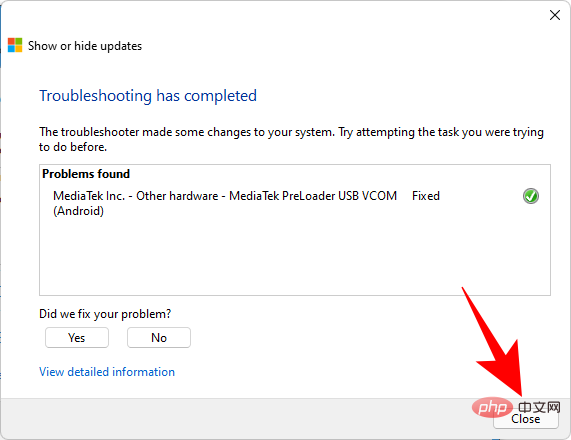
| ダウンロード リンク
ダウンロード後にアプリケーションを実行し、無効化をクリックします。 ##################それでおしまい!次に、Win Update Stop を使用してアップデートを無効にします。
上記のリンクにあるアーカイブをダウンロードして解凍します。付属の Windows Update Blocker アプリケーションを実行します。更新を無効にするには、
を選択します。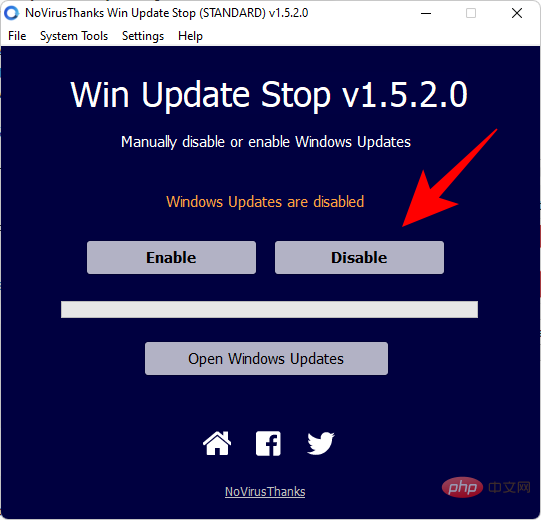
「今すぐ申し込む」をクリックします。 ###それでおしまい!これで、システム上で Windows Update が無効になっているはずです。
を押して、Windows Update をクリックします。
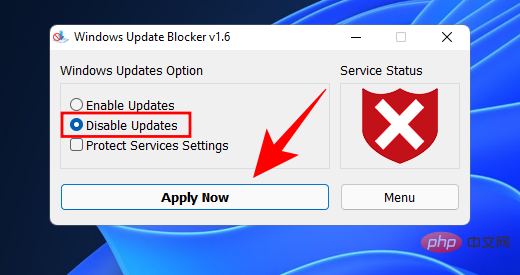
「詳細オプション」をクリックします。
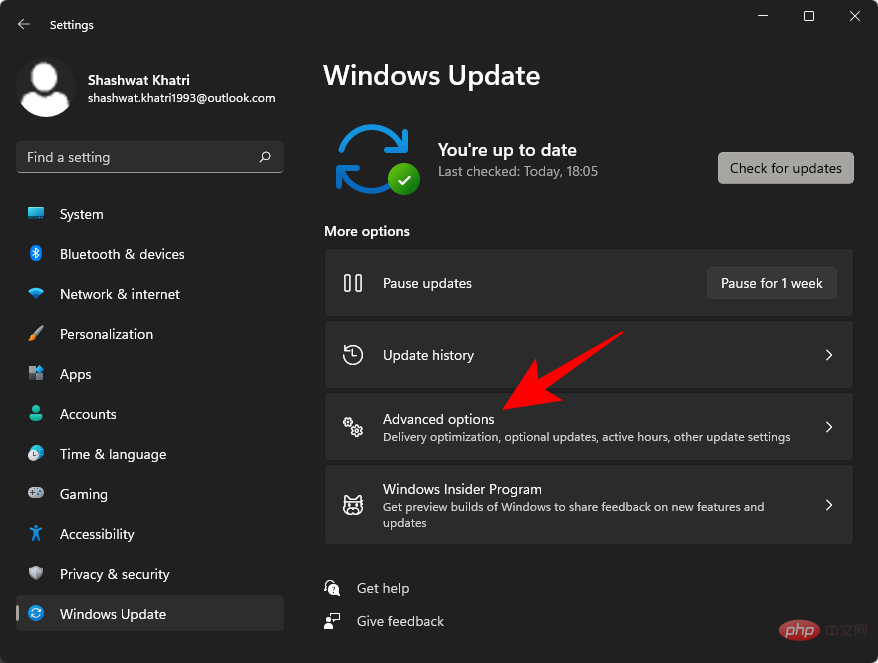
他の Microsoft 製品の更新プログラムを受信する のトグル スイッチをオフにします。
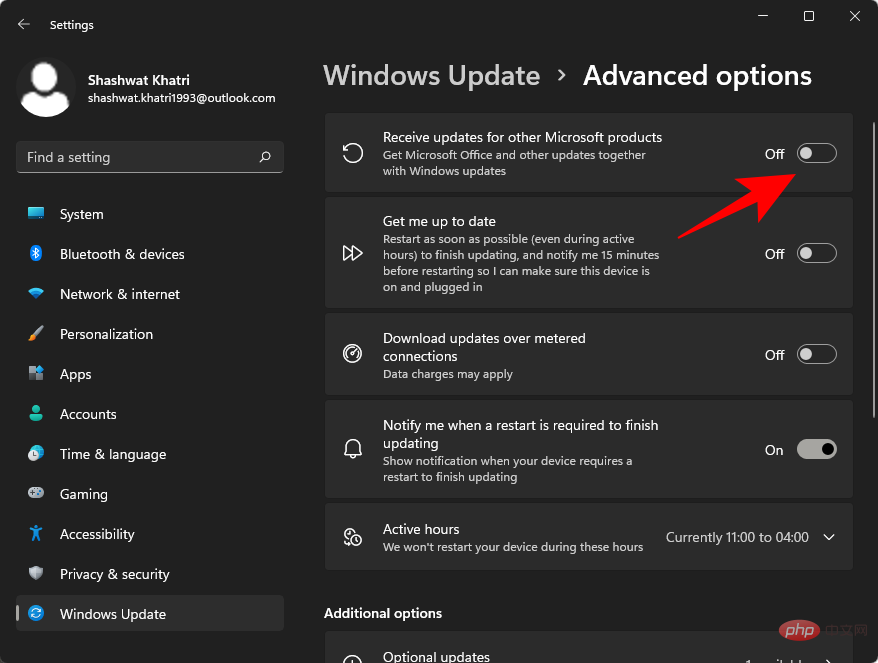
ここで、システム上の Microsoft 製品の更新を無効にします。
Microsoft Store は、すべてのストア アプリをバックグラウンドで自動的に更新できるもう 1 つのアプリです。設定によっては、リソース、電力、データが消費される場合があります。次のチュートリアルを使用して、同じ機能を無効にすることができます。
システムで Microsoft Store を起動し、右上隅にある プロフィール画像 をクリックします。
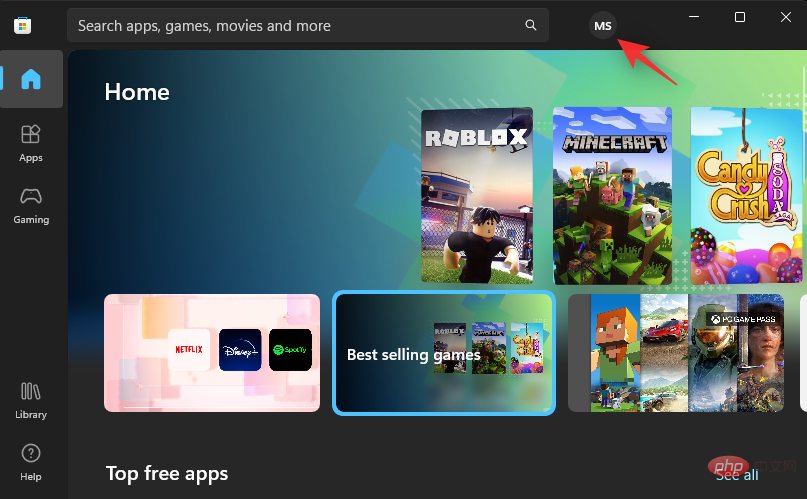
アプリケーション 設定を選択します。
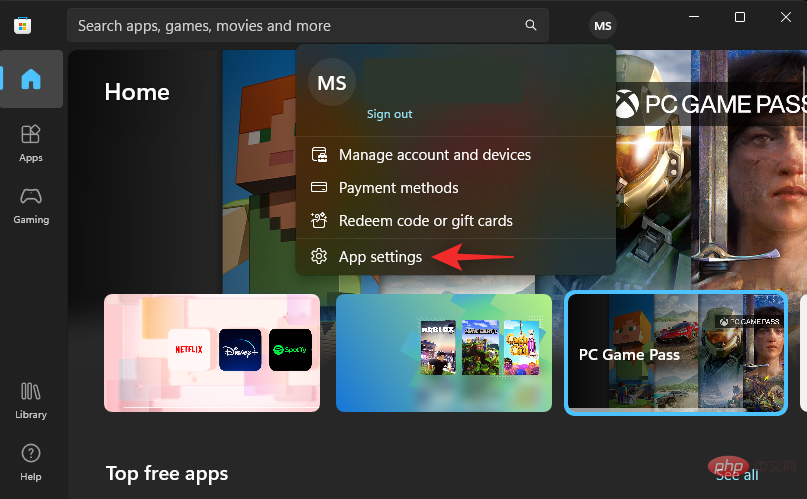
閉じる アプリケーションの更新を切り替えます。 ##################それでおしまい!ストア アプリはシステムのバックグラウンドで更新されなくなります。
Windows 11 でアップデートを無効にする必要がある理由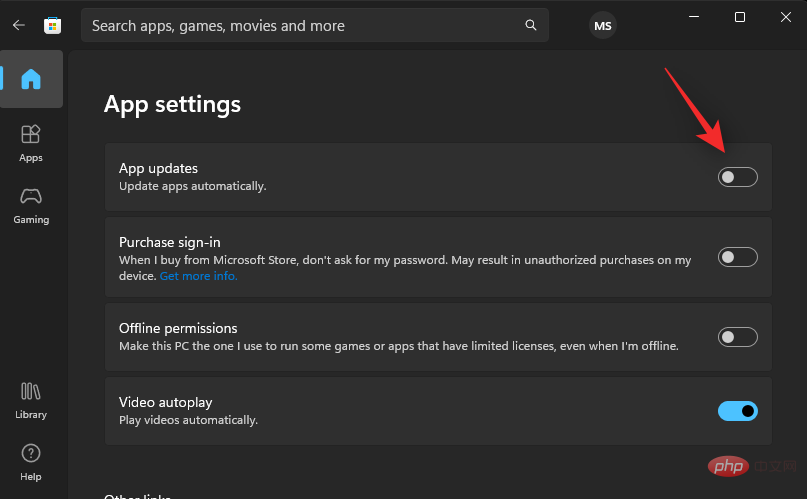 Windows Update をオフにすることは一般的に推奨されませんが、必要な状況もあります。
Windows Update をオフにすることは一般的に推奨されませんが、必要な状況もあります。
独自のセキュリティ脆弱性やバグを伴うアップデートを受け取ることは珍しいことではなく、過去に多くの人がそれらの被害に遭っています。
一部のユーザーは、更新プログラムをより詳細に制御し、更新プログラムを確認してどの更新プログラムを適用するかを決定できるように、更新プログラムがダウンロードおよびインストールされる前に通知するように Windows Update を構成したいと考えています。
Windows 11 でインストールされている更新プログラムをアンインストールする方法
Windows 11 で Windows Update をアンインストールする方法は次のとおりです。プロセスを進めるには、以下の手順に従ってください。
Windows iをクリックします。
更新履歴
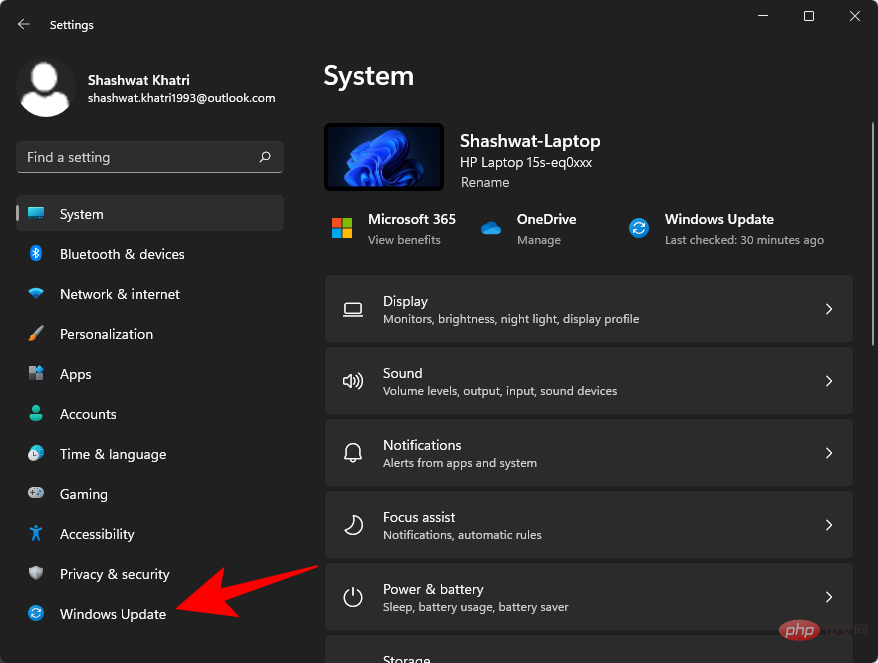
下にスクロールして、アップデートのアンインストール
を選択します。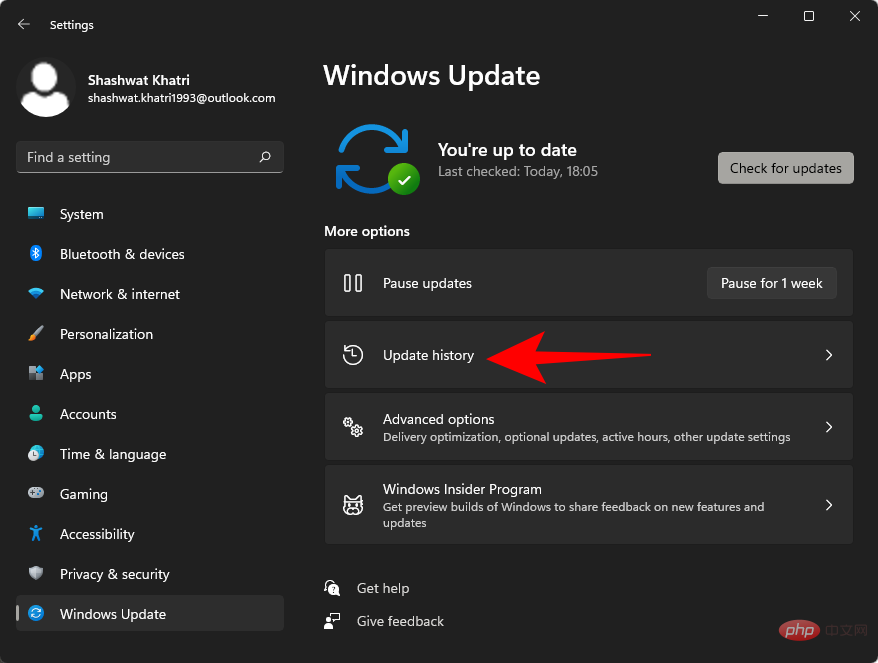
#クリックして「アンインストール
」を選択し、削除するアップデートを選択します。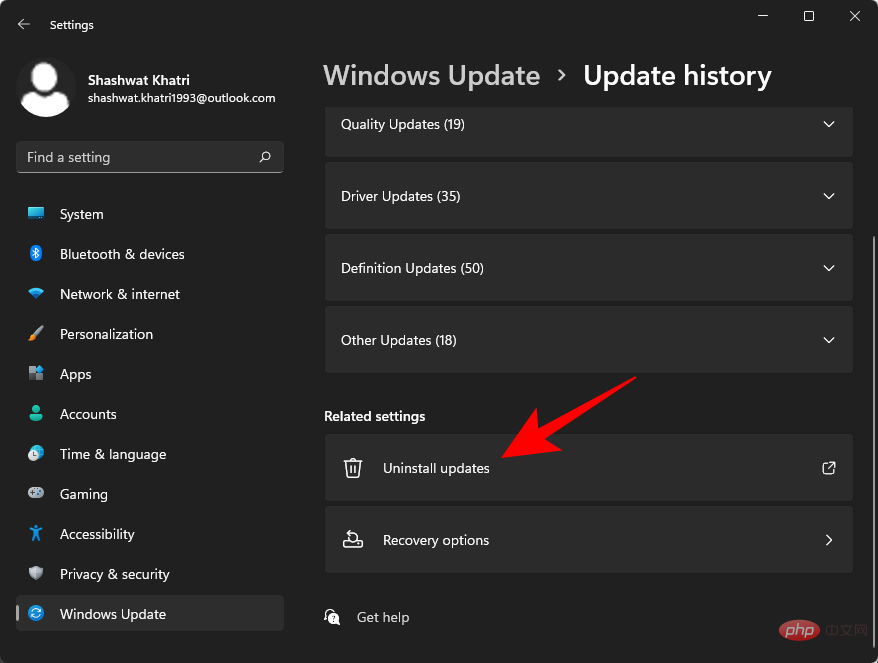
はい
をクリックして確認します。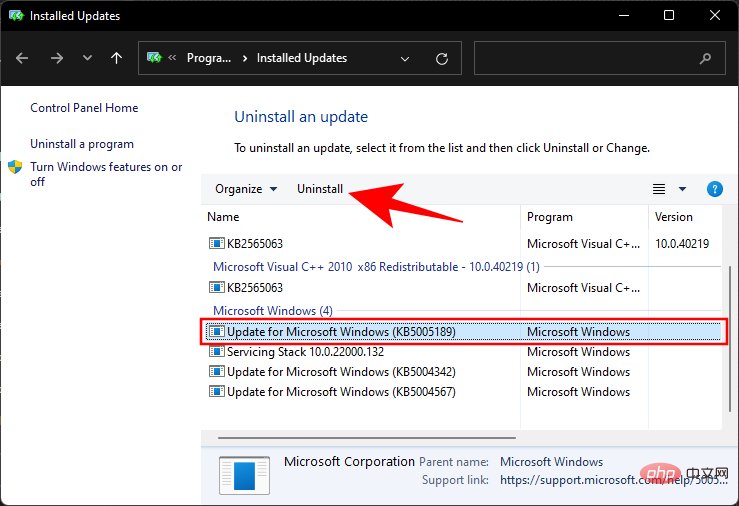
注:
一部のマイナー アップデート 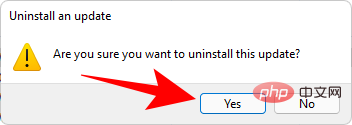 はこのリストに含まれていない可能性があります。
はこのリストに含まれていない可能性があります。
Windows 11 で非表示の更新プログラムを再表示する方法次のチュートリアルを使用して、Windows トラブルシューティング ツールを通じて非表示の更新プログラムを再表示できます。 先ほどダウンロードしたトラブルシューティング ツールを実行し、「
次へ」をクリックします。非表示の更新を表示するには、
を選択します。
# 再表示したいアップデートに対応するチェックボックスを選択します。完了したら、「次へ
」をクリックします。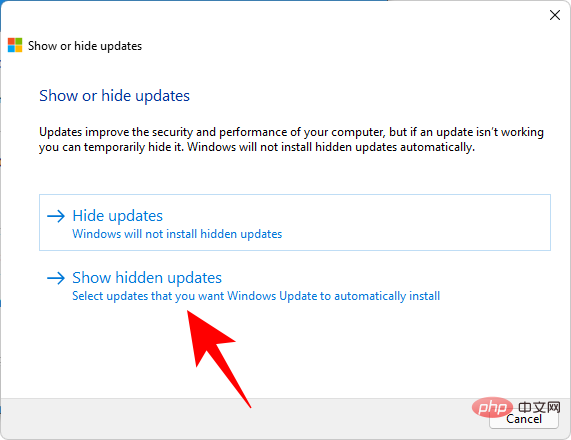
トラブルシューティング手順が完了すると、システムの再起動を求められる場合があります。そうでない場合は、「」をクリックして閉じます。
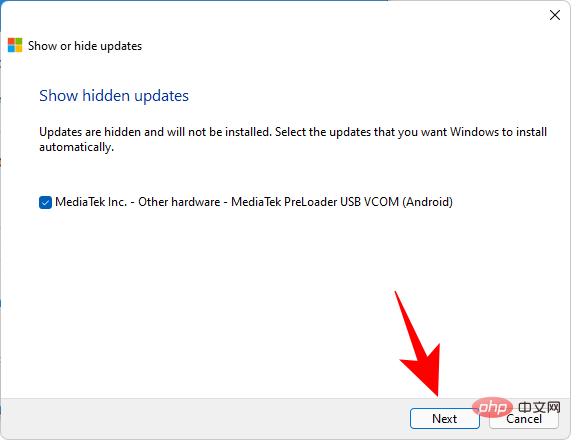
Windows アップデートがシステムに表示されるようになり、設定アプリを使用して同じものをインストールできます。
FAQ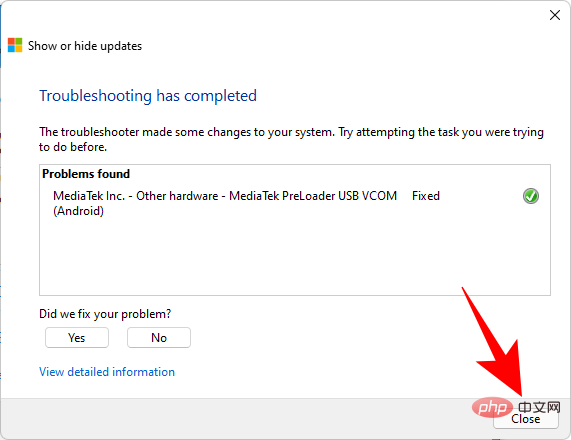 Windows 11 での Windows Update の無効化に関するよくある質問をいくつか紹介します。
Windows 11 での Windows Update の無効化に関するよくある質問をいくつか紹介します。
Windows 11 ではアップデートを無効にする必要がありますか?
入手したアップデートは常に完璧であるとは限りませんが、遅かれ早かれ常に必要となる今後のセキュリティ パッチや累積的なアップデートの唯一のソースです。
はい、アップデートを永久に無効にすることができます。 Microsoft はユーザーに Windows を最新の状態に保つよう強制することに非常に積極的ですが、それには正当な理由があります。このチュートリアルで説明する方法は、このような事態を防ぐのに役立ちます。
Windows をリセットしたり、更新プログラムを再インストールしたり、機能更新プログラムをインストールしたりする場合は、Windows Update を無効にするために構成を再度更新する必要がある場合があります。ただし、Microsoft Store やその他の製品を手動で更新する場合、Windows は設定を尊重する必要があります。
以上がWindows 11でアップデートを無効にする方法の詳細内容です。詳細については、PHP 中国語 Web サイトの他の関連記事を参照してください。