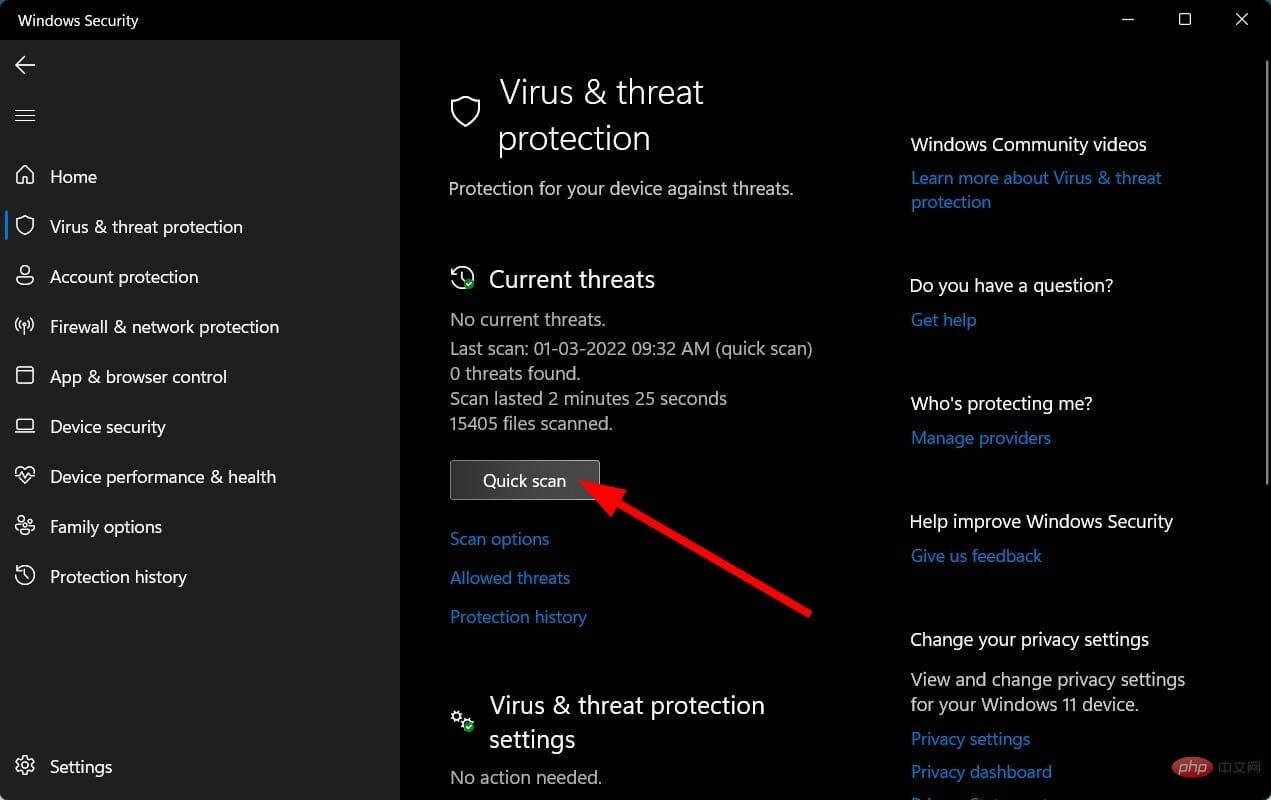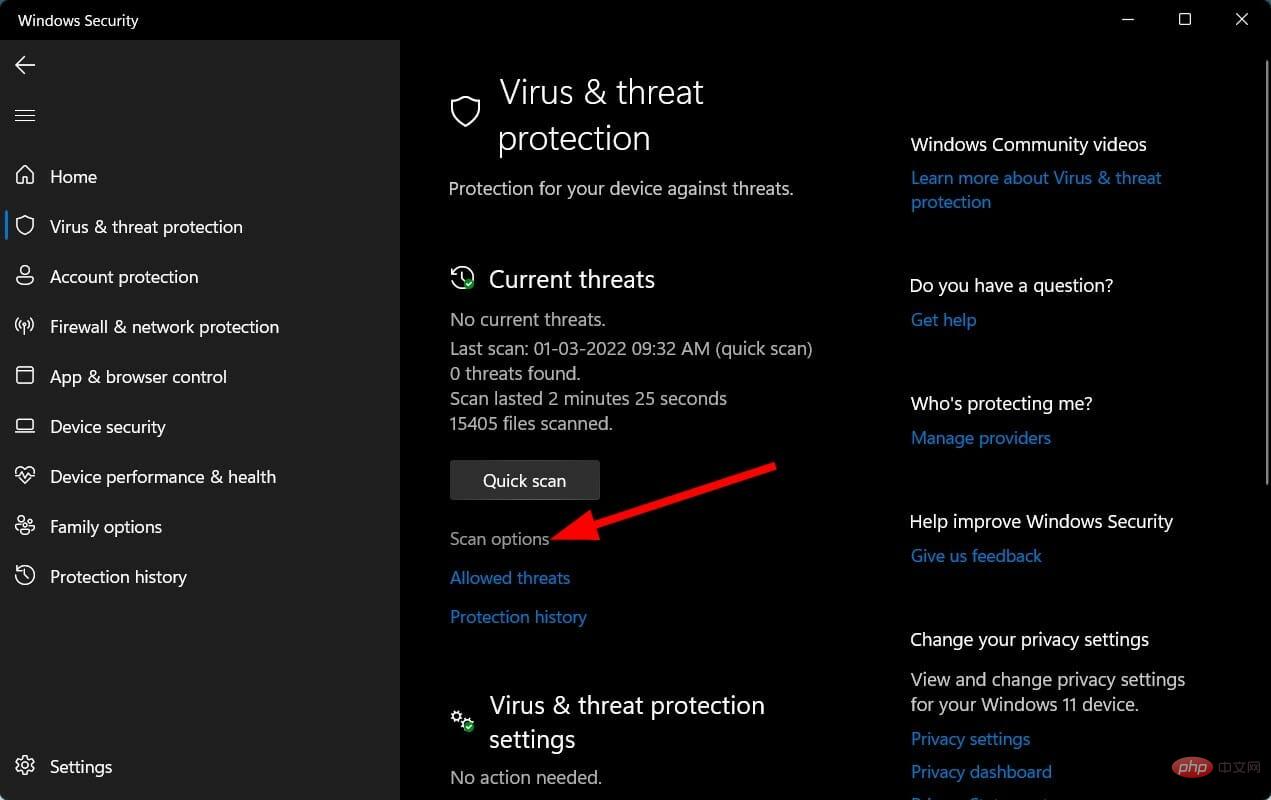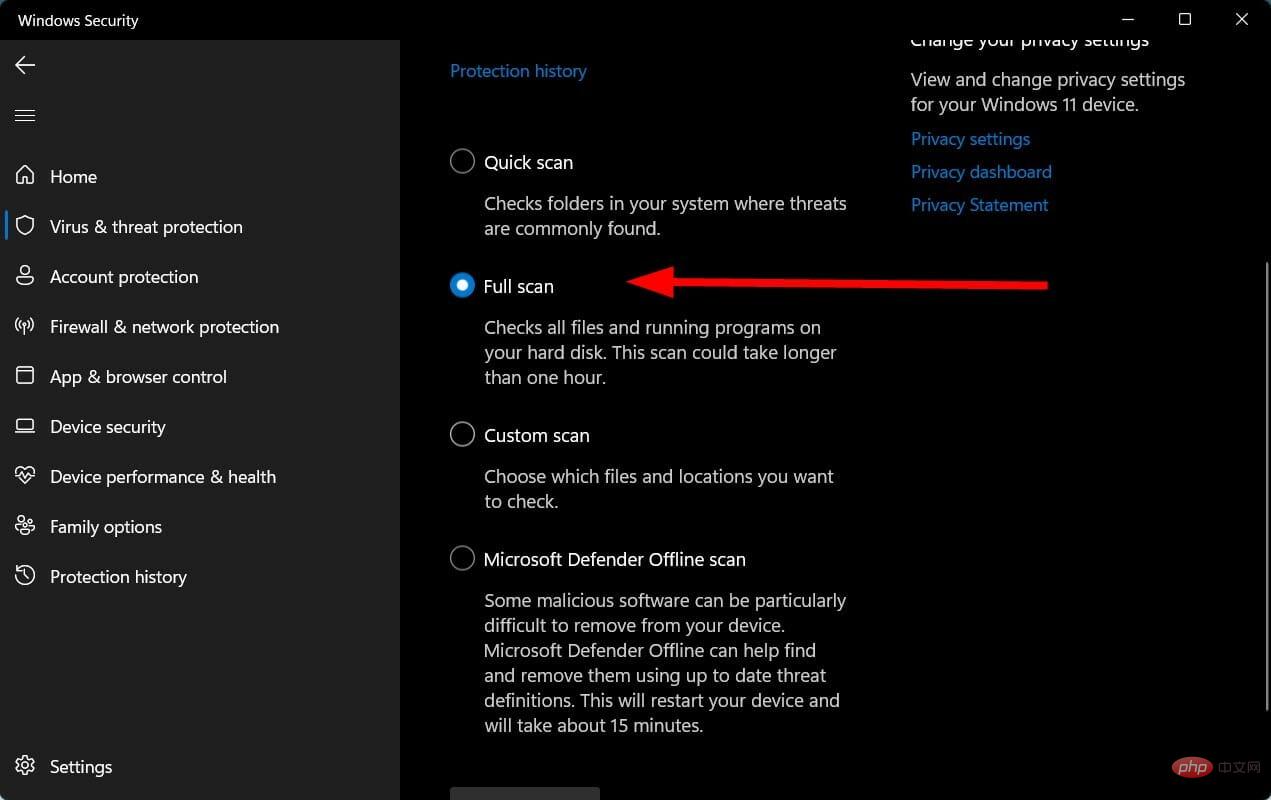Windows 11 には Snipping ツールがありませんか?これは何ですか
問題を簡単に解決し、解決するのに役立ちます。さらに、この問題が発生している場合は、提案を提供することもできます。
上で述べたように、このスニッピング ツールが Windows 11 で機能しない、または PC に見つからない理由は複数あります。報告されている理由は次のとおりです。
- 最近の Windows アップデートにバグがあります
- Snipping Tool システム ファイルが破損しています
- アプリケーションに必要なアプリケーションがすべてありませんアクセス許可
- お使いの Windows 11 PC はウイルスまたはマルウェアの影響を受けています
- いくつかの重要なファイルが PC から欠落しています
- ポリシー設定により、PC 上の Snipping Tool が無効になっている可能性があります。
これらは、通常、Windows 11 で Snipping ツールが見つからない、または Windows 11 で Snipping ツールが機能しない問題を引き起こす理由の一部です。
それでは、この問題の解決に役立つ解決策を見てみましょう。
Windows 11 の Snipping Tool が機能しない場合はどうすればよいですか?
1. Windows.old フォルダーから開きます
- ファイル エクスプローラーを開きます。
- 「ローカル ディスク (C:)」をダブルクリックします。
- Windows.old ディレクトリを開きます。
- Windows フォルダーに移動します。
- System32 フォルダーを開きます。 検索
- Snippingtool.exe。 ダブルクリックして開きます。
- Win I キーを押して、Settings を開きます。 左ペインで
- Windows Update をクリックします。 <strong></strong>
 右側の [
右側の [ - 更新プログラムを確認] ボタンを選択します。 <strong></strong>
 利用可能な場合はアップデートをインストールします。
利用可能な場合はアップデートをインストールします。
- を使用してダウンロードして復元します。
- アプリケーションを起動します。
- Restoro は PC のエラーの自動的なスキャンを開始します。
 スキャンが完了すると、
スキャンが完了すると、- スキャン レポートが画面に表示されます。 <strong></strong>
 検出された問題を修正するには、
検出された問題を修正するには、 - Start Repair ボタンをクリックします。
 固定プロセスを中断しないように注意してください。 ######コンピュータを再起動してください。
固定プロセスを中断しないように注意してください。 ######コンピュータを再起動してください。 - 専門家によるヒント:
4. 破損したシステム ファイルを修復する
- [スタート] メニューを開きます。
- コマンド プロンプトを検索します。
- [管理者として実行]をクリックします。
 次のコマンドを入力して
次のコマンドを入力して -
Enter を押します:
sfc /scanow<strong></strong> PC はスキャンを開始し、プロセス中に問題の解決を試みます。 ######コンピュータを再起動してください。
PC はスキャンを開始し、プロセス中に問題の解決を試みます。 ######コンピュータを再起動してください。 - SFC スキャンは、すべてのシステム ファイルをスキャンし、破損したすべてのファイルを新しいファイルに置き換える、非常に強力な組み込みの Windows トラブルシューティング ツールです。 <strong></strong>これはすべて CMD で 1 つのコマンドを実行することによって行われ、その他はすべて自動的に行われます。 SFC スキャン ツールを使用して、スニッピング ツールが動作しないエラーが修正されるかどうかを確認してください。
I
- を押して、
- 設定を開きます。 左ペインから 時間と言語を選択します。 <strong></strong>
-
日付と時刻を選択します。

-
スイッチをオフにすると、自動的に時刻が設定されます。

- [日付と時刻を手動で設定する] オプションの横にある 変更
 ボタンをクリックします。
ボタンをクリックします。 -
時間を 2021 年 10 月 30 日までの任意の時間に設定します。 [
 変更 ] をクリックして、問題が解決するかどうかを確認します。
変更 ] をクリックして、問題が解決するかどうかを確認します。  Microsoft テクニカル コミュニティは、別の回避策を提供しています。 Windows 11 PC で Snipping Tool が動作しない場合は、PC の日付を 2021 年 10 月 31 日より前の日付に変更することをお勧めします。
Microsoft テクニカル コミュニティは、別の回避策を提供しています。 Windows 11 PC で Snipping Tool が動作しない場合は、PC の日付を 2021 年 10 月 31 日より前の日付に変更することをお勧めします。 - アプリケーションのデジタル証明書の有効期限は 2021 年 10 月 31 日までであるため、この特定の日付を指定することをお勧めします。ただし、新しいアップデートにより問題は解決されましたが、それでも問題が解決しない場合は、日付と時刻を変更してみる価値があります。 6. アプリケーションの権限をオンにする
Win
I
を押して、- 設定
- を開きます。 アプリケーションを選択します。 <strong></strong> [
- アプリと機能] をクリックします。

- Snipping Tool を選択します。
 [詳細設定] をクリックします。
[詳細設定] をクリックします。 - <strong></strong> ピクチャの
-
アプリケーション権限 スイッチを開きます。

- [バックグラウンド アプリのアクセス許可 ] オプションで [ 電力最適化 または 常時] も選択します。

-
<strong></strong>アプリに必要な権限が付与されていない場合、アプリは誤動作し、正しく動作しません。 したがって、Snipping Tool バックグラウンド アプリケーションが正しく機能するためには、上記の手順に従って権限を付与し、Snipping Tool バックグラウンド アプリケーションに権限を与えるようにしてください。
7. キーボード ショートカットを設定します。
- Snipping Tool を開きます。
- 水平方向の 3 点 アイコンをクリックします。

-
設定を選択します。

- [] をクリックして、プリント スクリーン ショートカット の設定を変更します。

-
「はい」をクリックして続行します。

- オンにするPrint Screen ボタンを使用して、スクリーンショットのスイッチをオンにします。

8. スニッピング ツールの修復/リセット
- Win IOpenSettings# # を押します。 #。
- アプリケーションを選択します。
 [
[ - アプリと機能] をクリックします。

- Snipping Tool の 3 点アイコンをクリックし、詳細オプションを選択します。
 下にスクロールして、[
下にスクロールして、[ - リセット] セクションの下にある まず、[修復] を選択します。これでも問題が解決しない場合は、[リセット] をクリックします。 ###" ボタン。 <strong></strong>
 9. スクリーンショット ツールを再インストールします。
9. スクリーンショット ツールを再インストールします。
- Win
- IOpenSettings を押します。 。 <strong></strong> アプリケーション
- を選択します。 <strong></strong>
 [ アプリと機能
[ アプリと機能 - ] をクリックします。 <strong></strong>
 Snipping Tool
Snipping Tool - の 3 点アイコンをクリックし、アンインストールを選択します。 <strong></strong>
 Microsoft Store
Microsoft Store - を開いて、Snip &sketch アプリを検索します。 <strong></strong>ダウンロード
- これを実行して、問題が解決するかどうかを確認してください。 <strong></strong> 10. グループ ポリシー エディターを使用する
- Win
- R を押して [ファイル名を指定して実行] ダイアログ ボックス#を開きます## 。 次のコマンドを入力し、 Enter
-
を押します: gpedit.msc
<strong></strong>[ ユーザー構成 ] で、[
ユーザー構成 ] で、[ - Tablet PC] を展開します。 <strong></strong>
 添付ファイル を選択します。
添付ファイル を選択します。 - ダブルクリックスニッピング ツール を右側で実行できません。
-
<strong></strong>設定に
 Disabled と表示されている場合は、
Disabled と表示されている場合は、 - Enabled を選択します。 <strong></strong>
 11. コンピュータのウイルスをスキャンします。
11. コンピュータのウイルスをスキャンします。
右下隅のタスクバーにある
上矢印をクリックします。-
<strong></strong>
 Windows セキュリティ を選択します。
Windows セキュリティ を選択します。 -
<strong></strong>[
 ウイルスと脅威からの保護] をクリックします。
ウイルスと脅威からの保護] をクリックします。 -
<strong></strong>「
 クイック スキャン 」を選択し、Windows セキュリティで PC のウイルスやマルウェアをスキャンします。
クイック スキャン 」を選択し、Windows セキュリティで PC のウイルスやマルウェアをスキャンします。

- [スキャン オプション] ボタンを選択することもできます。

- [スキャン オプション] で、[フル スキャン] を選択して、PC のウイルスやマルウェアを徹底的にスキャンすることもできます。

当社の PC にはサードパーティのウイルス対策アプリケーションがインストールされておらず、Windows Security Defender を使用しています。
ただし、上記の手順では、PC にウイルスやマルウェアが存在するかどうかを確認するためにスキャンを実行する必要があることがわかります。
ウイルスまたはマルウェアは、PC の通常の動作に影響を与える可能性があります。
ウイルスとマルウェアにはさまざまな種類があります。したがって、さまざまな問題を引き起こす可能性があるため、PC のウイルスをチェックするのが安全です。
上記の解決策のいずれも Snipping Tool の問題を解決できない場合はどうなりますか?
私たちは、複数のユーザーが Windows 11 PC で Snipping Tool が機能しない問題を解決するのに役立った最も効果的な解決策のいくつかを上にリストしました。
上記の解決策をすべて適用しても問題が解決しない場合は、最後の手段として PC をリセットすることをお勧めします。
リセットすると、コンピュータはすべてのシステム ファイルとアプリケーション ファイルを最初からロードします。これらのファイルは、前回のインストール中に失われた可能性があります。
以上がWindows 11 には Snipping ツールがありませんか?これは何ですかの詳細内容です。詳細については、PHP 中国語 Web サイトの他の関連記事を参照してください。

ホットAIツール

Undresser.AI Undress
リアルなヌード写真を作成する AI 搭載アプリ

AI Clothes Remover
写真から衣服を削除するオンライン AI ツール。

Undress AI Tool
脱衣画像を無料で

Clothoff.io
AI衣類リムーバー

Video Face Swap
完全無料の AI 顔交換ツールを使用して、あらゆるビデオの顔を簡単に交換できます。

人気の記事

ホットツール

メモ帳++7.3.1
使いやすく無料のコードエディター

SublimeText3 中国語版
中国語版、とても使いやすい

ゼンドスタジオ 13.0.1
強力な PHP 統合開発環境

ドリームウィーバー CS6
ビジュアル Web 開発ツール

SublimeText3 Mac版
神レベルのコード編集ソフト(SublimeText3)

ホットトピック
 7651
7651
 15
15
 1392
1392
 52
52
 91
91
 11
11
 36
36
 110
110
 Win11 で中国語言語パックをインストールできない場合の解決策
Mar 09, 2024 am 09:15 AM
Win11 で中国語言語パックをインストールできない場合の解決策
Mar 09, 2024 am 09:15 AM
Win11 は Microsoft が発売した最新のオペレーティング システムで、以前のバージョンと比較してインターフェイスのデザインとユーザー エクスペリエンスが大幅に向上しています。ただし、一部のユーザーは、Win11 をインストールした後、中国語の言語パックをインストールできないという問題が発生し、システムで中国語を使用する際に問題が発生したと報告しました。この記事では、ユーザーが中国語をスムーズに使用できるように、Win11 で中国語言語パックをインストールできない問題の解決策をいくつか紹介します。まず、中国語言語パックをインストールできない理由を理解する必要があります。一般的に言えば、Win11
 CrystalDiskmarkとはどのようなソフトウェアですか? -crystaldiskmarkの使い方は?
Mar 18, 2024 pm 02:58 PM
CrystalDiskmarkとはどのようなソフトウェアですか? -crystaldiskmarkの使い方は?
Mar 18, 2024 pm 02:58 PM
CrystalDiskMark は、シーケンシャルおよびランダムの読み取り/書き込み速度を迅速に測定する、ハード ドライブ用の小型 HDD ベンチマーク ツールです。次に、編集者が CrystalDiskMark と Crystaldiskmark の使用方法を紹介します。 1. CrystalDiskMark の概要 CrystalDiskMark は、機械式ハード ドライブとソリッド ステート ドライブ (SSD) の読み取りおよび書き込み速度とパフォーマンスを評価するために広く使用されているディスク パフォーマンス テスト ツールです。 ). ランダム I/O パフォーマンス。これは無料の Windows アプリケーションで、使いやすいインターフェイスとハード ドライブのパフォーマンスのさまざまな側面を評価するためのさまざまなテスト モードを提供し、ハードウェアのレビューで広く使用されています。
 CrystalDiskinfo 使い方チュートリアル ~CrystalDiskinfo とは何ですか?
Mar 18, 2024 pm 04:50 PM
CrystalDiskinfo 使い方チュートリアル ~CrystalDiskinfo とは何ですか?
Mar 18, 2024 pm 04:50 PM
CrystalDiskInfo は、コンピュータのハードウェア デバイスをチェックするためのソフトウェアです。このソフトウェアでは、読み取り速度、転送モード、インターフェイスなど、自分のコンピュータのハードウェアをチェックできます。では、これらの機能に加えて、CrystalDiskInfo の使い方と、CrystalDiskInfo とは何なのかを整理してみましょう。 1. CrystalDiskInfo の起源 コンピュータ ホストの 3 つの主要コンポーネントの 1 つであるソリッド ステート ドライブは、コンピュータの記憶媒体であり、コンピュータのデータ ストレージを担当します。優れたソリッド ステート ドライブは、ファイルの読み取りを高速化し、消費者エクスペリエンスに影響を与えます。消費者は新しいデバイスを受け取ると、サードパーティ ソフトウェアまたは他の SSD を使用して、
 Oracle NVL 機能の一般的な問題と解決策
Mar 10, 2024 am 08:42 AM
Oracle NVL 機能の一般的な問題と解決策
Mar 10, 2024 am 08:42 AM
OracleNVL 機能の一般的な問題と解決策 Oracle データベースは広く使用されているリレーショナル データベース システムであり、データ処理中に NULL 値を処理する必要があることがよくあります。 NULL 値によって引き起こされる問題に対処するために、Oracle は NULL 値を処理する NVL 関数を提供します。この記事では、NVL 関数の一般的な問題と解決策を紹介し、具体的なコード例を示します。質問 1: NVL 関数の不適切な使用法 NVL 関数の基本構文は、NVL(expr1,default_value) です。
 C++ での機械学習アルゴリズムの実装: 一般的な課題と解決策
Jun 03, 2024 pm 01:25 PM
C++ での機械学習アルゴリズムの実装: 一般的な課題と解決策
Jun 03, 2024 pm 01:25 PM
C++ の機械学習アルゴリズムが直面する一般的な課題には、メモリ管理、マルチスレッド、パフォーマンスの最適化、保守性などがあります。解決策には、スマート ポインター、最新のスレッド ライブラリ、SIMD 命令、サードパーティ ライブラリの使用、コーディング スタイル ガイドラインの遵守、自動化ツールの使用が含まれます。実践的な事例では、Eigen ライブラリを使用して線形回帰アルゴリズムを実装し、メモリを効果的に管理し、高性能の行列演算を使用する方法を示します。
 Edge で互換性のないソフトウェアを読み込もうとする問題を解決するにはどうすればよいですか?
Mar 15, 2024 pm 01:34 PM
Edge で互換性のないソフトウェアを読み込もうとする問題を解決するにはどうすればよいですか?
Mar 15, 2024 pm 01:34 PM
Edge ブラウザを使用すると、互換性のないソフトウェアが一緒に読み込まれようとすることがありますが、何が起こっているのでしょうか?このサイトでは、Edge と互換性のないソフトウェアをロードしようとする問題を解決する方法をユーザーに丁寧に紹介します。 Edge でロードしようとしている互換性のないソフトウェアを解決する方法 解決策 1: スタート メニューで IE を検索し、IE で直接アクセスします。解決策 2: 注: レジストリを変更すると、システム障害が発生する可能性があるため、慎重に操作してください。レジストリパラメータを変更します。 1. 操作中に regedit と入力します。 2. パス\HKEY_LOCAL_MACHINE\SOFTWARE\Policies\Micros を見つけます。
 photoshoppcs5とはどんなソフトですか? -photoshopcs5の使い方チュートリアル
Mar 19, 2024 am 09:04 AM
photoshoppcs5とはどんなソフトですか? -photoshopcs5の使い方チュートリアル
Mar 19, 2024 am 09:04 AM
PhotoshopCS は Photoshop Creative Suite の略で、Adobe 社が開発したソフトウェアで、グラフィック デザインや画像処理に広く使用されています。PS を学習する初心者として、今日は photoshopcs5 とはどのようなソフトウェアなのか、そして photoshopcs5 の使い方を説明しましょう。 1. photoshop cs5 とはどのようなソフトウェアですか? Adobe Photoshop CS5 Extended は、映画、ビデオ、マルチメディア分野の専門家、3D やアニメーションを使用するグラフィックおよび Web デザイナー、エンジニアリングおよび科学分野の専門家に最適です。 3D イメージをレンダリングし、それを 2D 合成イメージに結合します。動画を簡単に編集
 coreldraw とはどのようなソフトウェアですか? cdr2022 の公式無料バージョンをダウンロードする方法は?
Mar 18, 2024 pm 11:00 PM
coreldraw とはどのようなソフトウェアですか? cdr2022 の公式無料バージョンをダウンロードする方法は?
Mar 18, 2024 pm 11:00 PM
CorelDRAW ソフトウェアは、Corel 社が開発したベクター グラフィックス制作ツール ソフトウェアで、主にベクター グラフィックス、ページ デザイン、画像編集に使用されます。 cdr2022の公式無料版をダウンロードする方法! 1. coreldraw とは何ですか? CorelDRAW の起源 CorelDRAW ソフトウェアの正式名は CorelDRAW で、ベクター グラフィックスを作成するためのグラフィック デザイン ソフトウェアです。 CorelDRAWX4 は更新され、テキスト形式、新しいインタラクティブ テーブル、ページ レイヤー機能が最適化されています。 CorelDRAWX4 は、オンライン サービスの統合とコラボレーションをサポートし、グラフィック イメージ ツールおよびベクター描画ソフトウェアとして、



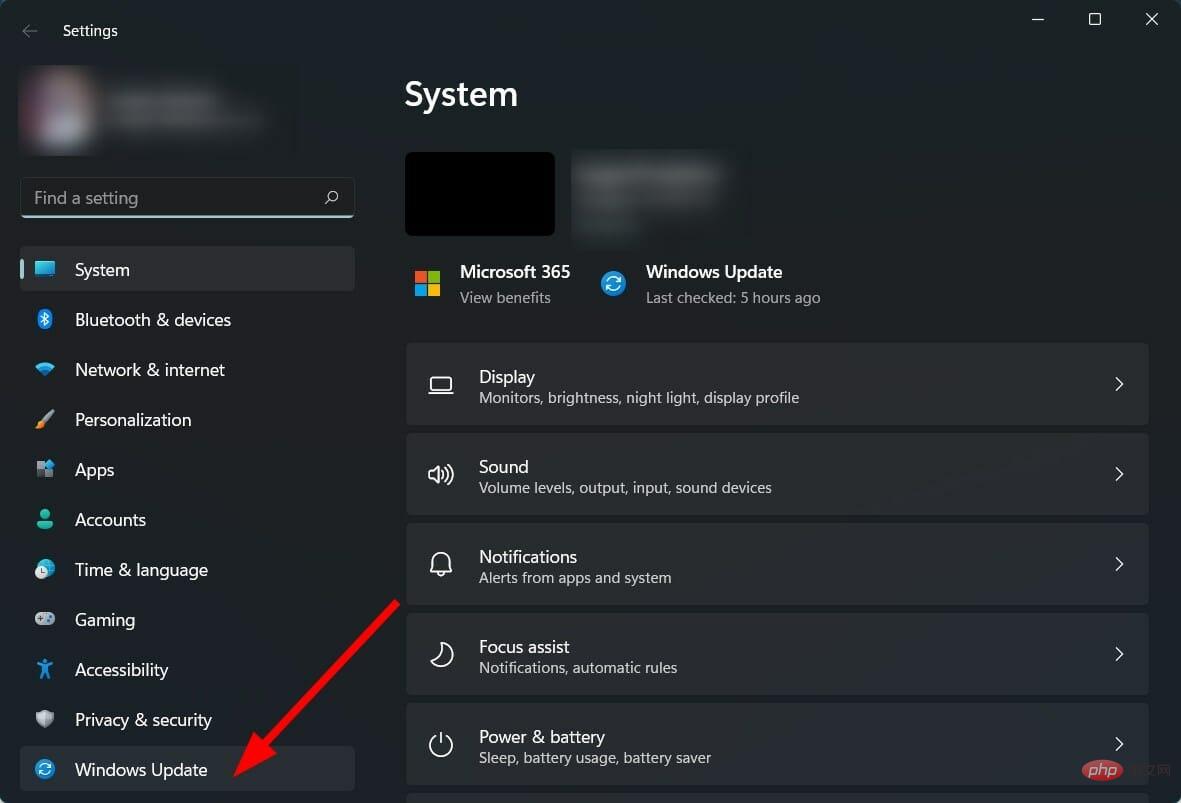
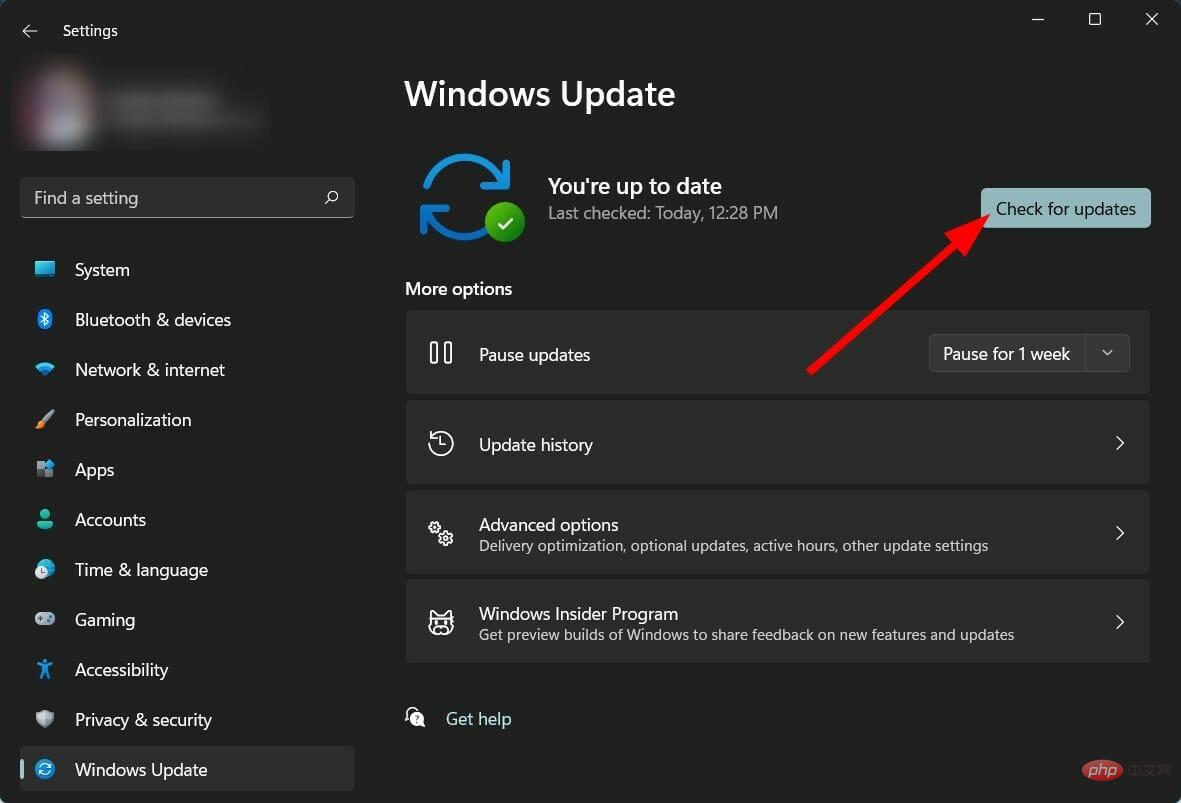
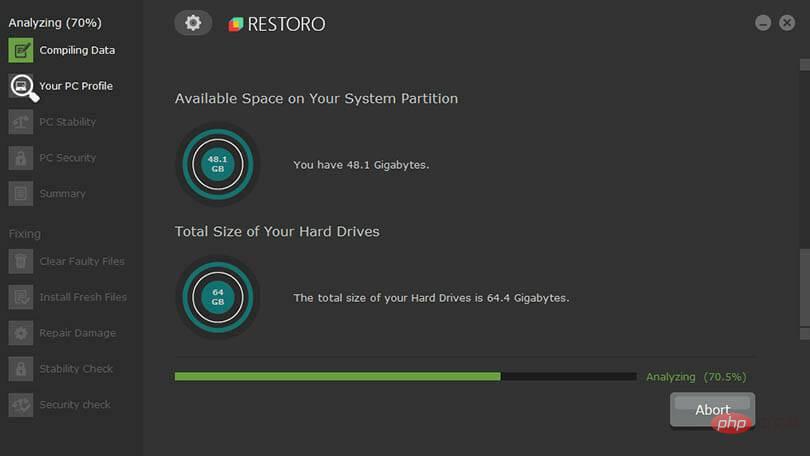
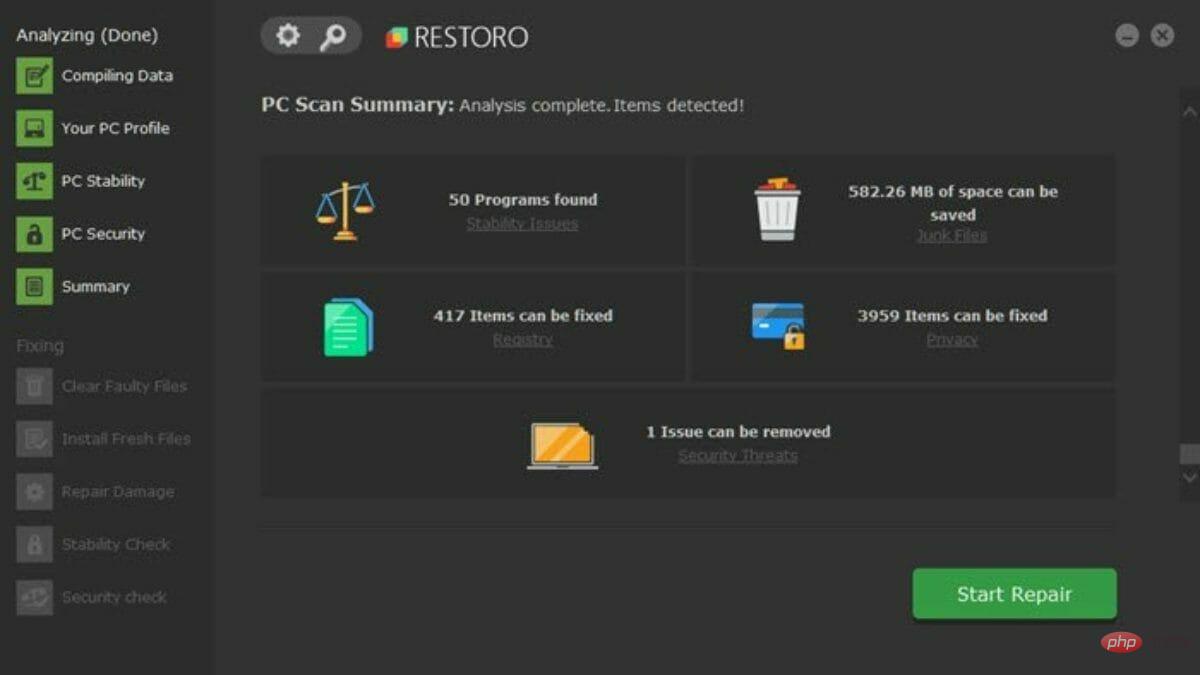
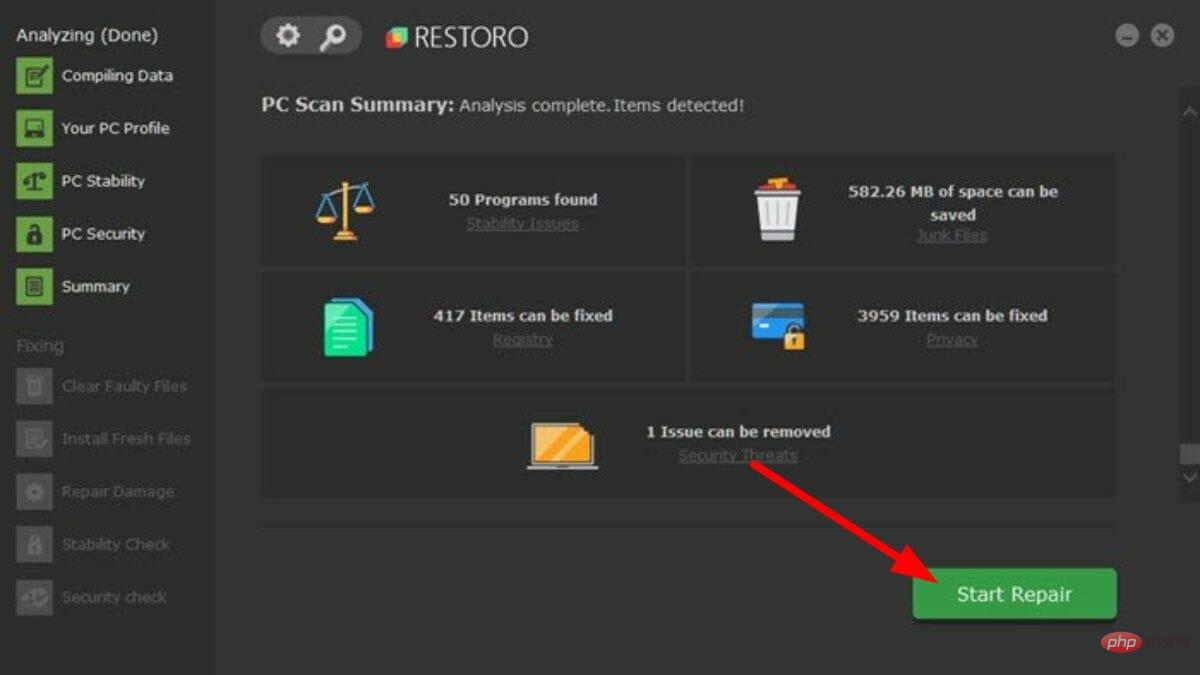
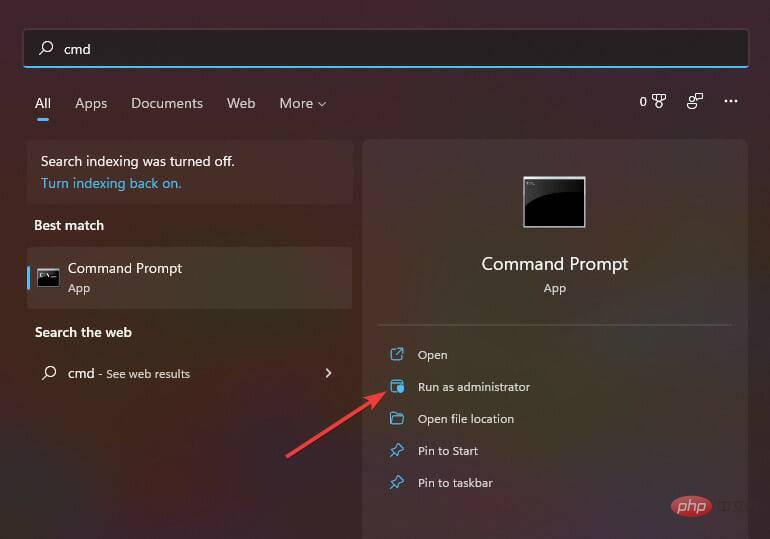
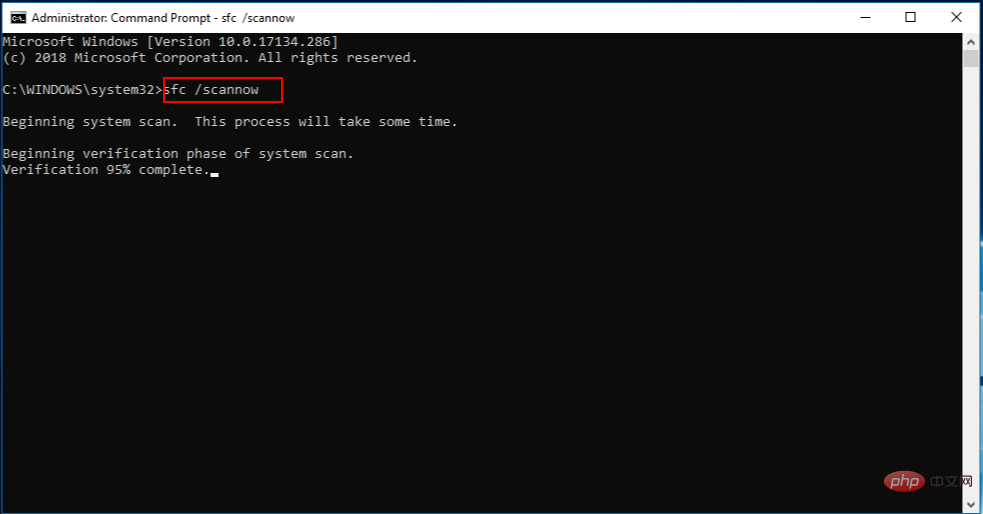
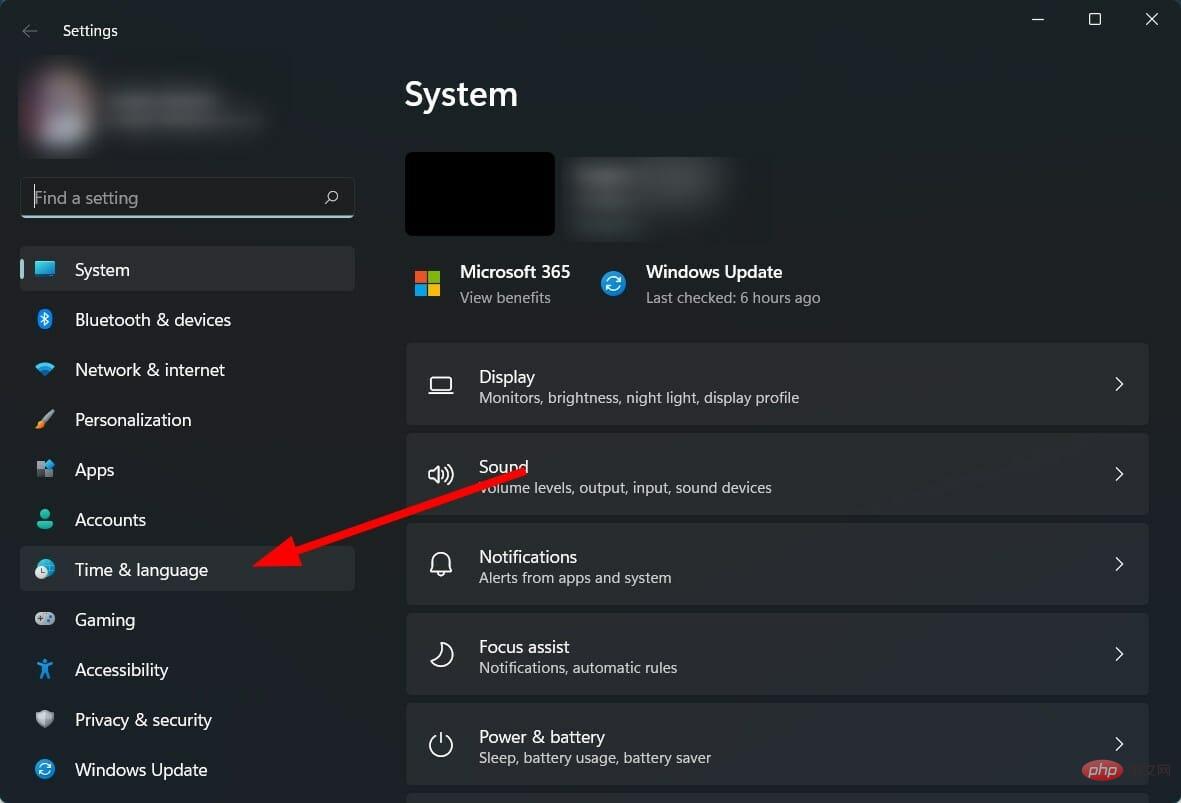
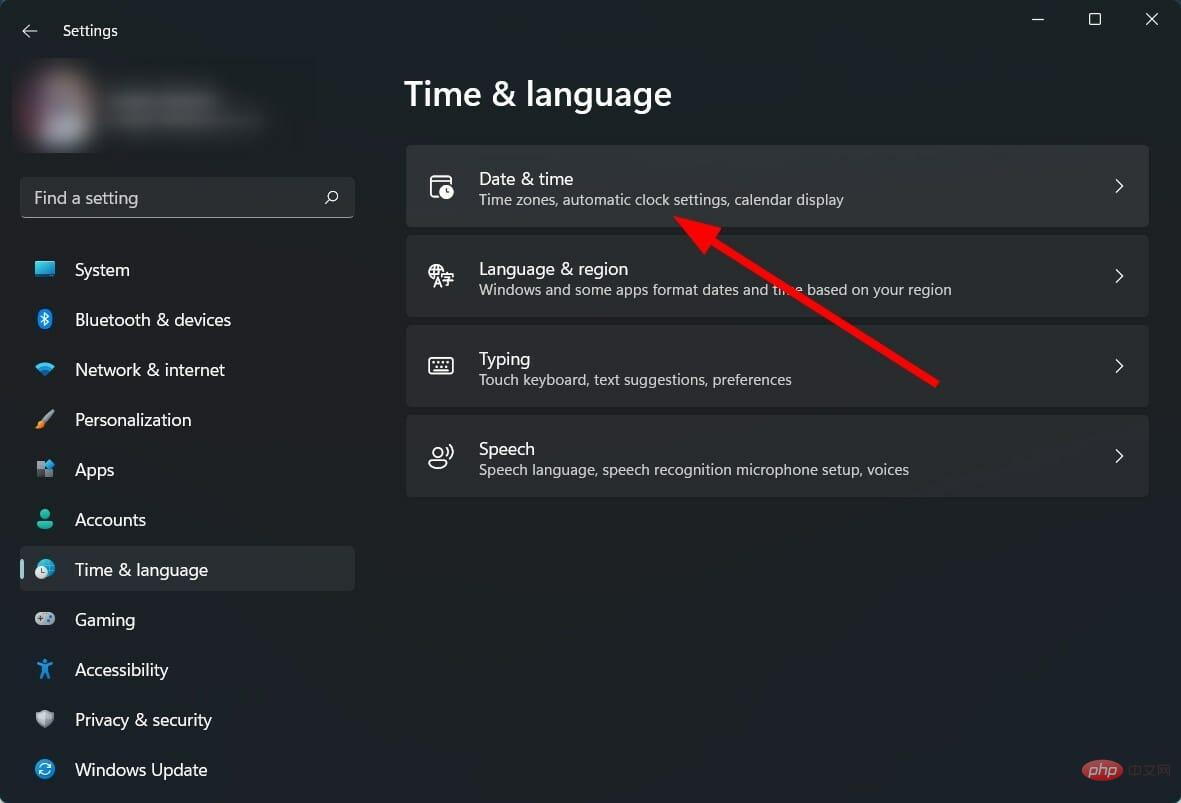
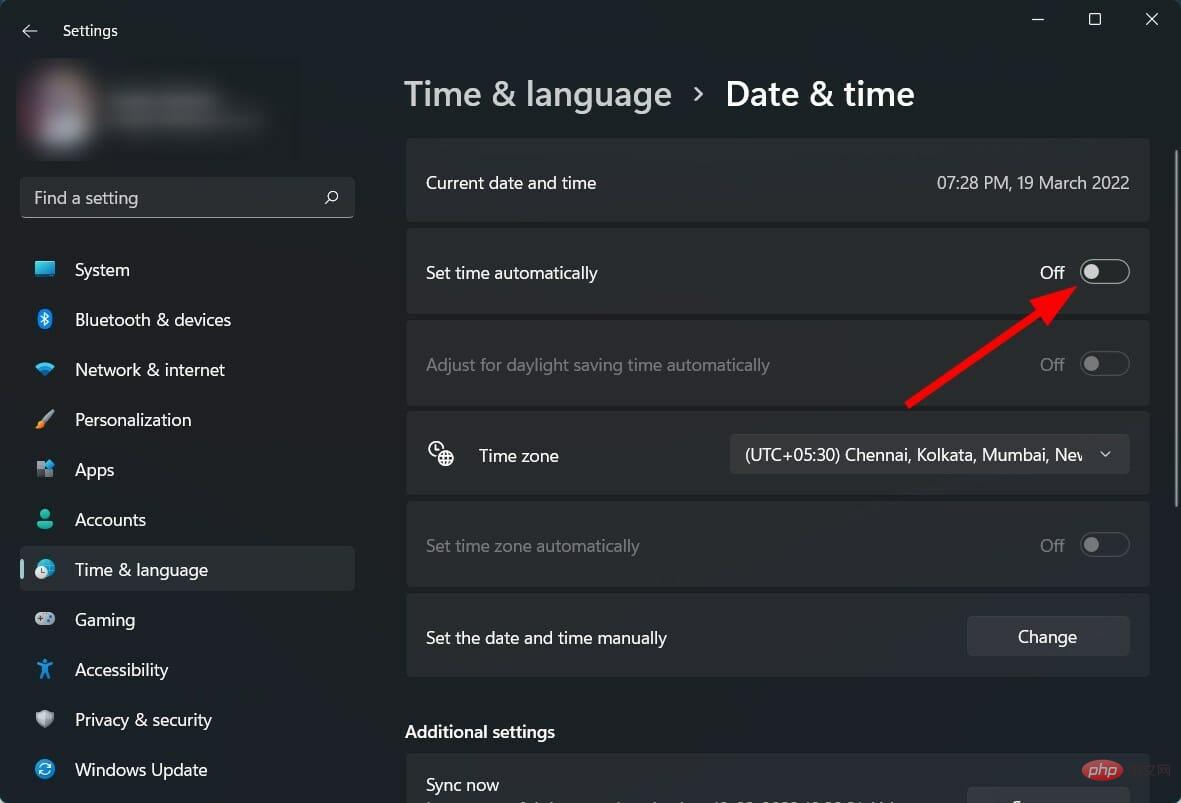 ボタンをクリックします。
ボタンをクリックします。 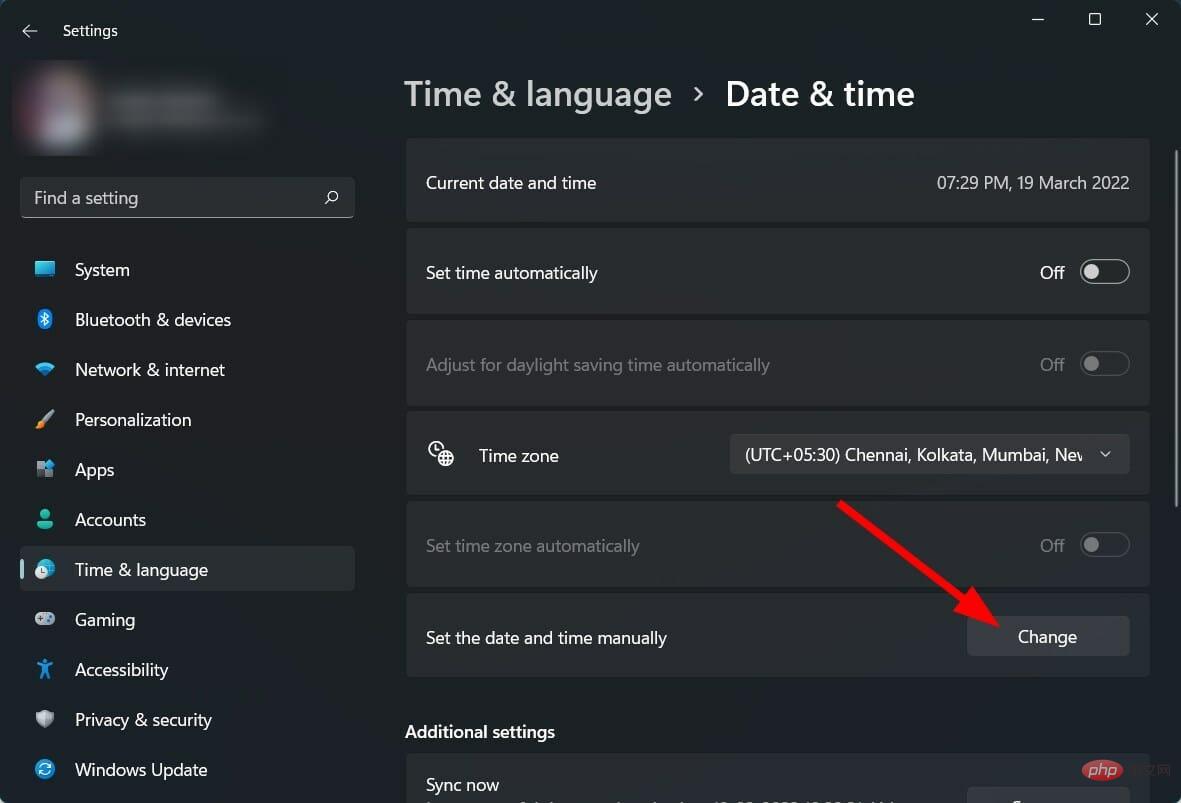 変更
変更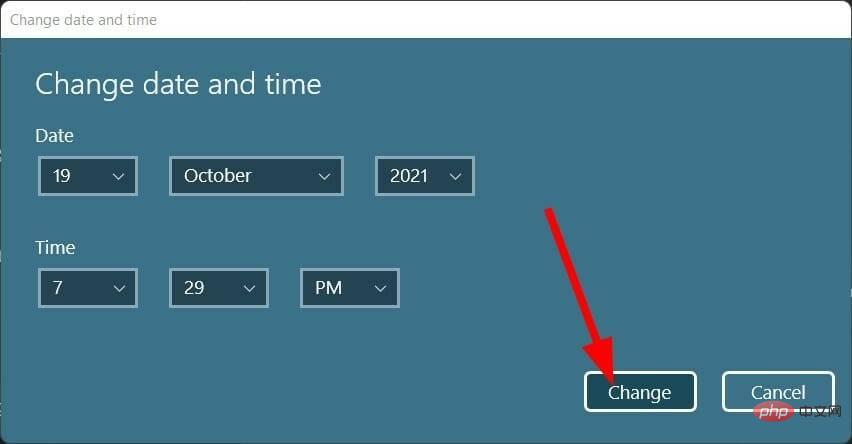

 [詳細設定]
[詳細設定]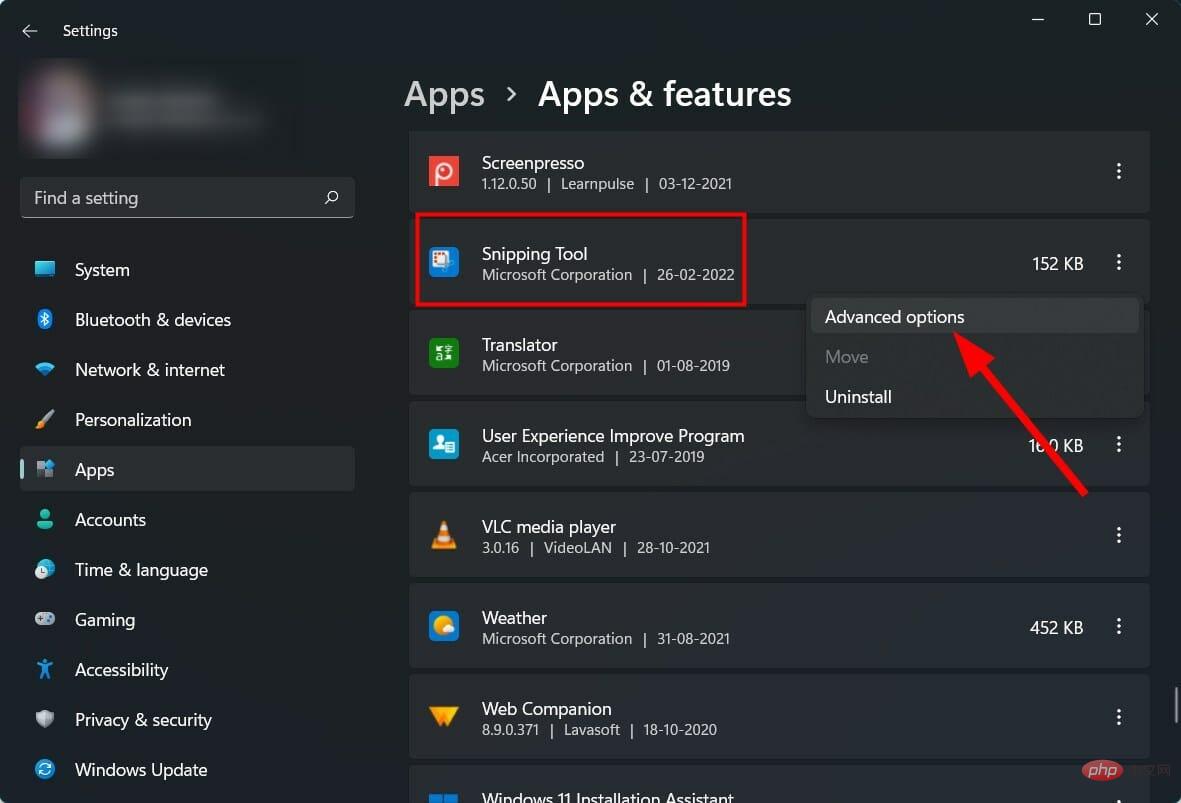
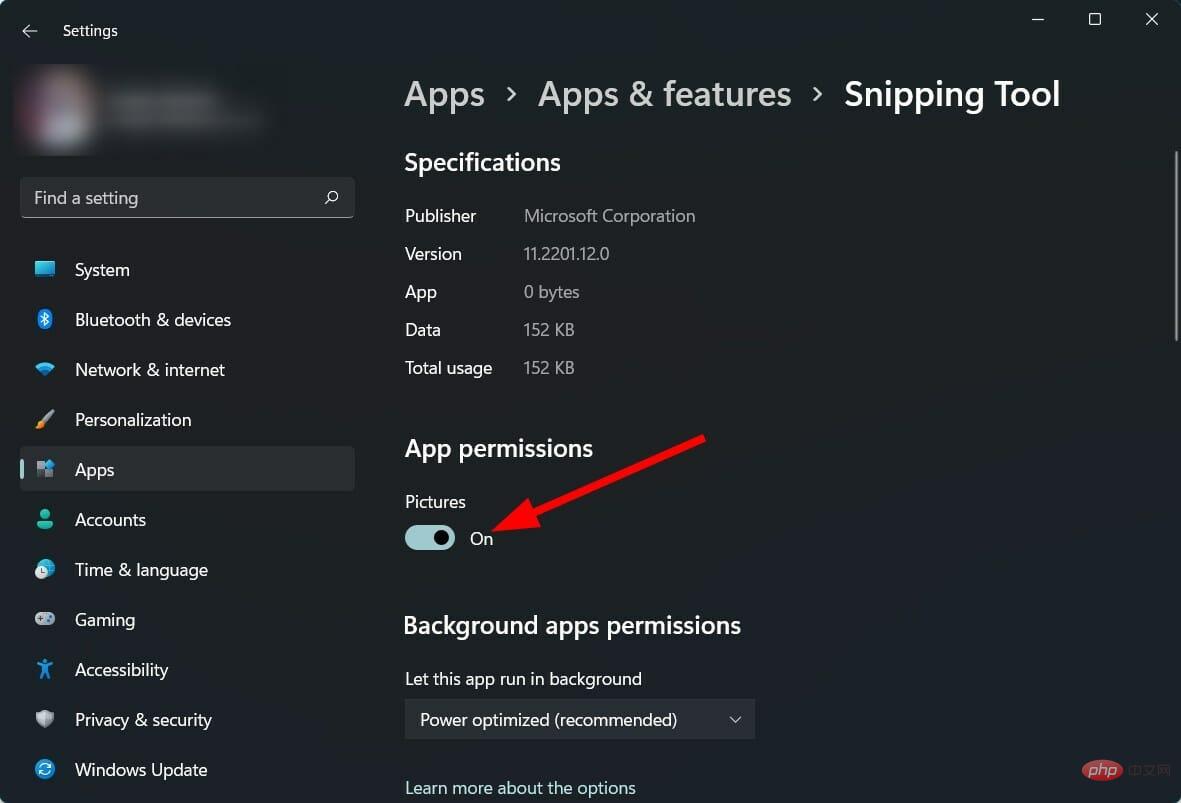
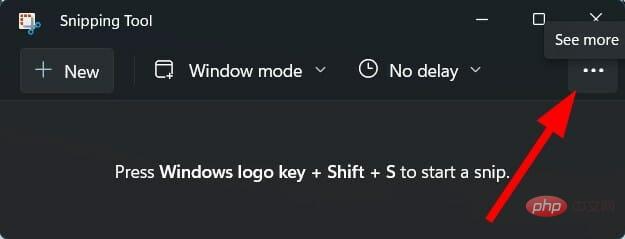
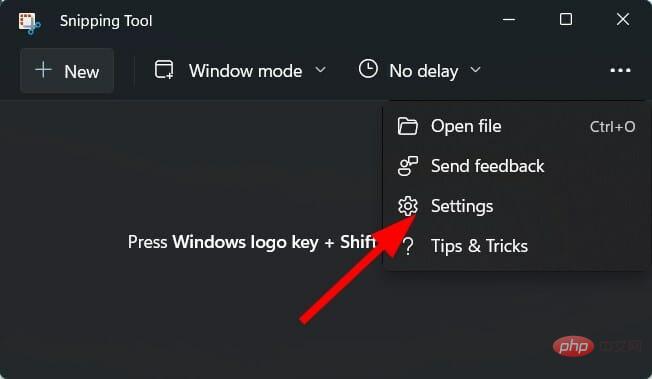
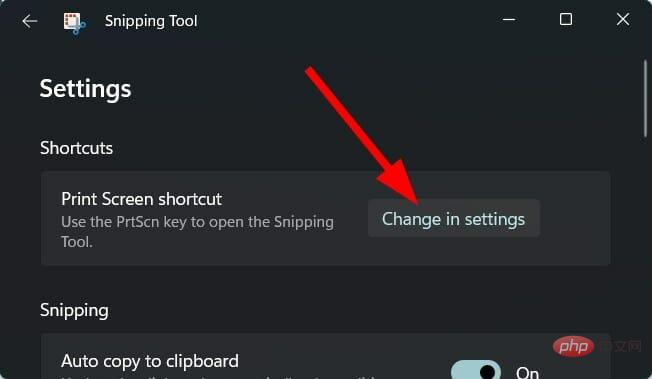
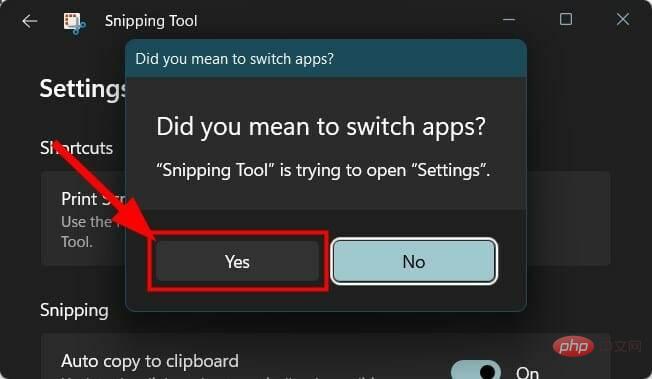
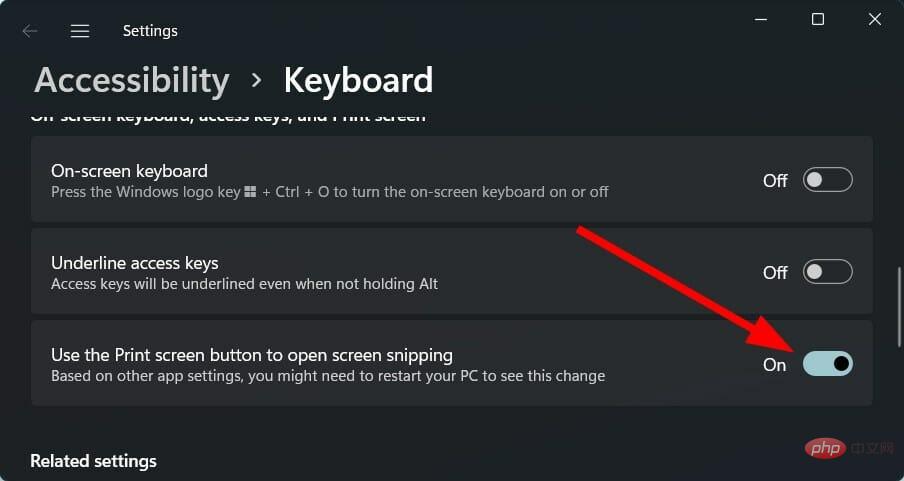
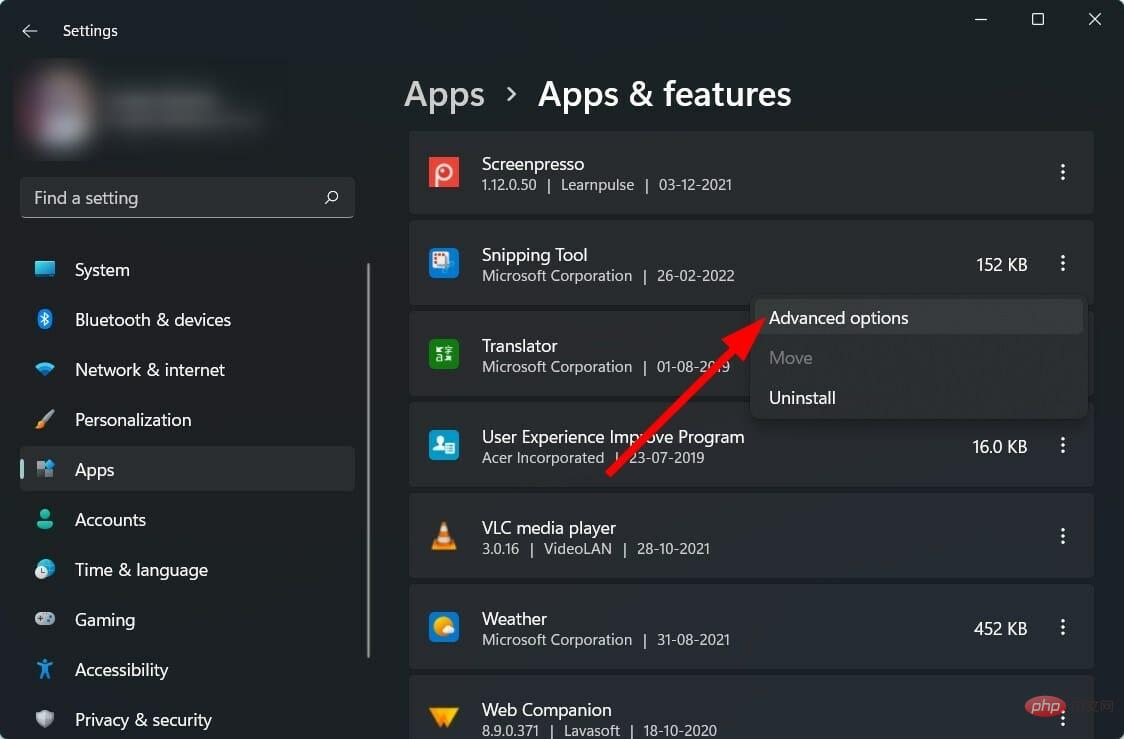
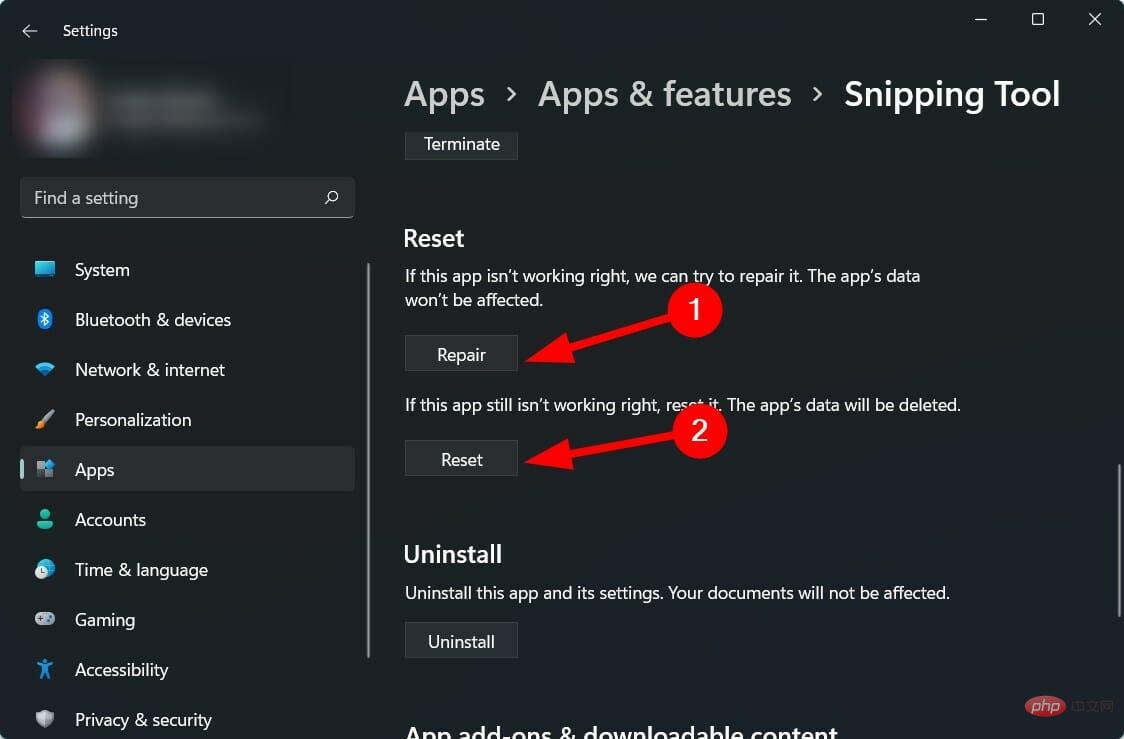
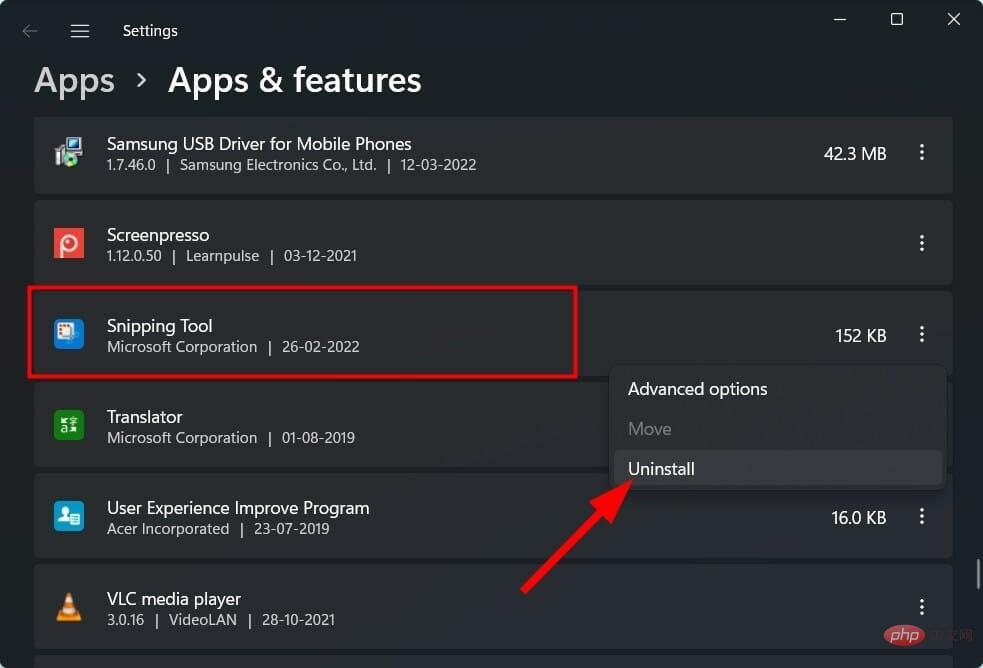
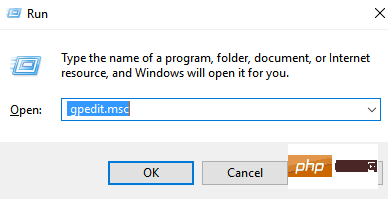 ユーザー構成
ユーザー構成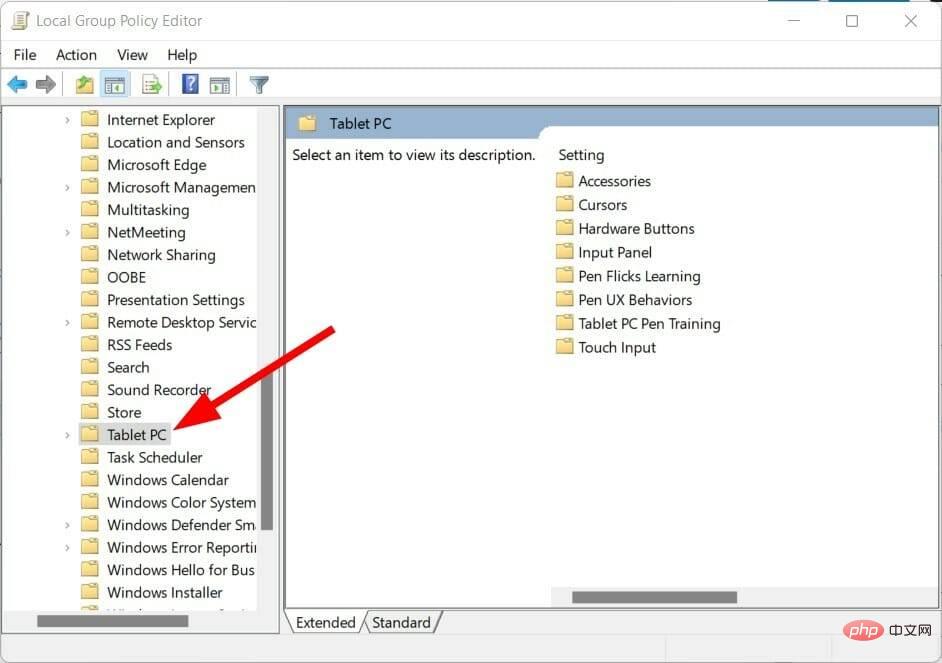 添付ファイル
添付ファイル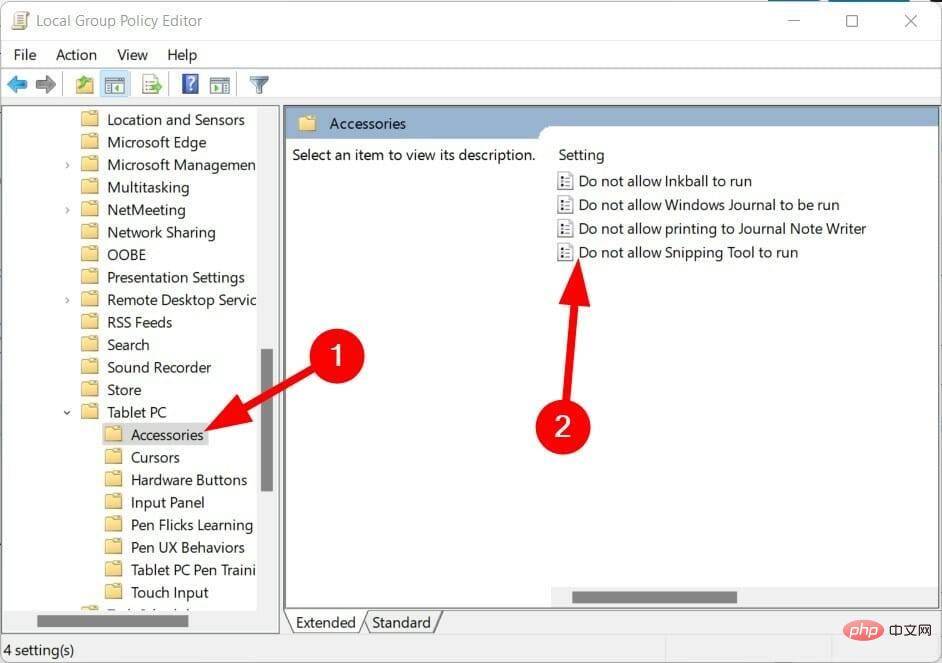 Disabled
Disabled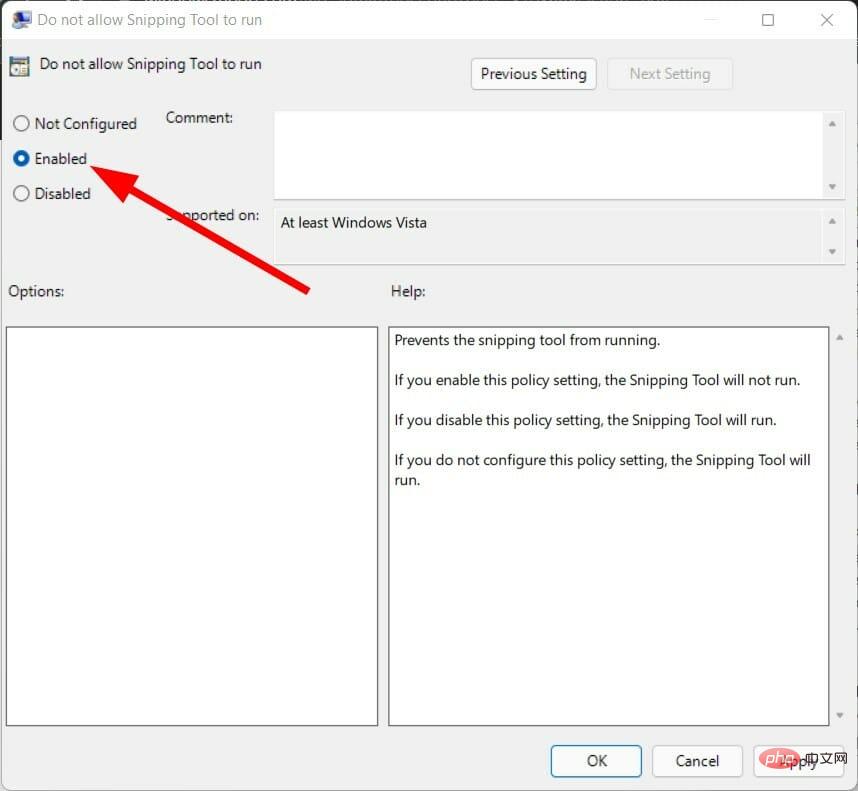 11. コンピュータのウイルスをスキャンします。
11. コンピュータのウイルスをスキャンします。 Windows セキュリティ
Windows セキュリティ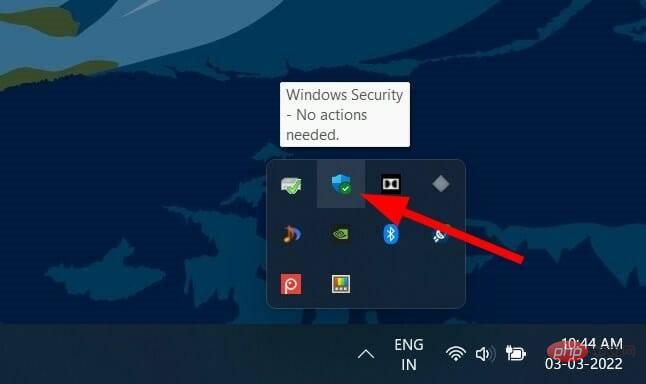 ウイルスと脅威からの保護]
ウイルスと脅威からの保護]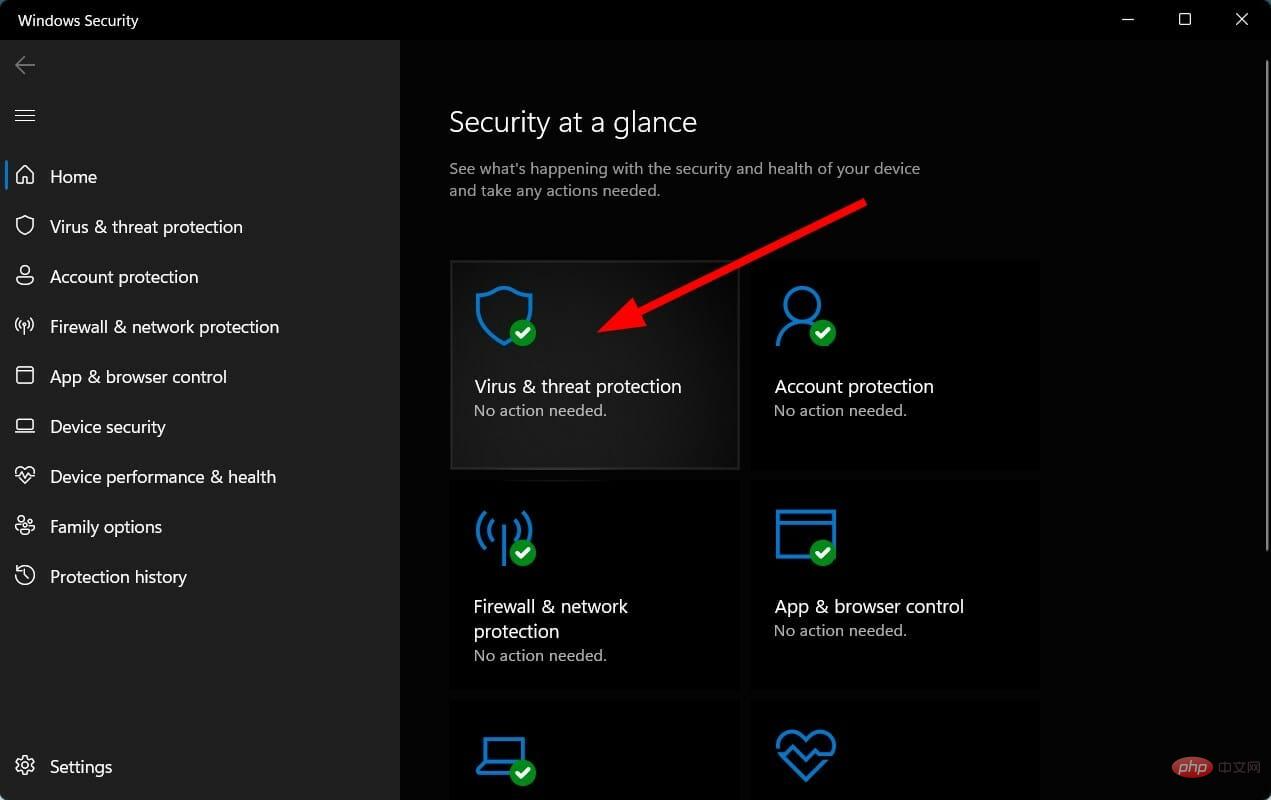 クイック スキャン
クイック スキャン