Windows 11/10でプロセスがファイルにアクセスできないエラーを修正
誰もが知っているように、ファイルが使用中の場合、他のプロセスはそのファイルにアクセスしたり変更したりすることはできません。この場合、プロセスがファイルを開こうとすると、オペレーティング システムはファイルをロックして、別のプロセスによってファイルが変更されないようにします。
「別のプロセスで使用されているため、プロセスはファイルにアクセスできません。」 は、Windows コンピュータで多くのユーザーが目にするエラー メッセージです。このエラーは、Windows OS および Windows Server のさまざまなバージョンで発生することが知られています。通常、このエラー メッセージは、ユーザーの Windows PC で Netsh コマンドを使用しているときに表示されます。このエラーが発生するもう 1 つの状況は、インターネット インフォメーション サービス (IIS) Microsoft 管理コンソール (MMC) スナップインでサービスまたは Web サイトを開こうとした場合です。
お使いのシステムにこのエラー メッセージが表示されていますか?そうすれば、適切な位置が見つかりました。この記事では、このエラーに直面しているユーザーが Windows PC で問題を正常に解決するのに役立つ一連のトラブルシューティング戦略をまとめました。
解決策 1 – 不要なバックグラウンド プロセスをすべて閉じる
このエラーを解決するための最も基本的なトラブルシューティング方法の 1 つは、タスク マネージャー プロセスを介して PC 上で実行されている不要なバックグラウンド プロセスをすべて閉じることです。
1. キーボードの Ctrl Shift Esc キーを同時に押して、タスク マネージャーを開きます。
2. タスク マネージャーの プロセス タブに移動します。
3. ここでは、PC のバックグラウンドで動作している不要なプロセスを 1 つずつ選択します。
次に、「タスクの終了」ボタンをクリックします。
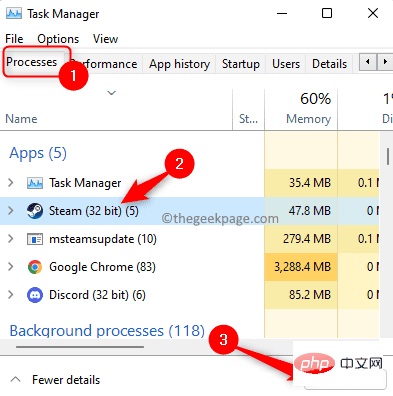
タスク マネージャーに表示される不要なアプリケーションに対してこれを実行します。
注: Windows および Microsoft サービスに関連するプロセスを終了しないようにしてください。
4.コンピュータを再起動します。
システムが起動したら、問題の原因となったタスクを実行して、問題が修正されたかどうかを確認してください。
解決策 2 – 管理者としてアプリケーションを実行する
ターミナルで netsh コマンドを実行しようとしてエラーが発生した場合は、コマンドの実行と変更に管理者権限が必要である可能性があります。 。したがって、コマンドを実行する前に、使用しているコマンド プロンプト ウィンドウに管理者権限があることを確認してください。
1. Windows R キーの組み合わせを使用して、Run ダイアログ ボックスを開きます。
2. 実行ボックスに cmd と入力します。
次に、Ctrl Shift Enter キーを同時に押して、管理者としてコマンド プロンプトを実行します。

3. ユーザー アカウント制御 プロンプトが表示され、権限を付与するため、Yes ボタンをクリックします。
4. 次に、コマンド プロンプトでコマンドを実行して、エラーが解決されたかどうかを確認します。
解決策 3 – IP 範囲の変更
このエラーは、システム上の一部のプロセスがポート 80 またはポート 443 を使用している場合に発生することがあります。多くのユーザーは、完全に異なる IP 範囲を設定することでこの競合を解決できました。
1. キーボードの Windows キーをクリックし、検索ボックスに コマンド プロンプト というテキストを入力します。
検索結果でコマンド プロンプト を選択した後、右側の をクリックして管理者 として実行します。
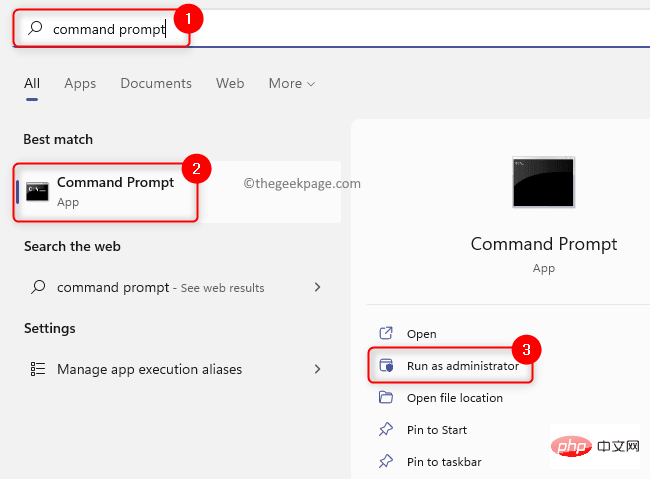
#2. 管理者権限でコマンド プロンプトを開いた後、次のコマンドを順番に入力し、Enter キーを押しますTCP の IP 範囲を変更し、 UDP ポート。
netsh int ipv4 设置动态端口 tcp start=10000 num=1000netsh int ipv4 set dynamicport udp start=10000 num=1000
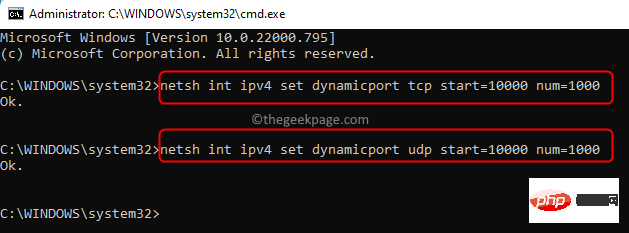
#3. これが直面している問題の解決に役立つかどうかを確認してください。問題が解決しない場合は、以下の次の解決策に進んでください。
解決策 4 – レジストリを変更して IIS ポートの競合を解決する
IIS ポートの競合を解決するには、Netstat.exe ユーティリティを実行して、ポート上に他のアクティビティがあるかどうかを確認する必要があります。 80 またはポート 443 に接続します。このエラー メッセージは、次のように発生することがあります。
- レジストリ サブキー ListenOnlyList は、IIS を実行しているコンピュータ上で正しく構成されていません。
- IIS に必要なポート 80 とポート 443 は、別のプロセスで使用されています。
Netstat.exe ユーティリティを使用した後、他のプロセスから上記のポートへのアクティブな接続が表示されない場合は、ListenOnlyListレジストリ サブキー構成を確認する必要があります。
1. キーボードの Windows キーと R キーの組み合わせを使用して、Run ボックスを開きます。
cmd と入力し、Ctrl Shift Enter キーを同時に押して、管理者権限 で コマンド プロンプト を実行します。 当用户帐户控制提示时单击是。 2. 键入以下命令并按Enter以运行 Netstat.exe 实用程序。 上面的命令返回一个活动连接列表。 滚动浏览此列表并检查端口 80 和端口 443 是否正在被任何其他进程使用。 如果上面提到的端口没有被积极使用,那么您需要对注册表中的键进行更改。 3. 在对注册表进行任何修改之前,您需要停止运行 IIS 的 HTTP 服务。 在命令提示符下键入命令,然后按 Enter。 4. 当你被问到你想继续这个操作吗?,键入Y并按Enter继续。 禁用 HTTP 端口后关闭命令提示符。 5. 点击键盘上的Windows键并在 Windows 搜索栏中键入注册表编辑器。 单击注册表编辑器。 如果UAC提示您授予权限,请单击是。 6. 在注册表编辑器窗口中,导航到下面的位置或将其复制并粘贴到注册表的导航栏中。 注意:如果没有找到ListenOnlyList子项,则无需创建子项,因为将使用默认 IP 地址0.0.0.0。 7. 现在,您需要移到右侧并删除除默认值0.0.0.0以外的所有 IP 地址 右键单击每个IP 地址并选择删除选项。 在弹出的确认删除子项的窗口中,单击是。 8. 退出注册表并重新启动计算机。 9、系统启动后,需要启动HTTP服务。 如上所示启动命令提示符。 键入下面的命令,然后按 Enter。 10. HTTP 服务启动后,尝试运行 IIS(Internet 信息服务)并检查错误是否已解决。 以上がWindows 11/10でプロセスがファイルにアクセスできないエラーを修正の詳細内容です。詳細については、PHP 中国語 Web サイトの他の関連記事を参照してください。
netstat -ano
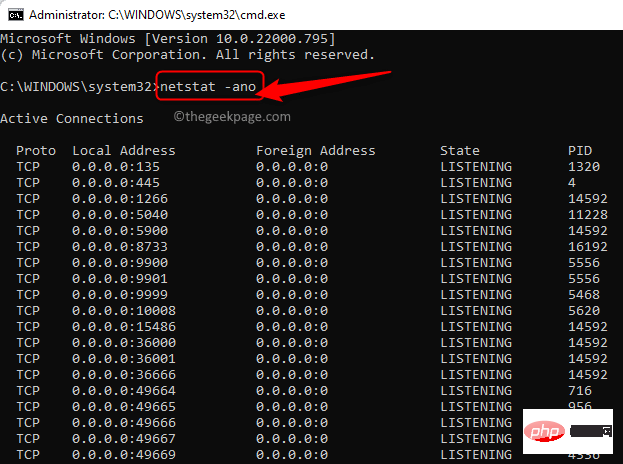
网络停止http
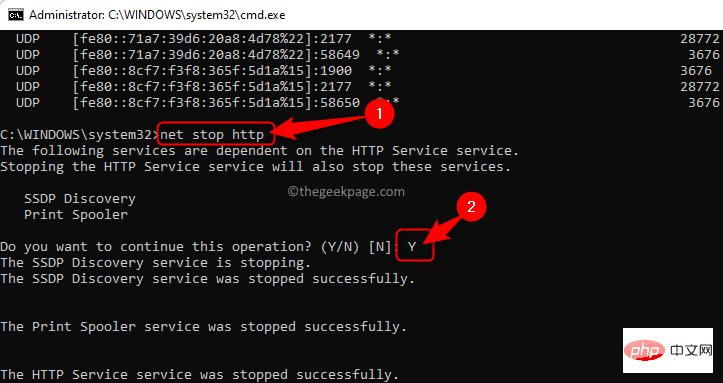
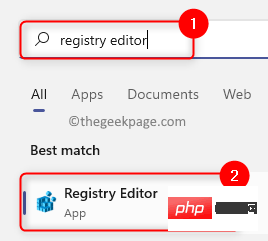
HKEY_LOCAL_MACHINE\SYSTEM\CurrentControlSet\Services\HTTP\Parameters\ListenOnlyList
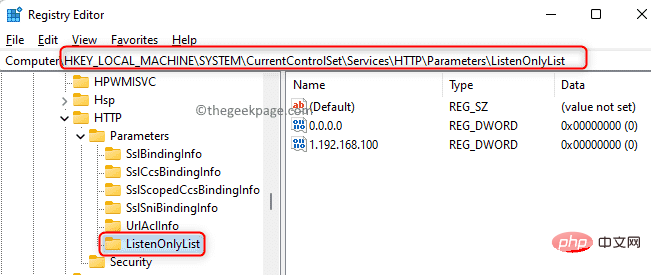
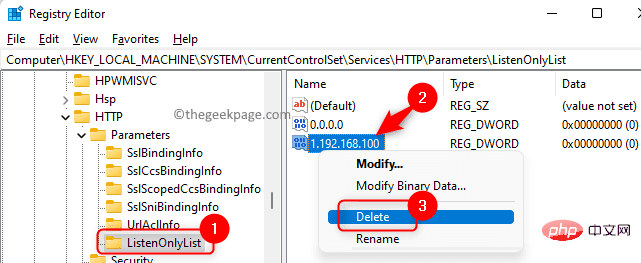
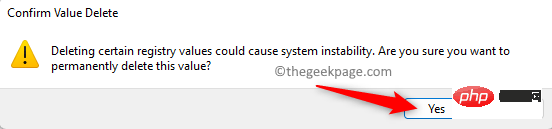
网络启动http
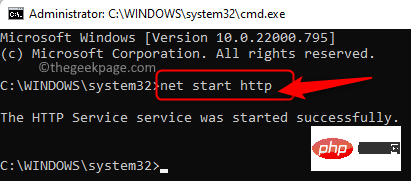

ホットAIツール

Undresser.AI Undress
リアルなヌード写真を作成する AI 搭載アプリ

AI Clothes Remover
写真から衣服を削除するオンライン AI ツール。

Undress AI Tool
脱衣画像を無料で

Clothoff.io
AI衣類リムーバー

Video Face Swap
完全無料の AI 顔交換ツールを使用して、あらゆるビデオの顔を簡単に交換できます。

人気の記事

ホットツール

メモ帳++7.3.1
使いやすく無料のコードエディター

SublimeText3 中国語版
中国語版、とても使いやすい

ゼンドスタジオ 13.0.1
強力な PHP 統合開発環境

ドリームウィーバー CS6
ビジュアル Web 開発ツール

SublimeText3 Mac版
神レベルのコード編集ソフト(SublimeText3)

ホットトピック
 1677
1677
 14
14
 1431
1431
 52
52
 1333
1333
 25
25
 1279
1279
 29
29
 1257
1257
 24
24
 iis アプリケーション プールを開く方法
Apr 09, 2024 pm 07:48 PM
iis アプリケーション プールを開く方法
Apr 09, 2024 pm 07:48 PM
IIS でアプリケーション プールを開くには: 1. IIS マネージャーを開きます; 2. [アプリケーション プール] ノードに移動します; 3. ターゲット アプリケーション プールを右クリックして [管理] を選択します; 4. [詳細設定] タブをクリックします; 5 . アプリケーション プールの構成はここで表示および変更できます。
 Windows 10のレジストリを変更してコンピュータの起動速度を向上させる方法
Apr 19, 2024 am 08:01 AM
Windows 10のレジストリを変更してコンピュータの起動速度を向上させる方法
Apr 19, 2024 am 08:01 AM
Windows 10 オペレーティング システムを使用する過程で、多くのユーザーは、コンピューターの起動に時間がかかり、ユーザー エクスペリエンスに影響を与えることに気づきました。ブート速度を最適化するために、システム レジストリを変更することで目的を達成できると提案する人もいます。この需要に応えて、この記事では、Windows 10 のレジストリ設定を適切に調整することで、コンピューターの起動速度を効果的に向上させる方法について詳しく分析します。以下を見てみましょう。操作方法 1.「win+R」ショートカットキーで実行を開始し、「regedit」と入力して「OK」をクリックして開きます。 2. レジストリ エディタに入ったら、左側の列の「HKEY_CURRENT_USERSoftwareMicrosoftWindowsCurren」をクリックします。
 HTMLファイルからURLを生成する方法
Apr 21, 2024 pm 12:57 PM
HTMLファイルからURLを生成する方法
Apr 21, 2024 pm 12:57 PM
HTML ファイルを URL に変換するには Web サーバーが必要です。これには次の手順が含まれます。 Web サーバーを取得します。 Webサーバーをセットアップします。 HTMLファイルをアップロードします。ドメイン名を作成します。リクエストをルーティングします。
 iis ログ ファイルは削除できますか?削除方法は?
Apr 09, 2024 pm 07:45 PM
iis ログ ファイルは削除できますか?削除方法は?
Apr 09, 2024 pm 07:45 PM
はい、IIS ログ ファイルは削除できます。削除方法には、IIS マネージャーを使用して Web サイトまたはアプリケーション プールを選択し、[ログ ファイル] タブでログ ファイルを削除することが含まれます。コマンド プロンプトを使用してログ ファイルの保存ディレクトリ (通常は %SystemRoot%\System32\LogFiles\W3SVC1) に移動し、del コマンドを使用してログ ファイルを削除します。 Log Parser などのサードパーティ ツールを使用して、ログ ファイルを自動的に削除します。
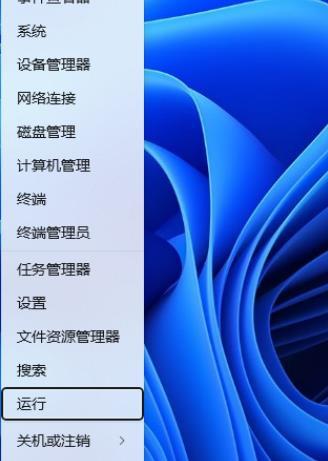 レジストリ エディターを使用して Windows 11 の標準ユーザー アカウントの UAC 設定を調整する方法
Apr 17, 2024 pm 03:58 PM
レジストリ エディターを使用して Windows 11 の標準ユーザー アカウントの UAC 設定を調整する方法
Apr 17, 2024 pm 03:58 PM
Windows 11 オペレーティング システムでは、ユーザー アカウント制御 (UAC) がセキュリティ メカニズムとして機能し、不正なシステム変更を効果的に防止し、潜在的なリスクを促すことができます。標準ユーザー アカウントの UAC 動作をより詳細な設定で調整したい方のために、この記事ではレジストリ エディター ツールを使用して Windows 11 システムで対応する設定変更を行う方法を詳しく説明します。操作方法 1. 右下のタスクバーの「スタート」を右クリックし、オプション一覧から「ファイル名を指定して実行」を選択します。 2. ポップアップ実行ウィンドウに「regedit」と入力し、Enter キーを押して開きます。 3. 次に、表示されるプロンプトウィンドウで「はい」をクリックします。 4. レジストリエディタに入ったら、左の列の「HKEY_」をクリックします。
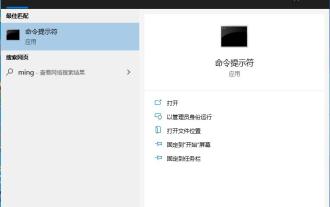 Win10 が修復方法を読み込めない: レジストリ ファイルが見つからない、または破損している場合の解決策
Jan 10, 2024 pm 09:37 PM
Win10 が修復方法を読み込めない: レジストリ ファイルが見つからない、または破損している場合の解決策
Jan 10, 2024 pm 09:37 PM
多くのユーザーは、コンピュータを使用しているときに「レジストリ ファイルが紛失または破損しているため、読み込めない」という問題を発見しましたが、解決方法がわからず、レジストリを変更したことがありませんでした。 . 必要なのはコード列だけなので、具体的な修復方法を見ていきましょう。レジストリ ファイルが見つからないか破損しているため、ロードできません 修復方法 1. コンピュータの左下隅にある「コマンド プロンプト」と入力し、管理者として実行します。 2. 次のコードをコマンド プロンプトに貼り付け、入力後に Enter キーを押します。 regadd "HKEY_LOCAL_MACHINESOFTWAREMicrosoftWindowsSelfHostApplicability"/v"BranchNam
 iis アプリケーション プールを設定する方法
Apr 09, 2024 pm 07:51 PM
iis アプリケーション プールを設定する方法
Apr 09, 2024 pm 07:51 PM
IIS アプリケーション プール セットアップ ガイドには、IIS マネージャーでアプリケーション プールを直接構成するための詳細な手順が記載されています。アプリケーション名、モード、起動タイプ管理モード、認証、ユーザー プロファイルのロード 32 ビット アプリケーションの有効化、リサイクルの頻度と理由 アプリケーション パス、ホスティング モード、初期メモリ割り当て仮想ディレクトリ、初期化モジュール、障害分離モード
 iisプロトコルの設定方法
Apr 09, 2024 pm 07:39 PM
iisプロトコルの設定方法
Apr 09, 2024 pm 07:39 PM
IIS プロトコルを設定するには、次の手順に従います。 IIS マネージャーを開き、Web サイトを選択します。 「アクション」パネルで「バインド」をクリックします。使用するプロトコル (HTTP または HTTPS) を追加し、IP アドレスとポートを指定します。 HTTPS の場合は、SSL 証明書を構成し、証明書の種類と証明書を選択します。変更を保存し、バインドをテストします。



