Windows 10/11 の Google Meet のシステム設定によりマイクがミュートされています
Google Meet はコミュニケーションとコラボレーションの目的で使用されます。高品質のビデオ会議を開催して、人々が話したり意見を共有したりできます。しかし、少数のユーザーはマイクの問題に直面しており、最も一般的なエラーは「マイクがシステム設定によってミュートされています」です。そうなると、他の人にはあなたの声が聞こえなくなります。しかし、パニックに陥る必要はありません。この問題は解決できます。マイクの問題の原因としては、マイクがミュートになる、マイク設定の変更、ドライバーが古いなどが考えられます。この記事では、Windows 10 の「マイクがシステムによってミュートされています」設定の問題を解決するさまざまな方法を説明します。
方法 1: マイクがミュートになっているかどうかを確認する
別の解決策に移る前に、画面下部にある Google Meet サービスのマイク アイコンがミュートになっているかどうかを確認してください。会議中。マイクのアイコンに赤いスラッシュ記号が付いている場合は、ミュートされていることを意味します。この場合、同じマイクのアイコンをクリックすると、下の画像に示すようにスラッシュ記号が消えます。これでミュートが解除されました。動作するかどうかを確認し、動作しない場合は次のことを試してください。

ステップ 1: Windows I キーを同時に使用して Windows の設定を開き、 をクリックします。プライバシー
 ## ステップ 2: [アプリのアクセス許可] セクション ## の下の左側にある
## ステップ 2: [アプリのアクセス許可] セクション ## の下の左側にある
## をクリックします。
##ステップ 3: [アプリにマイクへのアクセスを許可する] の下のトグル バーをクリックして有効にします。次に、エラーがないかどうかを確認します。 
方法 3: マイクのプロパティを確認するステップ 1:
ディスプレイの右下隅にあるスピーカー アイコンを右クリックします
ステップ2: リストから
をクリックしてサウンド設定を開きます
ステップ 3: 関連設定の下にある サウンド コントロール パネル
# をクリックします。右
##ステップ 4: 開いているサウンド ウィンドウの [録音]タブに移動します
ステップ 5: 選択
選択
Microphone Device
をクリックし、Propertiesステップ 6: 転送 「」に移動します。 レベル」タブをクリックし、マイクがミュートになっているかどうかを確認します。ミュートにすると、マイクセクションのスピーカーアイコンに赤い丸が付きます。スピーカー アイコンをクリックしてミュートを解除すると、赤い円が消えます。

ステップ 7: 次に、OK
をクリックします。方法 4: Chrome でマイクを確認する
three dots
## をクリックします。ステップ 2: リストの
[設定] をクリックします。ステップ 3: 左側の
[プライバシーとセキュリティ] をクリックします。
 ステップ 4: 右側で、
ステップ 4: 右側で、
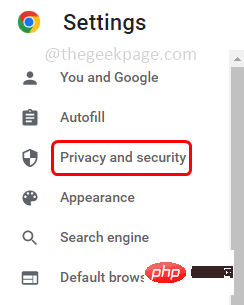 ステップ 5: スクロールして、 [権限] セクションを開き、
ステップ 5: スクロールして、 [権限] セクションを開き、
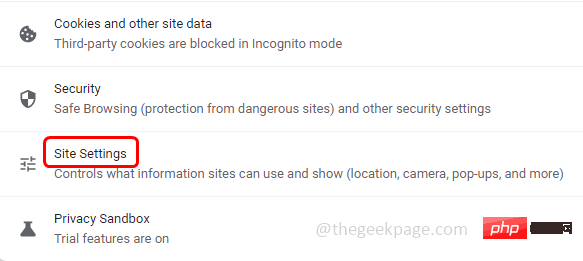 をクリックします。 ステップ 6: サイトの横にあるラジオ ボタン
をクリックします。 ステップ 6: サイトの横にあるラジオ ボタン
問題が解決したかどうかを確認してください。 ステップ 1: Windows I キーも使用して Windows の設定を開きます ステップ2: System をクリックします ステップ 3: 左側の Sound をクリックします ステップ 4: 右側を下にスクロールして、App Volume and Device Preferences をクリックします。 ステップ 5: ウィンドウを開いた後、 「リセット」ボタンをクリックします。リセットが完了したら、問題が解決したかどうかを確認してください。 ステップ 1: Windows R キーを同時に使用して実行プロンプトを開き、「」と入力します。 devmgmt.msc を選択し、Enter を押します。 ステップ 2: [デバイス マネージャー] ウィンドウが開きます。隣の矢印をクリックして、Audio入力と出力を展開します。 ステップ 3: マイクを右クリックし、リストから [ドライバーの更新] をクリックします [ドライバーを自動的に検索する] を選択します。 Windows で [更新されたドライバーを検索] をクリックします。アップデート ステップ 1: Windows I キーを一緒に使用して Windows の設定を開き、[更新とセキュリティ]# # をクリックします
選択を探します。 ### それ。 [トラブルシューティング ツールを実行する] をクリックします。ステップ 5: ステップ 6: 問題がある場合は、検出して修正を適用します。プロセスが完了し、問題が解決したかどうかを確認するまでにはしばらく時間がかかります。 ステップ 1: ステップ 2: リストから をクリックして、音量ミキサーを開きます。 ##ステップ 3: 開いたウィンドウで音量がミュートになっているかどうかを確認します。以下に示すように、音量スピーカーのアイコンに赤い丸が付いている場合は、ミュートされていることを意味します ステップ 4: ミュートを解除するには、ボリューム アイコン (赤い丸) をクリックします。消えるだろう。問題が解決したかどうかを確認してください。 音量を右クリックします スピーカー アイコン ステップ 2: リストから
」タブステップ4: 「Windowsが通信アクティビティを検出したとき」で、隣のラジオボタンをクリックして「
および OK をクリックします。 ステップ 6: サウンド ウィンドウに戻り、[ タブに移動し、使用している マイクの名前を ダブルクリックします ] タブに移動します。 [デフォルト形式] セクションで、ドロップダウン リストから 16 BitDepth と OK。問題が解決したかどうかを確認してください。 
方法 5: マイクの設定をリセットする




方法 6: ドライバーを更新する




 #ステップ 2: 左側から [
#ステップ 2: 左側から [ ステップ 3:
ステップ 3:  ステップ 4: [その他の問題の検索と修正] セクションで、
ステップ 4: [その他の問題の検索と修正] セクションで、 マイク デバイスの横にあるラジオ ボタンをクリックして選択し、
マイク デバイスの横にあるラジオ ボタンをクリックして選択し、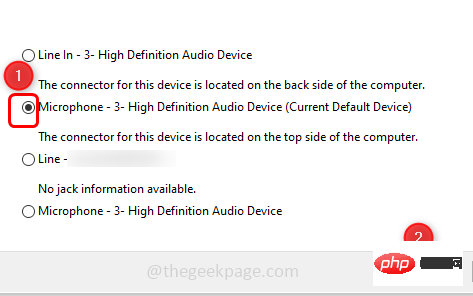 方法 8: ボリューム ミキサーのミュートを解除する
方法 8: ボリューム ミキサーのミュートを解除するボリュームを右クリックします。
スピーカー アイコン
 方法 9: マイク設定を変更する
方法 9: マイク設定を変更するステップ 1:
ディスプレイの右下隅にある  をクリックします。ステップ 3: 開いたウィンドウから次の場所に移動します。 「
をクリックします。ステップ 3: 開いたウィンドウから次の場所に移動します。 「 ステップ 5: 変更を保存するには、
ステップ 5: 変更を保存するには、 ステップ 7: [
ステップ 7: [ を選択します。ステップ 8: 変更を保存するには、[
を選択します。ステップ 8: 変更を保存するには、[
以上がWindows 10/11 の Google Meet のシステム設定によりマイクがミュートされていますの詳細内容です。詳細については、PHP 中国語 Web サイトの他の関連記事を参照してください。

ホットAIツール

Undresser.AI Undress
リアルなヌード写真を作成する AI 搭載アプリ

AI Clothes Remover
写真から衣服を削除するオンライン AI ツール。

Undress AI Tool
脱衣画像を無料で

Clothoff.io
AI衣類リムーバー

Video Face Swap
完全無料の AI 顔交換ツールを使用して、あらゆるビデオの顔を簡単に交換できます。

人気の記事

ホットツール

メモ帳++7.3.1
使いやすく無料のコードエディター

SublimeText3 中国語版
中国語版、とても使いやすい

ゼンドスタジオ 13.0.1
強力な PHP 統合開発環境

ドリームウィーバー CS6
ビジュアル Web 開発ツール

SublimeText3 Mac版
神レベルのコード編集ソフト(SublimeText3)

ホットトピック
 7845
7845
 15
15
 1649
1649
 14
14
 1403
1403
 52
52
 1300
1300
 25
25
 1241
1241
 29
29
 OPPOはProXDRを放棄することで正しいことをしました
Jan 06, 2024 pm 11:37 PM
OPPOはProXDRを放棄することで正しいことをしました
Jan 06, 2024 pm 11:37 PM
つい最近、OPPOはパリ映画祭で、カザフスタンとソ連と協力して新世代の超光影画像システムを開発し、OPPO Find X7シリーズで発売することを発表した。世界最大かつ最も影響力のある写真展示会でこのニュースを発表することを選択したことは、OPPOが新世代の超軽量および影イメージングシステムをいかに重視しているかを示しています。 OPPO によると、新世代のスーパー ライト アンド シャドウ イメージング システムは主に 3 つの部分で構成されています: - ズーム倍率の向上からマルチビューの創造的自由度の創出に至る、スーパー ライト アンド シャドウ フル メイン カメラ システム; - スーパー ライト アンド シャドウ 画像エンジン、より少ない計算トレースを達成するためにより多くの計算を使用します; - 超軽量および影 ProXDR ディスプレイ、画面表示方法に準拠した写真表示テクノロジー。このうち、「超光影フルメインカメラシステム」は撮像システムのハードウェアを指し、「超光影画像エンジン」は映像を指します。
 Leica Sofort 2:ライカテイストは強いが画質は物足りない
Jan 03, 2024 pm 04:08 PM
Leica Sofort 2:ライカテイストは強いが画質は物足りない
Jan 03, 2024 pm 04:08 PM
はい、本物のライカ カメラを買うのに 3,000 元以上費やしました。これは Xiaomi とシャープの共同ブランドではありません。本物のライカ カメラです。公式のライカ APP にもあります。ライカが先月発売したばかりの新製品、Sofort2です。 (写真出典:雷科技撮影) 先月、私はライカの新しい機械についてコメントする記事を書きましたが、ただネギを切るだけの機械ですが、このような機械を購入するのに3,000元以上の価格はポラロイド市場では非常に高価です。お金が多すぎて、それを使う場所がないに違いありません。それは単純に「大きな間違い」です。しかし、私が地獄に落ちなければ誰が行くだろうという考えを貫き、それでも発売当日の夜に Leica Sofort2 を注文し、「本物の」ライカ ユーザーになりました。外観:絶妙なおもちゃ?ライカ ソフォ
 Hyperx ヘッドセット マイクから音が出ない
Feb 16, 2024 am 09:12 AM
Hyperx ヘッドセット マイクから音が出ない
Feb 16, 2024 am 09:12 AM
hyperx ヘッドフォンの品質は常に非常に優れていますが、一部のユーザーは、使用中にヘッドフォンのマイクから音が聞こえないことに気づきます。この状況には多くの理由が考えられます。ここではそのいくつかを紹介します。いくつかの種類があります。 hyperx ヘッドセットのマイクから音が出ない 1. 接続し、マイクがヘッドフォン ジャックに完全に挿入されているかどうかを確認し、数回抜き差ししてみてください。 2. 他の機器の状況が許せば、ヘッドセットを他の正常に動作している機器に接続して、正常に使用できるかどうか、および音声リンクが正常かどうかを確認できます。 3. オーディオ設定 オーディオ設定をチェックして、スピーカーとマイクが正常に有効になっていて、ミュートされたり、音量が小さくなっていないことを確認します。 4. ソフトウェアを無効にするには、オーディオ アダプターを無効にしてみてください。
 Logitech ヘッドセットのマイクが静かです、修正してください
Jan 18, 2024 am 08:03 AM
Logitech ヘッドセットのマイクが静かです、修正してください
Jan 18, 2024 am 08:03 AM
一部のユーザーは、Logicool ドライバーを使用しているときにヘッドセットのマイクから音が出ないという問題に遭遇する可能性があります。ヘッドセットのマイクケーブルが正しく接続されているか、またはヘッドセットがミュートになっているかを確認し、設定でオンにすることで解決できます。 Logitech 製ヘッドセット マイクから音が聞こえない: 1. ユーザーはまず、ヘッドセット マイクが間違ったワイヤに接続されているかどうかを確認する必要があります。 2. 間違っている場合は、もう一度差し込みますが、そうでない場合は、ヘッドセットのマイクが壊れているかどうかを確認する必要があります。 3.「設定」を開き、「設定」で「コントロールパネル」を検索します。 4.「ハードウェアとサウンド」を選択します。 5. 「オーディオデバイスの管理」をクリックします。 6. インターフェースに入ったら、「録音」オプションをクリックし、「マイク」をダブルクリックします。 7. 入力後、「レベル」をクリックしてマイクの音量を最大まで上げますが、音量が足りない場合はマイクの設定を強化できます。 8. ラストルック
 Win10荒野行動でマイクがミュートになる問題を解決する方法
Jan 11, 2024 am 10:24 AM
Win10荒野行動でマイクがミュートになる問題を解決する方法
Jan 11, 2024 am 10:24 AM
荒野行動は Windows 10 コンピューターで非常に人気のあるゲームです。多くの友達が友達と一緒にプレイするのが好きですが、多くの人がマイクから音が出ない状況に遭遇します。どうすればよいですか?以下の解決策を見てみましょう。 Windows 10 で荒野行動のマイクから音が出ない場合の対処方法: 1. 荒野行動のゲーム インターフェイスに入り、マイクのスイッチをオンにします。 2. ゲーム設定に入り、サウンド設定の「マイマイク」にチェックを入れます。 3. それでも動作しない場合は、左下隅の [スタート] をクリックし、[コントロール パネル] を開きます。 4. 開いたら、「ハードウェアとサウンド」をクリックし、「オーディオデバイスの管理」をクリックします。 5. 「録音」タブを選択し、「マイク」をダブルクリックします。 6. 「このデバイスを使用する」をクリックします。 7. 次に、音量を上げます。
 Meizu 21 Proは大手メーカーのフラッグシップと真っ向から競合できるでしょうか?
Jan 03, 2024 pm 06:10 PM
Meizu 21 Proは大手メーカーのフラッグシップと真っ向から競合できるでしょうか?
Jan 03, 2024 pm 06:10 PM
11 月末日、Meizu は Snapdragon 8Gen3 携帯電話の新しい波を利用して、毎年恒例の主力新携帯電話、Meizu 21 を発表しました。少し前に当サイトでもこの製品のレビューを行いましたが、一長一短が明らかな携帯電話です。さらに、中サイズと大型サイズに分かれている他のブランドとは異なり、Meizu 21 には現在 1 つのモデルしかありません。スーパーフラッグシップを求める人にとって、Meizu 21 は「プロ」としては少し物足りないように思えます。 (写真出典: このウェブサイトで撮影) しかし、Meizu 21Pro に関する最近のニュースがインターネット上に登場しました。これは、より極端な構成と経験を求める Meizu の友人にとって朗報です。 Meizu 21 の画面は十分な強度ではありませんか? 2Kスクリーンが登場! Meizu 21の充電能力は十分ではありません。100Wの急速充電が登場します!もしかしてMeizu 21は単なる「ちょっとしたテスト」なのでしょうか?
 コンピューターがマイクを検出できないのはなぜですか?
Sep 12, 2023 pm 05:11 PM
コンピューターがマイクを検出できないのはなぜですか?
Sep 12, 2023 pm 05:11 PM
コンピューター上でマイクが検出されない理由としては、マイクの接続の問題、マイク ドライバーの問題、システム設定の問題、マイクの障害、オペレーティング システムの問題、ファイアウォールまたはセキュリティ ソフトウェアの問題などが考えられます。詳細な紹介: 1. マイクの接続の問題、マイクがコンピュータに正しく接続されていることを確認し、マイクが正しいオーディオ ジャックに接続されているかどうかを確認し、接続がしっかりしていることを確認してください。USB マイクを使用している場合は、 USB プラグがコンピュータの USB インターフェイスに正しく差し込まれていることを確認してください。プラグが奥まで差し込まれていないと、コンピュータがマイクを検出できないなどの原因となる可能性があります。
 人間とコンピューターのインタラクションを再定義する Honor MagicOS 8.0 が正式にリリースされました。
Jan 11, 2024 pm 10:06 PM
人間とコンピューターのインタラクションを再定義する Honor MagicOS 8.0 が正式にリリースされました。
Jan 11, 2024 pm 10:06 PM
2024 年 1 月 10 日、Honor は上海で今年最初のオフライン カンファレンスを開催し、そこで MagicOS 8.0 が正式にデビューしました。 MagicOS8.0 は、Honor が作成した新しい自社開発オペレーティング システムであり、業界初の新世代の人間とコンピュータのインタラクション、つまり意図を認識する人間とコンピュータの対話です。さらに、新システムでは「Any Door」「ムービーへの会話」「マルチモーダルスケジュール管理」など、AIを活用した新機能も多数搭載されている。 (撮影: Lei Technology) Honor は、MagicOS8.0 をコマンドライン インタラクション、グラフィカル インタラクション、自然なインタラクションを経た新世代のインタラクティブ モード システムと呼んでいます。学習できるシステム、あなたをよりよく理解するシステム 「AI」に関しては、実際、Honor は 2016 年には初のスマートフォンを開発しました。



