Windows 11 PC でアプリを更新する方法
Windows システムでアプリケーションを開くときに、アプリケーションが正しく開かなかったり、たとえ開いたとしてもアプリケーションの一部が正しく動作しないことがあります。これは、アプリケーションがインターネットとバックエンドのアプリケーション プログラミング インターフェイスを使用して、さまざまな機能を適切に動作させるためです。アプリの最新バージョンがリリースされたときに、システム上のアプリを更新していない場合、このような問題が発生する可能性があります。したがって、システムとアプリケーションを常に最新の状態に保つことをお勧めします。この記事では、Windows 11 でアプリを更新する方法を説明します。
https://u.jd.com/0w1TFym
https://u.jd.com/0d1P9tt
Windows 11 PC でアプリを更新する方法
システム上のアプリケーションを更新するには 2 つの方法があります。 1 つは Microsoft Store を通じて Microsoft Store からアプリをダウンロードする方法、もう 1 つはアプリの Web サイトにアクセスする方法です。以下で説明する各方法をよく読んでください。
方法 1: Microsoft Store を使用してアプリを更新する
ステップ 1: windows キーを押し、システム上で microsoft store と入力して # を開きます。 ##マイクロソフト ストア。
ステップ 2: 次に、以下に示すように、検索結果からMicrosoft Store を選択します。
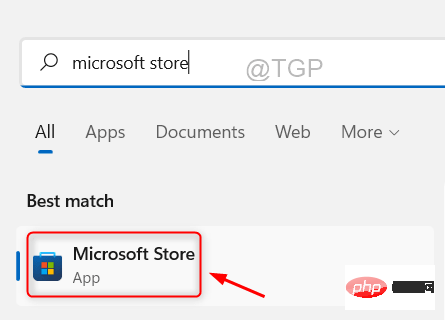
Library オプションをクリックします。
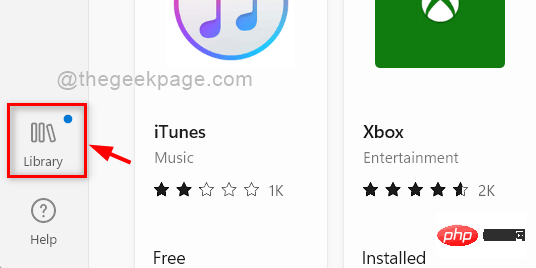
Get Updates ボタンをクリックして、アプリケーションで利用可能なアップデートを入手します。すべての更新。
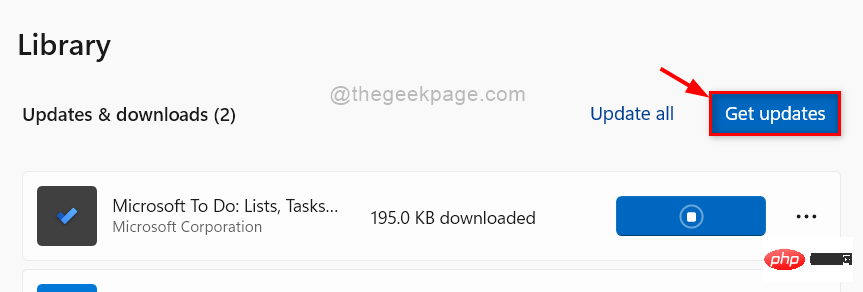
以上がWindows 11 PC でアプリを更新する方法の詳細内容です。詳細については、PHP 中国語 Web サイトの他の関連記事を参照してください。

ホットAIツール

Undresser.AI Undress
リアルなヌード写真を作成する AI 搭載アプリ

AI Clothes Remover
写真から衣服を削除するオンライン AI ツール。

Undress AI Tool
脱衣画像を無料で

Clothoff.io
AI衣類リムーバー

AI Hentai Generator
AIヘンタイを無料で生成します。

人気の記事

ホットツール

メモ帳++7.3.1
使いやすく無料のコードエディター

SublimeText3 中国語版
中国語版、とても使いやすい

ゼンドスタジオ 13.0.1
強力な PHP 統合開発環境

ドリームウィーバー CS6
ビジュアル Web 開発ツール

SublimeText3 Mac版
神レベルのコード編集ソフト(SublimeText3)

ホットトピック
 7569
7569
 15
15
 1386
1386
 52
52
 87
87
 11
11
 28
28
 107
107
 Apple Vision ProをPCに接続する方法
Apr 08, 2024 pm 09:01 PM
Apple Vision ProをPCに接続する方法
Apr 08, 2024 pm 09:01 PM
Apple Vision Pro ヘッドセットはコンピュータとネイティブ互換性がないため、Windows コンピュータに接続するように設定する必要があります。 Apple Vision Pro は発売以来、最先端の機能と充実した操作性を備えた大ヒット商品です。その理由は簡単にわかります。ただし、お使いの PC に合わせて調整することはできますが、その機能は AppleOS に大きく依存しているため、機能は制限されます。 AppleVisionPro をコンピュータに接続するにはどうすればよいですか? 1. システム要件を確認します 最新バージョンの Windows 11 が必要です (カスタム PC および Surface デバイスはサポートされていません) 64 ビット 2GHZ 以上の高速プロセッサをサポート 高性能 GPU、最大
 Windows 11 で MS ペイントが正しく動作しない
Mar 09, 2024 am 09:52 AM
Windows 11 で MS ペイントが正しく動作しない
Mar 09, 2024 am 09:52 AM
Microsoft ペイントは Windows 11/10 では動作しませんか?これは一般的な問題のようで、それを修正するための優れた解決策がいくつかあります。 MSPaint を使用しようとすると、機能しない、または開かないというユーザーからの苦情が寄せられています。アプリのスクロールバーが機能しない、貼り付けアイコンが表示されない、クラッシュなどが発生します。幸いなことに、Microsoft ペイント アプリに関する問題の解決に役立つ、最も効果的なトラブルシューティング方法をいくつか集めました。 Microsoft ペイントが動作しないのはなぜですか? MSPaint が Windows 11/10 PC で動作しない理由としては、次のようなことが考えられます。 セキュリティ識別子が破損しています。ハングアップしたシステム
 WPS Office で PPT ファイルを開けない場合の対処方法 - WPS Office で PPT ファイルを開けない場合の対処方法
Mar 04, 2024 am 11:40 AM
WPS Office で PPT ファイルを開けない場合の対処方法 - WPS Office で PPT ファイルを開けない場合の対処方法
Mar 04, 2024 am 11:40 AM
最近、多くの友人から、WPSOffice で PPT ファイルを開けない場合はどうすればよいか尋ねられました。次に、WPSOffice で PPT ファイルを開けない問題を解決する方法を学びましょう。皆さんのお役に立てれば幸いです。 1. 以下の図に示すように、まず WPSOffice を開いてホームページに入ります。 2. 次に、下の図に示すように、上の検索バーに「ドキュメント修復」というキーワードを入力し、クリックしてドキュメント修復ツールを開きます。 3. 次に、以下の図に示すように、修復のために PPT ファイルをインポートします。
 CrystalDiskmarkとはどのようなソフトウェアですか? -crystaldiskmarkの使い方は?
Mar 18, 2024 pm 02:58 PM
CrystalDiskmarkとはどのようなソフトウェアですか? -crystaldiskmarkの使い方は?
Mar 18, 2024 pm 02:58 PM
CrystalDiskMark は、シーケンシャルおよびランダムの読み取り/書き込み速度を迅速に測定する、ハード ドライブ用の小型 HDD ベンチマーク ツールです。次に、編集者が CrystalDiskMark と Crystaldiskmark の使用方法を紹介します。 1. CrystalDiskMark の概要 CrystalDiskMark は、機械式ハード ドライブとソリッド ステート ドライブ (SSD) の読み取りおよび書き込み速度とパフォーマンスを評価するために広く使用されているディスク パフォーマンス テスト ツールです。 ). ランダム I/O パフォーマンス。これは無料の Windows アプリケーションで、使いやすいインターフェイスとハード ドライブのパフォーマンスのさまざまな側面を評価するためのさまざまなテスト モードを提供し、ハードウェアのレビューで広く使用されています。
 ShazamアプリがiPhoneで動作しない:修正
Jun 08, 2024 pm 12:36 PM
ShazamアプリがiPhoneで動作しない:修正
Jun 08, 2024 pm 12:36 PM
iPhone の Shazam アプリに問題がありますか? Shazam は、曲を聞いて曲を見つけるのに役立ちます。ただし、Shazam が正常に動作しない場合、または曲が認識されない場合は、手動でトラブルシューティングを行う必要があります。 Shazam アプリの修復にはそれほど時間はかかりません。したがって、これ以上時間を無駄にすることなく、以下の手順に従って Shazam アプリの問題を解決してください。解決策 1 – 太字テキスト機能を無効にする iPhone の太字テキストが、Shazam が正しく動作しない原因である可能性があります。ステップ 1 – これは iPhone の設定からのみ実行できます。それで、開けてください。ステップ 2 – 次に、そこにある「ディスプレイと明るさ」設定を開きます。ステップ 3 – 「太字テキスト」が有効になっている場合
 CrystalDiskinfo 使い方チュートリアル ~CrystalDiskinfo とは何ですか?
Mar 18, 2024 pm 04:50 PM
CrystalDiskinfo 使い方チュートリアル ~CrystalDiskinfo とは何ですか?
Mar 18, 2024 pm 04:50 PM
CrystalDiskInfo は、コンピュータのハードウェア デバイスをチェックするためのソフトウェアです。このソフトウェアでは、読み取り速度、転送モード、インターフェイスなど、自分のコンピュータのハードウェアをチェックできます。では、これらの機能に加えて、CrystalDiskInfo の使い方と、CrystalDiskInfo とは何なのかを整理してみましょう。 1. CrystalDiskInfo の起源 コンピュータ ホストの 3 つの主要コンポーネントの 1 つであるソリッド ステート ドライブは、コンピュータの記憶媒体であり、コンピュータのデータ ストレージを担当します。優れたソリッド ステート ドライブは、ファイルの読み取りを高速化し、消費者エクスペリエンスに影響を与えます。消費者は新しいデバイスを受け取ると、サードパーティ ソフトウェアまたは他の SSD を使用して、
 Adobe Illustrator CS6 でキーボードの増分を設定する方法 - Adobe Illustrator CS6 でキーボードの増分を設定する方法
Mar 04, 2024 pm 06:04 PM
Adobe Illustrator CS6 でキーボードの増分を設定する方法 - Adobe Illustrator CS6 でキーボードの増分を設定する方法
Mar 04, 2024 pm 06:04 PM
多くのユーザーがオフィスで Adobe Illustrator CS6 ソフトウェアを使用していますが、Adobe Illustrator CS6 でキーボードの増分を設定する方法をご存知ですか? 次に、エディターが Adobe Illustrator CS6 のキーボードの増分を設定する方法を表示します。興味のあるユーザーは、以下をご覧ください。ステップ 1: 以下の図に示すように、Adobe Illustrator CS6 ソフトウェアを起動します。ステップ 2: メニューバーで [編集] → [環境設定] → [一般] コマンドを順にクリックします。ステップ 3: [キーボード インクリメント] ダイアログ ボックスが表示されます。[キーボード インクリメント] テキスト ボックスに必要な数値を入力し、最後に [OK] ボタンをクリックします。ステップ 4: ショートカット キー [Ctrl] を使用します。
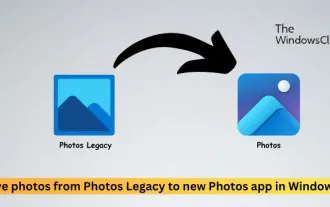 Windows 11 の古いフォトから新しいフォト アプリに写真を移動する
Mar 10, 2024 am 09:37 AM
Windows 11 の古いフォトから新しいフォト アプリに写真を移動する
Mar 10, 2024 am 09:37 AM
この記事では、Windows 11 のフォト レガシーから新しいフォト アプリに写真を移行する方法について説明します。 Microsoft は、改良されたフォト アプリを Windows 11 に導入し、よりシンプルで機能豊富なエクスペリエンスをユーザーに提供しました。新しい写真アプリは、以前の PhotosLegacy アプリとは異なる方法で写真を並べ替えます。アルバムを作成するのではなく、他の Windows ファイルと同様に写真をフォルダーに整理します。ただし、フォト レガシー アプリをまだ使用しているユーザーは、写真を新しいバージョンの Microsoft フォトに簡単に移行できます。写真とは



