Windows 11 ウィジェットは、新しいオペレーティング システムの最も優れた機能の 1 つである可能性があります。この機能は Windows 7 ウィジェットの記憶を呼び起こしますが、よりクリーンで洗練されたデザインと新機能で完全に再設計されています。
ソフトウェアの世界では、新しいオペレーティング システムでウィジェットが適切に動作しないことは、まったく新しい問題ではありません。この問題はいくつかの理由で発生する可能性があります。
ただし、一部のユーザーからはウィジェットが空白または応答しないと報告されています。この記事を読んでいるあなたも、同じ問題に遭遇したことがあるかもしれません。 Windows 11 ウィジェットが機能しない問題を完全に修正するための、テストおよび確認された解決策をいくつかリストアップしました。
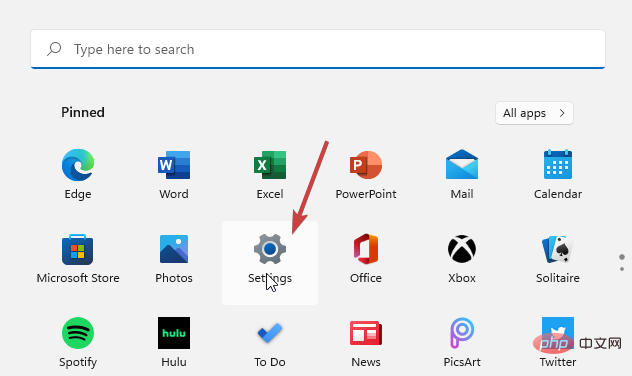
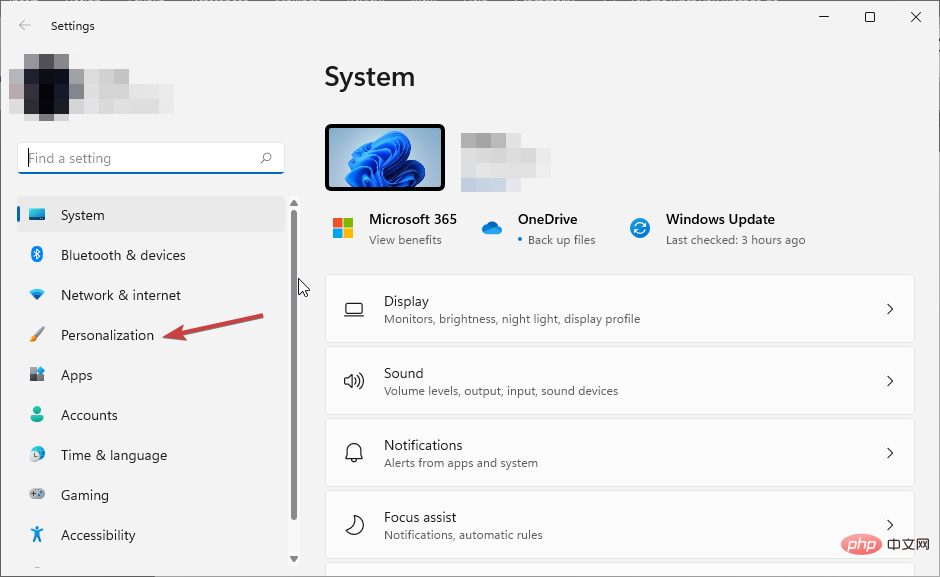
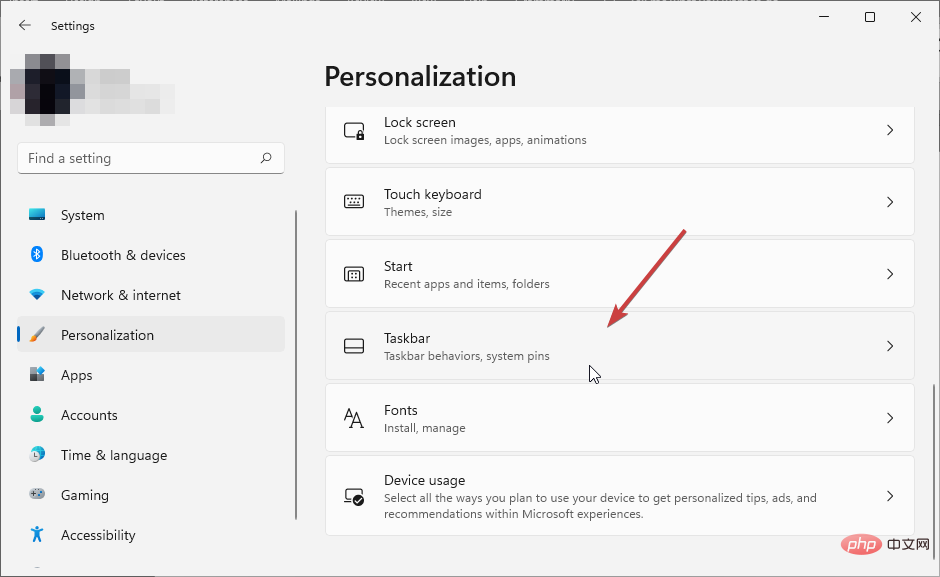
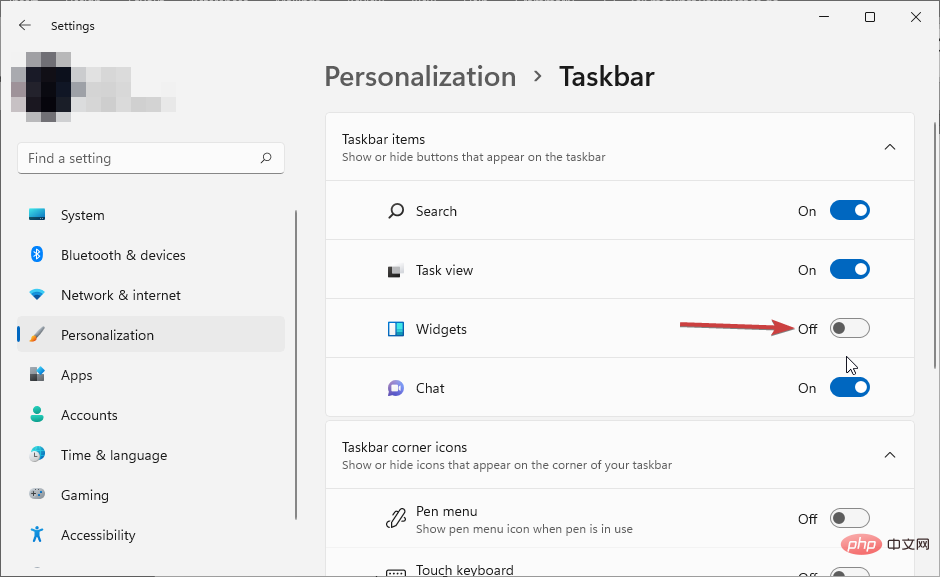
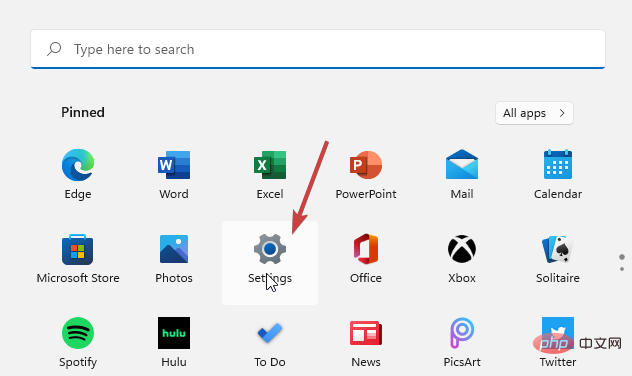
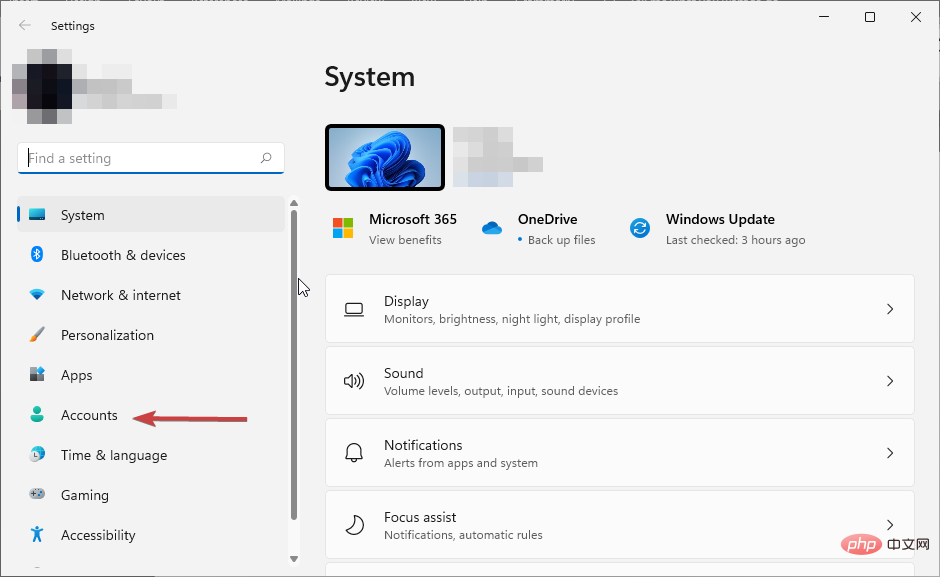
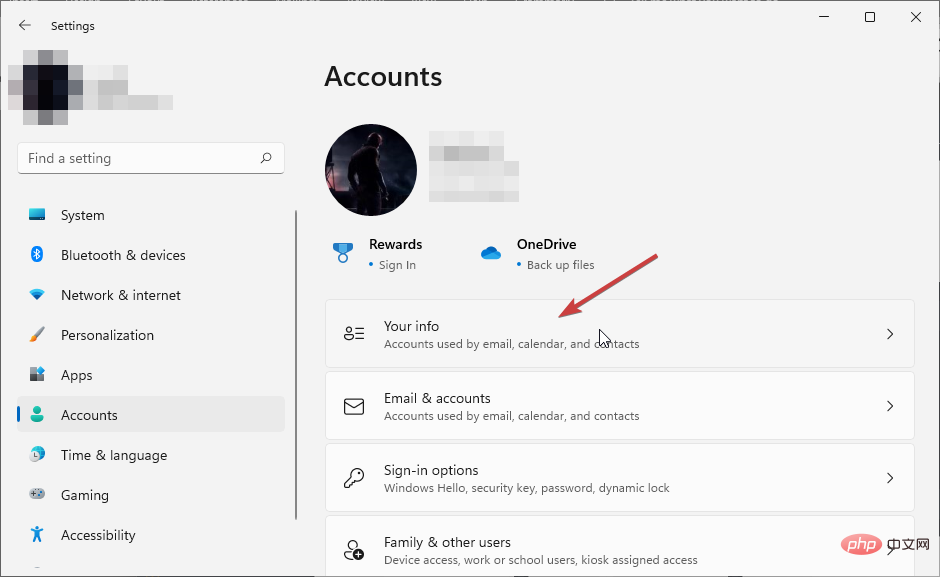
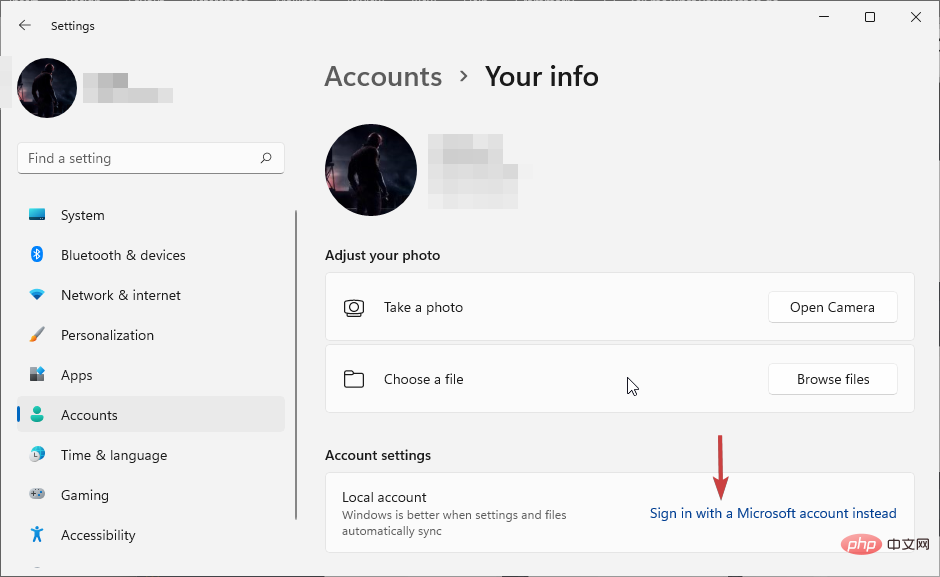
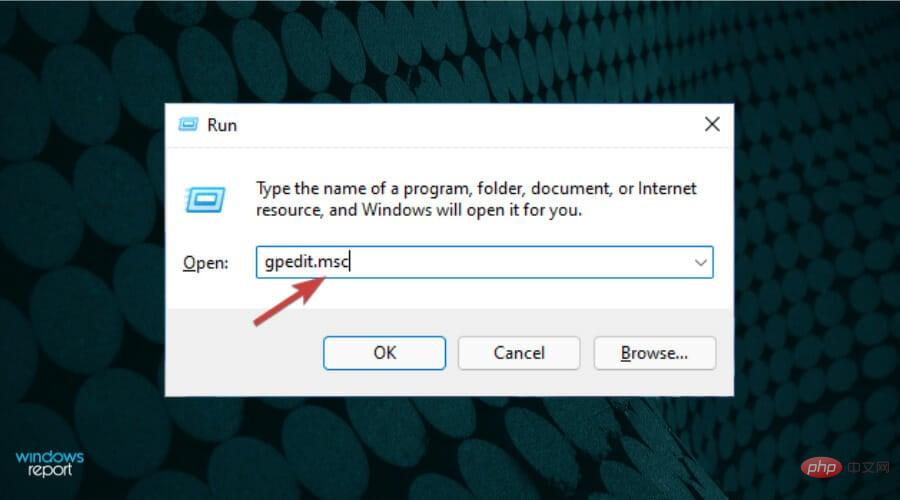
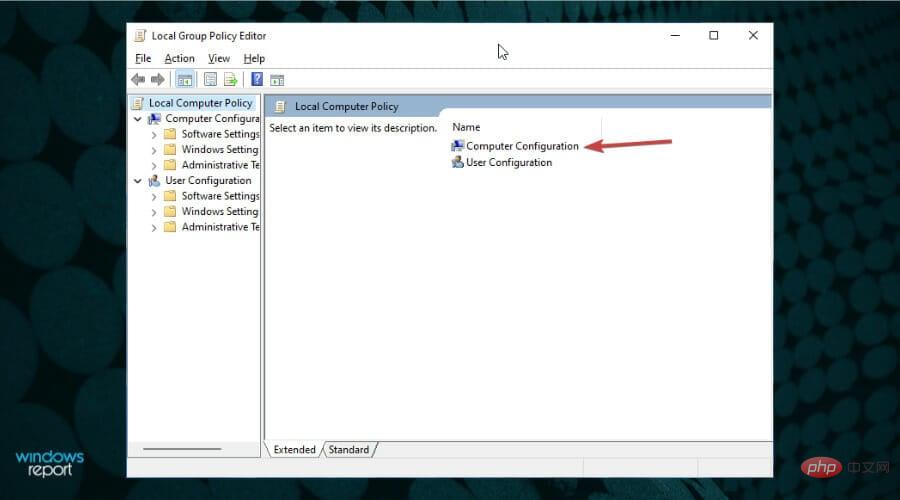
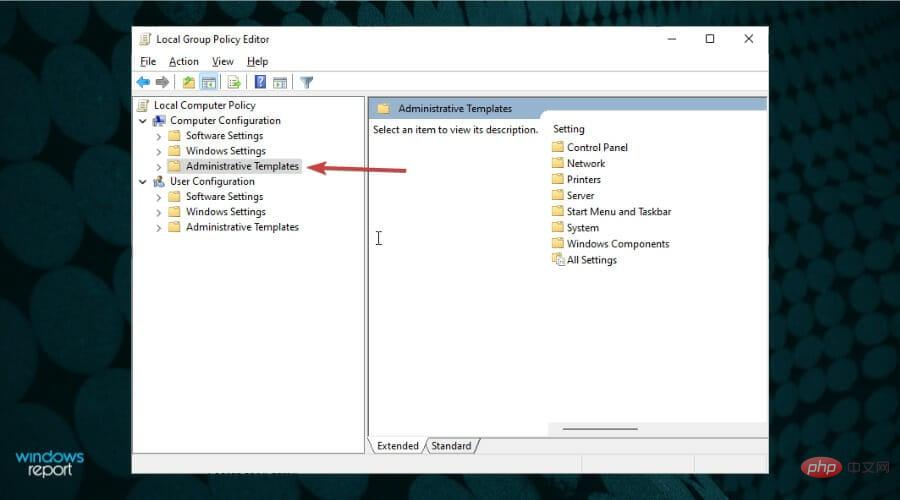
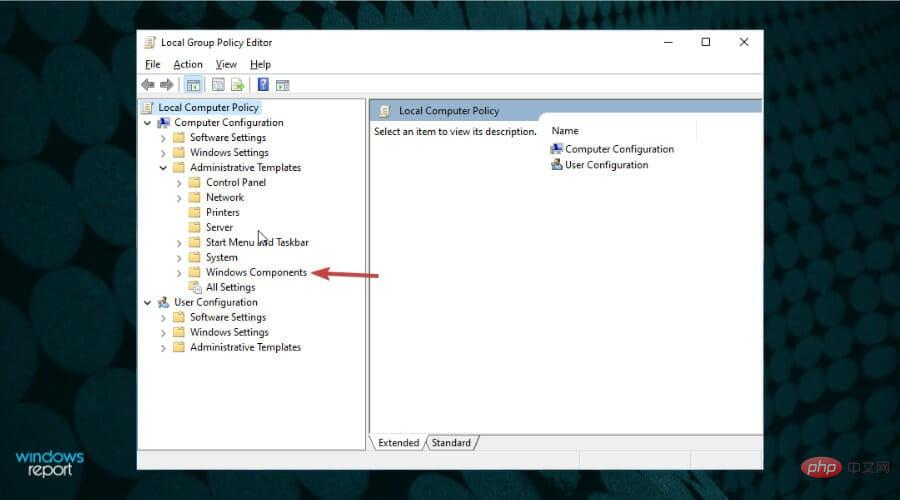
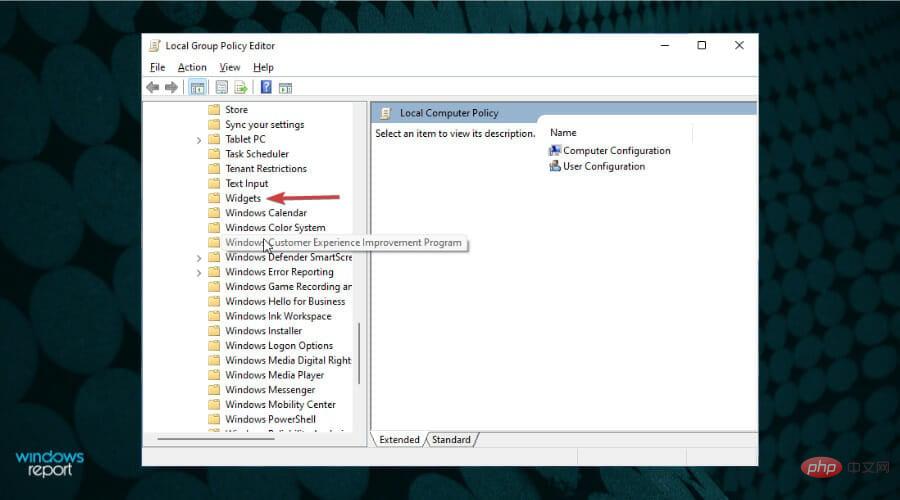
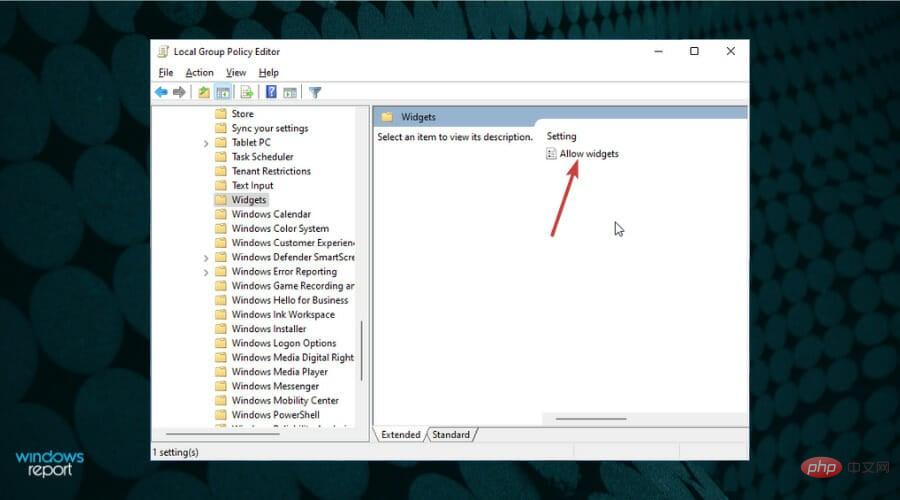
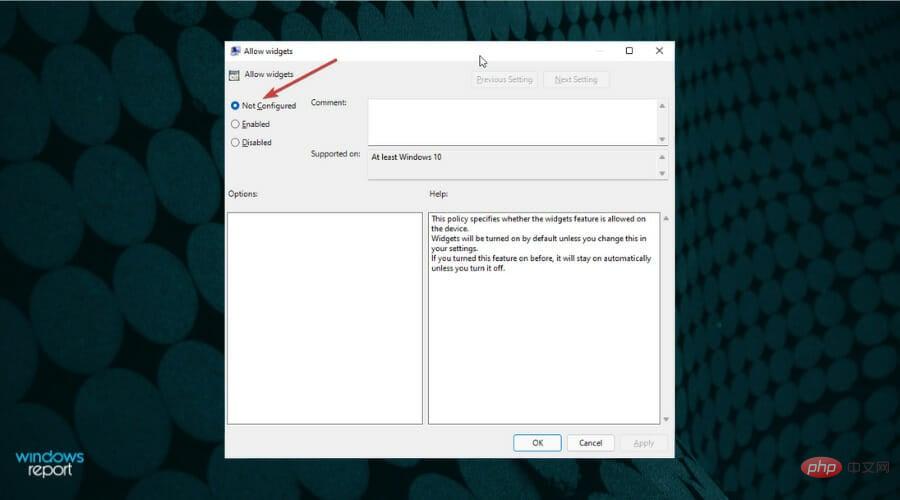
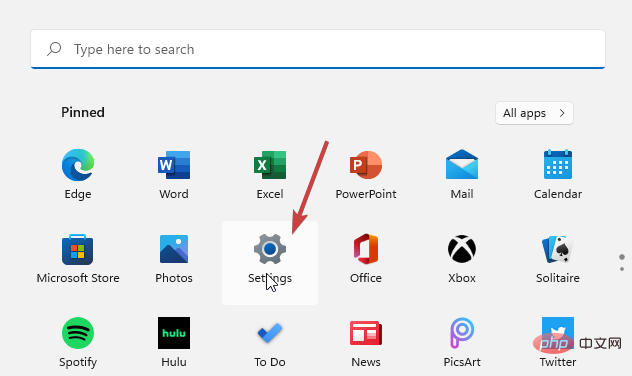
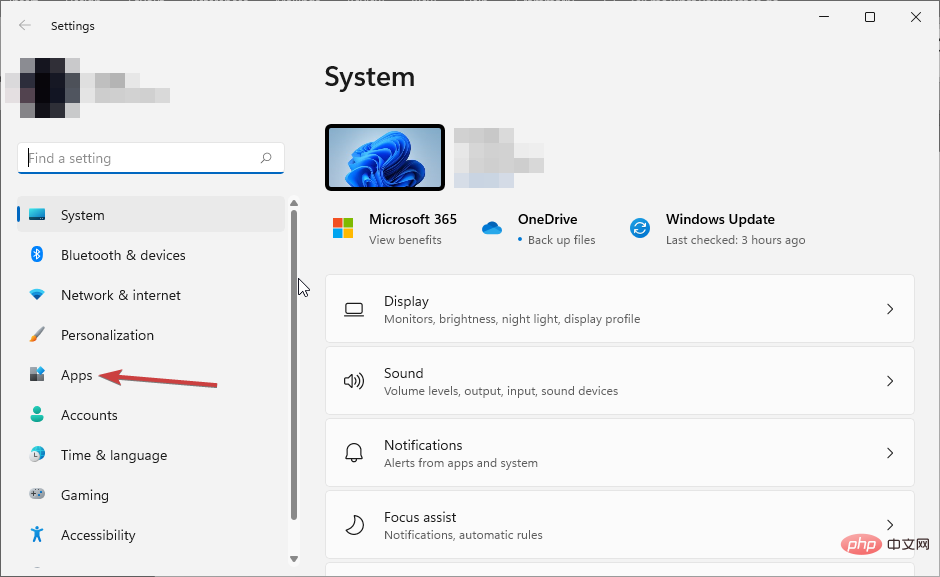
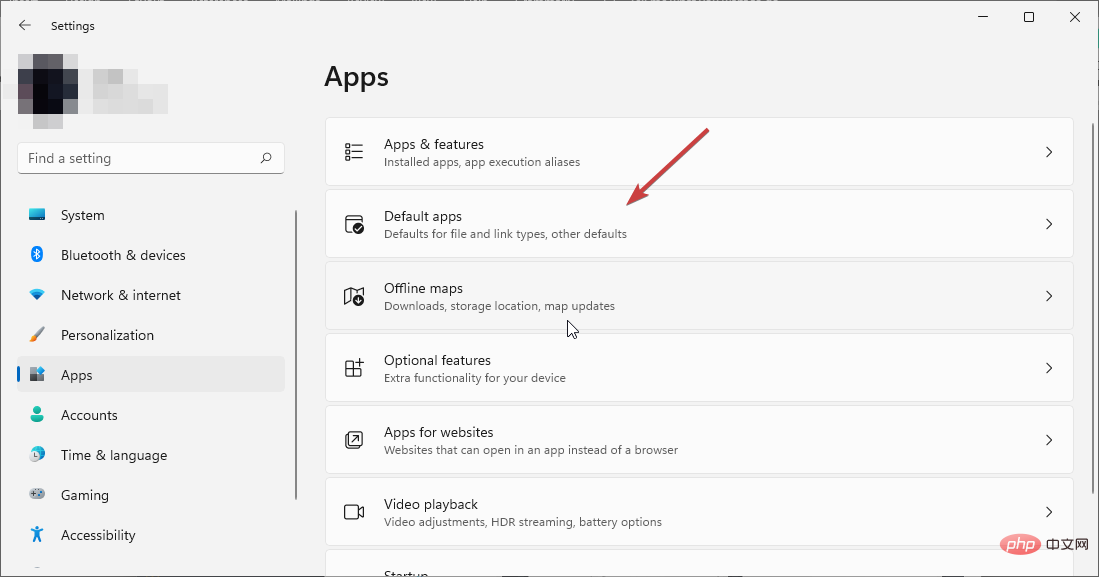
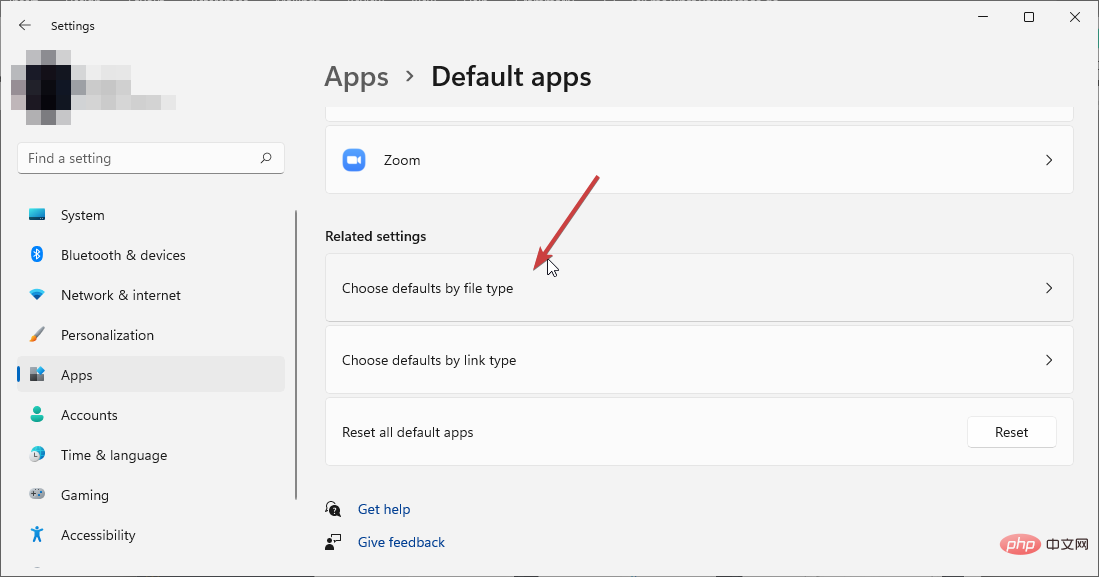
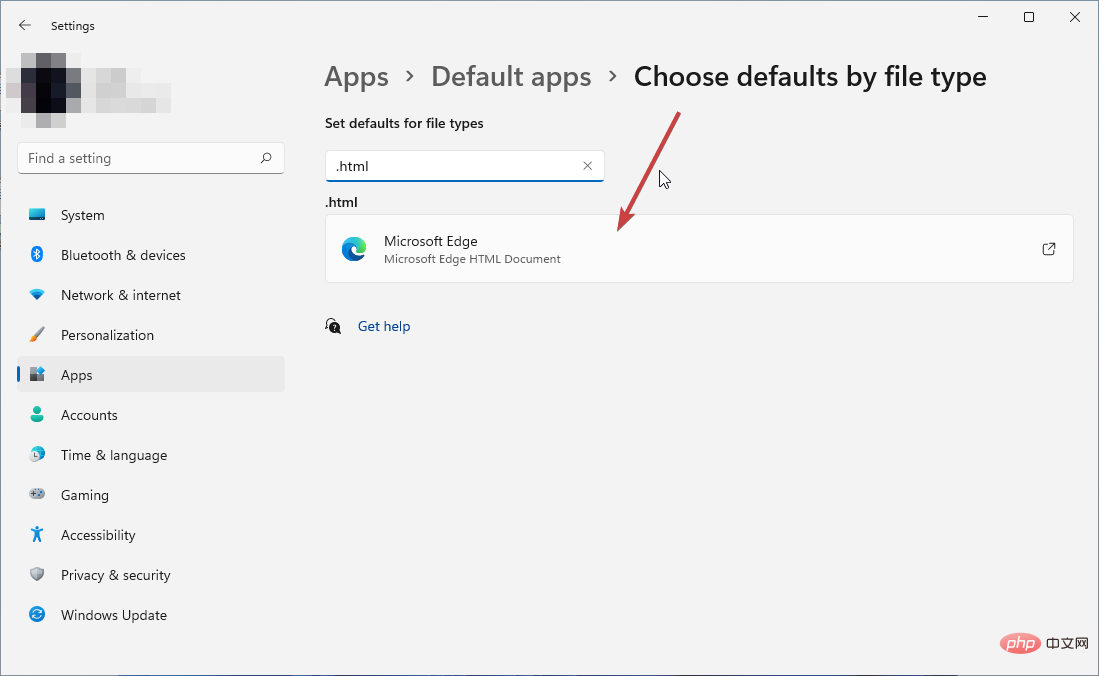
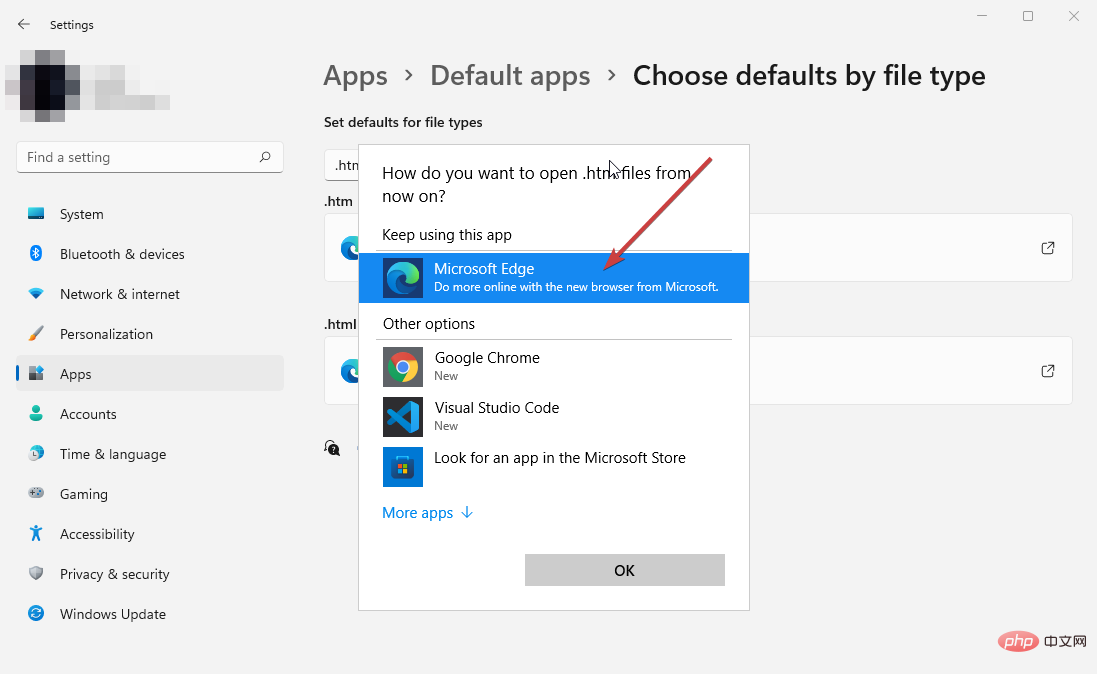
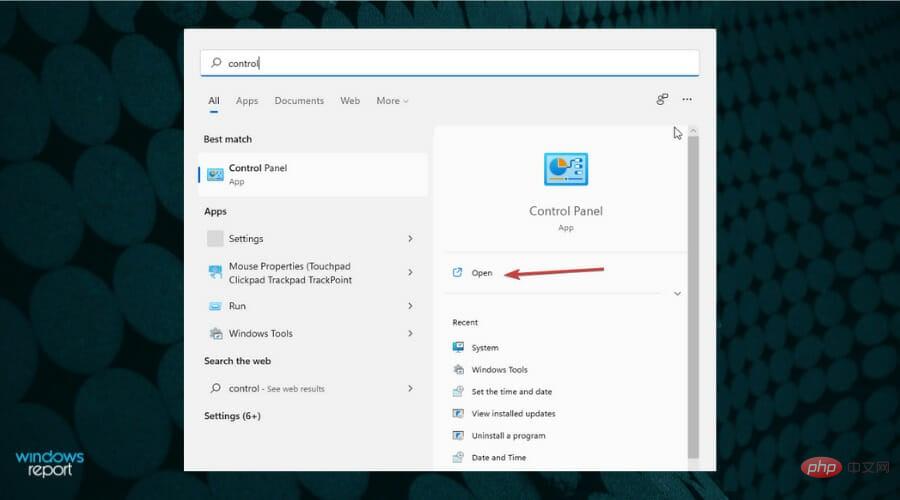
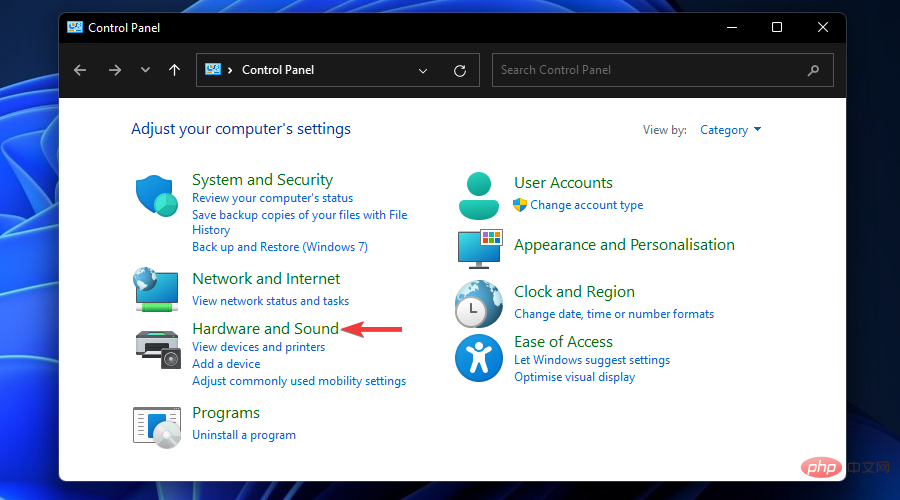
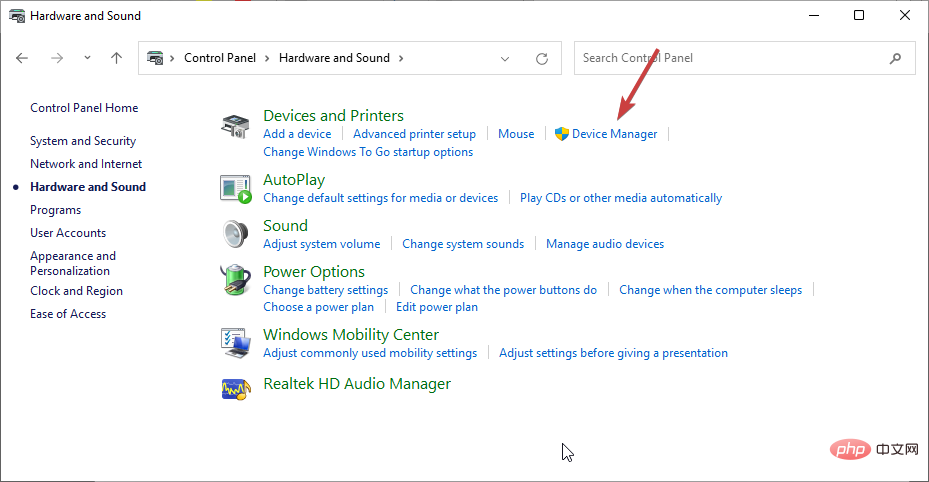
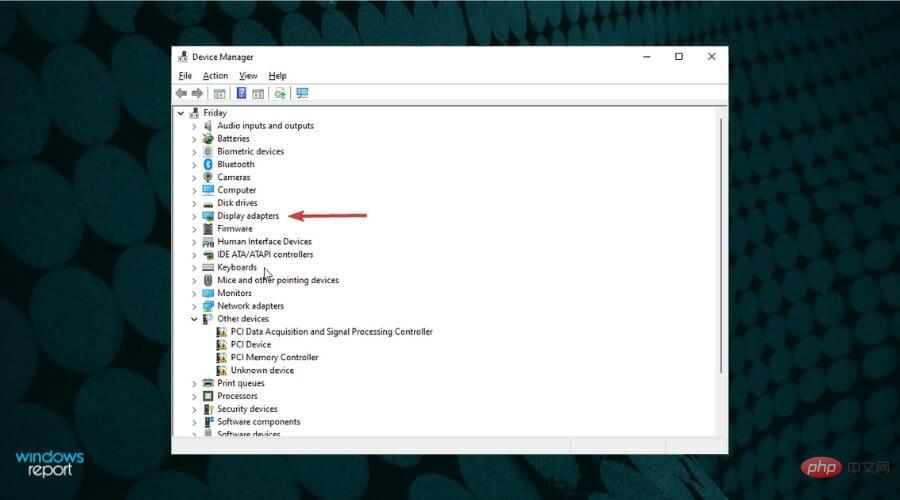
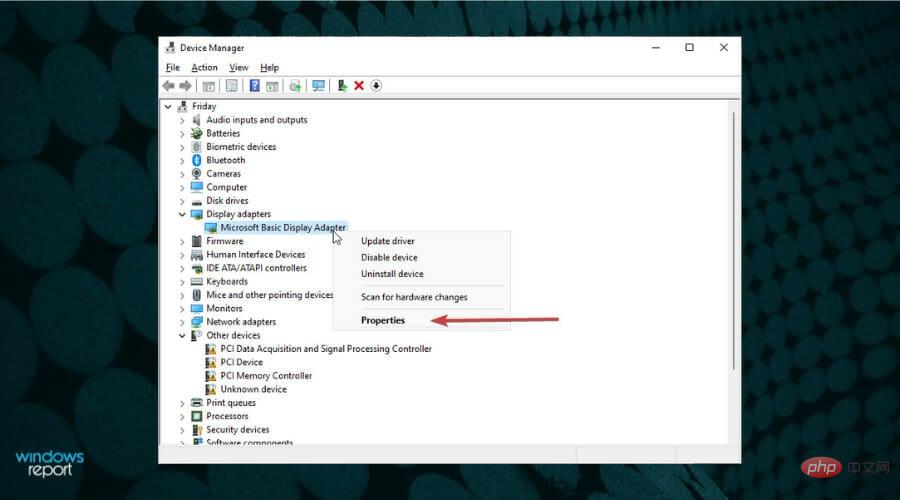
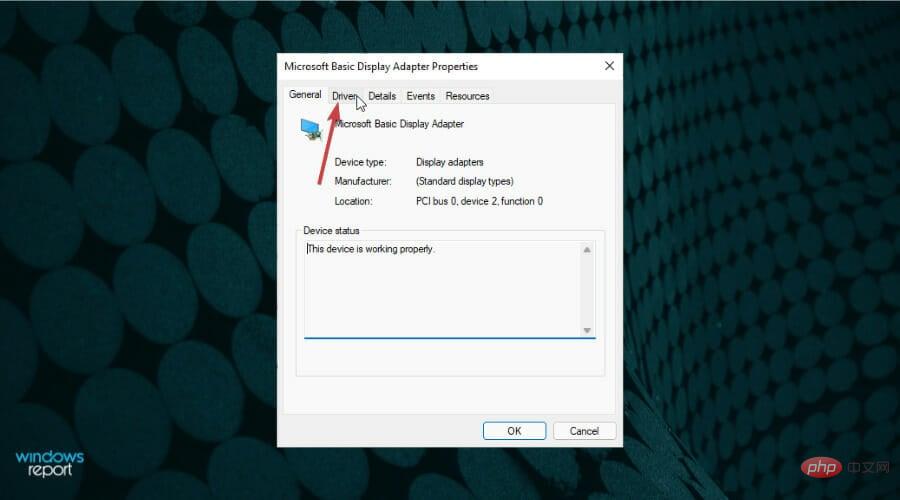
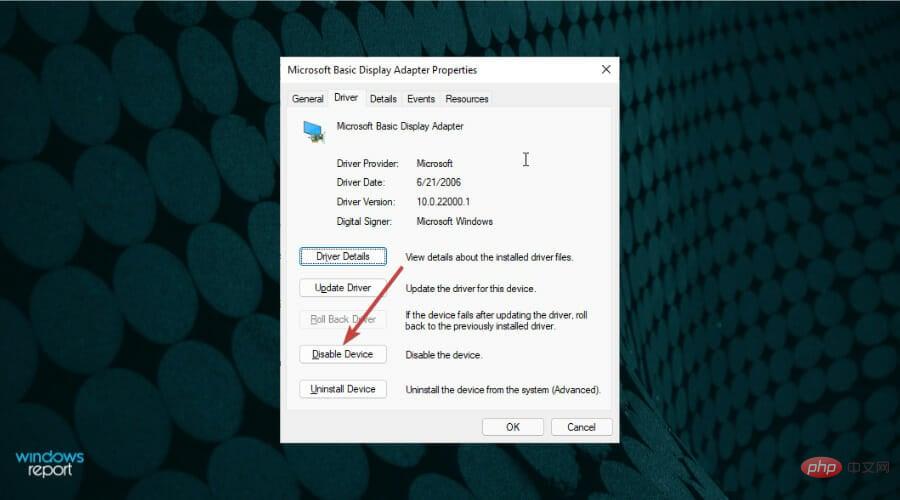
Win W を押すだけでアクセスできます。これにより、ユーザーは次のようなさまざまなフィードにすばやくアクセスできます。スポーツ、天気、株、交通など。
ユーザーは、ユーザーの興味の追加や削除、さらには言語設定の変更によってウィジェットをカスタマイズすることもできます。 ご覧のとおり、空のウィジェットや応答しないウィジェットの修正は複雑ではありません。上記の解決策のいずれかが問題の解決に役立つことを願っています。 無料ですっきりとしたタスクバーが必要な場合は、Windows 11 でウィジェットを無効にする方法を調べることもできます。以上がWindows 11 ウィジェットが機能しない/見つからない: 修正の詳細内容です。詳細については、PHP 中国語 Web サイトの他の関連記事を参照してください。