Windows 11 でアーカイブ アプリを有効にする方法
Windows 11 でアーカイブ アプリを有効にする方法
この機能はデフォルトで有効になっているはずですが、無効になっている場合があるので再確認する価値があります。
次の手順を使用して、Windows 11 でアプリのアーカイブ機能を有効または無効にできます。
- [スタート] ボタン をクリックし、[スタート] メニューから # を選択します。 #設定。
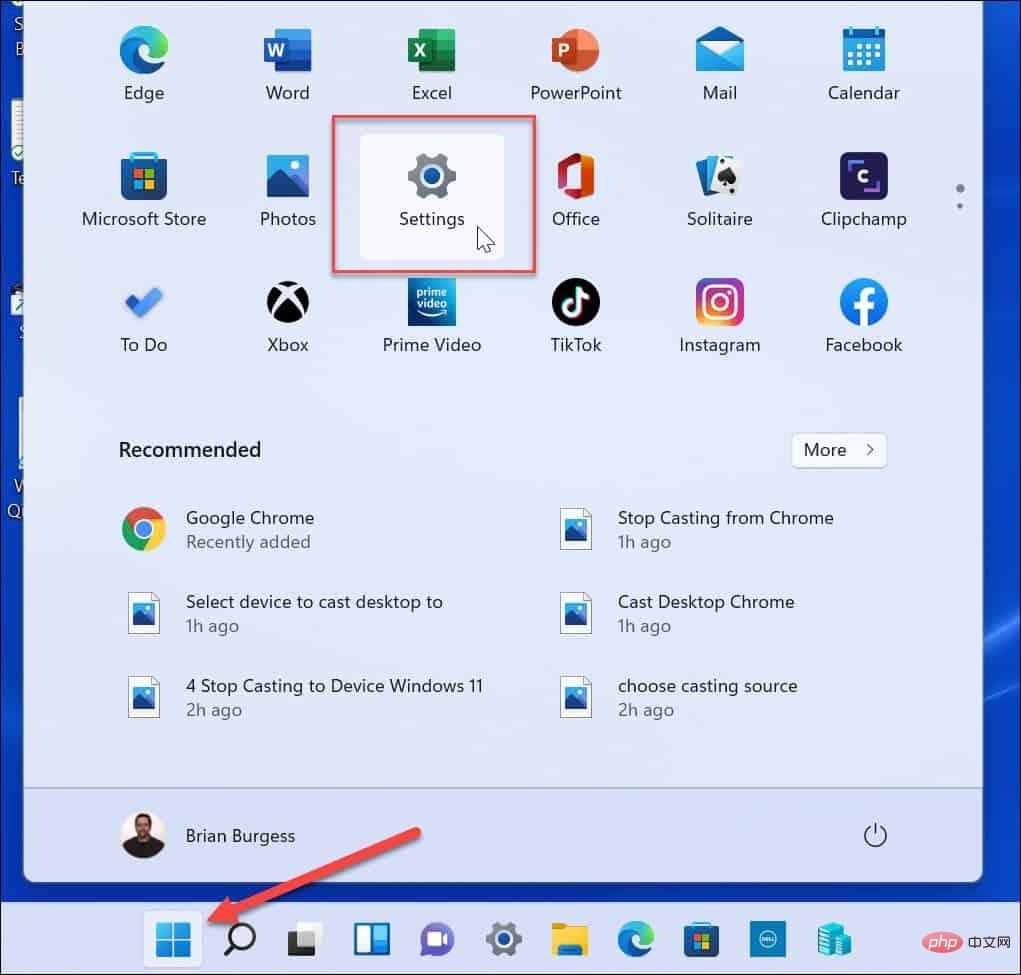
- アプリをクリックします。
- 右側の [アプリと機能] をクリックします。
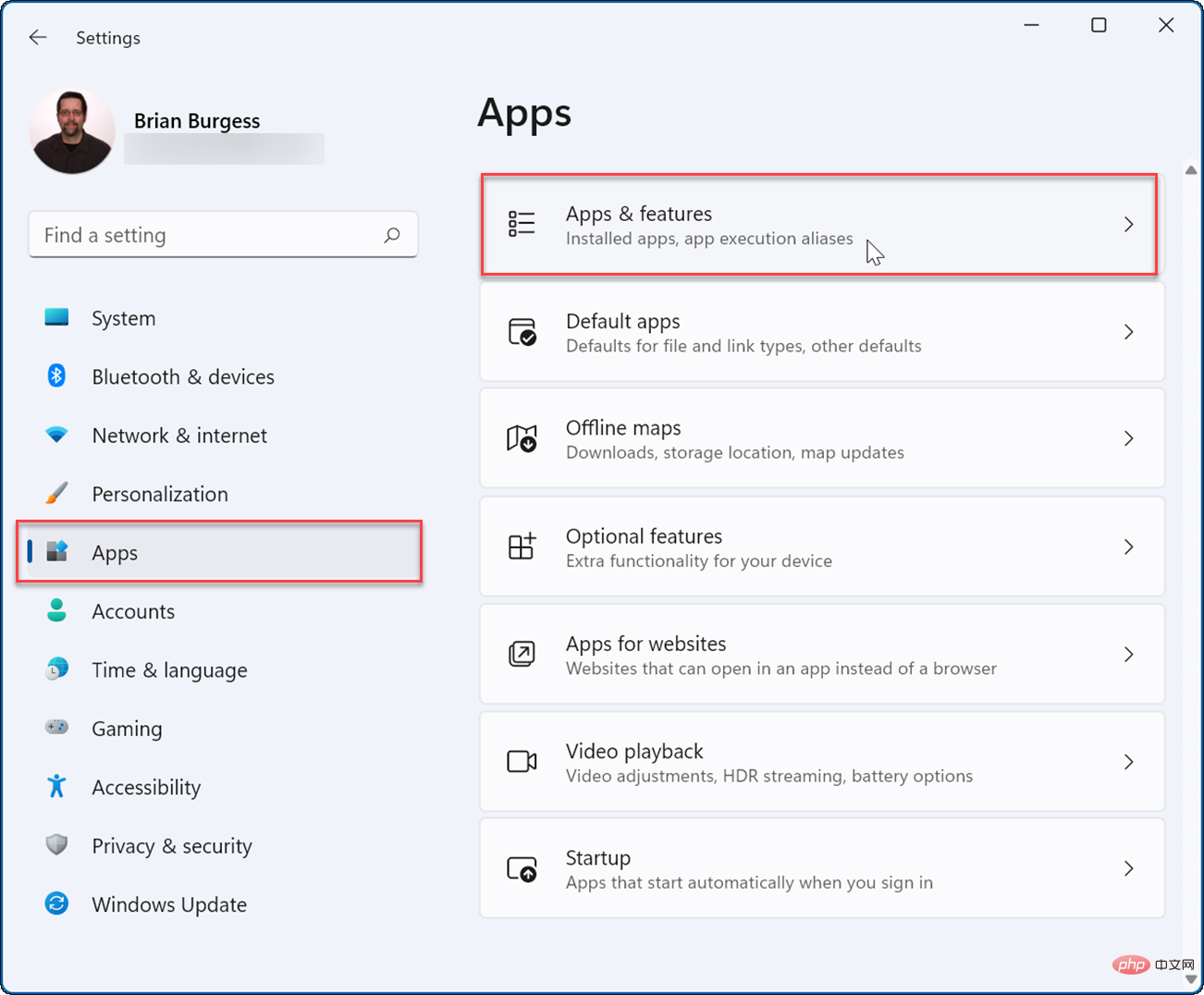
- その他の設定セクションを展開し、
- アプリケーションのアーカイブ オプションを選択します。
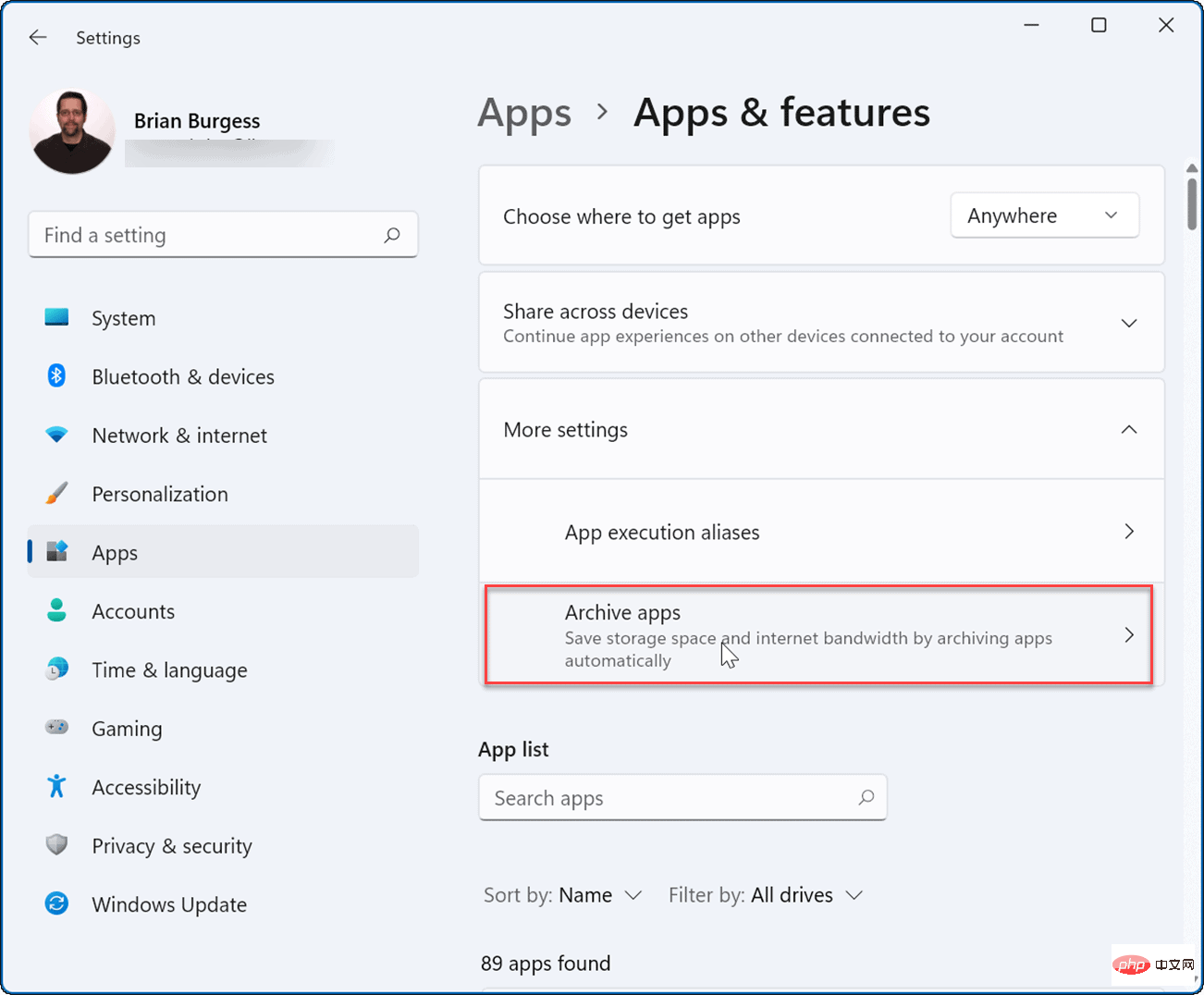
- アーカイブ アプリ機能をオンまたはオフにできます。
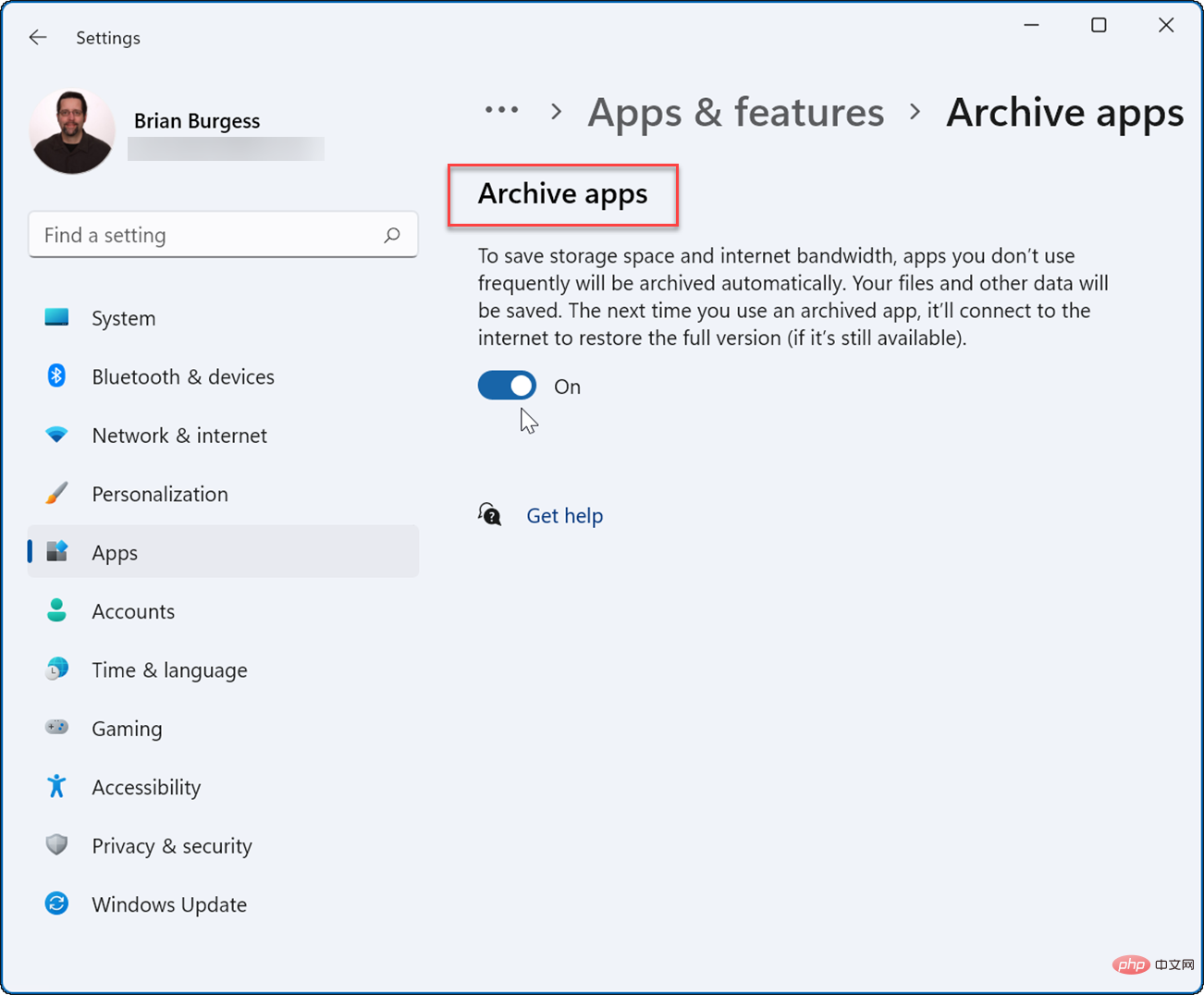 #この機能を有効にすると、Windows は頻繁に使用しないアプリケーションを自動的にアーカイブします。アプリのアーカイブをオフにすると、Windows はめったに使用しない Microsoft Store アプリを削除しようとしなくなります。
#この機能を有効にすると、Windows は頻繁に使用しないアプリケーションを自動的にアーカイブします。アプリのアーカイブをオフにすると、Windows はめったに使用しない Microsoft Store アプリを削除しようとしなくなります。
アプリを再度使用したい場合は、使用することができます。アプリのショートカットは引き続き [スタート] メニューなどに表示されます。クリックするだけで開始できます。アーカイブされたアプリをクリックすると、Windows は Microsoft Store サーバーに接続し、オンデマンドでアプリを再度ダウンロードしてインストールします。
ただし、留意すべき点が 1 つあります。
この機能は Microsoft Store アプリでのみ動作します。アプリをアーカイブされた状態から復元する場合、アプリはまだストアにある必要があり、復元するにはインターネット接続も必要です。 危険を冒したくないアプリがある場合は、アプリのアーカイブ機能を無効にして保護することをお勧めします。
Windows 11 を最大限に活用する
アプリに関して言えば、Windows 11 には、アプリへのインターネット アクセスのブロックなど、いくつかの便利な機能が含まれています。 PC にソフトウェア プログラムはもう必要ありませんか? Windows 11 でアプリをアンインストールする方法をご覧ください。
コンピューターが思ったほど早く起動しない場合は、Windows 11 のスタートアップ アプリを無効にしてパフォーマンスを向上させます。 Windows 11 を使い始めたばかりの初心者がいる場合は、オンラインで見つけたアプリをインストールできないようにこれを行うとよいでしょう。代わりに、Microsoft Store アプリのみをインストールするように依頼できます。
お使いの Windows PC は、Microsoft Store アプリ専用ではありません。代わりに、Windows 11 に Android アプリをインストールしたり、Windows 11 に WSL をインストールして Linux アプリを実行したりできます。
以上がWindows 11 でアーカイブ アプリを有効にする方法の詳細内容です。詳細については、PHP 中国語 Web サイトの他の関連記事を参照してください。

ホットAIツール

Undresser.AI Undress
リアルなヌード写真を作成する AI 搭載アプリ

AI Clothes Remover
写真から衣服を削除するオンライン AI ツール。

Undress AI Tool
脱衣画像を無料で

Clothoff.io
AI衣類リムーバー

AI Hentai Generator
AIヘンタイを無料で生成します。

人気の記事

ホットツール

メモ帳++7.3.1
使いやすく無料のコードエディター

SublimeText3 中国語版
中国語版、とても使いやすい

ゼンドスタジオ 13.0.1
強力な PHP 統合開発環境

ドリームウィーバー CS6
ビジュアル Web 開発ツール

SublimeText3 Mac版
神レベルのコード編集ソフト(SublimeText3)

ホットトピック
 7487
7487
 15
15
 1377
1377
 52
52
 77
77
 11
11
 19
19
 39
39


